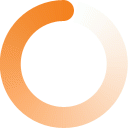Need Help? We are right here!
Need Help? We are right here!
Thanks for your Enquiry. Our team will soon reach out to you.
If you don't hear from us within 24 hours, please feel free to send a follow-up email to info@xecurify.com
Search Results:
×Deploying miniOrange PAM with Docker offers a rapid, consistent, and scalable approach to securing privileged access across your infrastructure. As the PAM solution is fully containerized, it can be deployed seamlessly on-premises, in cloud environments, or on virtual machines, anywhere Docker is supported. This simplifies setup and reduces dependency issues, making it ideal for agile IT and security teams.
The containerized design includes all core PAM components. This includes vaults, session tracking, access workflows, and policy controls within modular, isolated services. This makes it easier to scale, maintain, and integrate with external tools, such as Identity Providers, SIEM, and helpdesk systems. It’s an efficient way to launch PAM without the overhead of traditional deployments.
Docker-based deployment allows IT teams to:
Using Docker is particularly beneficial for organizations aiming to adopt PAM quickly while maintaining control, compliance, and operational efficiency from day one.
miniOrange PAM setup using Docker has the following system requirements. This section lists recommended versions and requirements.
| Operating System |
Windows Server 2022 or above (Requires virtualization enabled and WSL 2 configured) Ubuntu 22.04 or above CentOS 4.4 or above Red Hat Linux 9.0 Red Hat Enterprise Linux 7.x Red Hat Enterprise Linux 6.x Red Hat Enterprise Linux 5.x Normally works well with any Linux flavor. Compatible with any OS that supports Docker. |
| Processor/CPU Core | 4 Core or above |
| RAM | 8 GB or above |
| Storage | 128 GB or above |
| Server Access Policies |
Port 80 - HTTP Port 443 - HTTPS Port 3389 - RDP Proxy Port 2222 - SSH Proxy |
You can install miniOrange On-Premise server in following ways:
| Install On | Download | Checksum |
|---|---|---|
| Any OS from above table | Download |
MD5 :
|
cd ~
sudo apt update
sudo apt install unzip
sudo unzip <zip_file_name>
sudo chmod -R 777 pam
cd <unzipped_folder_name>
sudo ./start_pam_stack.sh
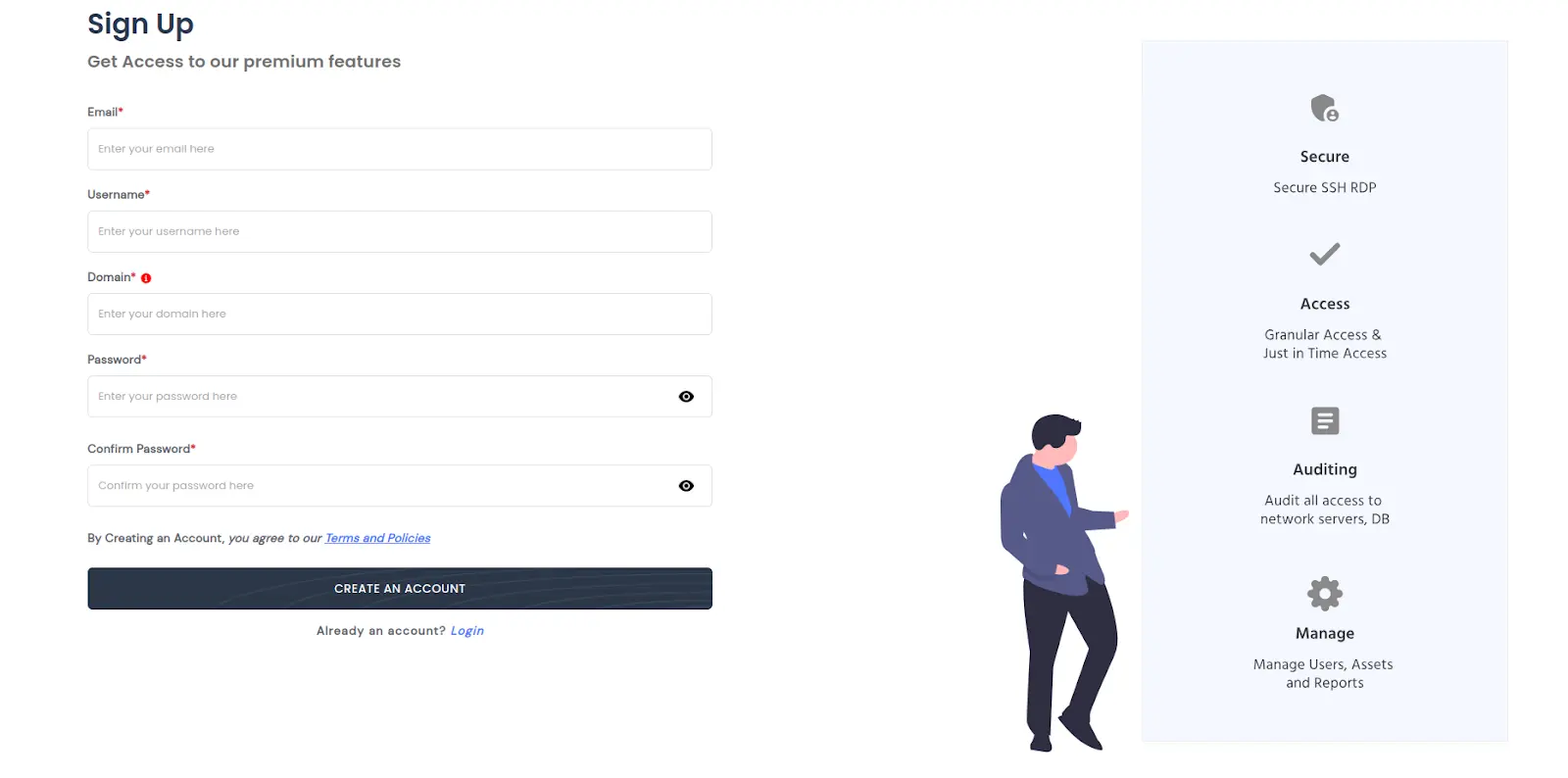
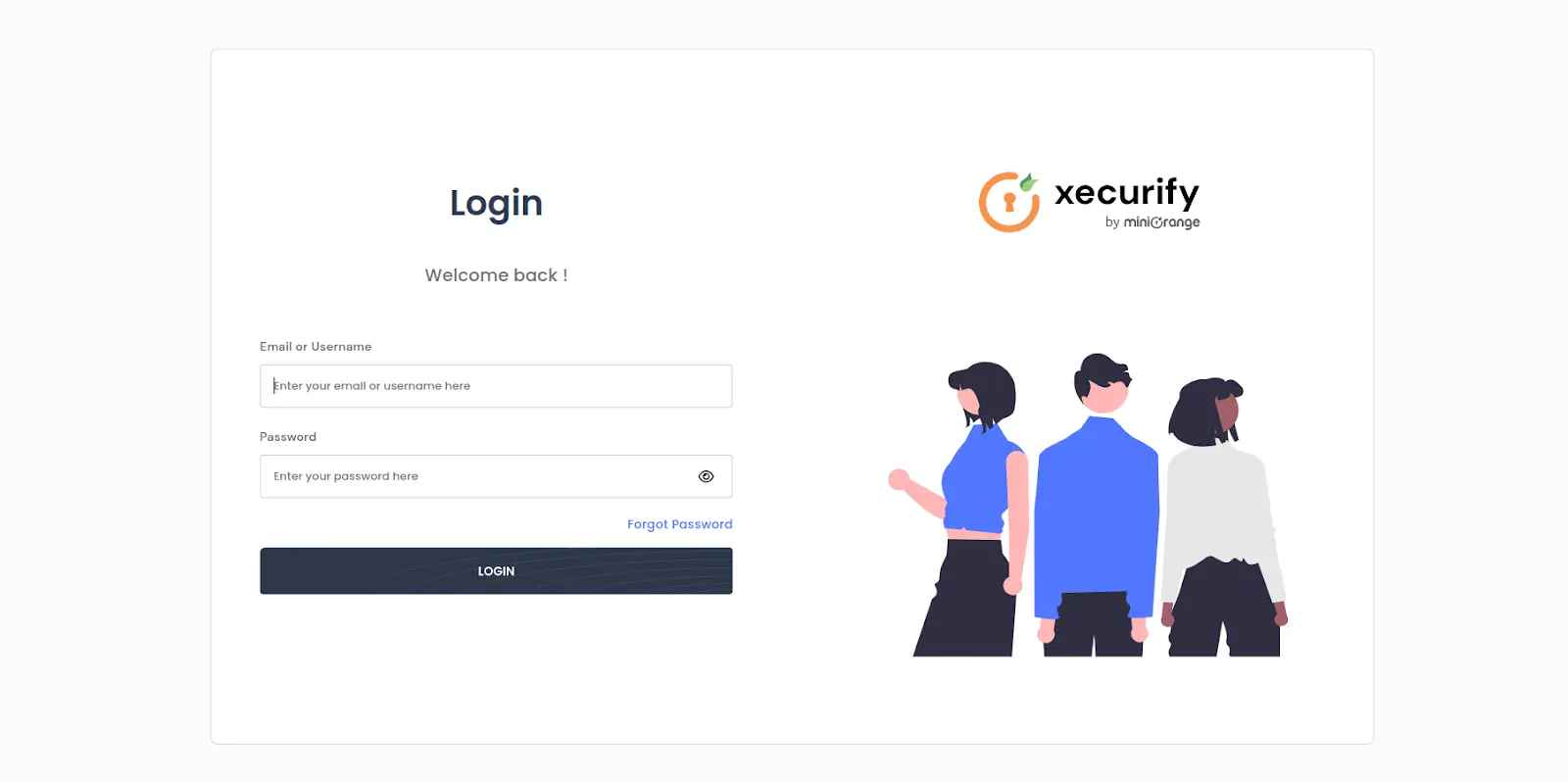
If you face any issues during installation or setup, contact our support team pamsupport@xecurify.com. We're here to help you every step of the way.
For detailed guidance on advanced configurations, user management, and best practices, refer to the official miniOrange PAM Handbook.
x