Data – PII Scanner (DLP) for Confluence
The Confluence PII Scanner is a powerful tool designed to enhance data privacy within Confluence environments. It thoroughly scans your entire instance, meticulously identifying and reporting potential leaks of Personally Identifiable Information (PII). By catching these issues early, the scanner helps your team reduce risk and maintain control over user data.
Download and Installation
- Log into your Confluence cloud as an admin.
- Click on Apps from navbar, a dropdown will appear.
- Then click on explore more apps.
- Now, Search for Data - PII Scanner (DLP) for Confluence and click on the plugin.
- Here you can click on Try it free to start installing our plugin and get a free trial.
1: Get Started
Under Apps section in the top-Nav bar, You will find the app by the name Data - PII Scanner. This will only appear for Admins and not users.
 1.1 Comprehensive Scan of all Confluence Spaces
1.1 Comprehensive Scan of all Confluence Spaces
- On the top right corner of the interface, locate and select the Scan option to initiate a comprehensive scan across all Confluence pages.
- As the scan progresses, you can monitor the completion status through the visual representation provided by the progress bar. This action allows you to thoroughly examine and keep tabs on the scanning process for Confluence pages. After complete scan, you can see what all PII is exposed in the space and you can take desired action.
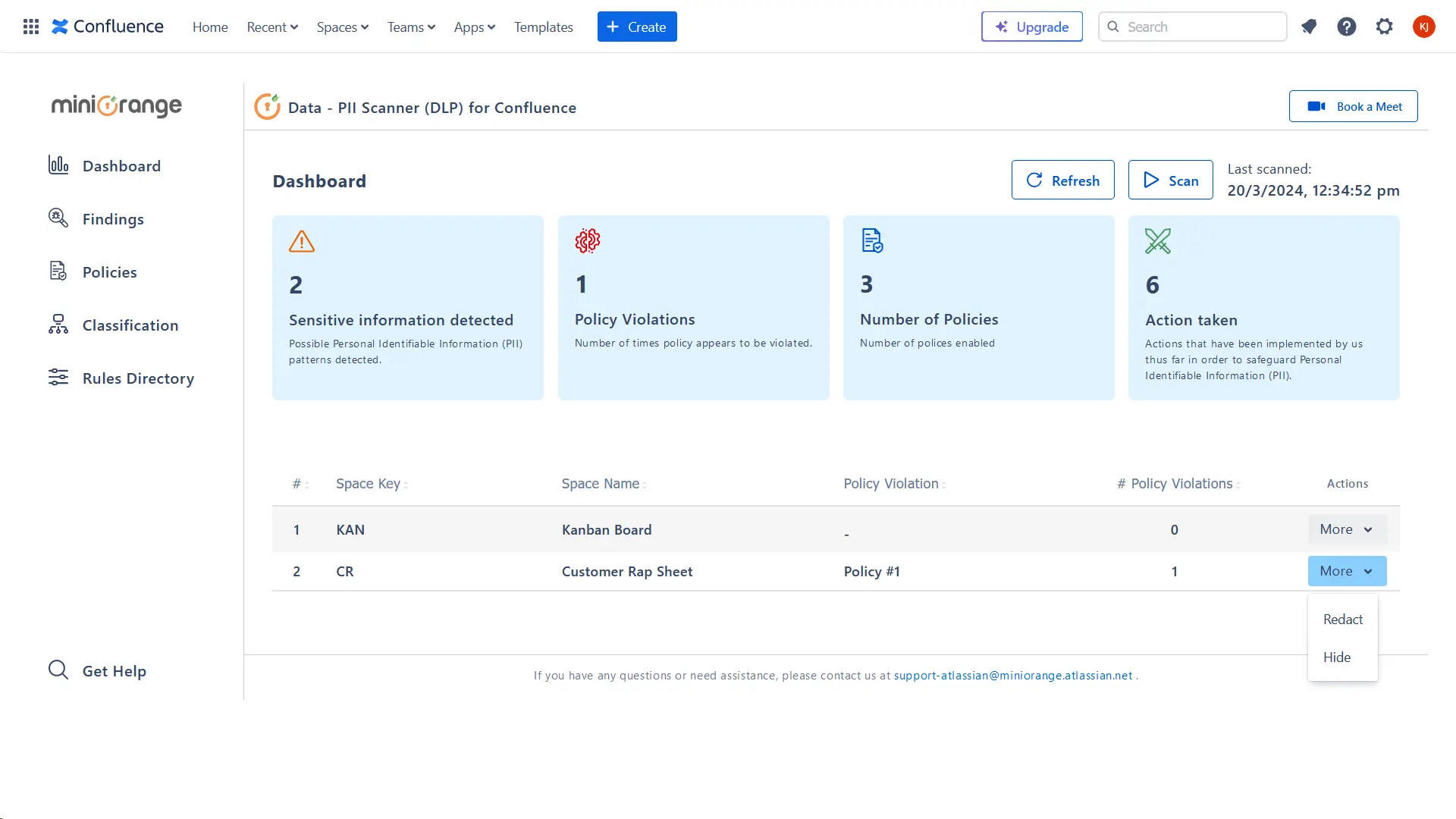
 1.2 Detailed Space Findings and Pages Violations
1.2 Detailed Space Findings and Pages Violations
- Chose the specific Space for which you desire detailed insights into page-wise findings and violations. Following that selection, click on the Refresh option to initiate a fresh scan of the chosen space, providing you with updated information on any identified findings and plugin violations.
- This process ensures that you have the most current and accurate results for the designated Confluence Space and its pages.
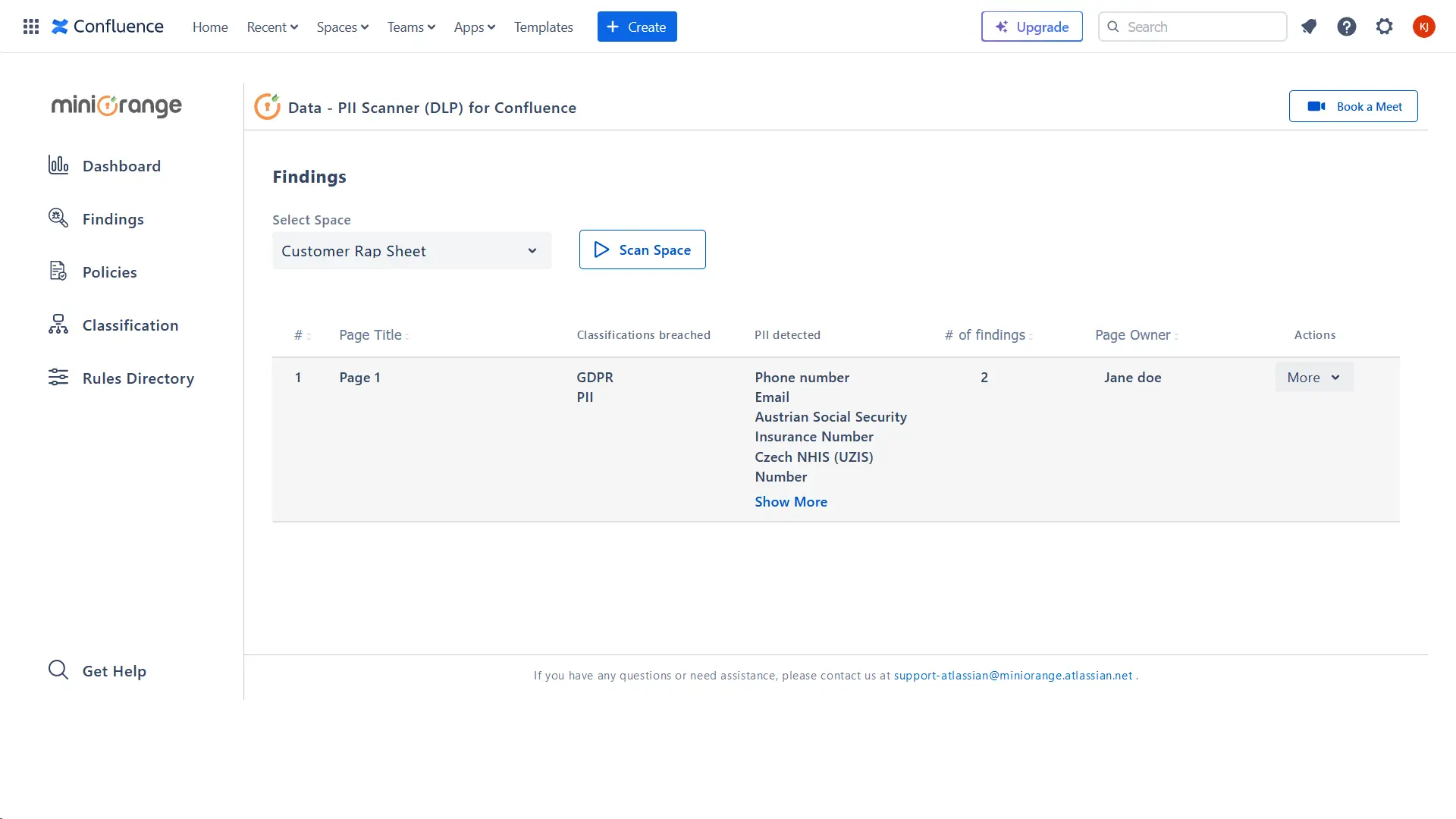
2: Create a custom rule/regex
- You can add as many custom rules/regexes to comb through confluence and report any occurrence.
- Click the Add custom regex button on the right to create a rule you can later add in a classification.
- Enter Name to recognize the rule/regex which will show in findings and enter regex to match the content you would like to comb out.
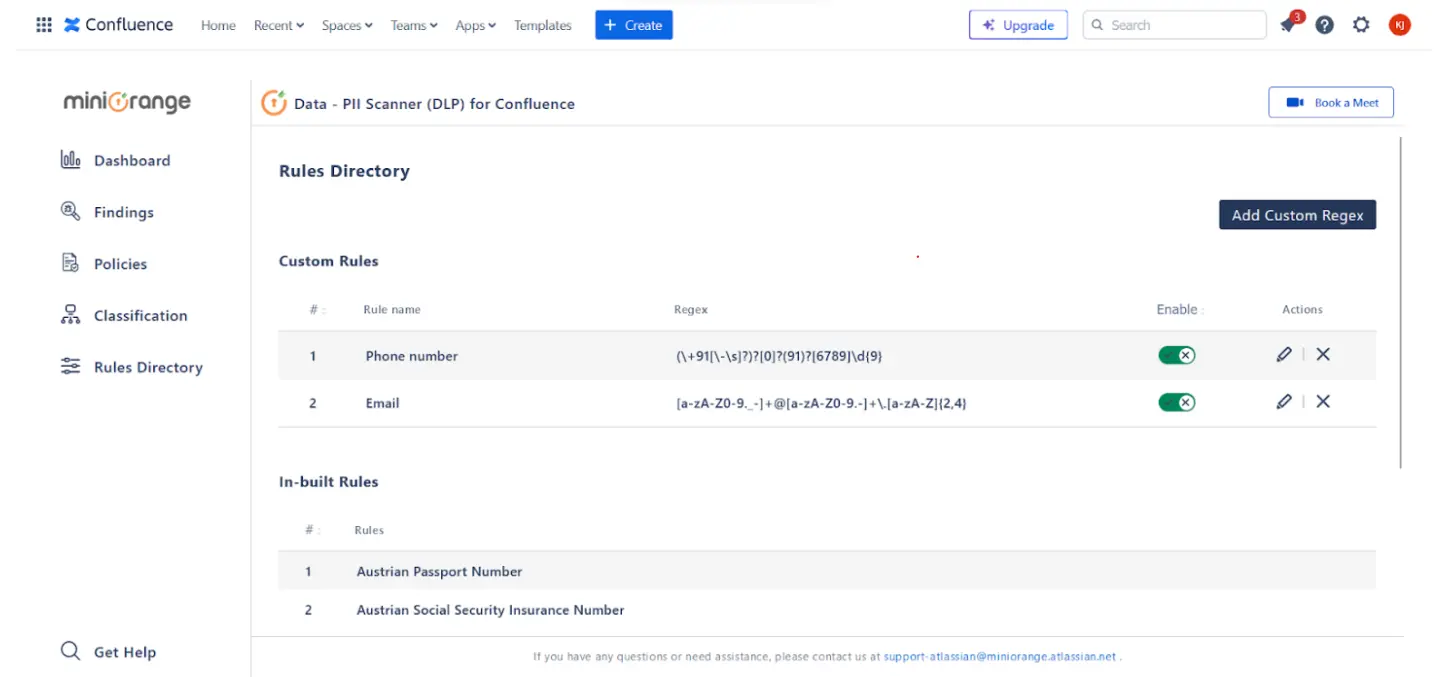
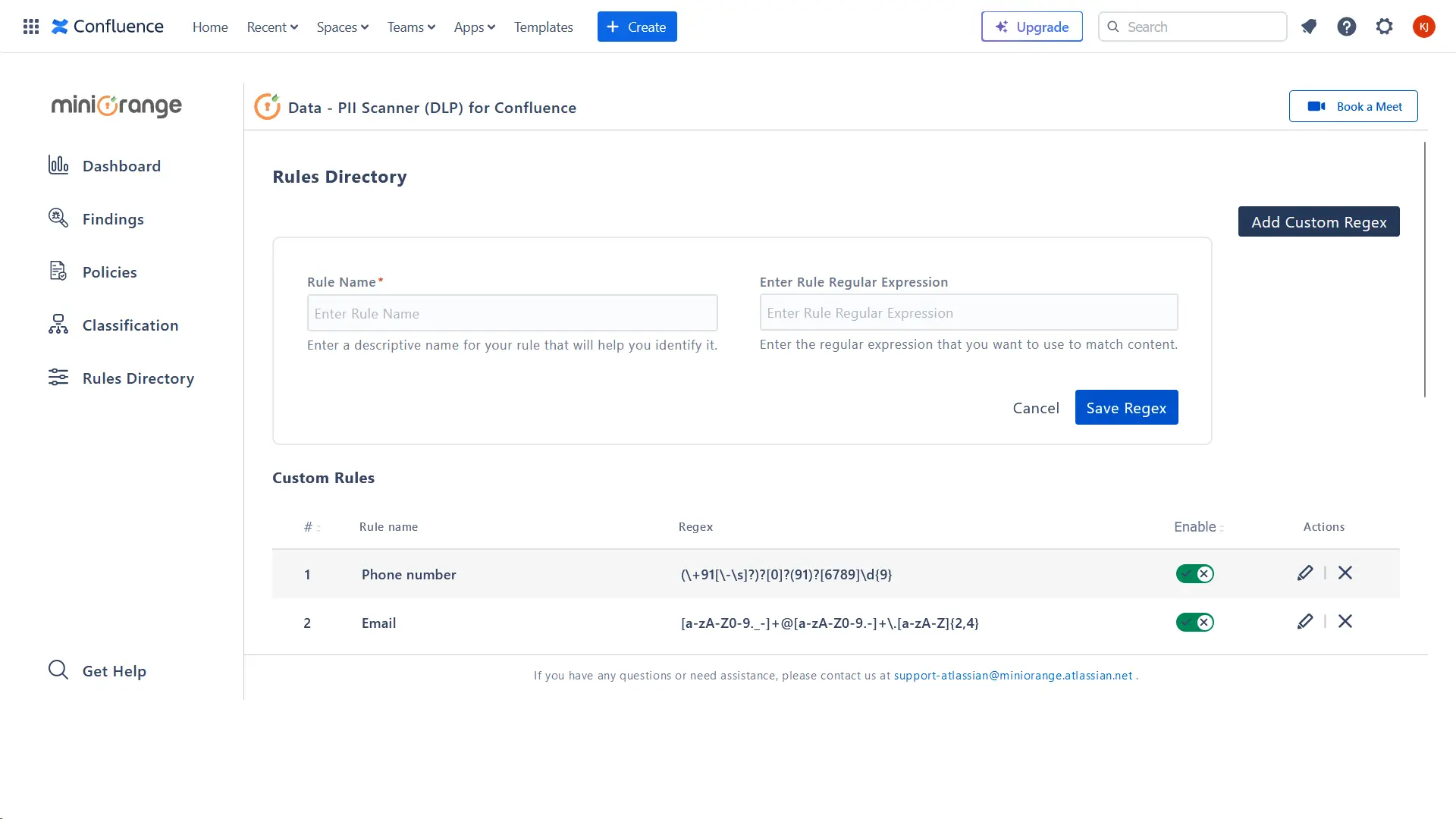
3: Group rules as a classification
- You can group multiple custom rules and also add some or all the in-built rules to create your classification which later you can use in different policies. Click on “Add classification” to begin with grouping.
- Enter name and description to label the grouping of rules and to establish the purpose of the classification. You can now add all the rules you require as a set to later add in the policies and save it.
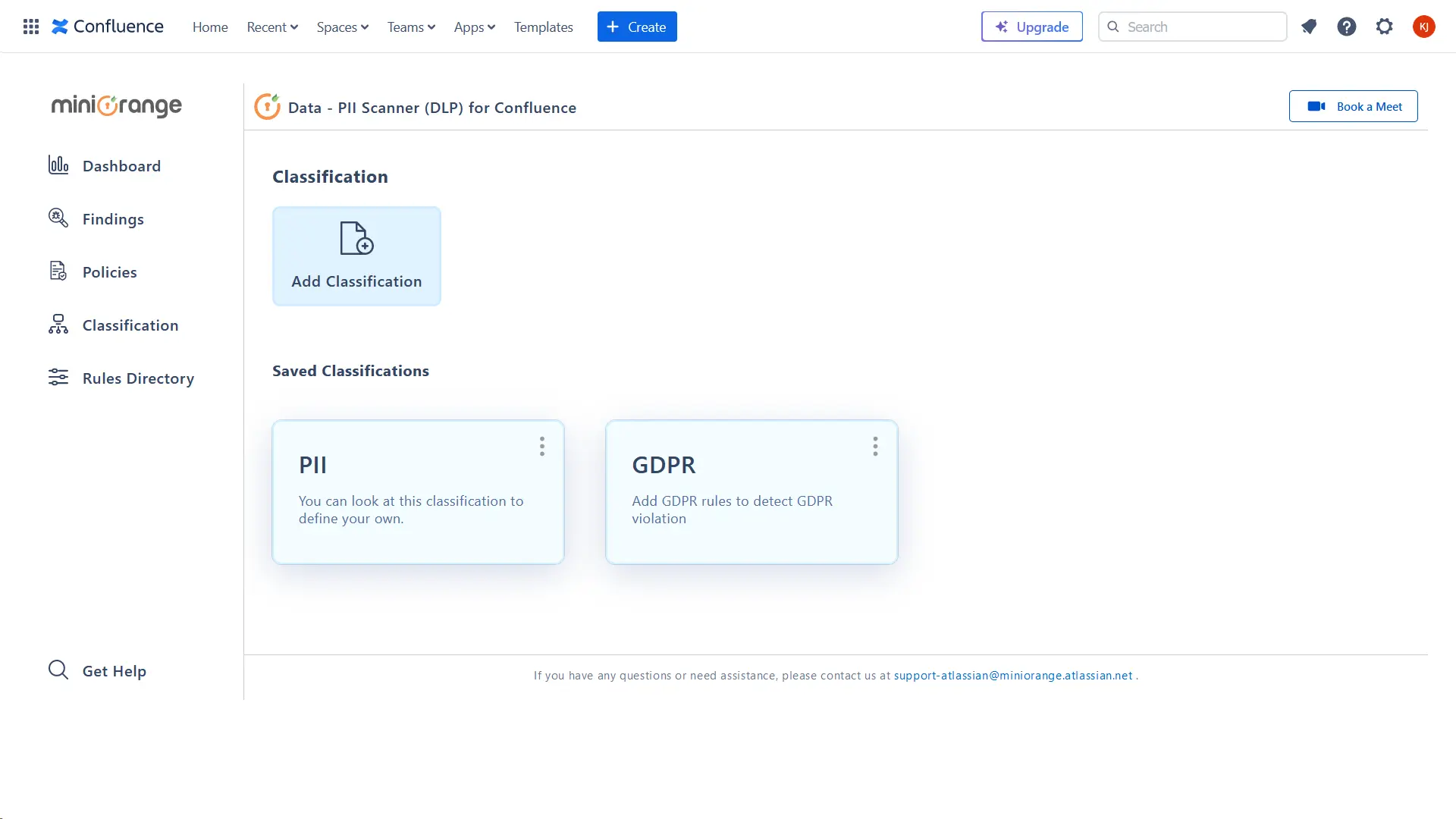
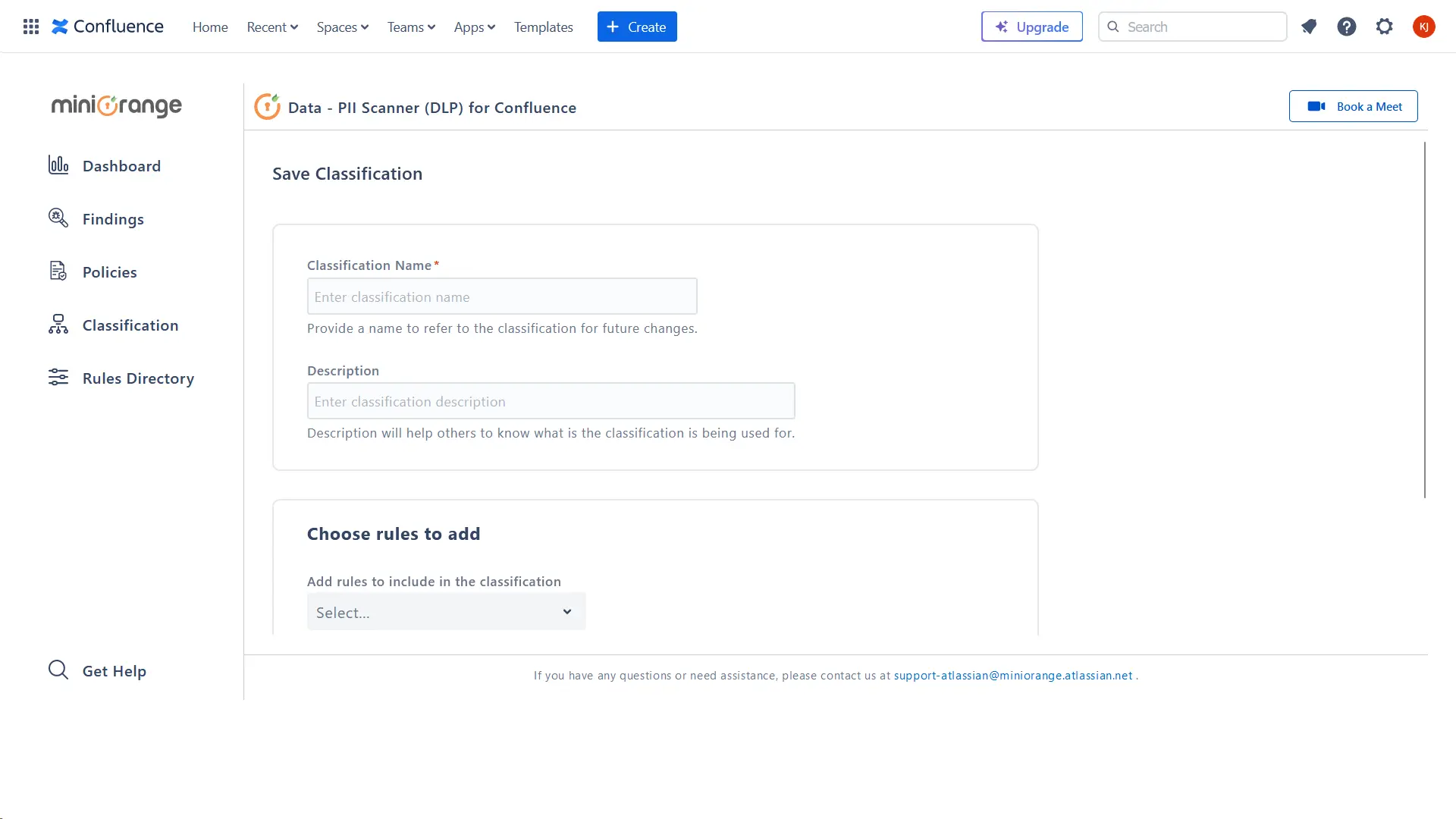
4: Design a policy
- You can set policy to target spaces with different classifications. Click on “Add Policy” to begin with creating a policy.
- Enter Name and description which you want to see on the dashboard when a policy violation occurs. By default, all spaces are included but remove spaces as required. Finally, add all the classifications in the policy.
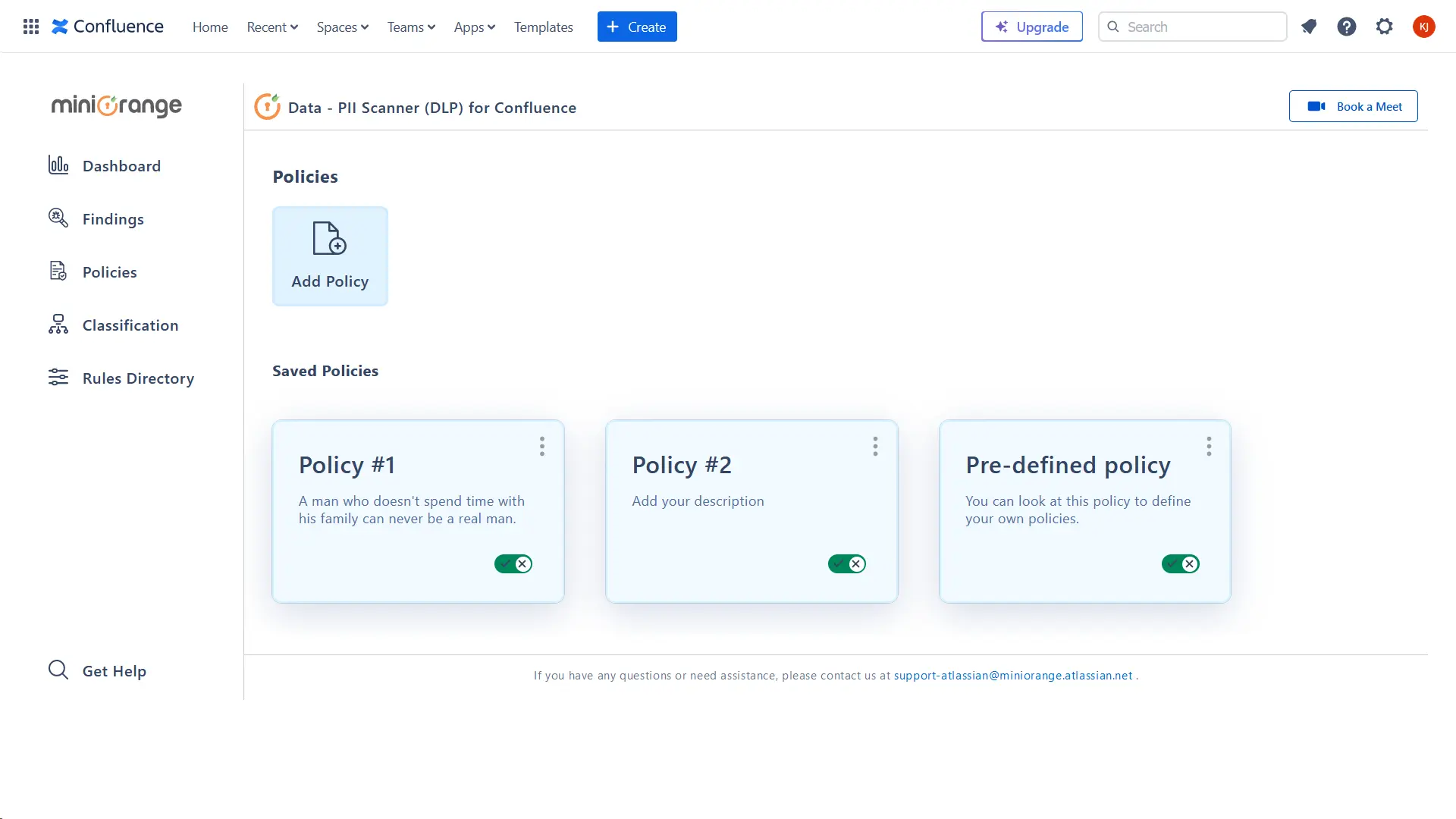
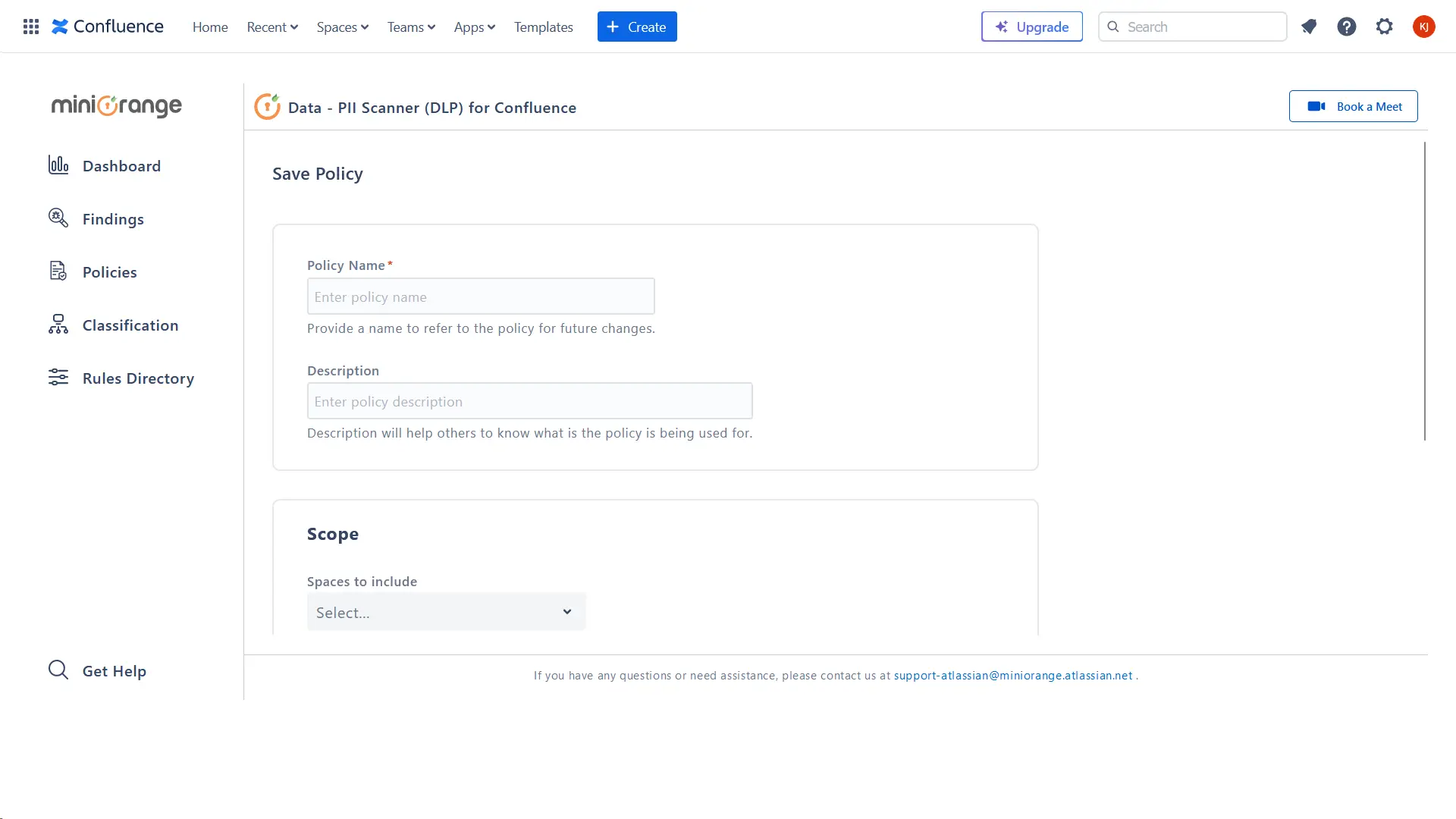
Additional Resources
Did this page help you?


 Try it for free
Try it for free