SAML SSO for JSM Customers using JumpCloud as IDP
You can now allow External Customers to log in via SSO into Jira Service Management (previously Jira Service Desk or JSD). Integrate various customer portals like Atlassian Service Management and access tickets with the help of SAML SSO for JSM Customers.
Download and Installation
- Log into your Jira instance as an admin.
- Navigate to the settings and Click on Apps.
- Locate SAML/OAuth SSO for JSM Customers.
- Click on free trial to begin a new trial SAML/OAuth SSO for JSM Customers.
- On menu bar click on Apps. Locate SAML/OAuth SSO for JSM Customers.
Step 1: Set Up JumpCloud as Identity Provider
- Log in to your JumpCloud Administrator account.
- Go to SSO tab and click on + icon given on the page for adding a new SSO app.
- Click on the Custom SAML App button.
- On the New Application page, provide a name and description (optional) for your app and then go to the SSO tab.
- Download SP Metadata file from SP Information tab of the plugin.
- On the JumpCloud New Application page, in the field IdP Entity ID, enter a unique value of your choice.
- Now, click on the Upload Metadata button and upload the SP Metadata file.
- Enter details manually from the SP Information tab.
- Scroll down to the Attributes section and click the add attribute button.
- In the left-side input field provide Attribute Name to be sent in SAML assertion and, select the appropriate attribute value from the dropdown given on the right side.
- For example, below we have provided userName as attribute and selected username from the dropdown. Similarly add all the attributes you wish to provision to service provider.
- In the Group Attributes section enable the checkbox and provide the group attribute name.
- Go to the User Groups tab. Here you can select which groups will have access to this SSO app. This is an important step to allow users to perform SSO with JumpCloud.
- Click on the activate button given at the bottom and then click on Continue in the confirmation dialog box.
- On the SSO page, select the checkbox given in front of the newly created application and click on the export metadata button. IDP metadata file will be downloaded.
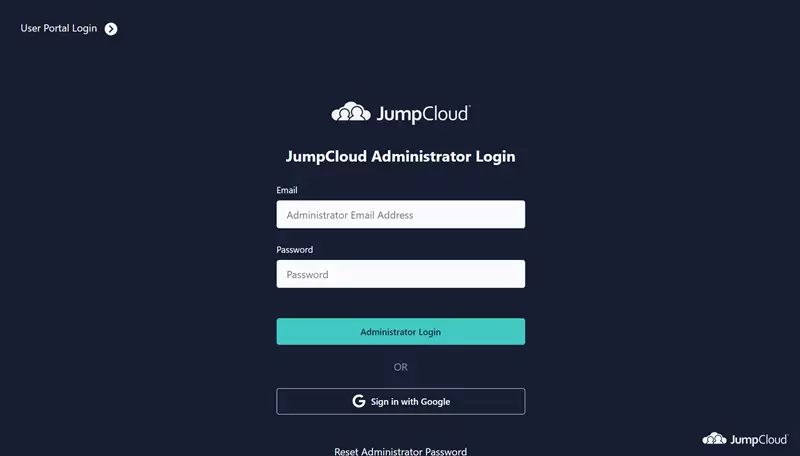
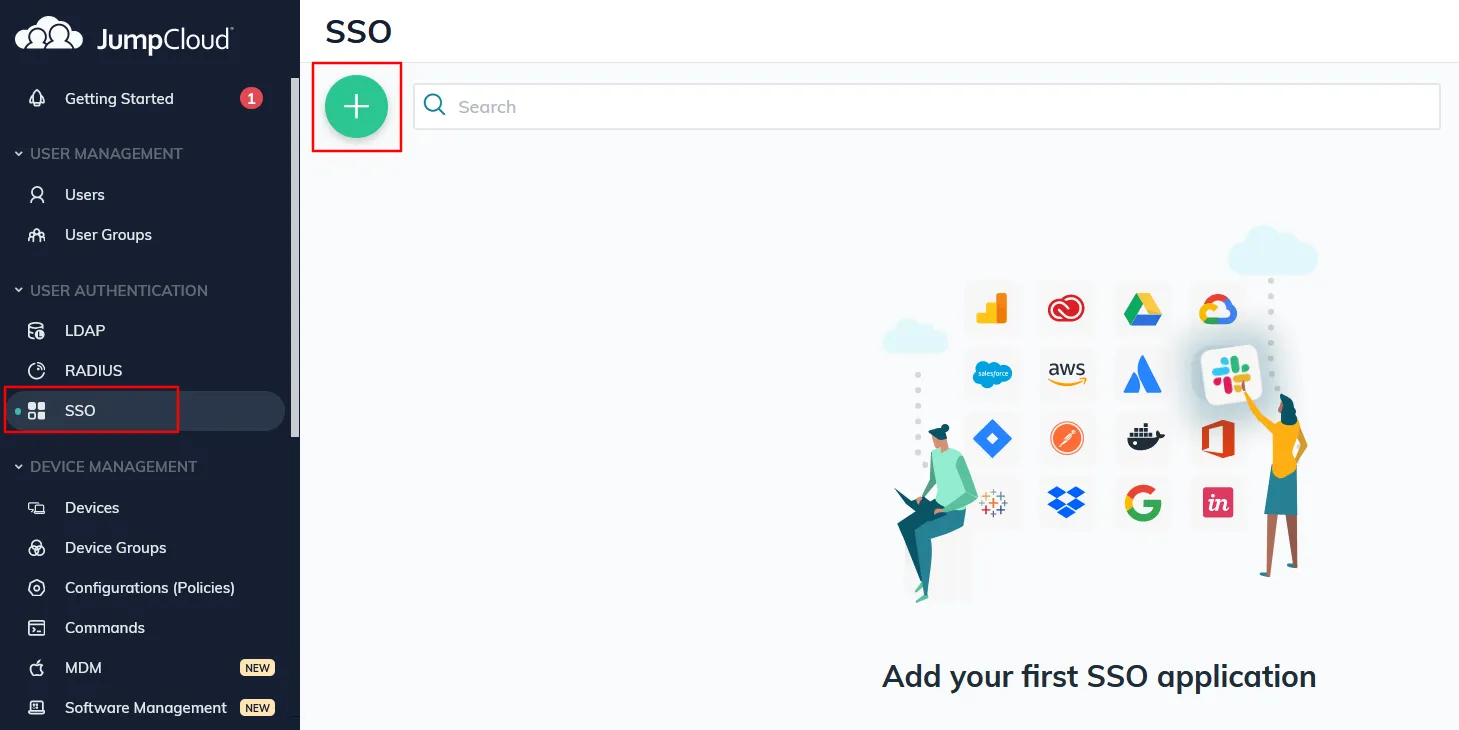
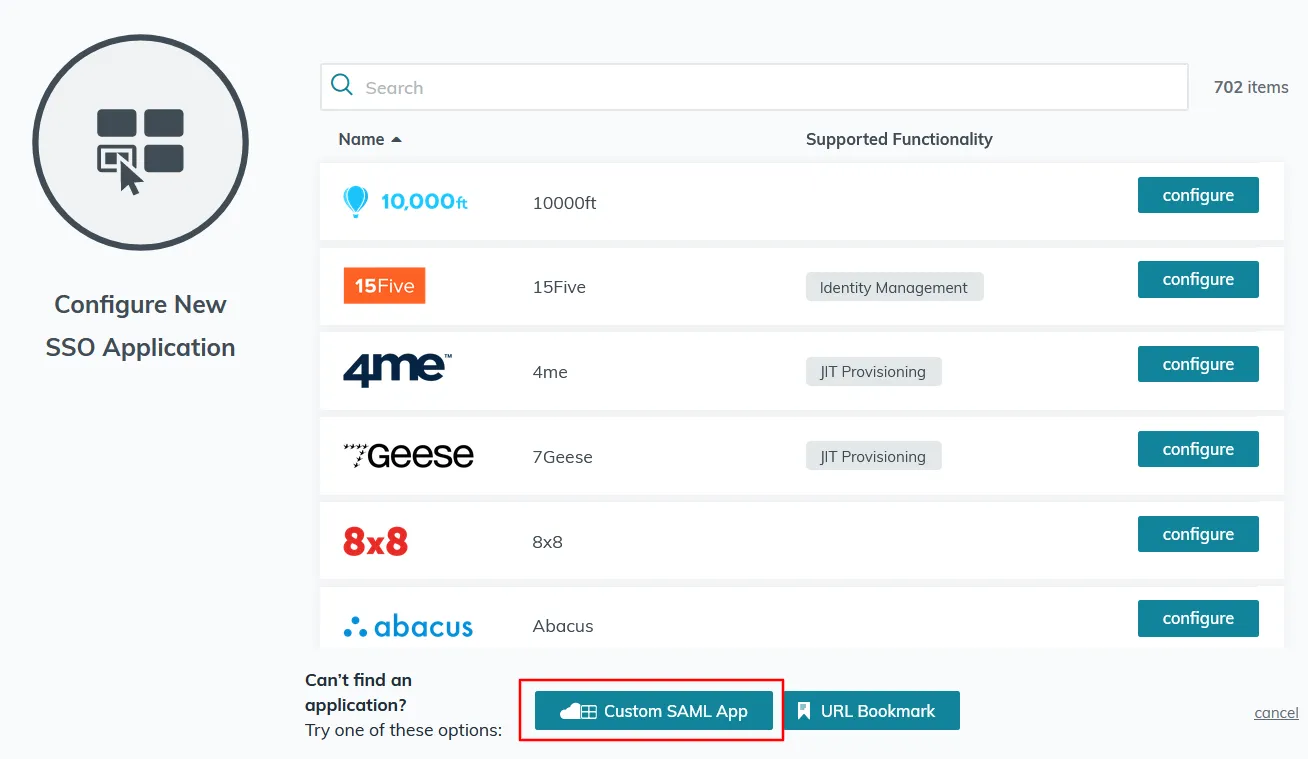
Step 1.1: Import SP Metadata File
Import through SP metadata file
Manual configuration
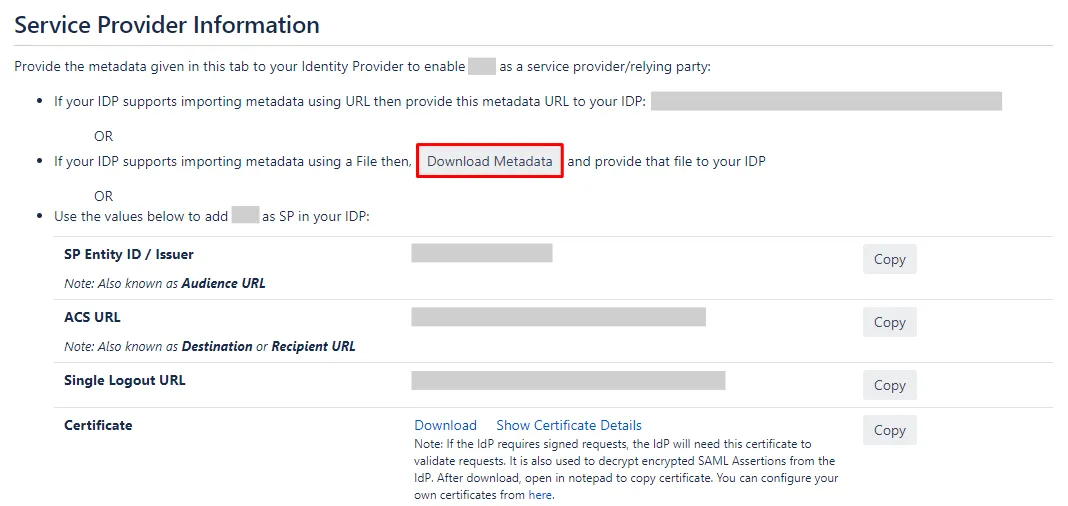
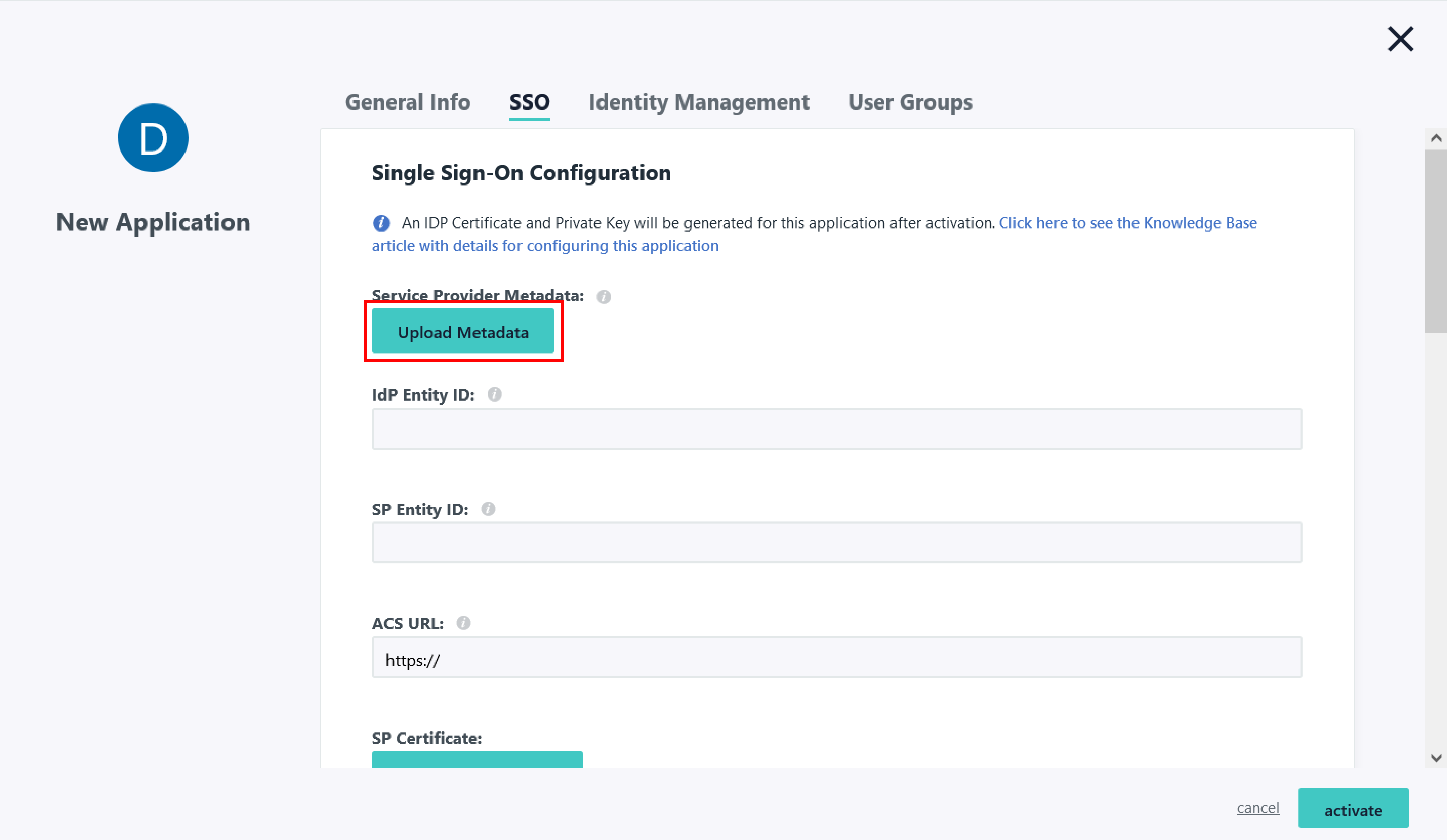
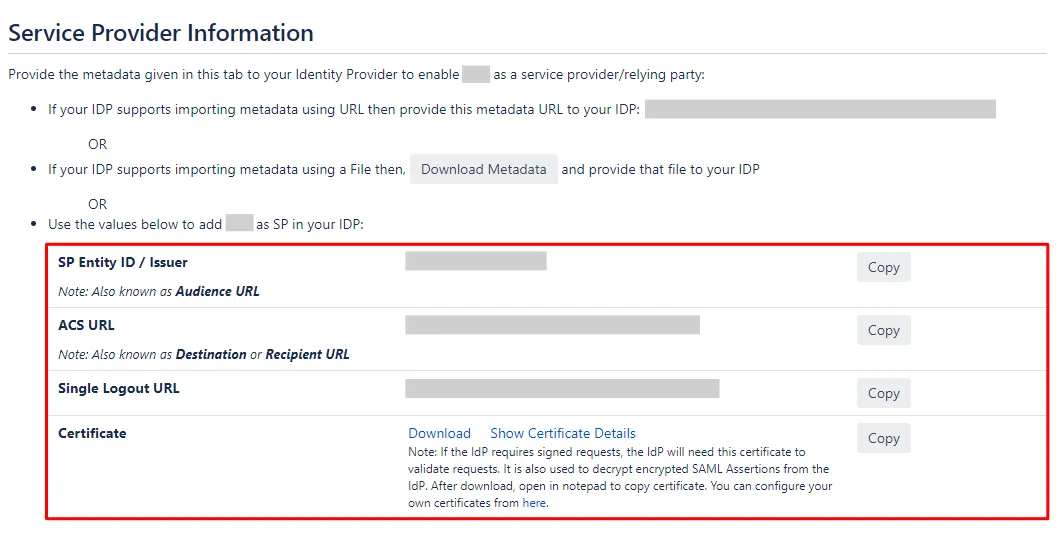
| Fields to be filled in JumpCloud | Corresponding details to be copied from the plugin |
| IdP Entity ID | Enter a unique IdP Entity ID of your choice |
| SP Entity ID | SP Entity ID/ Issuer |
| ACS URL | ACS URL |
| SP Certificate | Certificate (Download the file and upload here) |
Step 1.2: Attribute Mapping
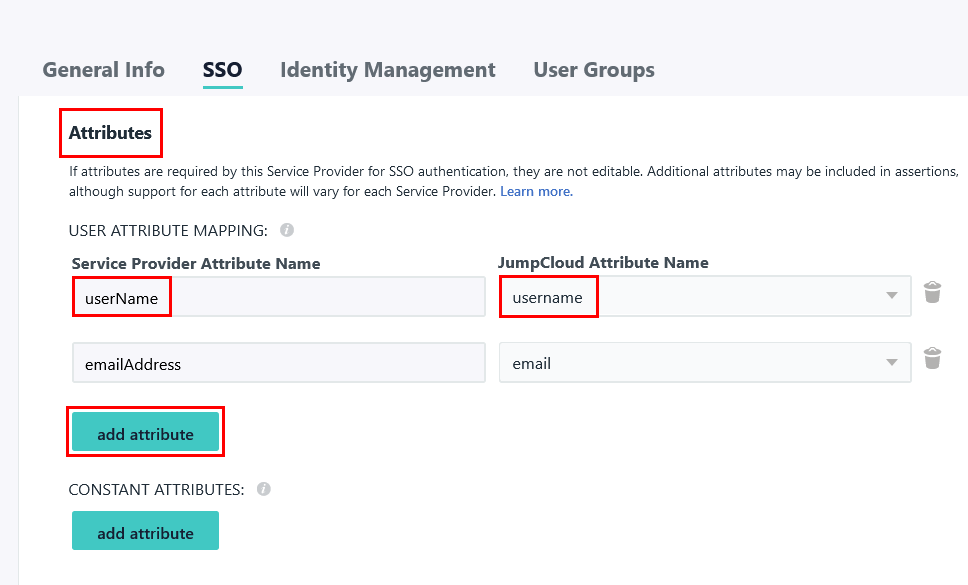
Step 1.3: Group Mapping

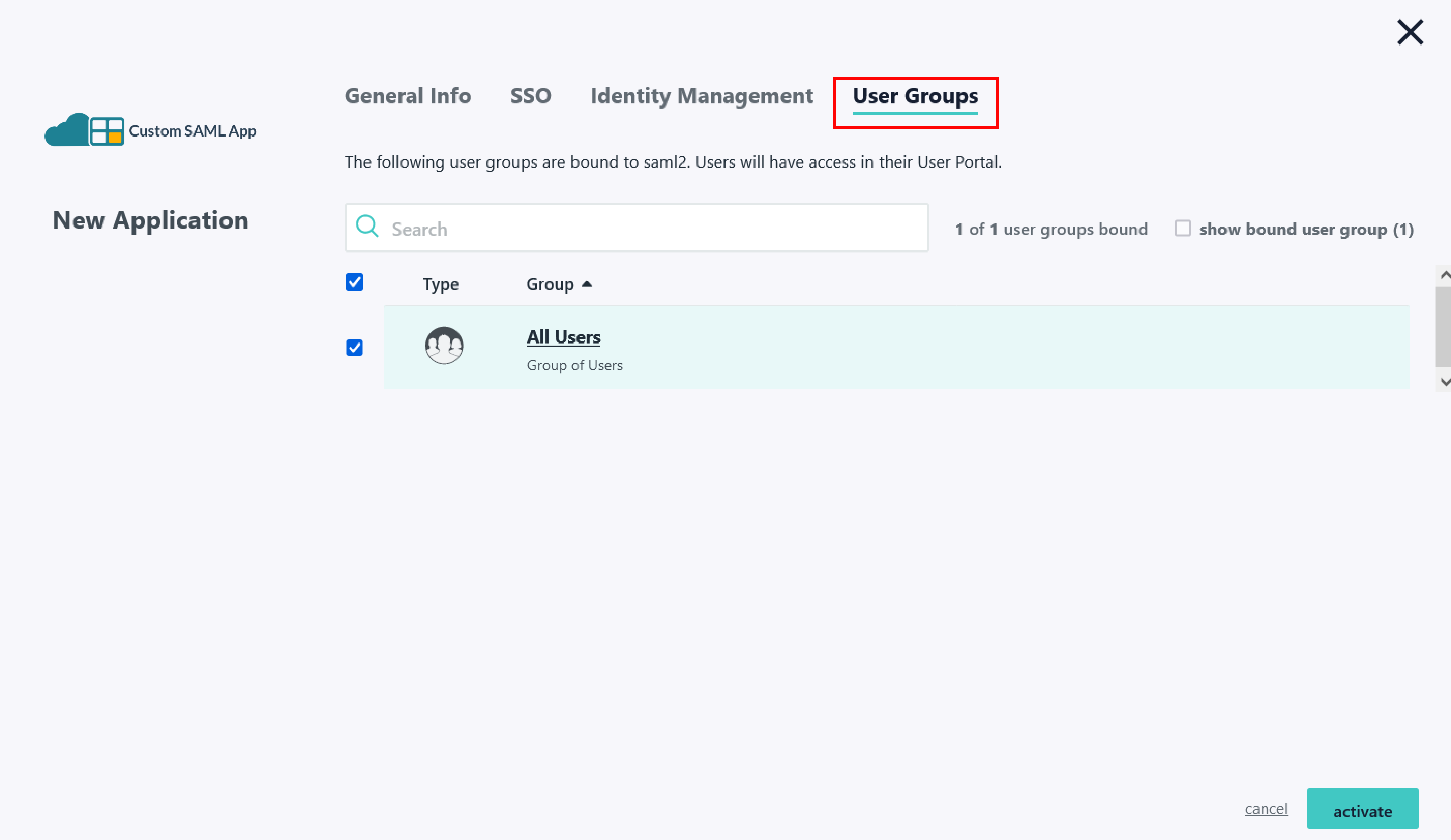

Step 2: Setup JSM as Service provider
- Go to the Manage Apps -> click Getting started under SSO Integration with Helpdesk then click on the Add New Identity Provider.
- Select SAML and click on the next button.
- Click on Import IDP Metadata.
- Enter IDP name.
- Choose IDP metadata URL / File: Enter your metadata URL / File
- Click Import
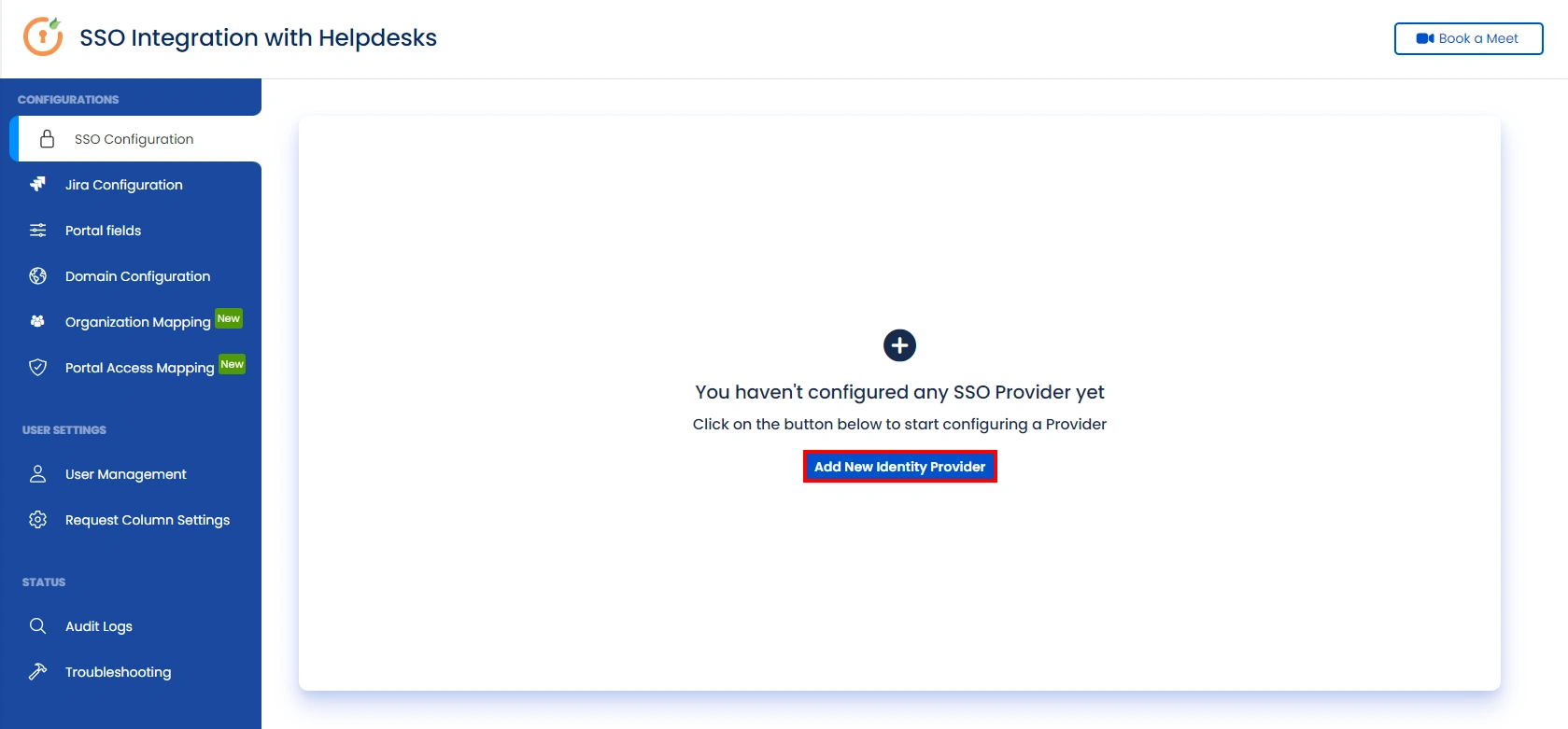
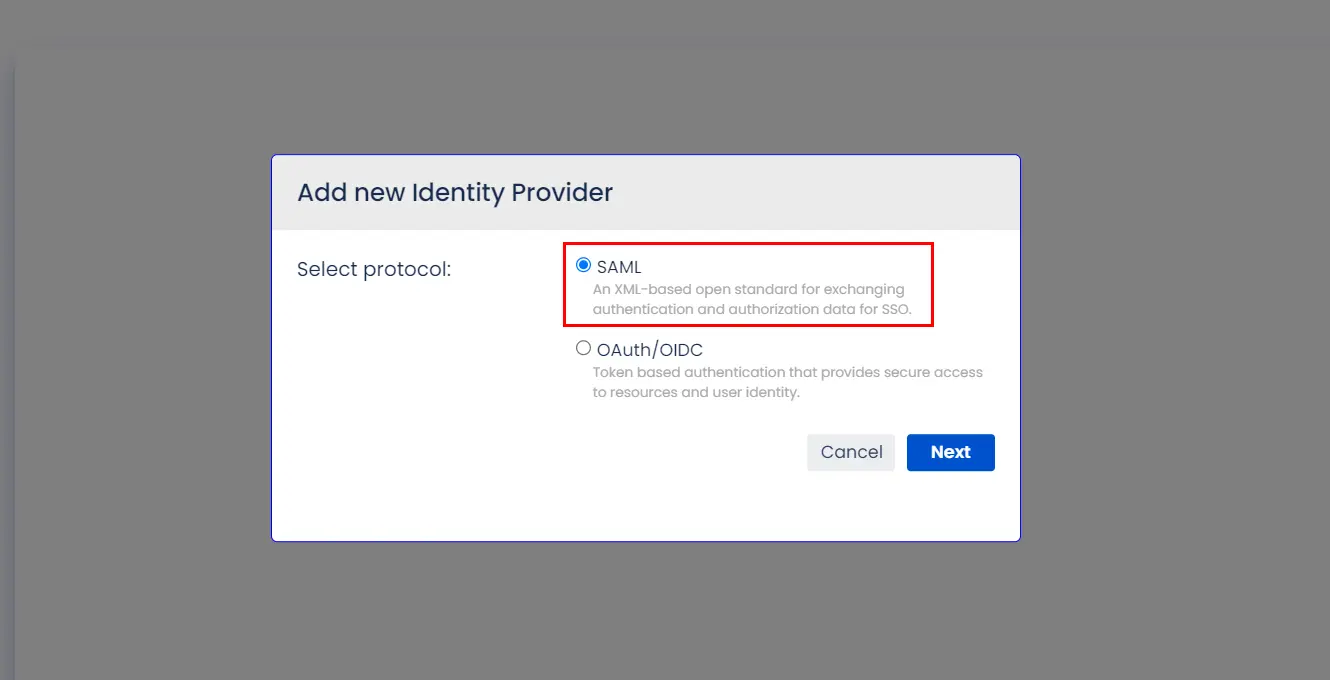
A. By Metadata URL :
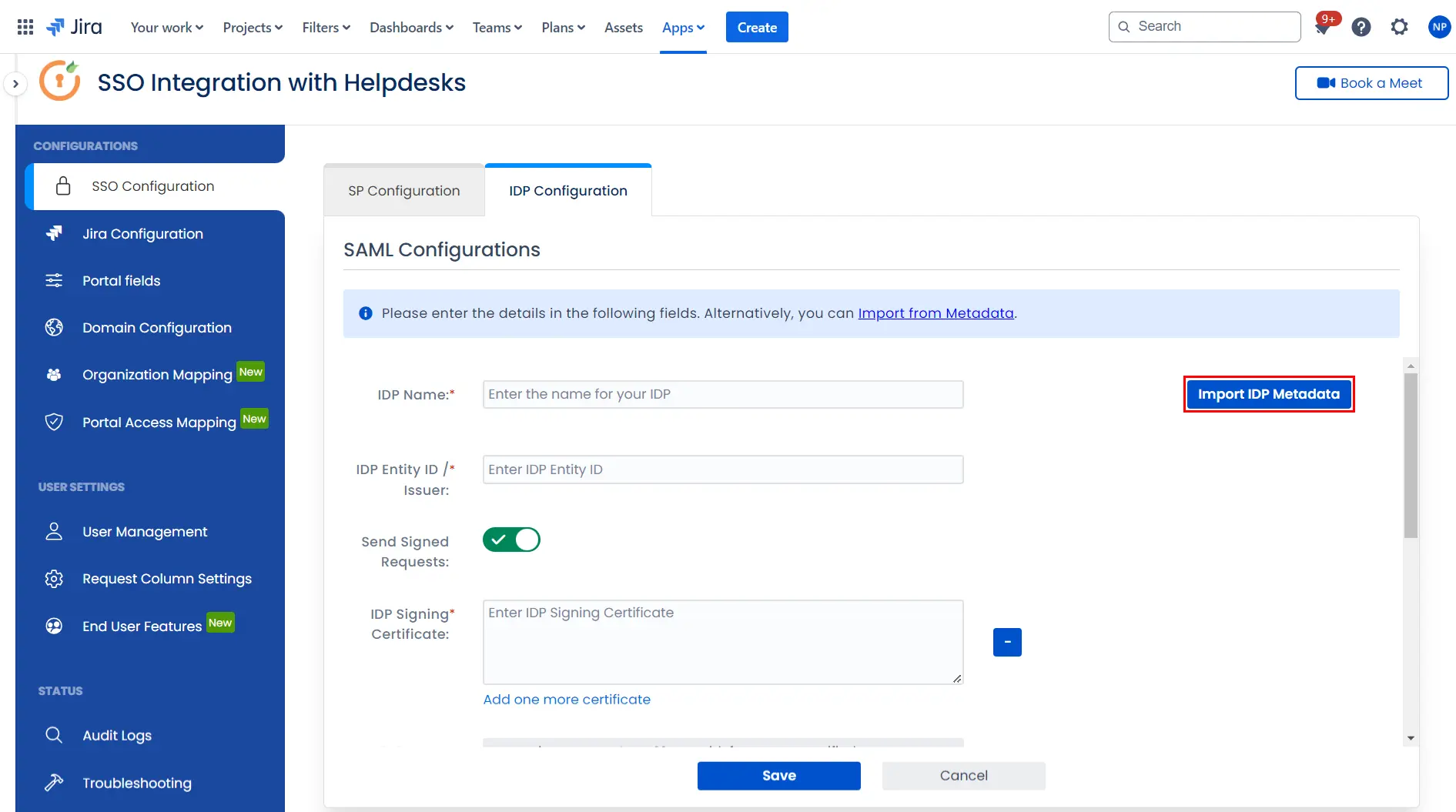
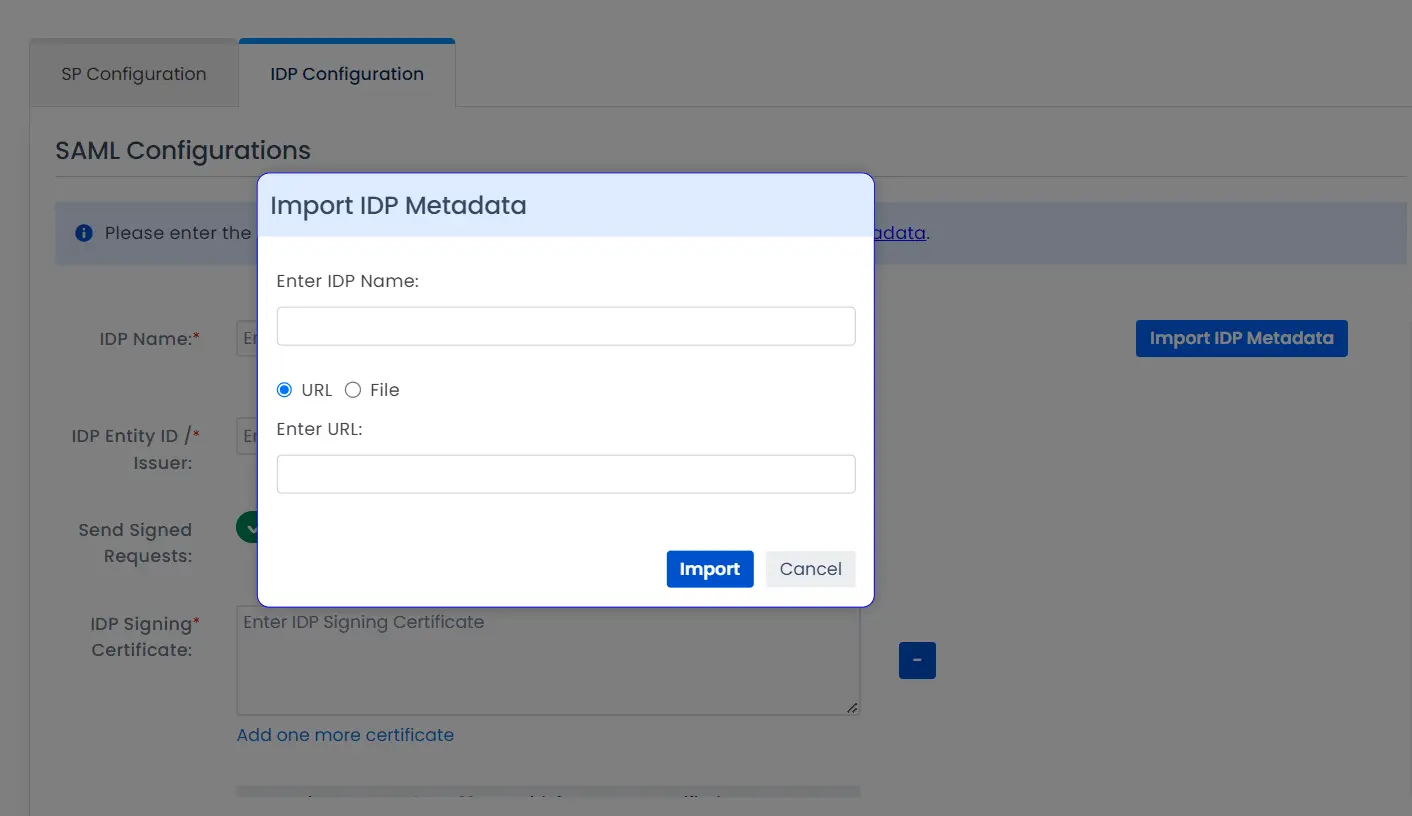
To configure the IDP manually, you will need to have the following details from your IDP's metadata.
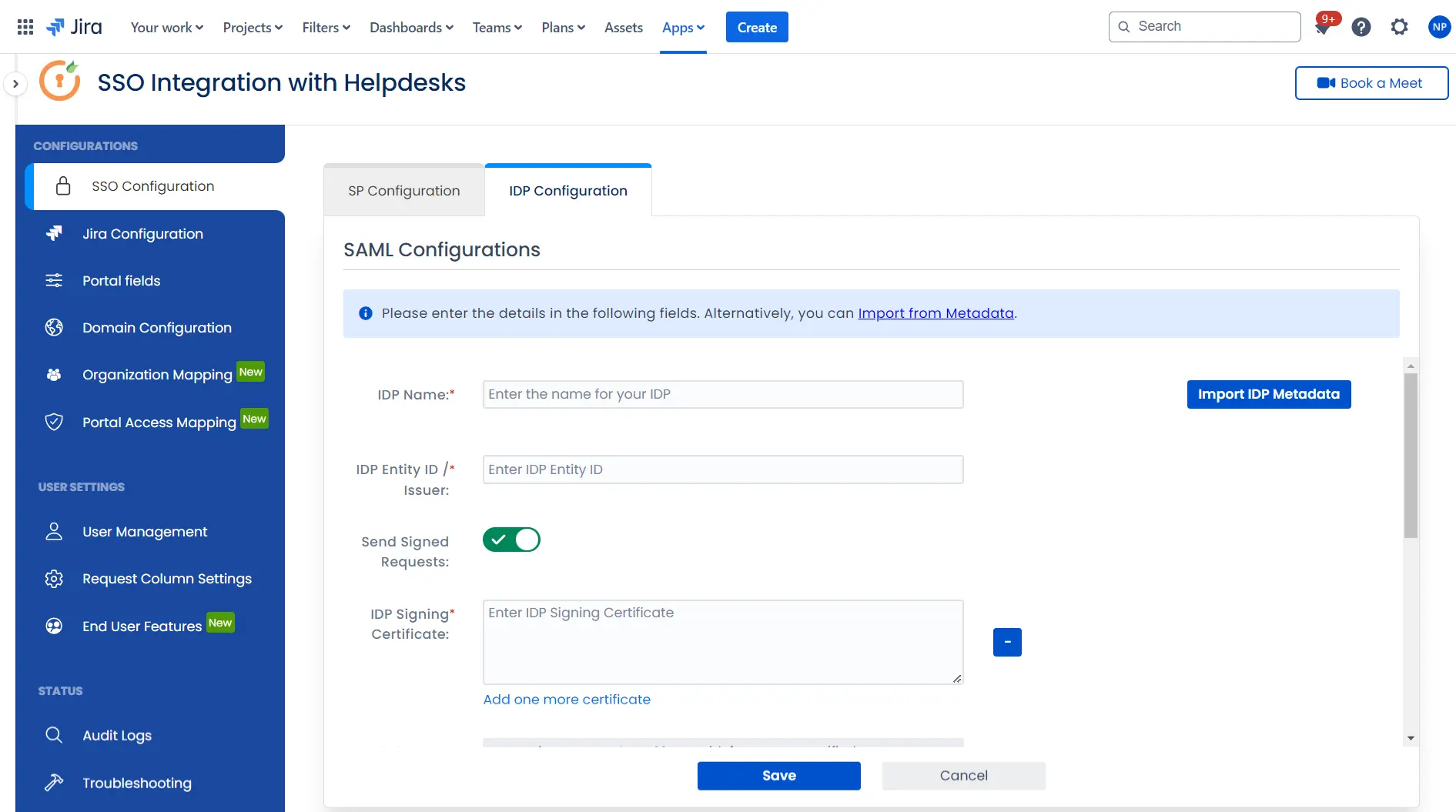
Once you have added the IDP metadata, click on Save. If the IDP has been added successfully, Click on the Test Configuration button to test if the IDP was added successfully.
Step 3: Integrate Atlassian HelpDesk with JSM SSO
- Click on the Configure API Token and configure the Service Account API token with the email.
- After successful configuration of API token all the service desk projects with respective links will be displayed. These substituted links will be used by customers for accessing particular projects with SSO.
- Copy any of the substitute links you see for your portals and try accessing it in a private browser window. You would be automatically redirected to your Identity Provider for authentication and would be allowed access to the portal only after successful authentication.
It is necessary to have admin permissions for the service account.
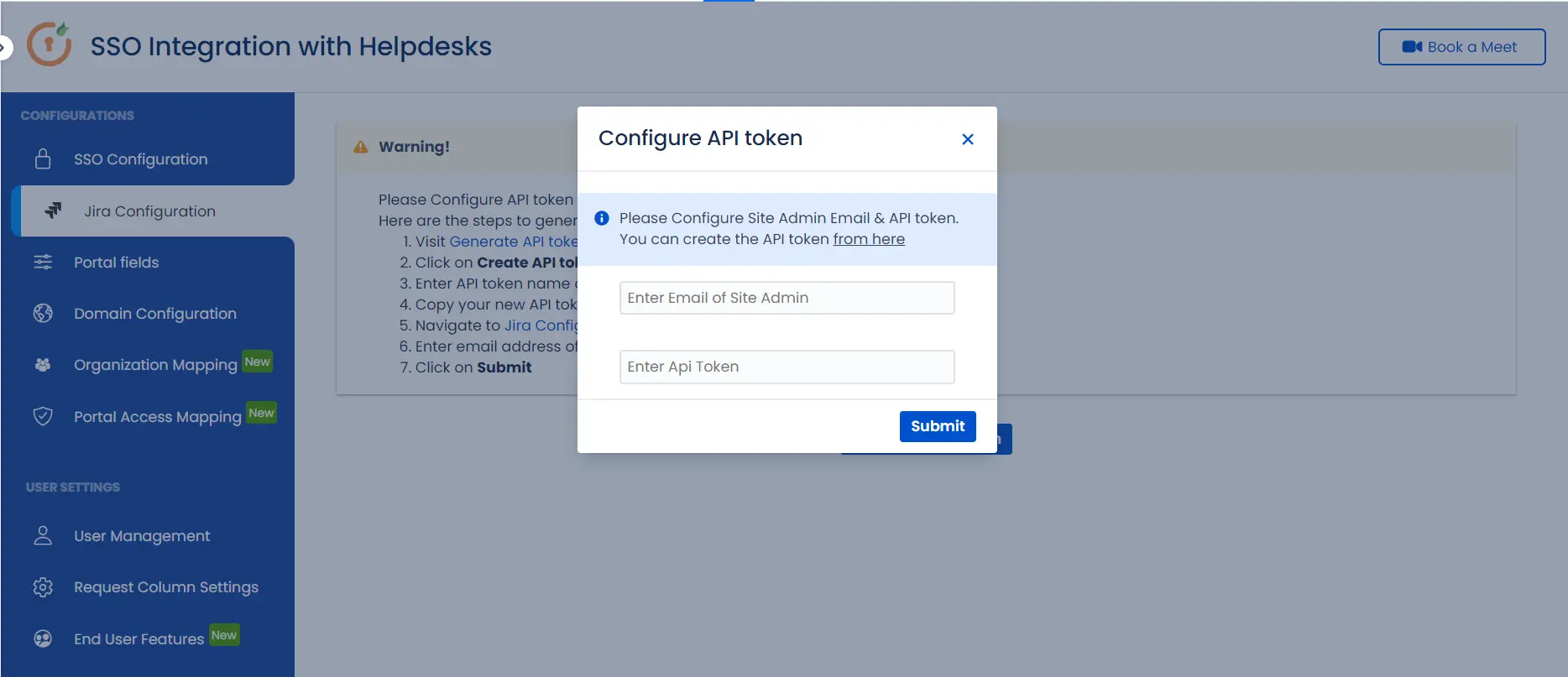
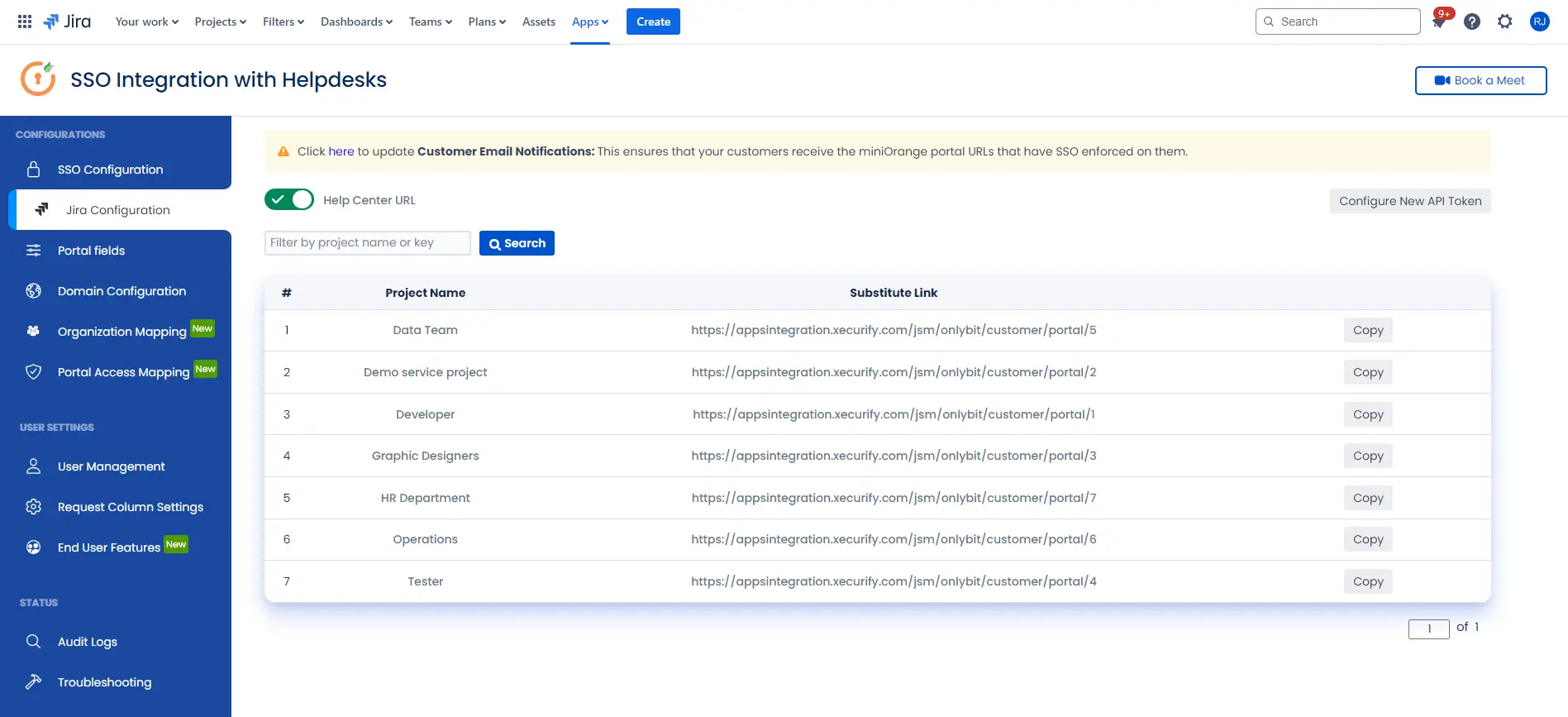
Additional Resources
Did this page help you?


 Try it for free
Try it for free