Automated User Management & Auto-deactivation for Jira
Automated User Management for the Jira app, gives the ability to automatically and efficiently manage users in JIRA and automatically deactivate inactive users to save licensed user count. Here we will go through a guide to configure Automated User management with Jira. By the end of the guide, You can bulk Activate, Bulk Delete and, Automatically Identify inactive users based on their last login time and deactivate users on a regular basis.
Video Setup Guide
Pre-requisites
To configure Automated User Management for Jira, you need the following items:
- Jira should be installed and configured.
- Admin credentials are set up in Jira.
- Valid Jira Server or Data center Licence.
Download and Installation
- Log into your Jira instance as an admin.
- Navigate to the settings menu and Click Manage Apps.
- Click Find new apps or find new add-ons from the left-hand side of the page.
- Locate Automated User Management for JIRA via search.
- Click Try free to begin a new trial or buy now to purchase a license for Automated User Management for Jira.
- Enter your information and click Generate license when redirected to MyAtlassian.
- Click Apply for a license.
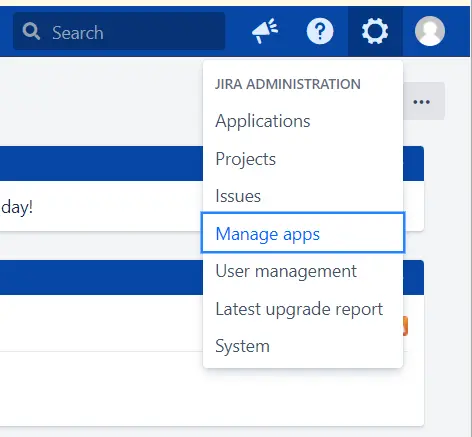
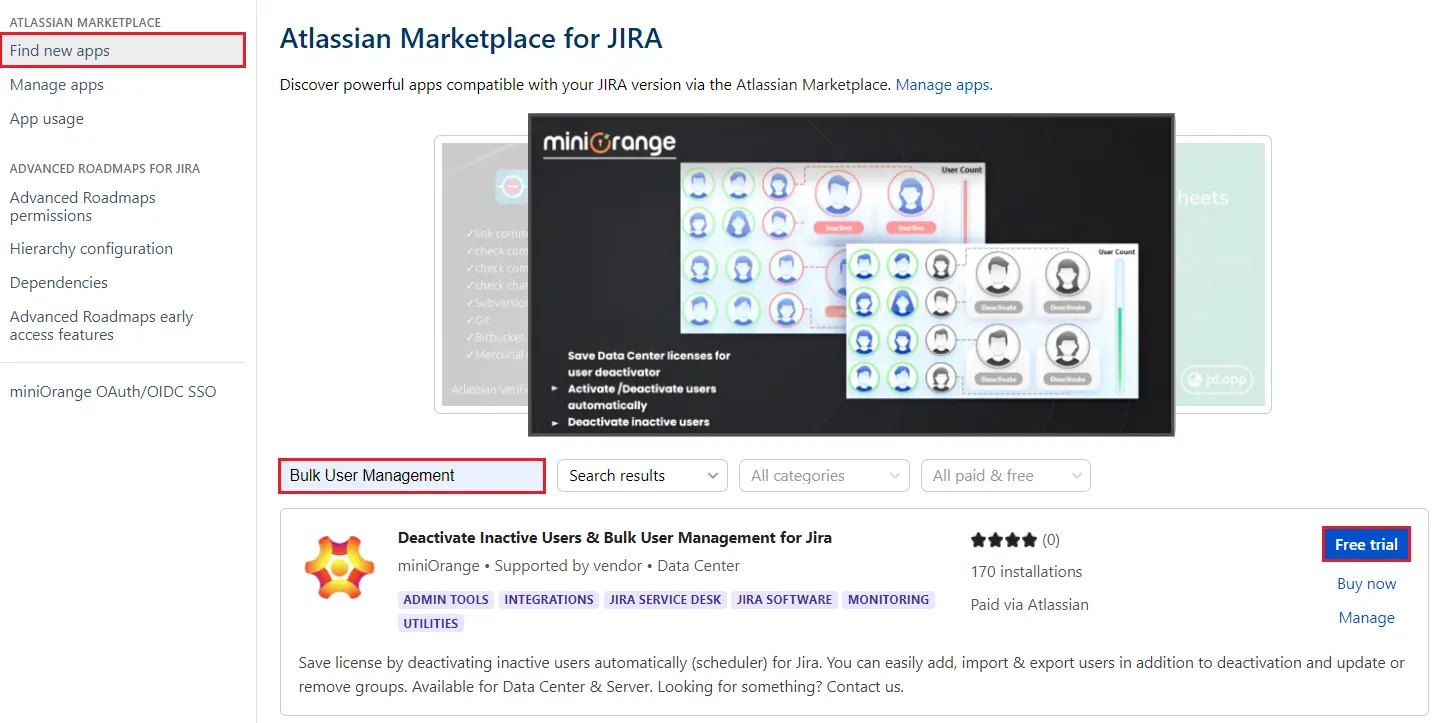
1: Setup Automated User Management
In the MINIORANGE USER MANAGEMENT section, navigate to Automated User Management Tab. You can search or filter users based on their activity status (active, inactive, or all) and other user information. The filter section allows you to:
- Filter by Groups: Select one or more groups to filter users belonging to those groups.
- Filter by Directory: Filter users from both internal and external directories.
- Filter by Activity Status: Choose to display active, inactive, or all users.
- Exclude Groups: Filter users by excluding those who belong to specific groups.
- Filter by License Type: Choose to display either licensed users(who can access jira application) or all users.
- Filter by Date Range: Display users based on their last login date. Set a start date and an end date. To disable the date filter, set the start date to 01-01-1970 and the end date to the current date.
- Users per Page: Select the number of users to display per page in the table. The default is 20, with options for 10, 50, and 100 users.
- Search by Username or Email: Use the search bar to find users by their usernames or email addresses.
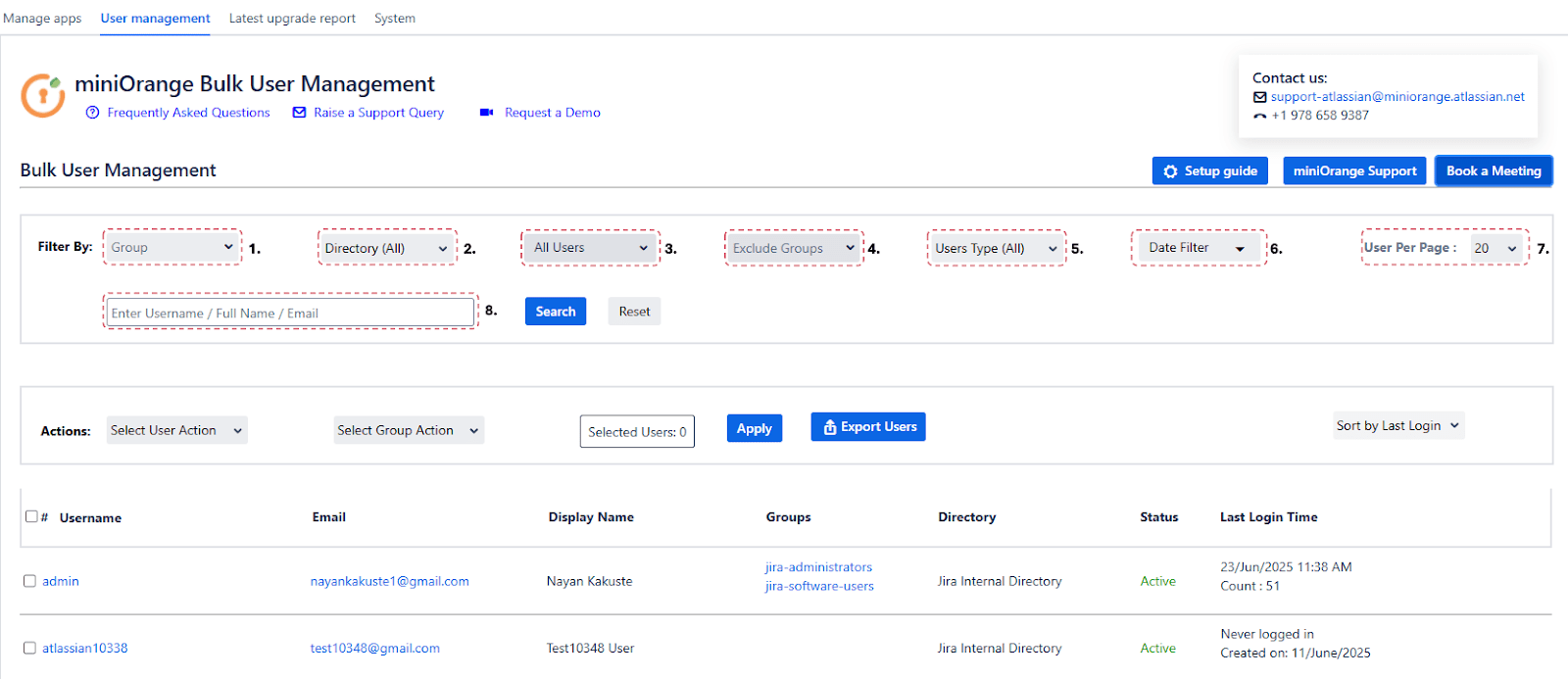
In the Action section, you can perform various bulk operations on users:
- Action on Users: Apply bulk operations such as Activate, Deactivate, or Delete using the Action on User dropdown.
- Action on Groups: Add or remove users from groups in bulk using the Action on Group dropdown.
- Sort/Filter Users: Filter users based on their last login time or sort them alphabetically.
- After selecting the required options from the dropdown, click on the Apply button.
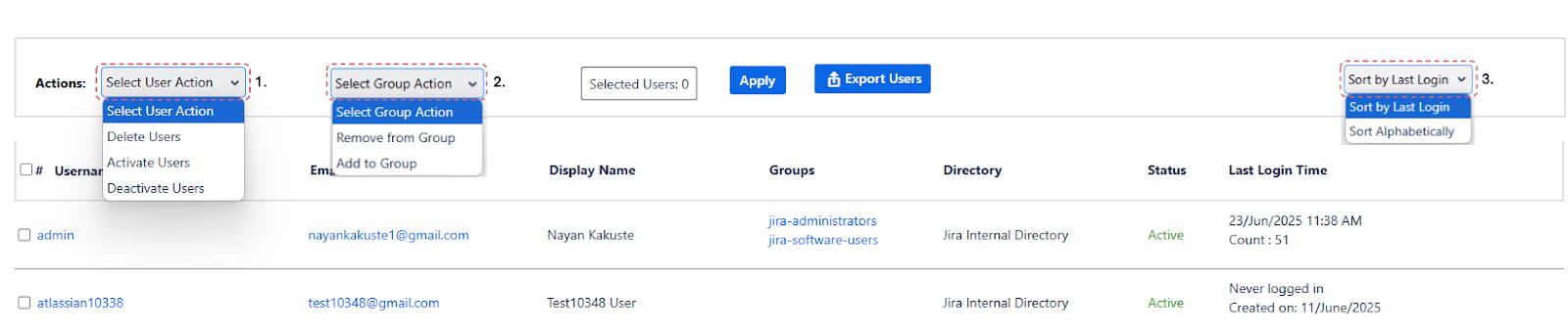
- You can export users by clicking on the Export Users button.
- If you select at least one user, only those selected users will be exported.
- If no user is selected, all users (based on the current filter) will be exported.
- If any filters are applied (e.g., by group, status, or directory), the export will be based on the filtered results.
- On selected users you can also perform action on users & action on groups at a time.
This means you can apply multiple filters and export only the users that match all selected criteria.
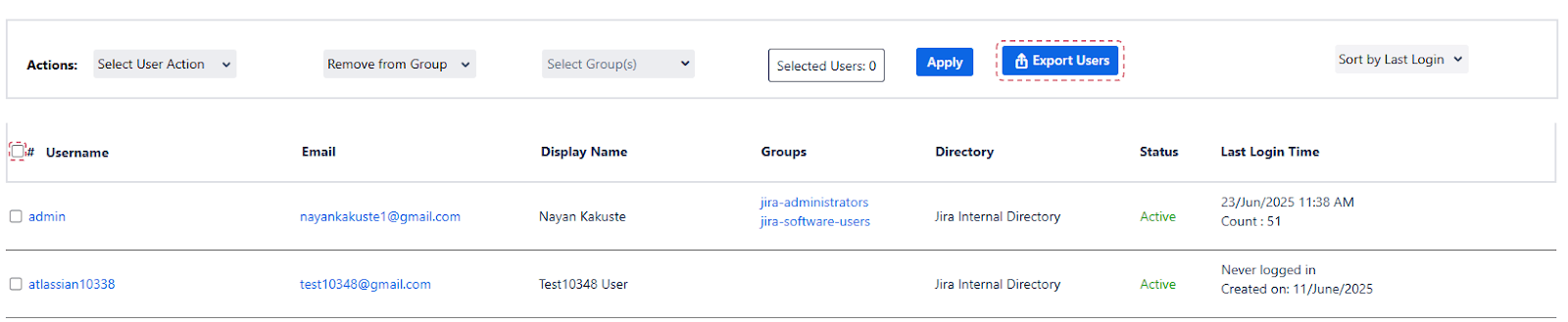
2: Setup Users Auto Deactivation
 Summary tab
Summary tab
- In the MINIORANGE USER MANAGEMENT section, click on the Activate/Deactivate Users section.
- You will navigate to the summary tab where you can find the license management section , automation settings , set scheduler time and scheduler information.
- When toggle is turned on or off the active status is visible as enabled or disabled respectively.
- In license management and automation settings you will be able to navigate to the respective tab when clicked edit button.
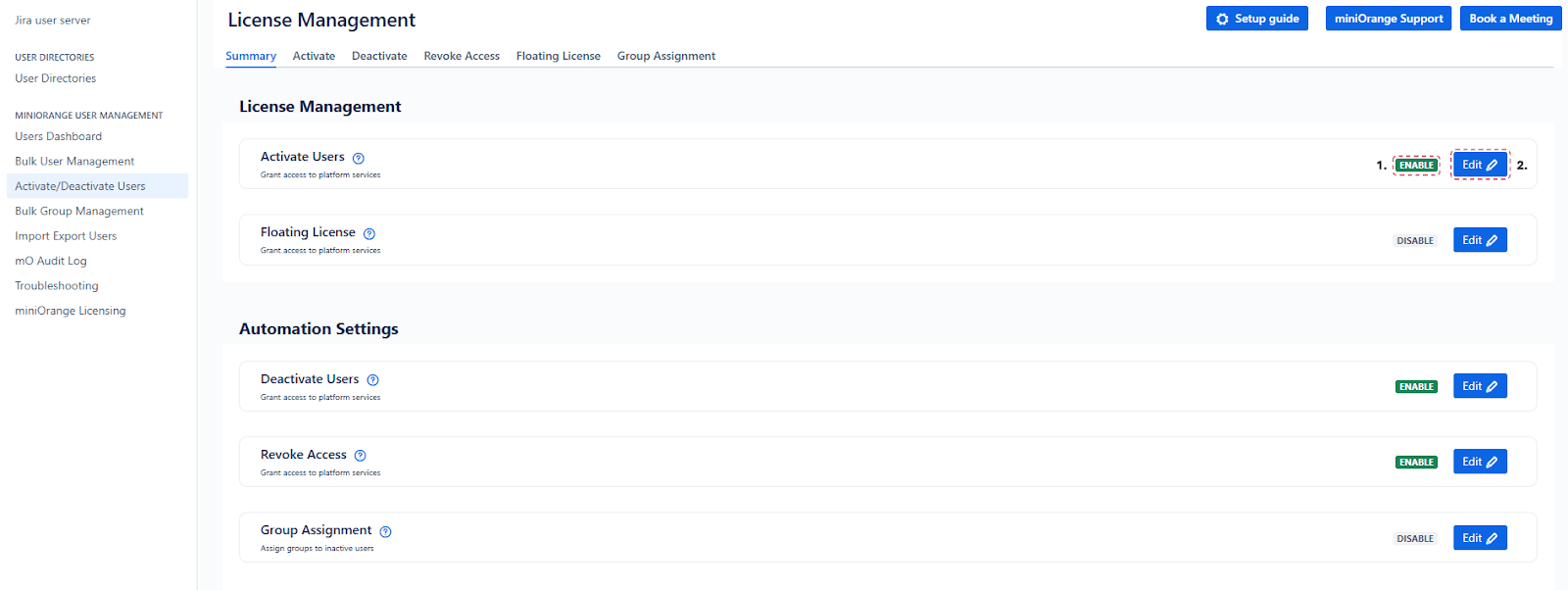
Set scheduler settings
- The License Usage Exceeded Alert Mail toggle notifies the admin via email when the license usage exceeds the specified limit.
- You can set the Custom Time at which the Scheduler will start running where if the selected time (in hours and minutes) is before the current time, then the scheduler will start after the days mentioned below and if it is after the current time, then it will run on the day itself and after that according to scheduled days.
- (Note: If all automation settings are disabled, the scheduler settings will become non-editable.)
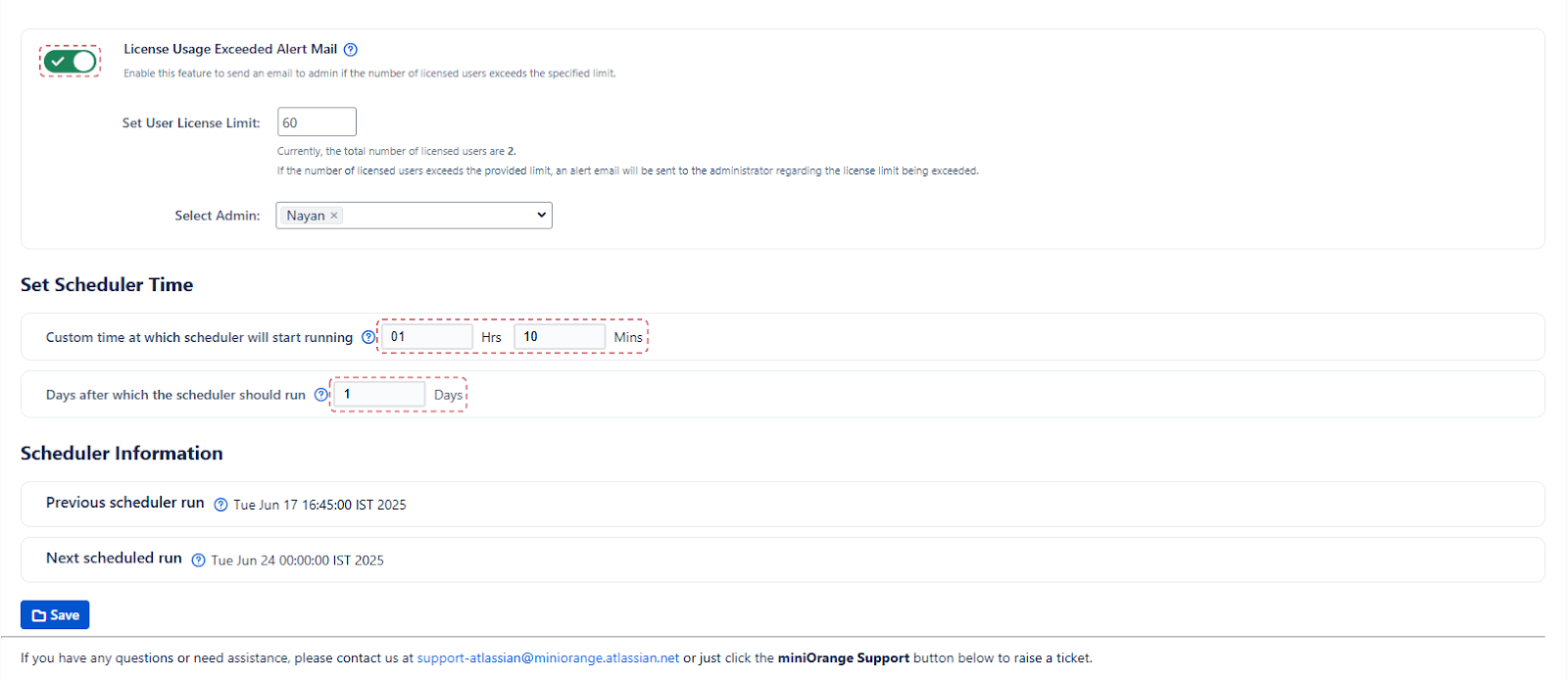
 Activate tab
Activate tab
- If the Enable Reactivate Users toggle is enabled, then any inactive user who tries to log in will authenticate successfully and will be activated.
- You can add groups to the reactivated users after a successful login.
- You can remove groups from both active and inactive users.
- If an inactive user with the specified groups tries to log in, and the Reactivate Users toggle is enabled, the user will be reactivated and the specified groups will be removed, and logged in successfully.
- If the Reactivate Users toggle is disabled, the user will not be able to log in, and the groups will remain unchanged.
- If an active user logs in and matches the specified groups, those groups will be removed, and the user will log in successfully.
- You can also add groups to active users after a successful login.
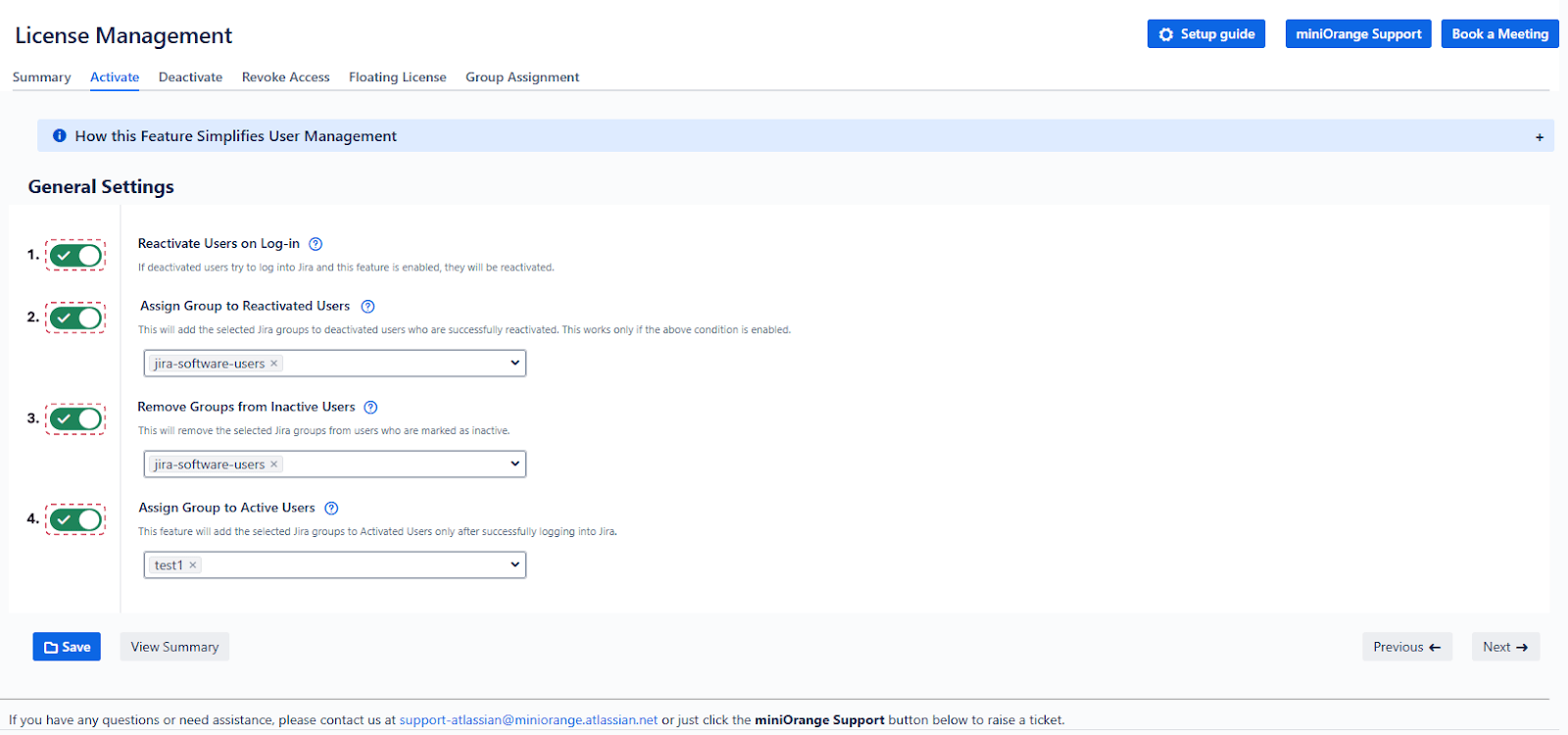
 Deactivate tab
Deactivate tab
- If you wish to deactivate a user after a certain number of days of inactivity, you can enable the Auto Deactivate Users toggle and set the number of days accordingly. By default, it is set to 30 days automatically.
- "You can also add a suffix to the user’s name after deactivating them. If you don’t want to add one, simply leave the input box empty."
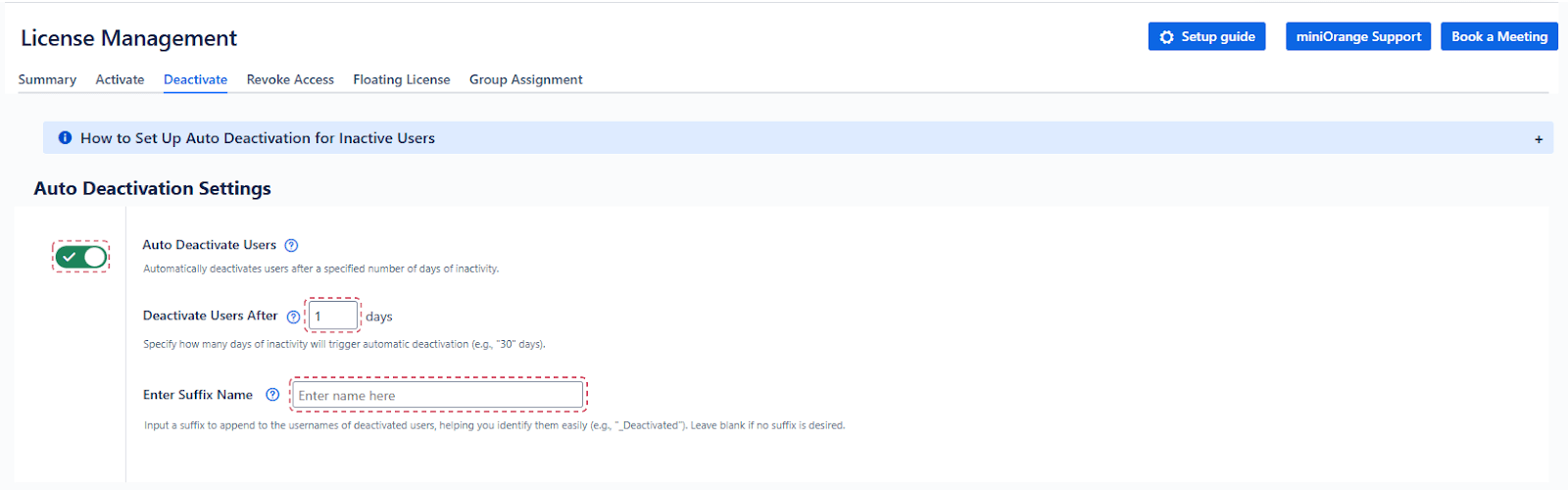
Set preference
-
Exclude Groups from Auto-Deactivation
If you do not want users from specific groups to be auto-deactivated, enable the Exclude Groups for Auto-Deactivation option. Once enabled, a dropdown will appear where you can select the groups to exclude. -
Select Directory for Deactivation
You can specify the directory from which users should be deactivated. -
Crowd Read-Only Directory
If you have configured an external Crowd directory as read-only, enable the Users from Crowd Read-Only Directory option to allow deactivation of those users. -
Include Never Logged-In Users
Enable the Include Never Logged-In Users toggle to deactivate users who have never logged into Jira since their account was created. - Specify the number of days to check against the account creation date.
- If a user has never logged in, and the account age exceeds the specified days, the user will be deactivated.
-
Include Once Logged-In Users
Enable the Include Once Logged-In Users toggle to deactivate users who have logged in only once. - Provide the number of days to check against the user's last login.
- If the last login exceeds the specified number of days, the user will be deactivated.
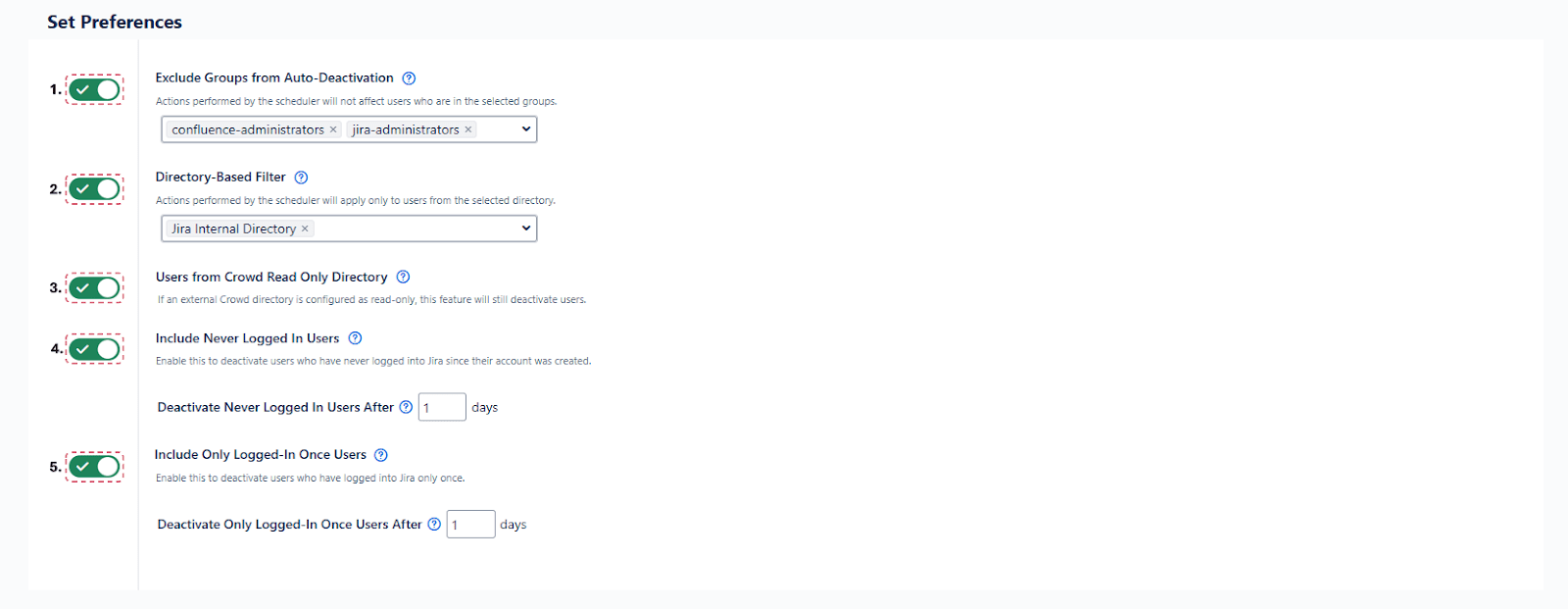
Ticket handover
- Enable the before deactivation assign tickets toggle to handover the tickets as per the action selected before deactivation.
- If unassigned is selected then before deactivation the user ticket will be unassigned and he will be deactivated.
- If Assign to project lead is selected then before deactivation the ticket will be handed over to the project lead.
- If assign to a user is selected then a drop down option will be provided where you can select the user to whom you want to assign the ticket before deactivation.

Email Notification before deactivation
- You can send deactivation alert emails to users a certain number of days before deactivation by setting the appropriate number of days. Additionally, you can customize the email subject and email text.
- If you want to deactivate a user who has never logged in, then enable the Deactivate Never Logged-In Users option. You can also send mail to never-logged-in users a certain number of days before deactivation by setting the appropriate number of days.
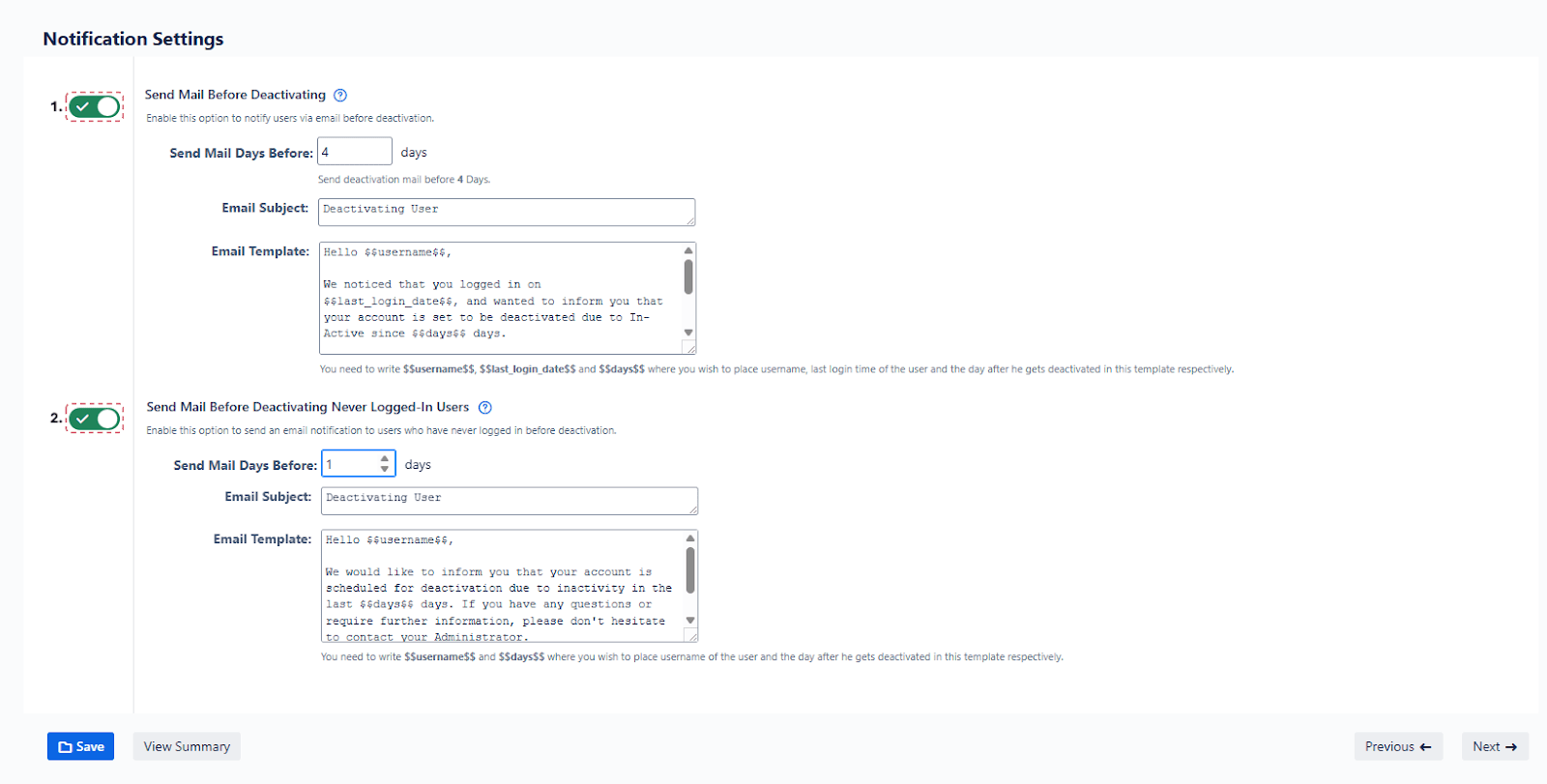
 Revoke Access
Revoke Access
If you want to revoke application access for users after a certain period of inactivity, enable the Group-Based Access Revocation (Inactive Users) toggle.
- Specify the groups from which users should be removed to revoke their access.
- Set the number of inactive days after which the access should be revoked.(By default, this is set to 30 days).
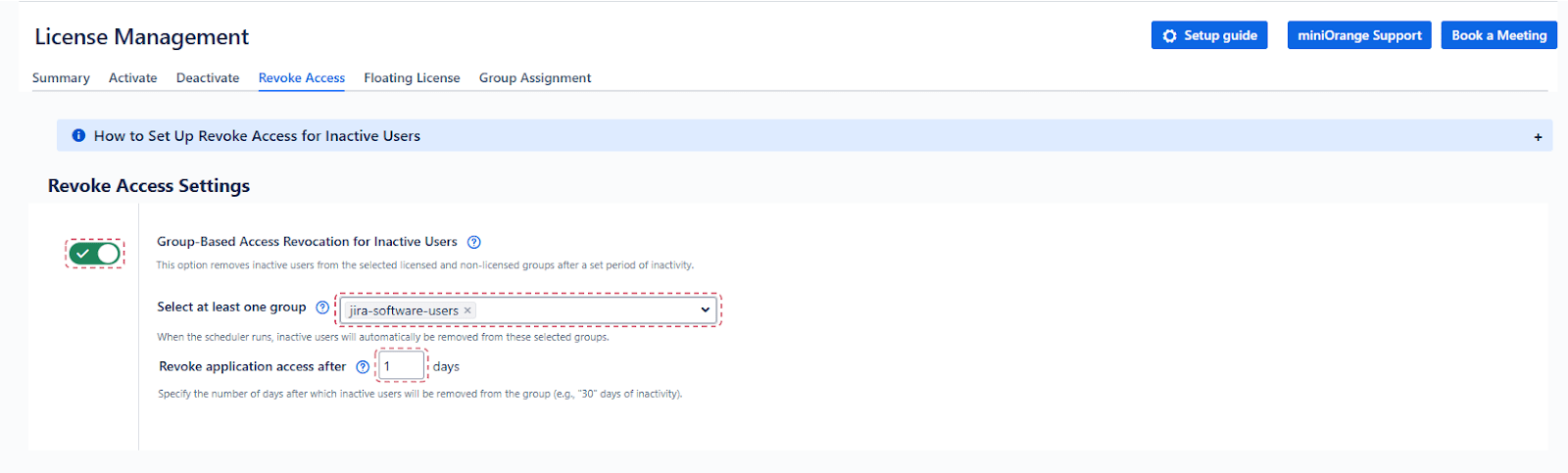
Set Preferences
-
Exclude Groups from Revoking Access
If you do not want to revoke application access for users belonging to specific groups, enable the Exclude Groups for Revoke Access toggle. Once enabled, a dropdown will appear where you can select the groups to exclude. -
Select Directory for Revoking Access
Specify the directory from which application access should be revoked. -
Include Never Logged-In Users
Enable the Include Never Logged-In Users toggle to revoke access for users who have never logged into Jira since their account was created. - Provide the number of days to check against the account creation date.
- If the user has never logged in and the account age exceeds the specified number of days, their access will be revoked.
-
Include Once Logged-In Users
Enable the Include Once Logged-In Users toggle to revoke access for users who have logged in only once. - Specify the number of days to check against the user's last login date.
- If the last login exceeds the specified number of days, the user's application access will be revoked.
-
Crowd Read-Only Directory
If you have configured an external Crowd directory as read-only, enable the Users from Crowd Read-Only Directory option to allow revoking access for those users.
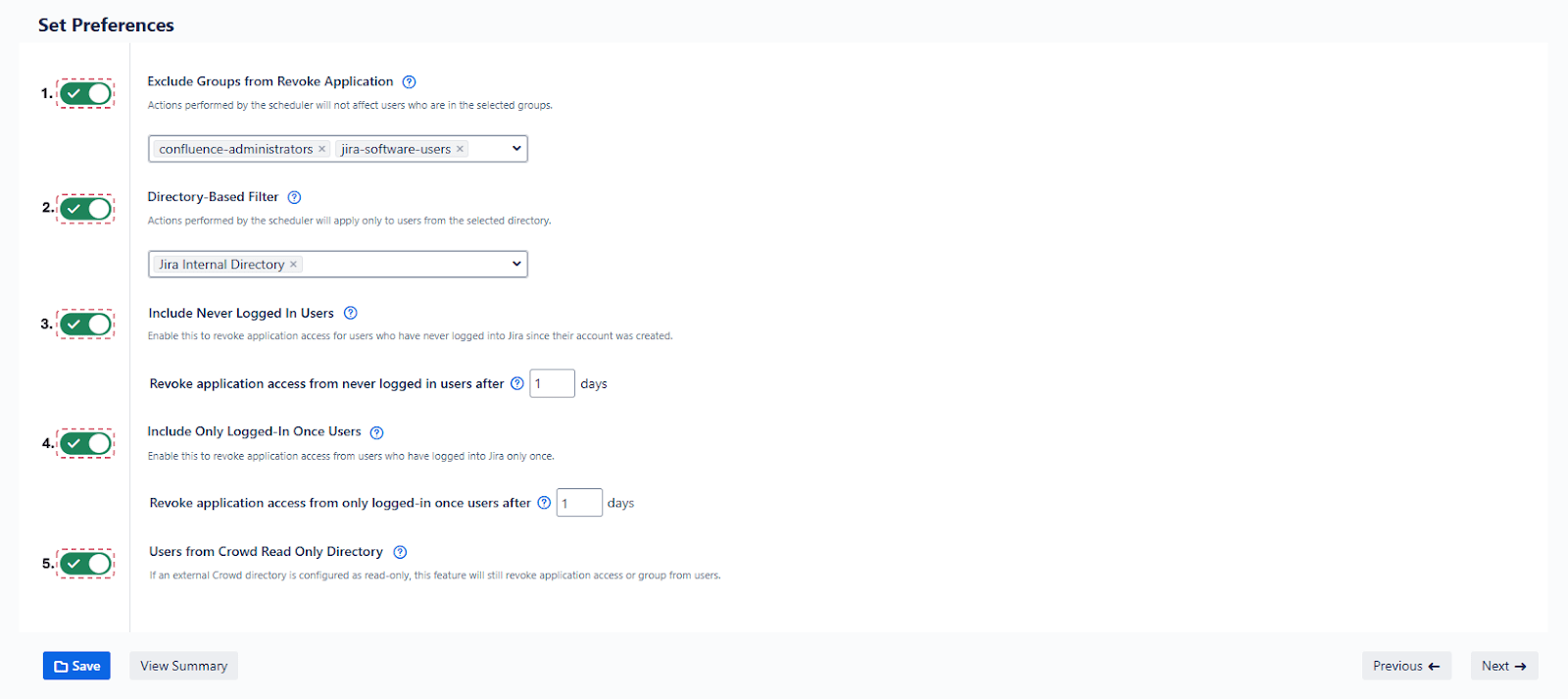
 Floating License
Floating License
The Floating License configuration allows you to assign license groups or other groups dynamically using rule-based logic. When a user logs in, their group membership is evaluated based on the rules you define.
-
Enable Rule-Based Group Assignment
Turn on the Add Groups Based on Rules toggle to activate floating license functionality.
This feature only applies to active users and excludes deactivated ones. -
Add Mapping Rules
Define rules based on your requirements to control how group assignments should occur. -
Specify Source Groups ("If User Belongs to These Groups")
Enter the user groups that should be matched when the user attempts to log in. -
Specify Target Groups ("Then Assign Them to These Groups")
Define the license or other groups to which the specified groups should be assigned. -
Remove Rules
If you want to delete an existing rule, click the cross (✕) icon next to the rule you wish to remove.
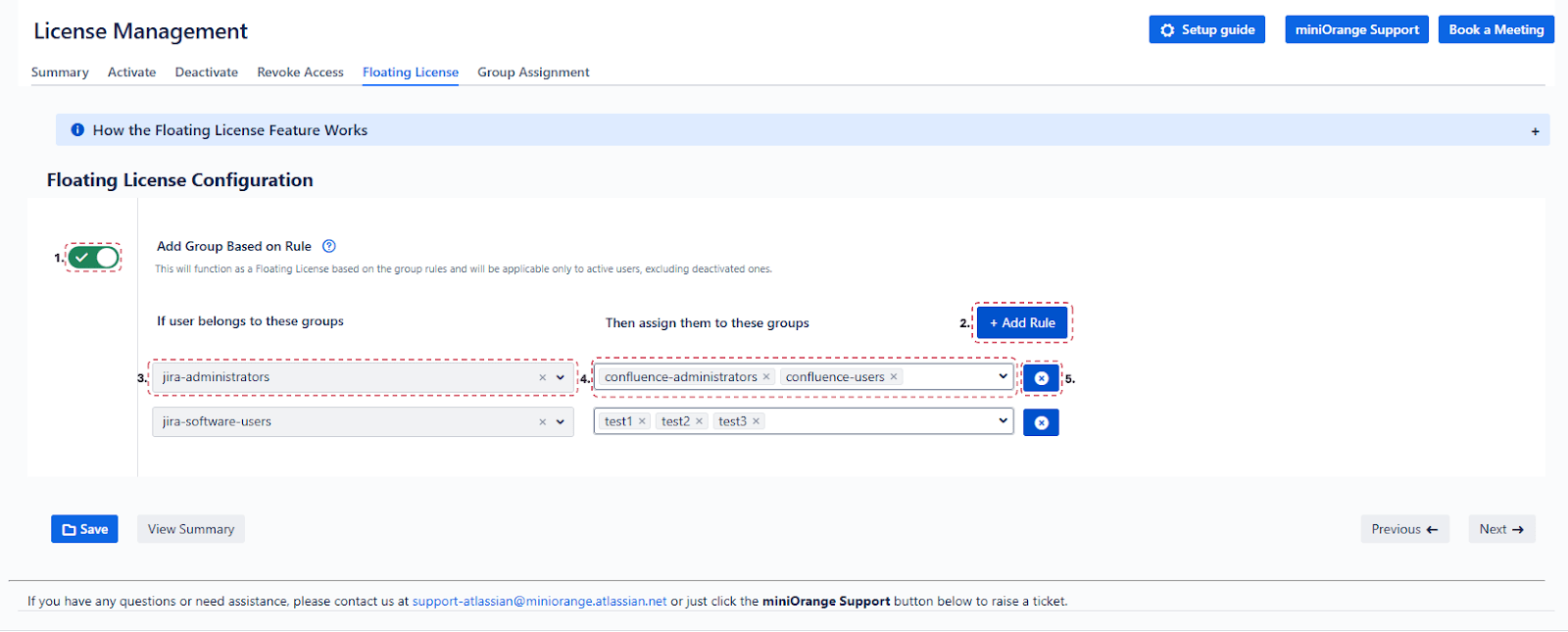
 Group Assignment
Group Assignment
Enable the Add Specific Groups to Inactive Users toggle to assign specified groups to users who have been inactive for a defined period.
- Specify the Groups: Enter the groups you want to assign to inactive users.
- Set the Inactivity Period: Define the number of days after which users are considered inactive and will be assigned the specified groups.
- This feature helps in segregating inactive users without revoking their access. If you'd like to review or export these users, follow the steps below:
- Navigate to the Bulk User Management tab.
- Use the Filter by Groups option and enter the groups specified in the group assignment settings.
- Apply the filter and export the filtered users as needed.
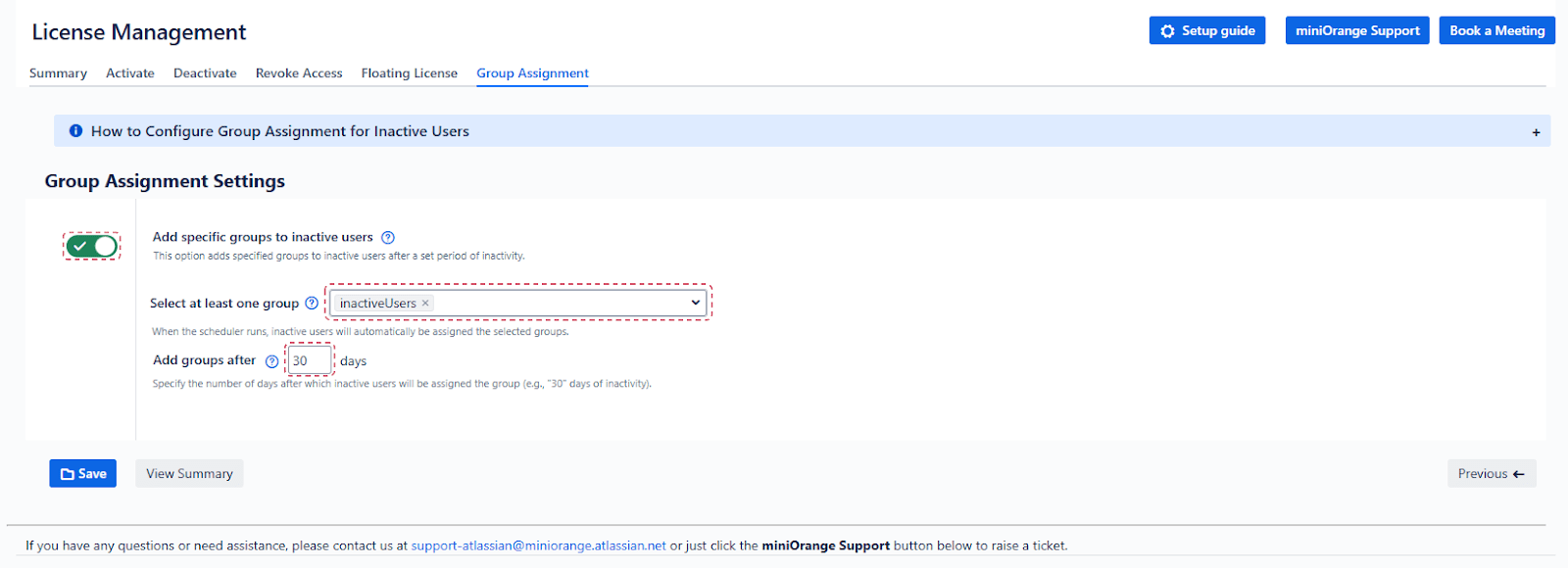
3: Bulk Group Management
- In the MINIORANGE USER MANAGEMENT section, Click on the Bulk Group Management section. Here, you can create, import, export, and delete groups in bulk.
- You can create groups by adding a group name in the Enter group names field, You can add multiple groups at a time by adding multiple group names separated by semicolons.
- You can also add groups by importing them from a .CSV file.
- You can export groups as a .CSV file, which includes group names. Additionally, you can select the option to include the No. of Users in Group for each group in the .CSV file.
- Select the required groups that you want to delete from the Select Groups dropdown. You can select multiple groups here.
- Then click on the Delete Button.
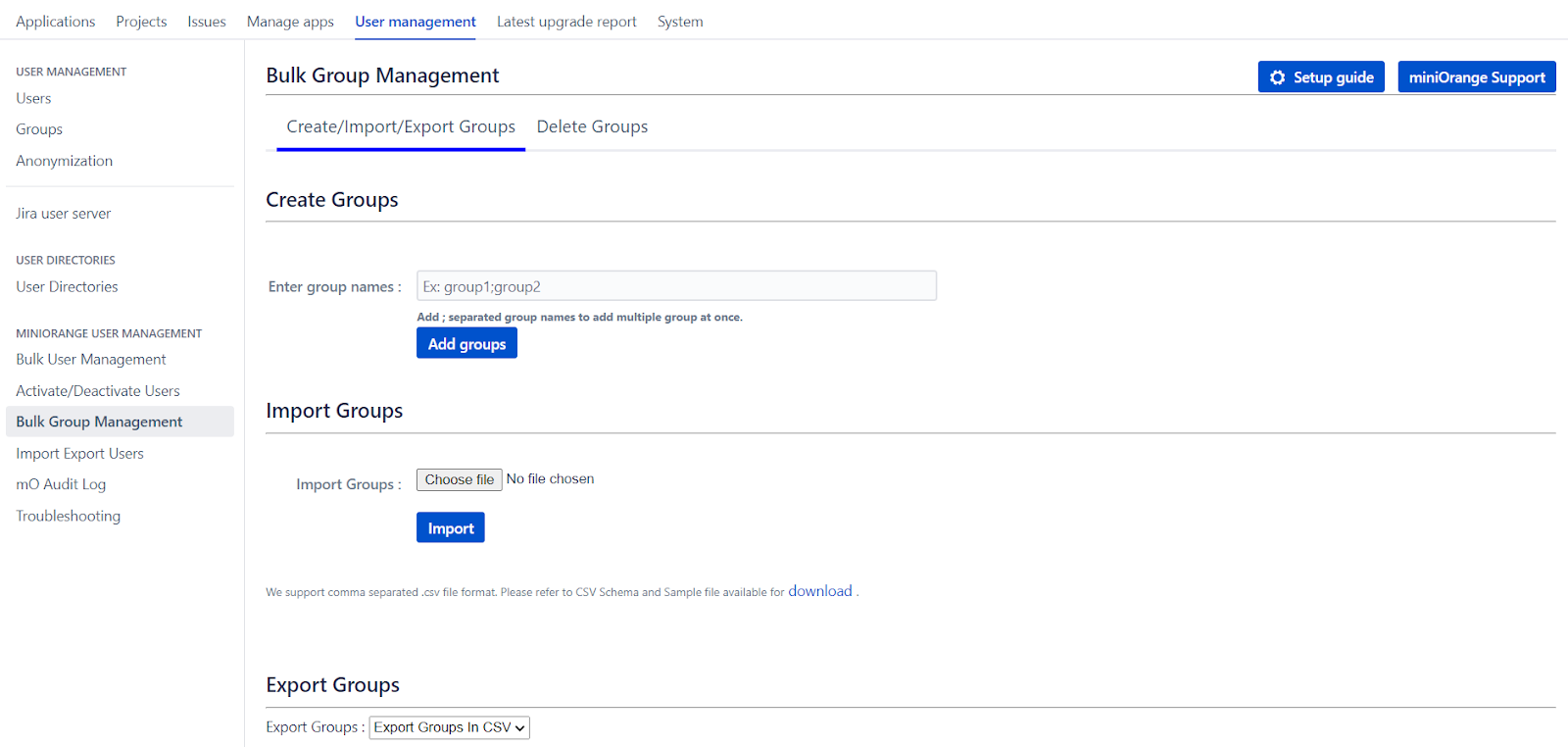
Note: Groups with Admin Access will not be deleted.
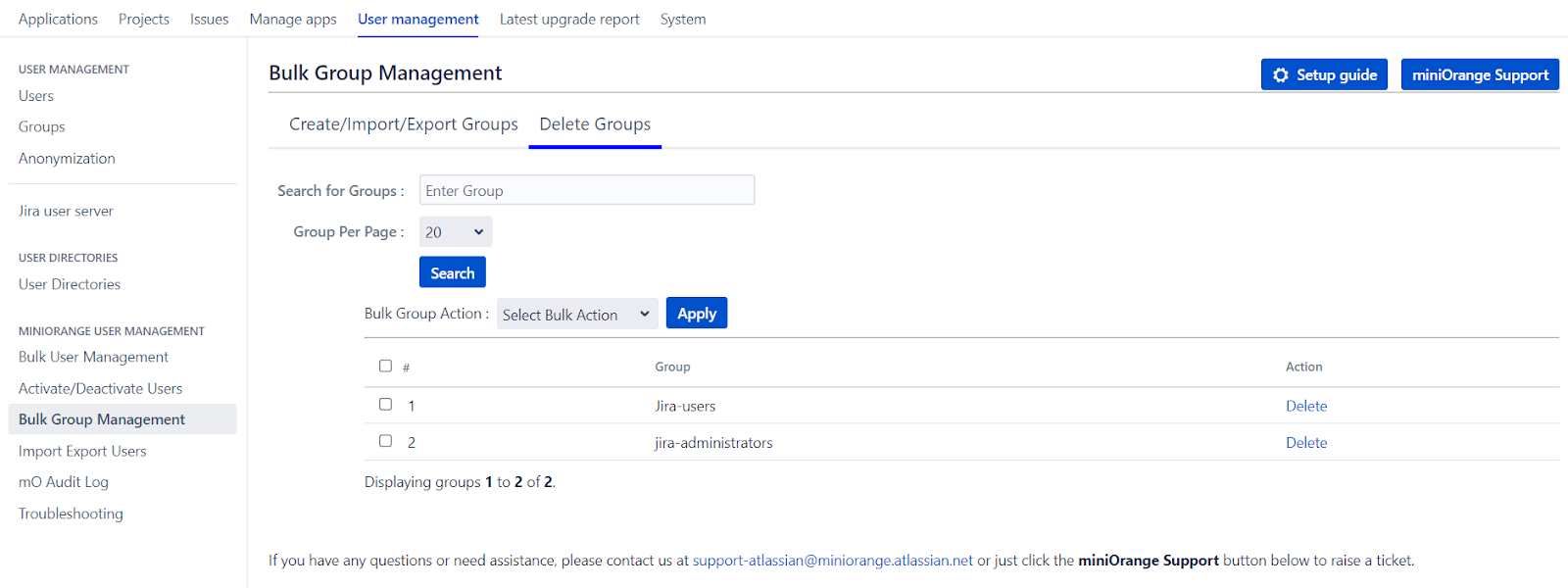
4: Import Export Users
- In the MINIORANGE USER MANAGEMENT section, Click on the Import Export Users section.
- To import the users, you need to upload a .CSV file. You will find the format by clicking on the download link as highlighted in the below image.
- Enable Send Mail to Newly Imported Users to send a user-created email (HTML or TEXT) to newly imported users through a .CSV file. You can modify the email subject and template.
- You can send a password reset link in an email to newly imported users by enabling Send Password Reset Email to New Users.
- From the given options select the user details which you want to export.
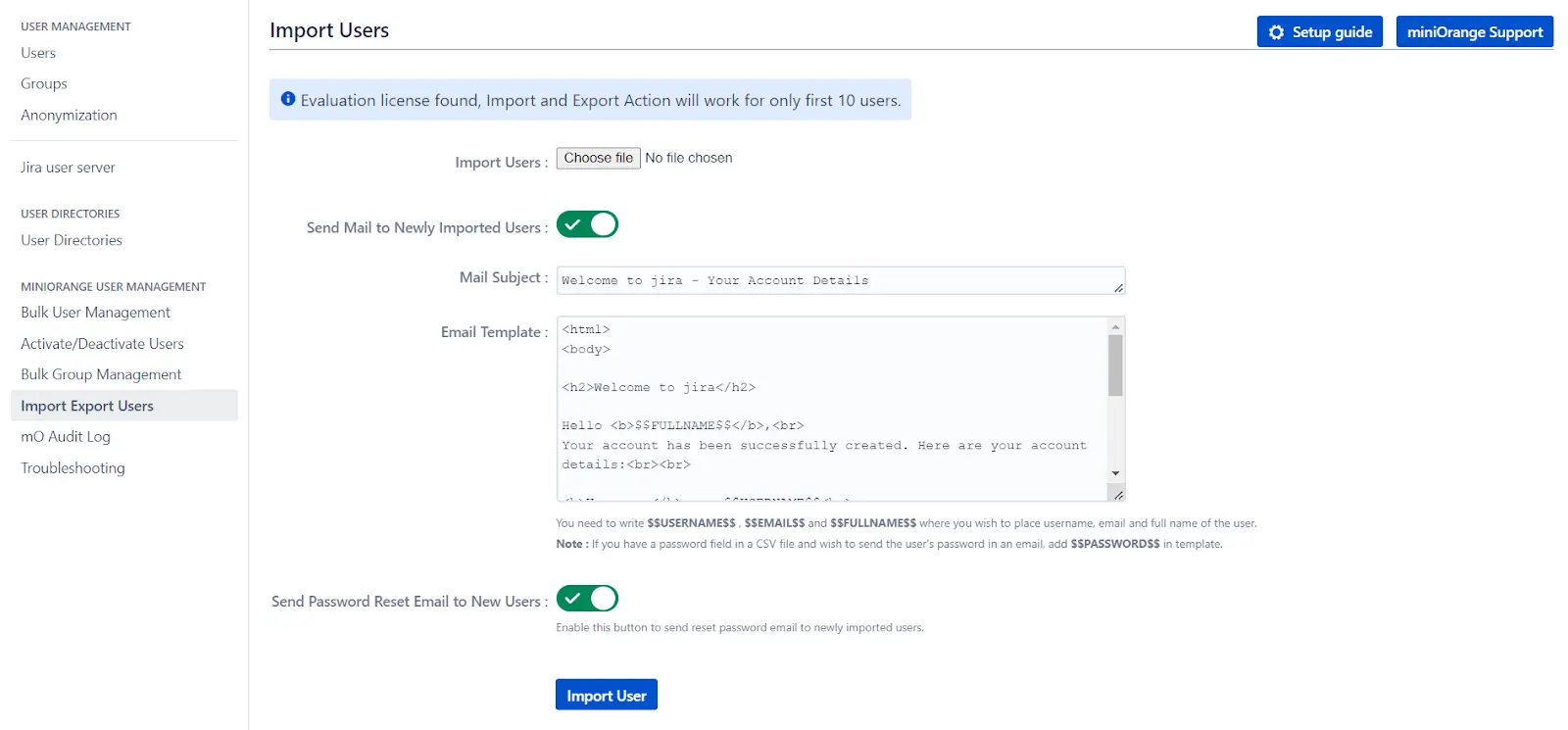
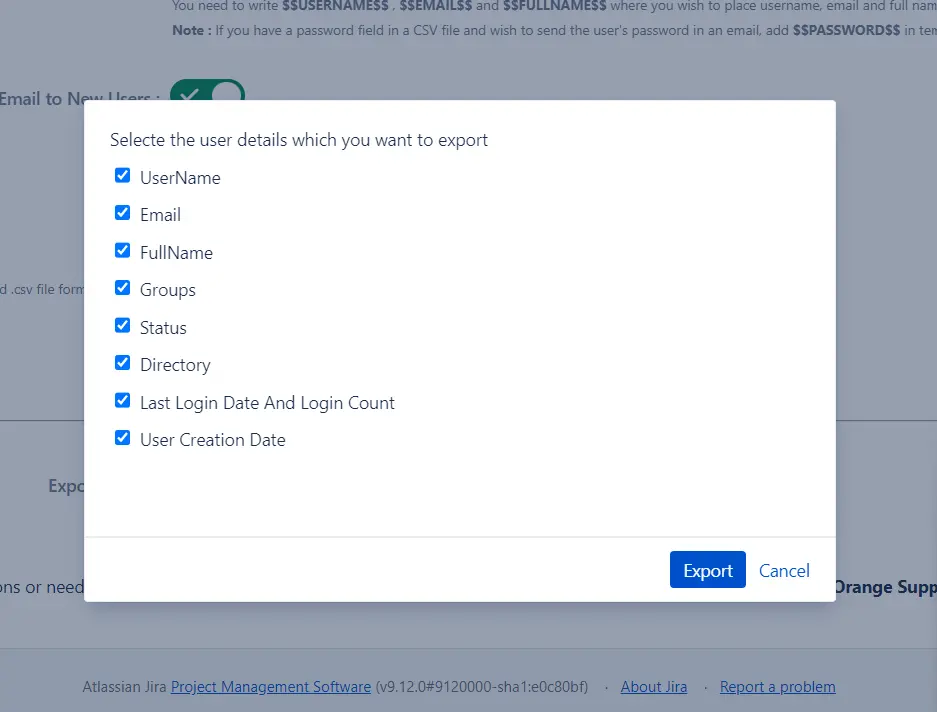
5:Automated User Management Plugin Audit Logs
- To get all the details of the actions performed in the Automated User Management plugin, click on the mo Audit Log option from the left menu in the MINIORANGE USER MANAGEMENT section.
- Enable the Auto Delete Audit Logs option to automatically delete the logs after the numbers of days mentioned in the Days text field.
- The logs include details like Username, Date, IP Address, Action, log status, and Description of the Action performed.
- You can export audit logs in a .CSV file based on the above filters.
- You can filter the logs based on Actions such as User Deactivated, User Activated, User Deleted, Removed from Group, Added to Group, Imported Users, Scheduler Enabled, Scheduler Disabled, Group Created, Group Deleted, Delete Logs Scheduler Enabled, Delete Logs Scheduler Disabled, and User Reactivated.
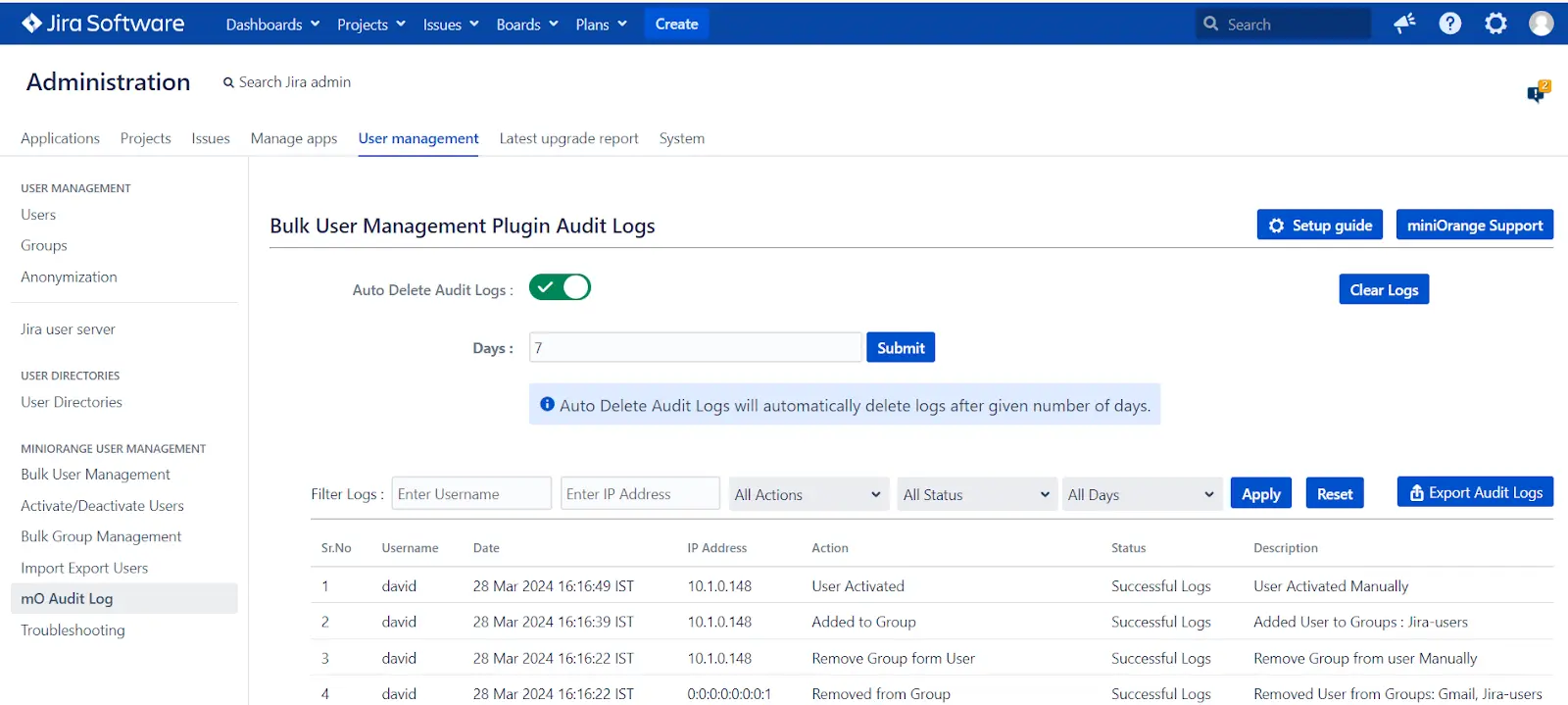
Additional Resources
Did this page help you?


 Try it for free
Try it for free