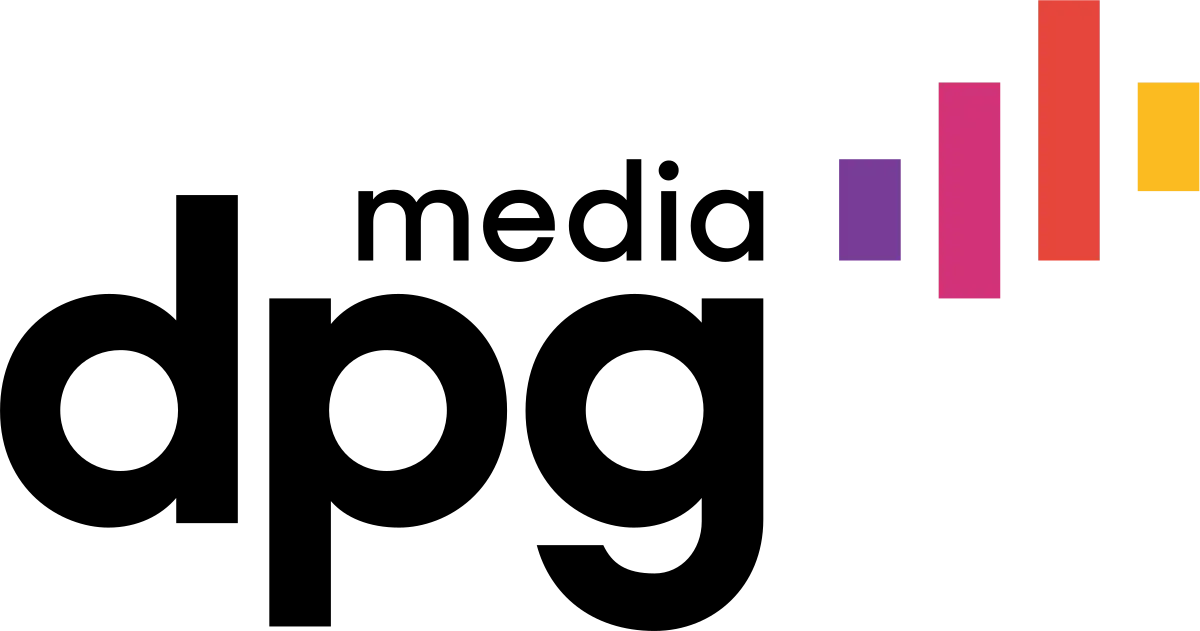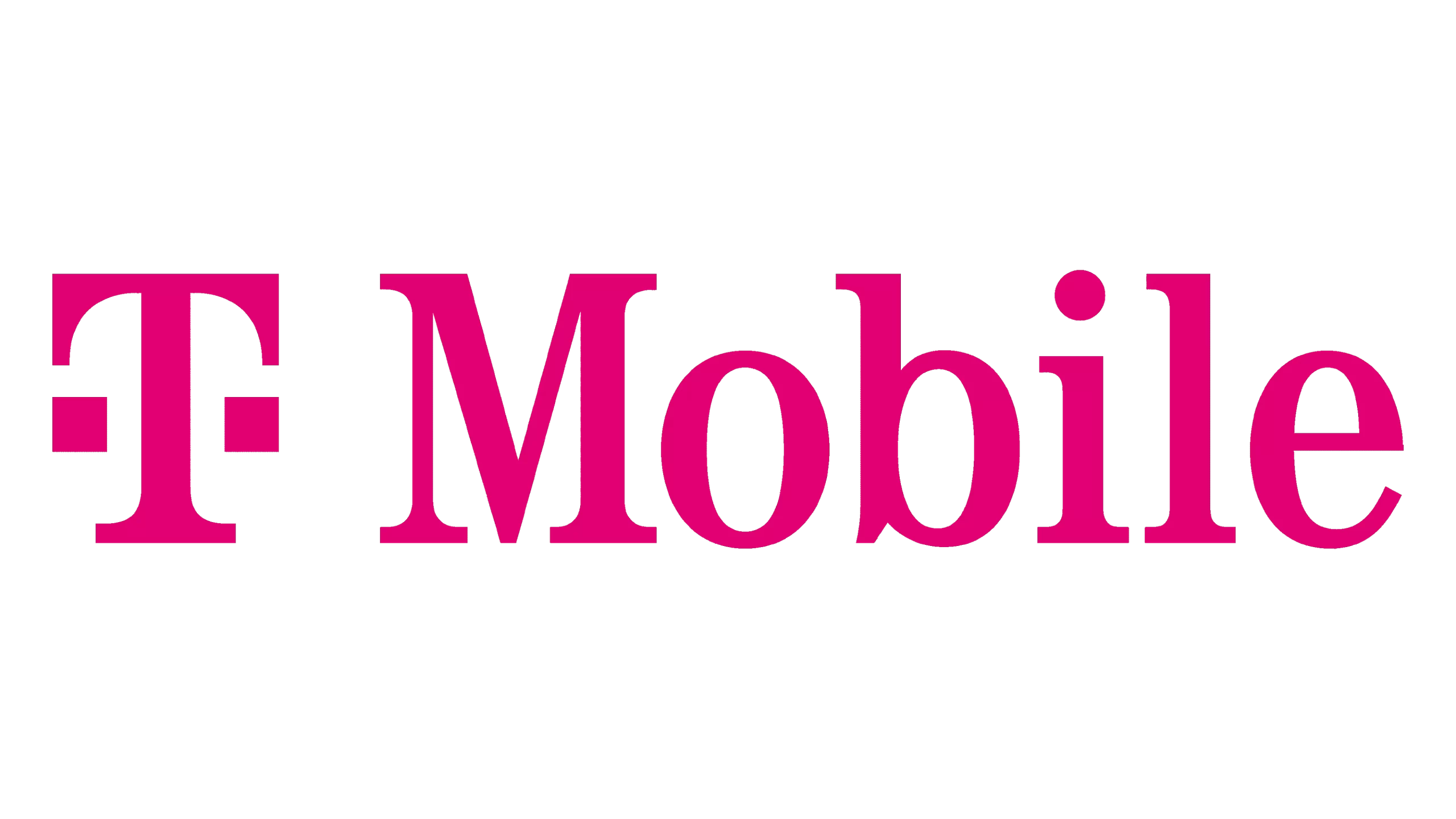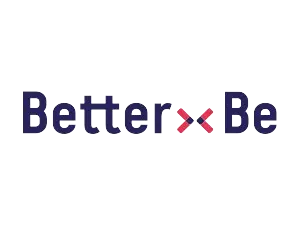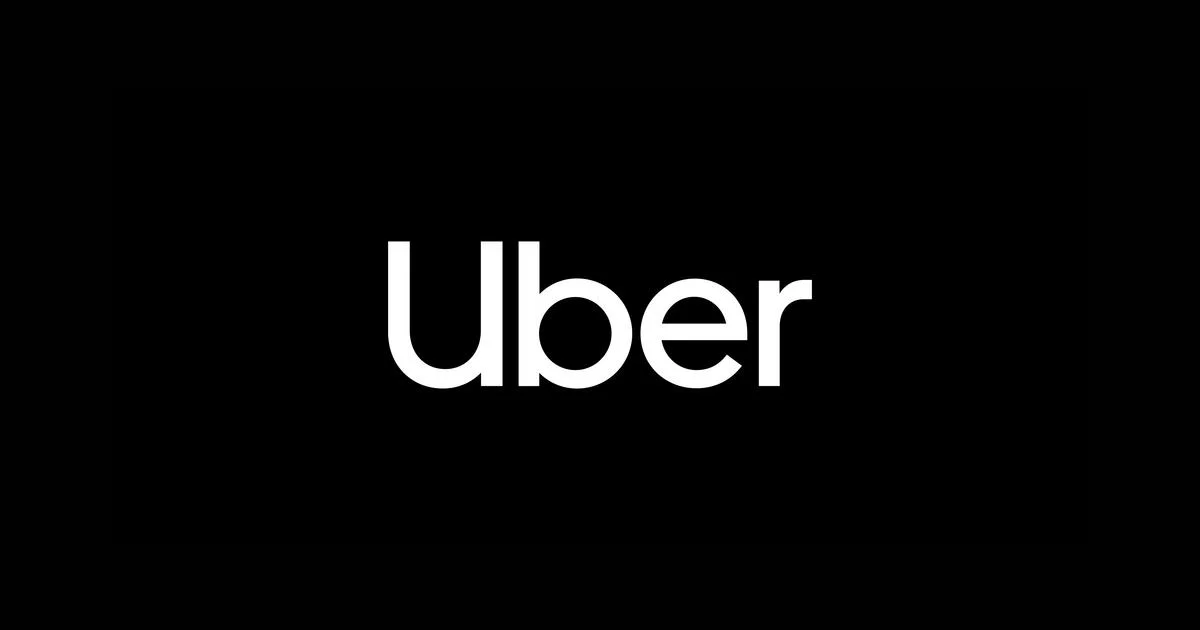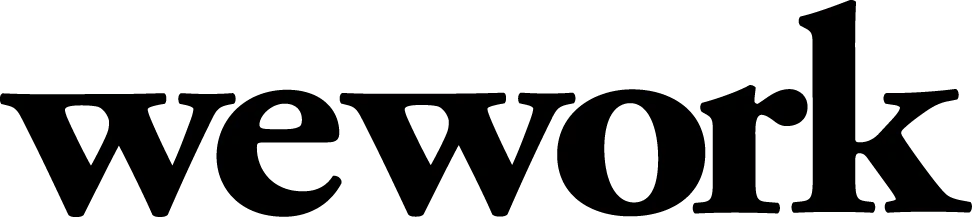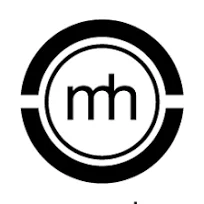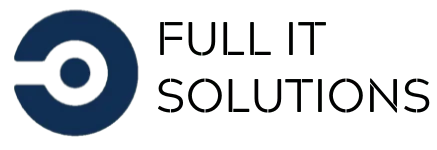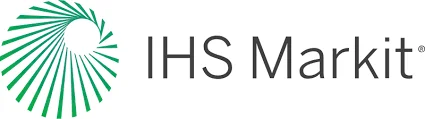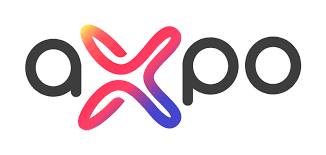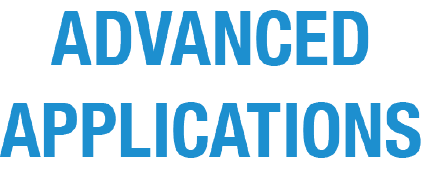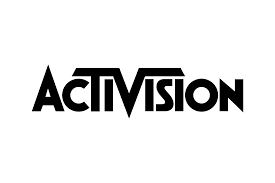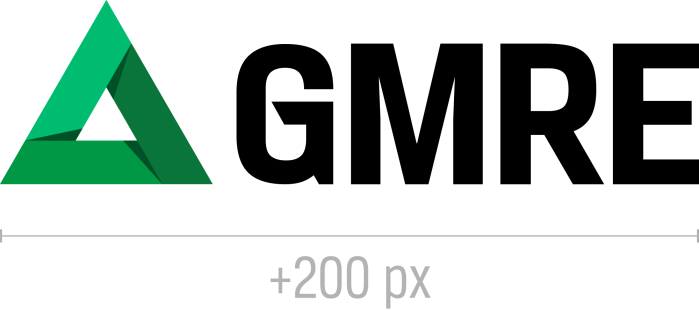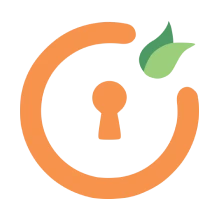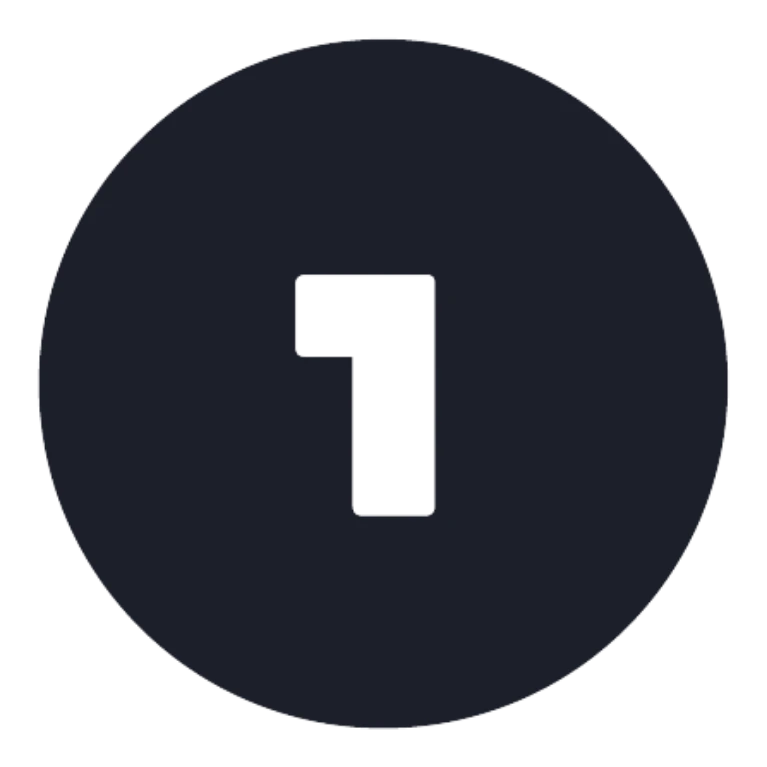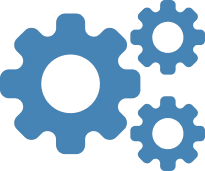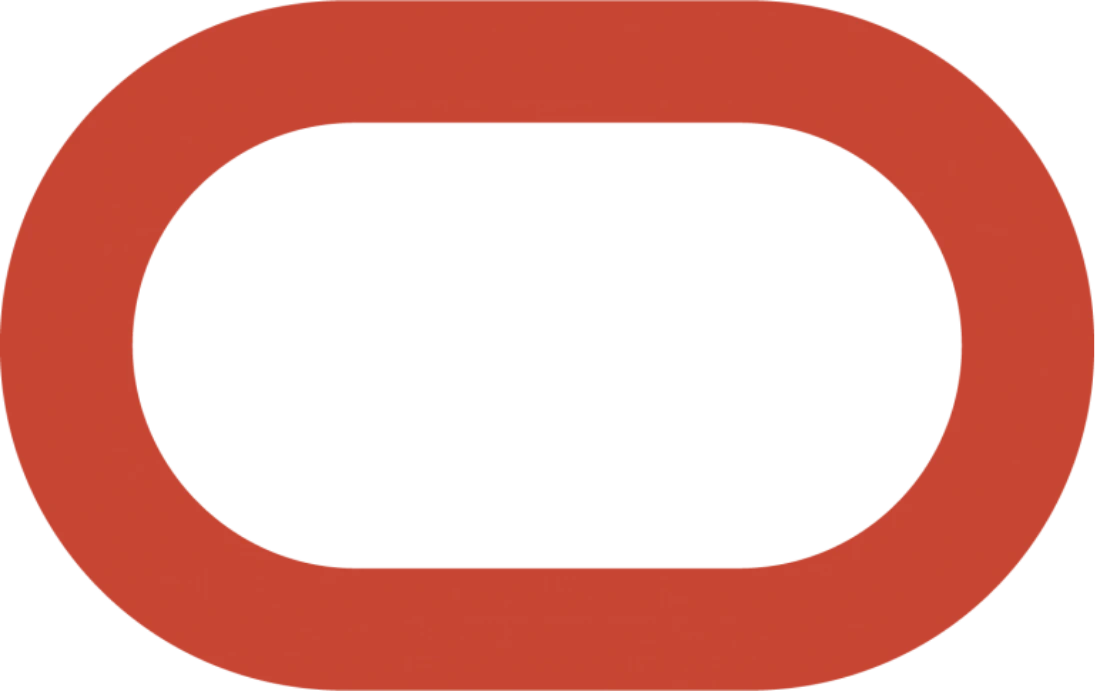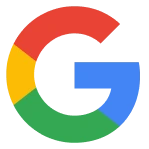Get a Free Trial and explore our pricing on

Client Success Stories

Media
Telecom

Manufacturing

IT services
Healthcare
Benefits That Simplify User Management
Enhanced Productivity
50% Faster
Enhance user productivity with Single Sign-on, enabling faster logins and seamless transitions between Atlassian applications with just one click.
Auto User Management
Save 120+ Hrs
Effortlessly map user profiles, groups and attributes from your Identity Provider to Atlassian.
License Cost Saving
upto $40k
Automatically de-provision your users from Identity Provider to Atlassian, making sure you only pay for active users.
Discover Our App Features
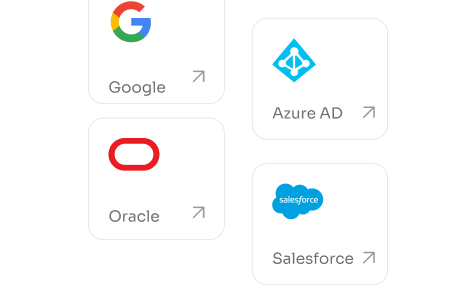
Multi-Provider Support
Effortlessly synchronize users and groups from multiple Identity Providers simultaneously.

LDAP Synchronization
Seamlessly synchronize users and custom attributes from your LDAP directory to your Atlassian application.
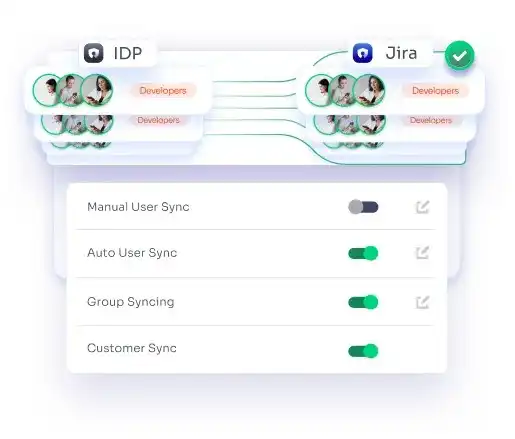
SCIM Provisioning Capabilities
Automate user provisioning, group assignments, and attribute mapping for streamlined administration and user convenience.

User Deprovisioning Made Easy
Disable users in accordance with their directory status, ensuring synchronized and effective removal of access and permissions for users that are no longer in the organization.

Manual Group Mapping Options
Effortlessly map IDP groups to Atlassian internal groups and automate access control.
Hear From Our Satisfied Customers
At our core, we prioritize our customers above all else. Every decision we make is in your best interest. Your feedback guides our efforts to continually elevate our products and services
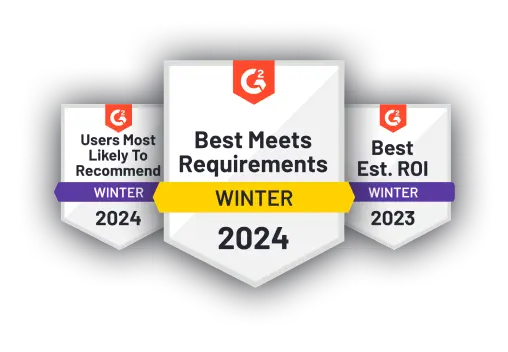
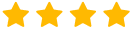
Simple Installation and Setup Process
Easy to install and setup, worked as expected. Was given very good technical support when it came to customizations for our organisation.
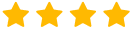
Exceptional Customer Support!
Great option when customer users need to synced in via Identity providers and claiming customer domains is not feasible. Fantastic support from the team as well 🙂
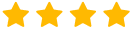
Outstanding Assistance, Wow!
Using app for SCIM provisioning with Azure. The support provided continues to be amazing. Wow!!!!
Integrated Security Suite for Atlassian Cloud
Our product suite offers tailored solutions designed specifically for
Atlassian environments,
ensuring seamless compatibility and integration.