Need Help? We are right here!
Search Results:
×RADIUS (Remote Authentication Dial-In User Service) is a widely-used protocol that facilitates centralized authentication, authorization, and accounting (AAA) for users accessing network services such as VPNs, Wi-Fi, and other critical systems. By integrating MFA with your RADIUS server, you ensure that access to your network is secured by requiring users to provide not just their credentials, but also a second factor of authentication—such as a one-time password (OTP), push notification, or biometric verification.
VPNs secure remote access, but aren’t foolproof. Phishing attacks can trick employees into revealing credentials, compromising security. For, e.g. - an employee might receive a legitimate-looking email from "IT" and unknowingly enter their credentials on a fake login page, which an attacker then captures. With RADIUS MFA, even if credentials are stolen, an additional verification step (OTP, push, or biometric) is required, reducing the risk of breaches and protecting sensitive data.







Along with your VPNs, miniOrange helps secure various network devices, including firewalls, switches, and routers, using RADIUS Multi-Factor Authentication (MFA). Protect your network infrastructure comprehensively with miniOrange’s scalable, easy-to-set-up cloud and on-premise MFA solutions.
Ensure secure remote access with MFA on your VPN connections, preventing unauthorized access even if credentials are compromised.
Add an extra layer of security to your network perimeter by implementing MFA for firewall access, keeping your defenses strong.
Secure internal network traffic by enabling RADIUS authentication and MFA on your network switches, based on your hardware’s capabilities.
Protect your network’s backbone by implementing RADIUS MFA on routers, ensuring only verified users can manage network traffic.
Safeguard your wireless networks with RADIUS MFA, allowing only authenticated and verified users to connect.
This workflow describes how miniOrange, acting as a RADIUS server, integrates with Active Directory (AD) to enforce Multi-Factor Authentication (MFA)
A user connects to a network resource (such as VPN, Wi-Fi, or a firewall) that uses RADIUS for authentication. The user's credentials (e.g., username and password) are sent to the RADIUS server.
The miniOrange RADIUS server receives and forwards the authentication request to the Active Directory (AD) or another user store for validation for validation.
After receiving confirmation from AD, the miniOrange RADIUS server initiates a second authentication factor such as a push notification to their mobile device, an OTP, or biometric verification.
The user completes the MFA challenge by responding appropriately (e.g., entering the OTP, approving the push notification, or completing the required biometric scan).
The miniOrange RADIUS MFA server validates the second factor and sends the result back to the RADIUS server
Based on the response from the MFA server, the RADIUS server either allows or denies access to the user.
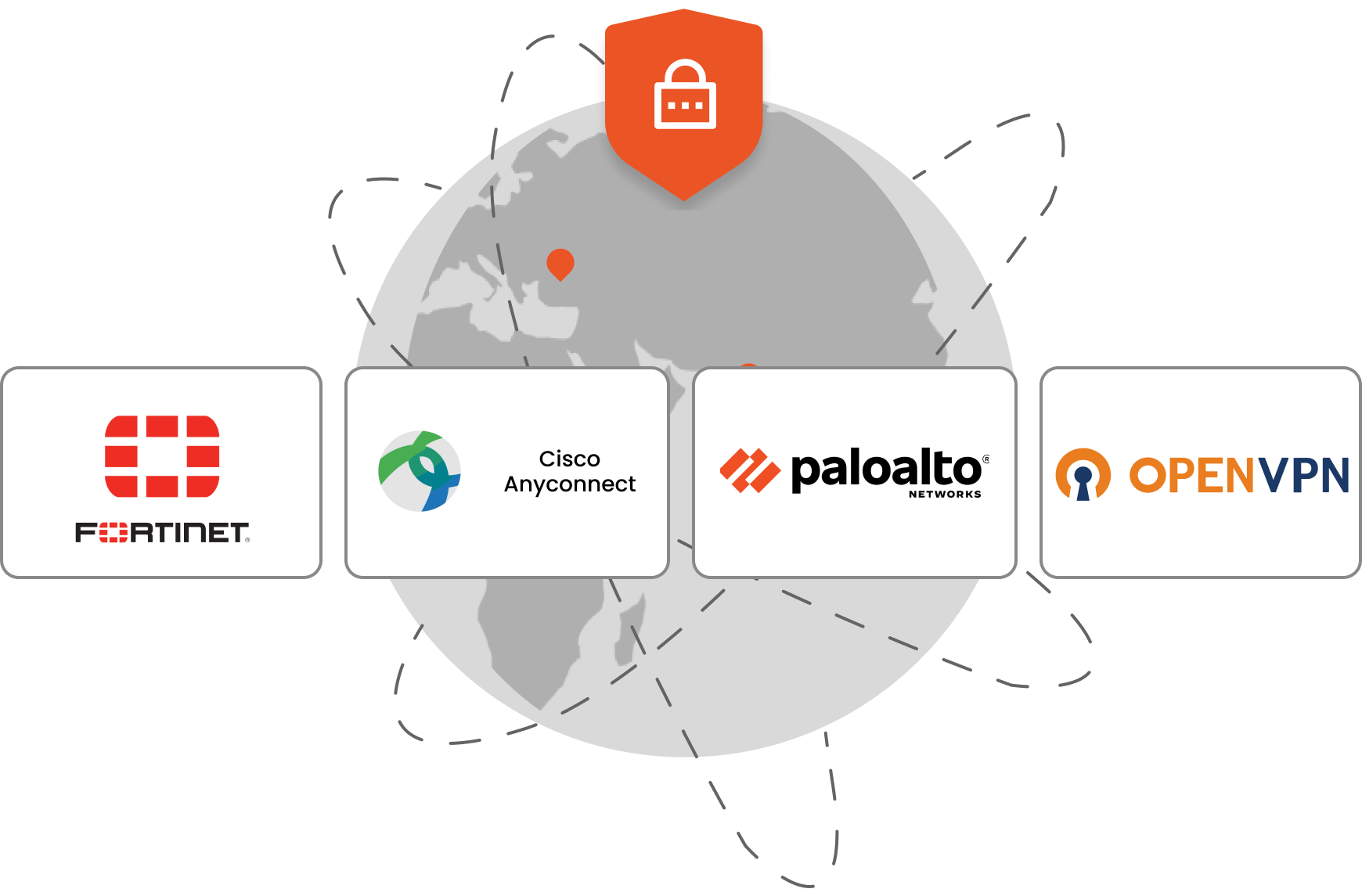
*Please contact us to get volume discounts for higher user tiers.
Identity solutions from miniOrange can be easily deployed in your organization's existing environment.
RADIUS MFA significantly reduces the risk of unauthorized access from phishing, brute-force attacks, and credential stuffing, as these attacks typically target password-only systems.
Implementing MFA helps organizations meet security standards and regulatory requirements by providing a more secure authentication process.

Integrating MFA with an existing RADIUS infrastructure is cost-effective and scalable, allowing organizations to enhance security without significant additional investment or disruption to their current systems.
Incorporating Multi-Factor Authentication into your RADIUS server is a strategic move that enhances the security, compliance, and scalability of your network. Ensure that your organization is protected against today's threats and prepared for tomorrow's challenges by implementing RADIUS MFA today.

Our Other Identity & Access Management Products