Need Help? We are right here!
Need Help? We are right here!
Thanks for your Enquiry. Our team will soon reach out to you.
If you don't hear from us within 24 hours, please feel free to send a follow-up email to info@xecurify.com
Search Results:
×miniOrange Identity Broker service solution enables cross protocol authentication. You can configure Keycloak as an IDP for Single Sign-On (SSO) into your applications/websites. Here, Keycloak will act as an Identity Provider (IDP) and miniOrange will act as a broker.
We offer a pre-built solution for integrating with Keycloak, making it easier and quick to implement. Our team can also help you set up Keycloak as SAML or OIDC IDP to login into your applications.
miniOrange offers free help through a consultation call with our System Engineers to configure SSO for different apps using Keycloak as IDP in your environment with 30-day free trial.
For this, you need to just send us an email at idpsupport@xecurify.com to book a slot and we'll help you in no time.
Please make sure your organisation branding is already set under Customization >> Login and Registration Branding in the left menu of the dashboard.
Mentioned below are steps to configure Keycloak as IDP via SAML and OAuth configuration. Follow the steps accordingly based on your requirement (SAML or OAuth).
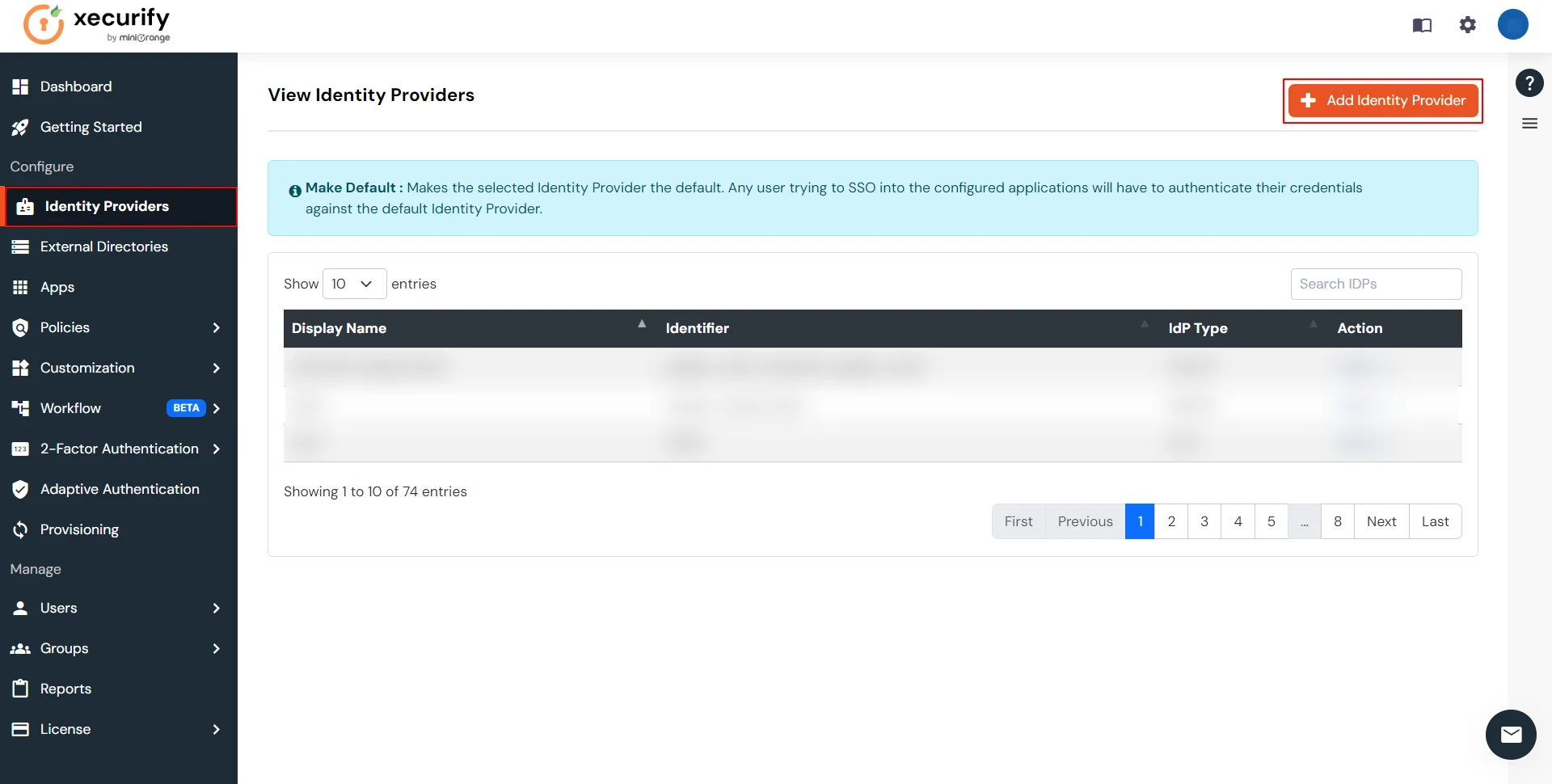
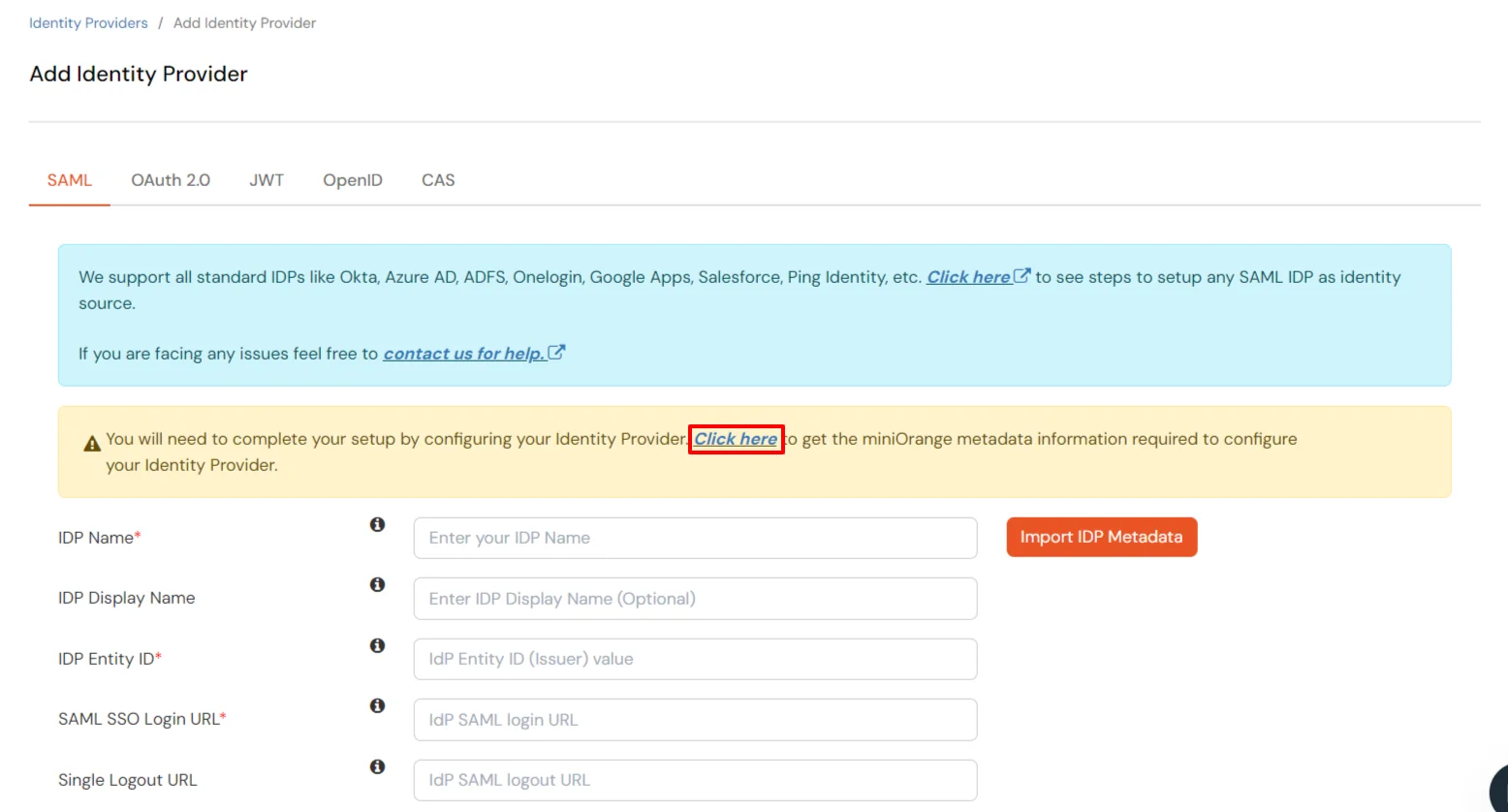
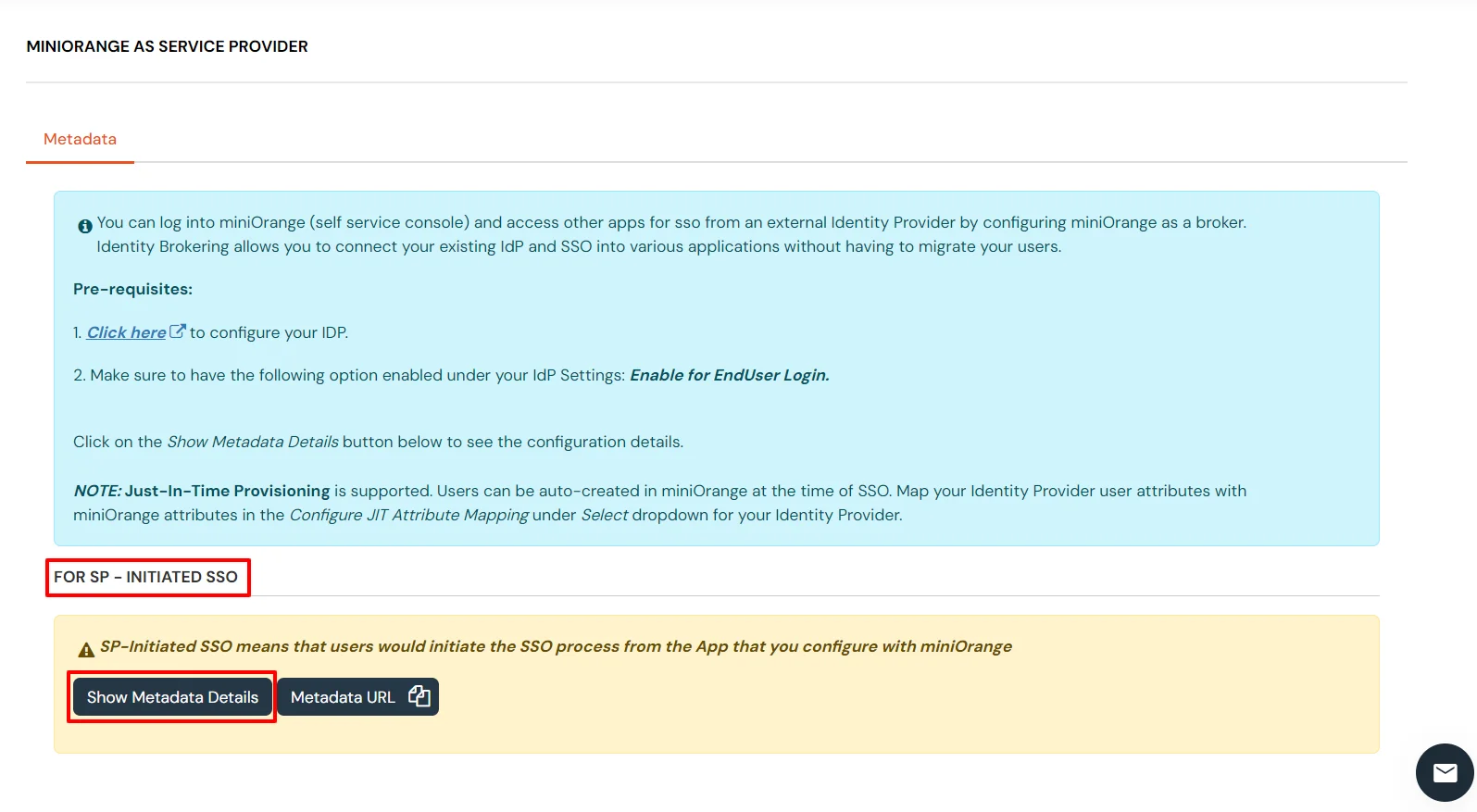
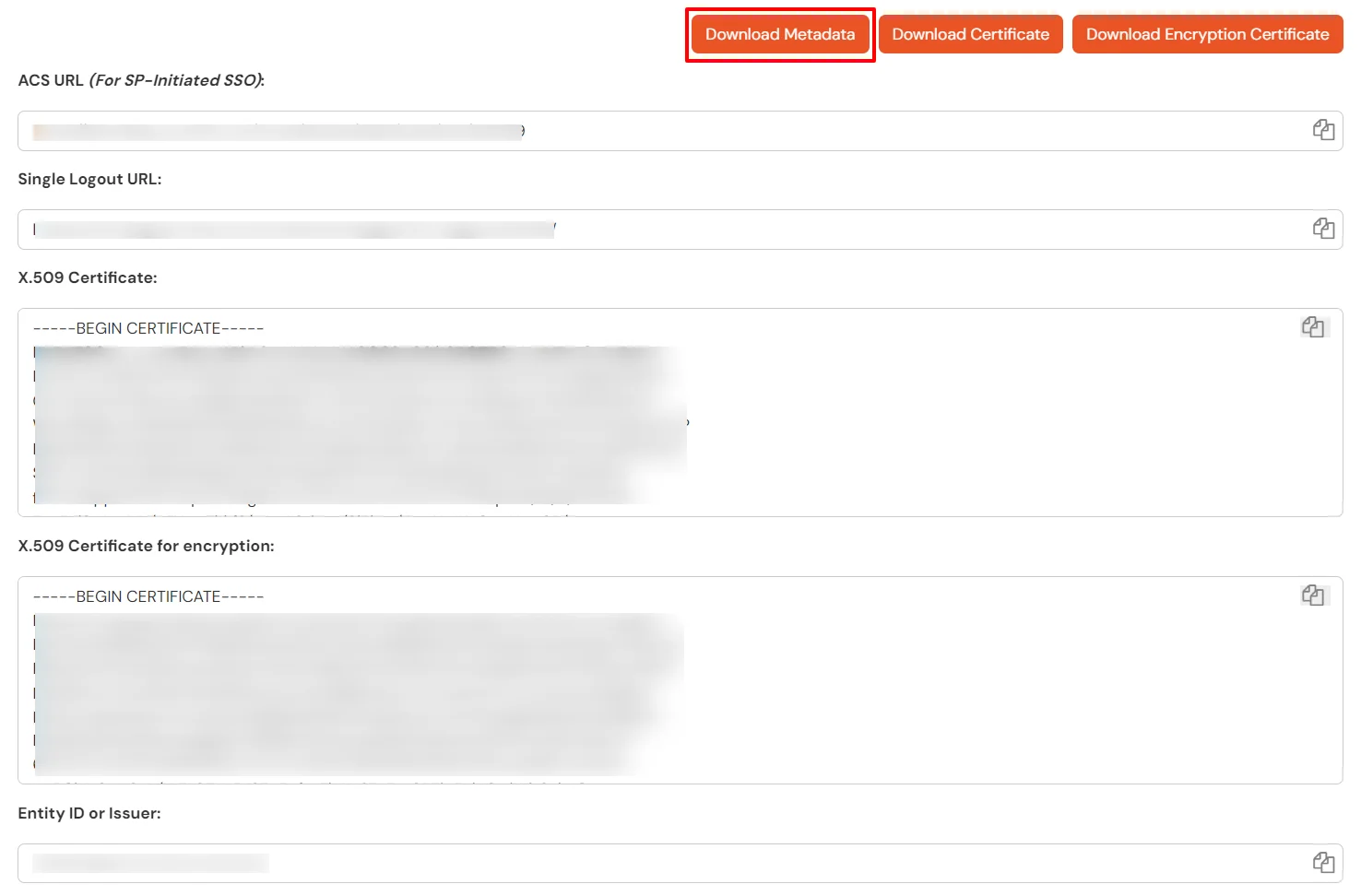
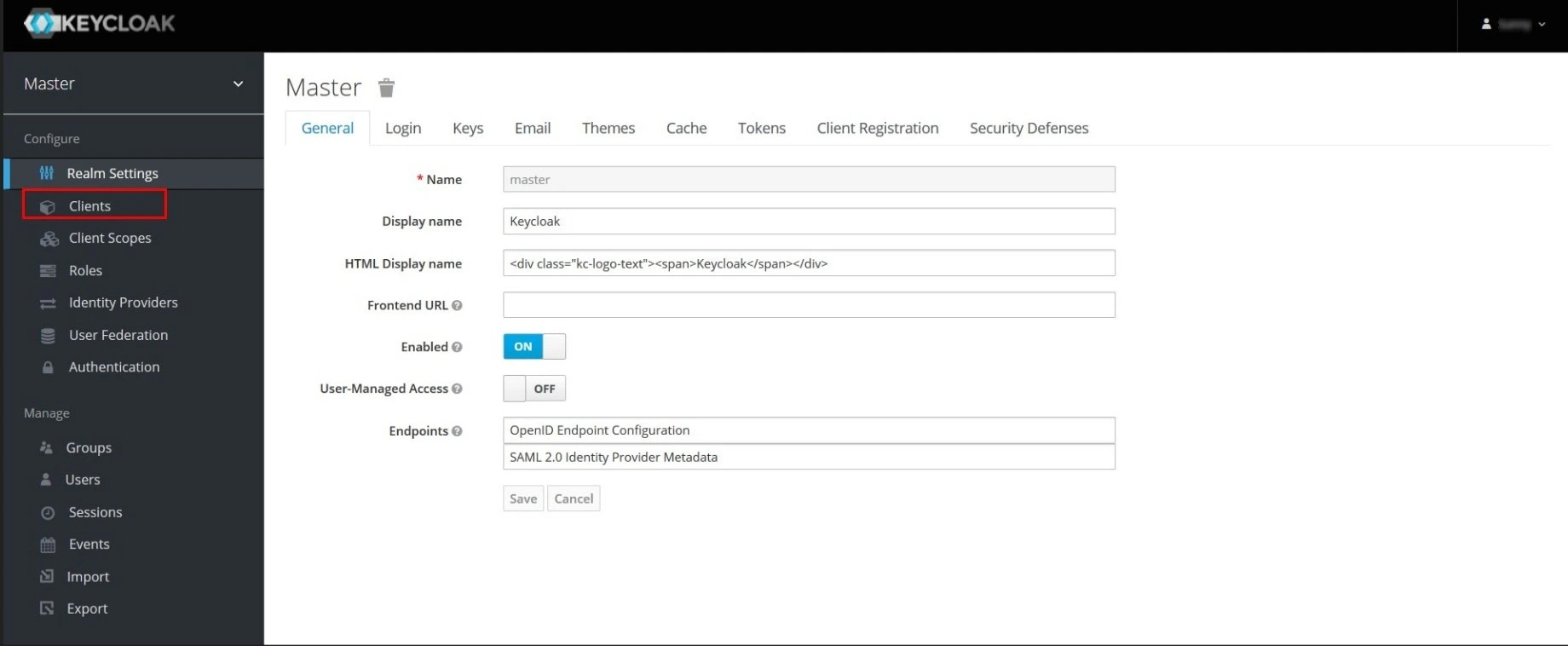
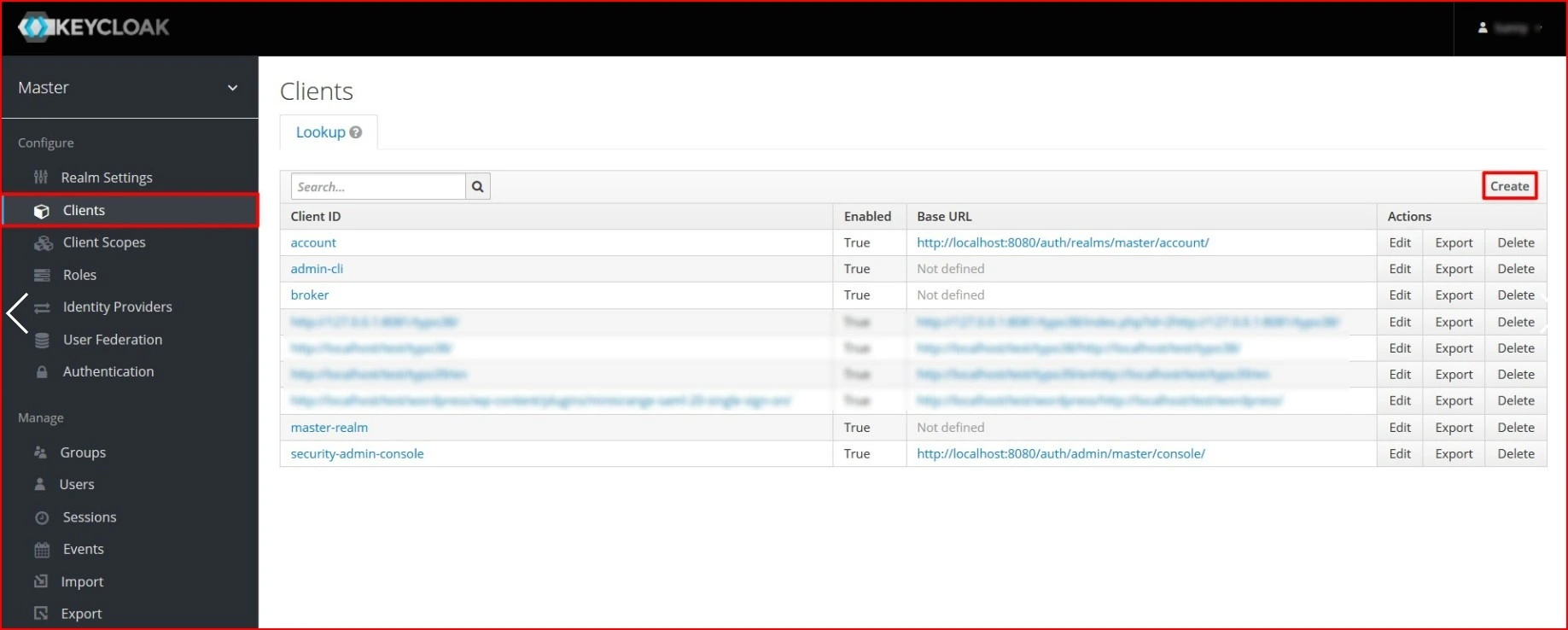
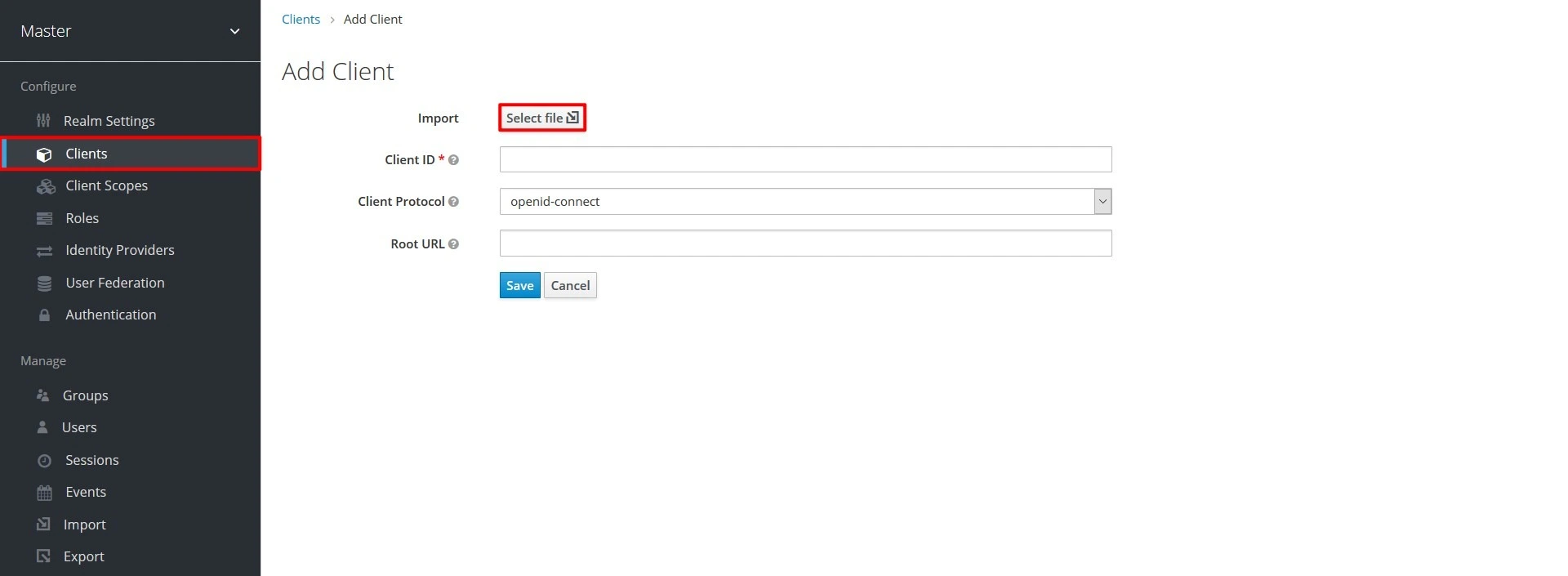
| Client Id | EntityID / Issuer |
| Endpoints | ACS Url |
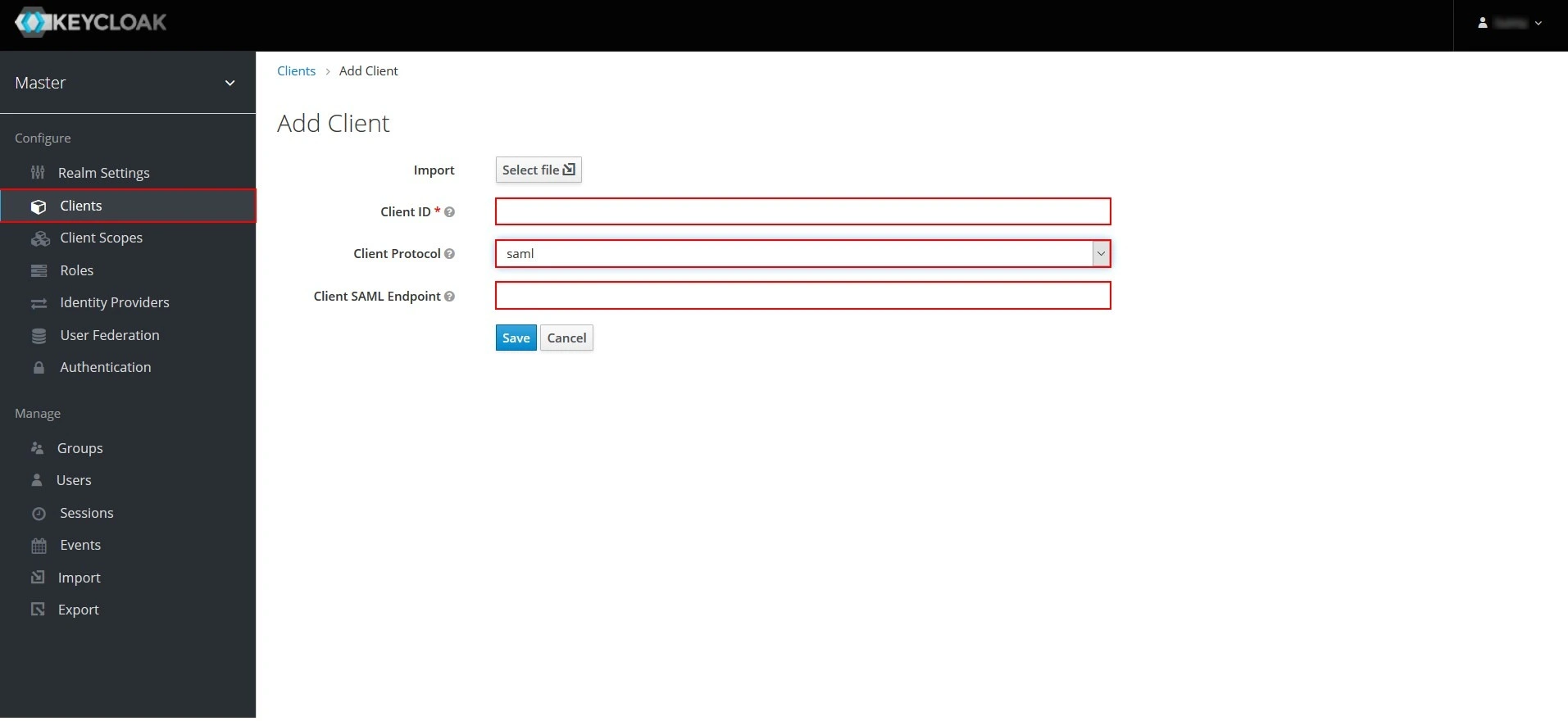
| Client ID | The SP-EntityID / Issuer from the plugin's Service Provider Metadata tab |
| Name | Provide a name for this client |
| Description | Provide a description |
| Client Signature Required | OFF |
| Force POST Binding | OFF |
| Force NameID format | OFF |
| NameID format | |
| Root URL | Leave empty or Provide Base URL from Service Provider Metadata tab |
| Valid Redirect URIs | The ACS (Assertion Consumer Service) URL from the plugin's Service Provider Metadata tab |
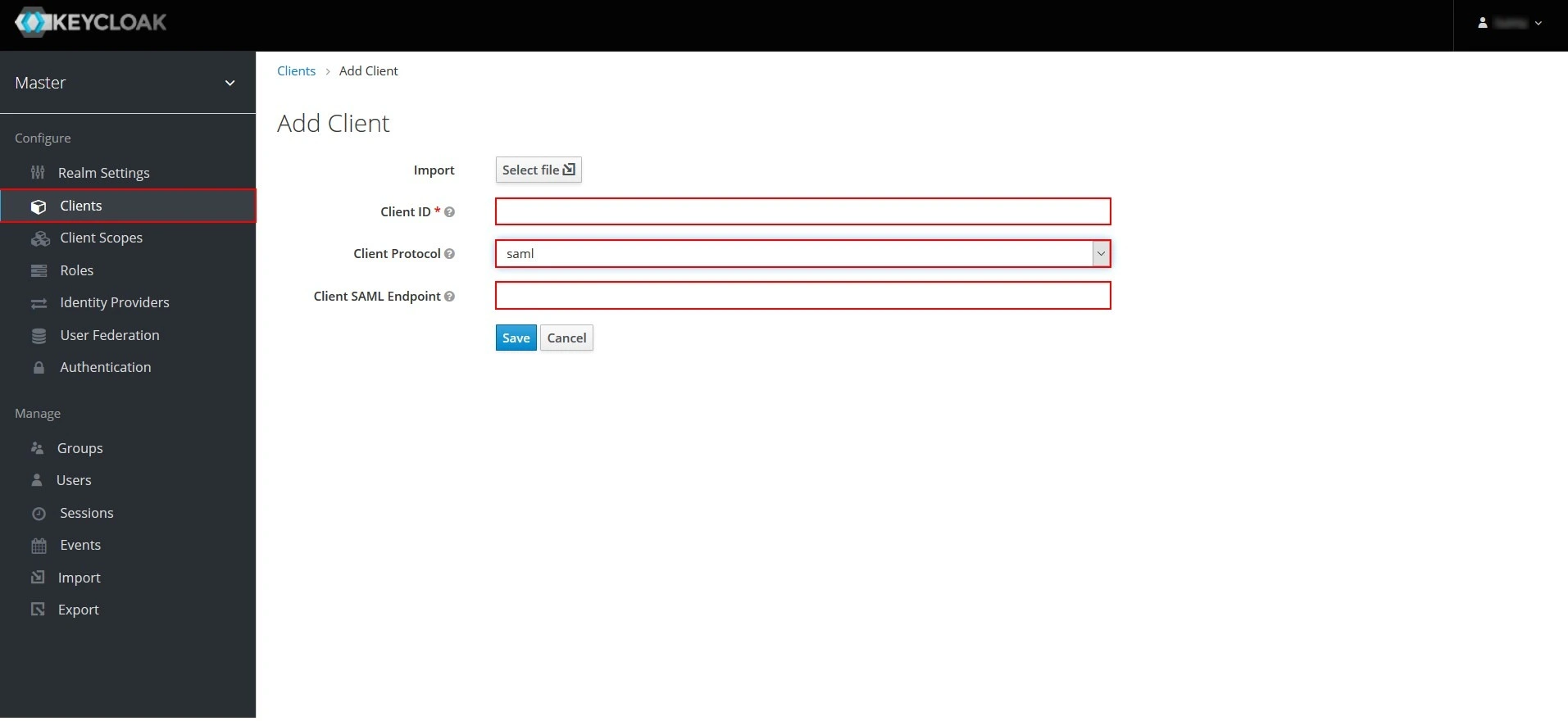
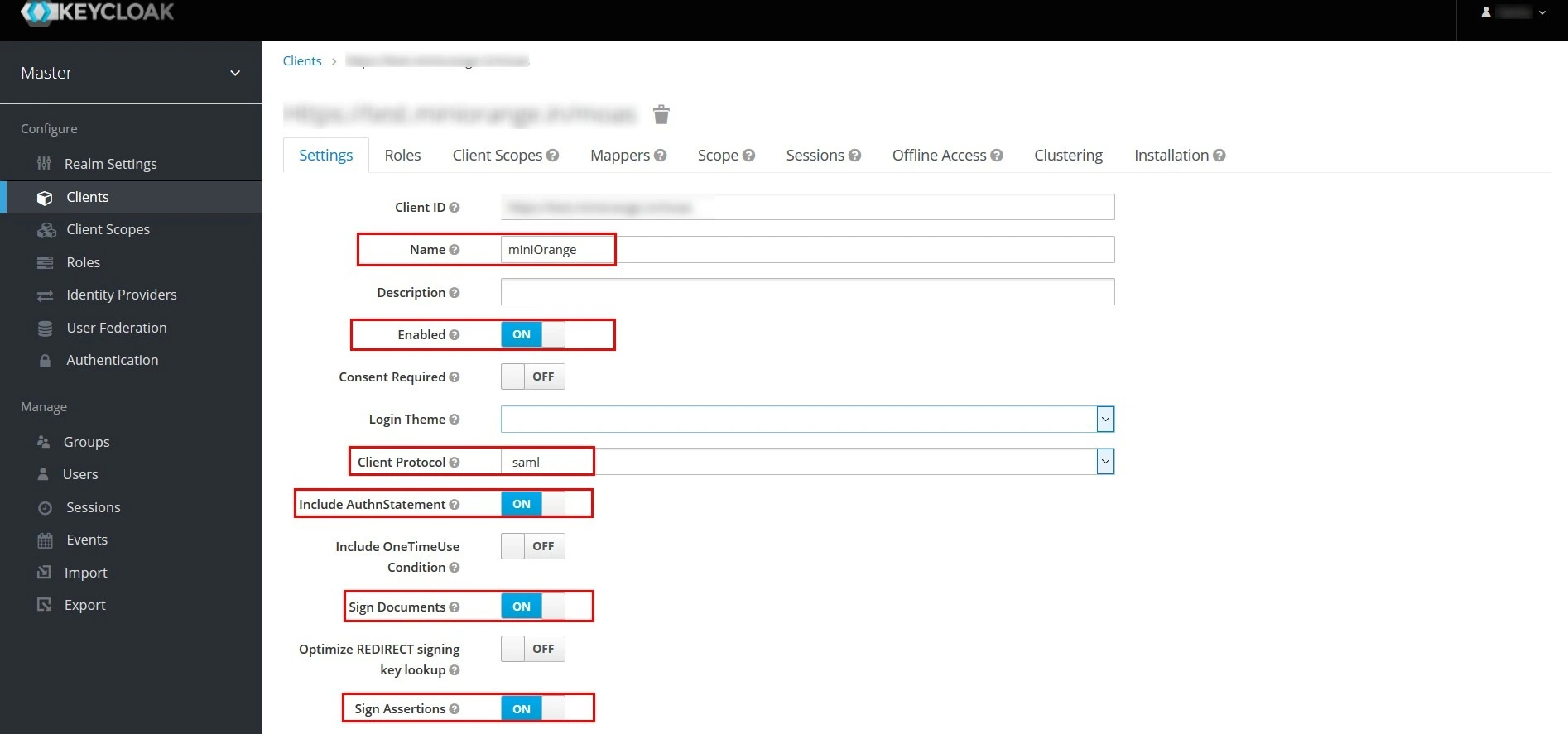
| Assertion Consumer Service POST Binding URL | ACS Url |
| Logout Service Redirect Binding URL | Single Logout Url |
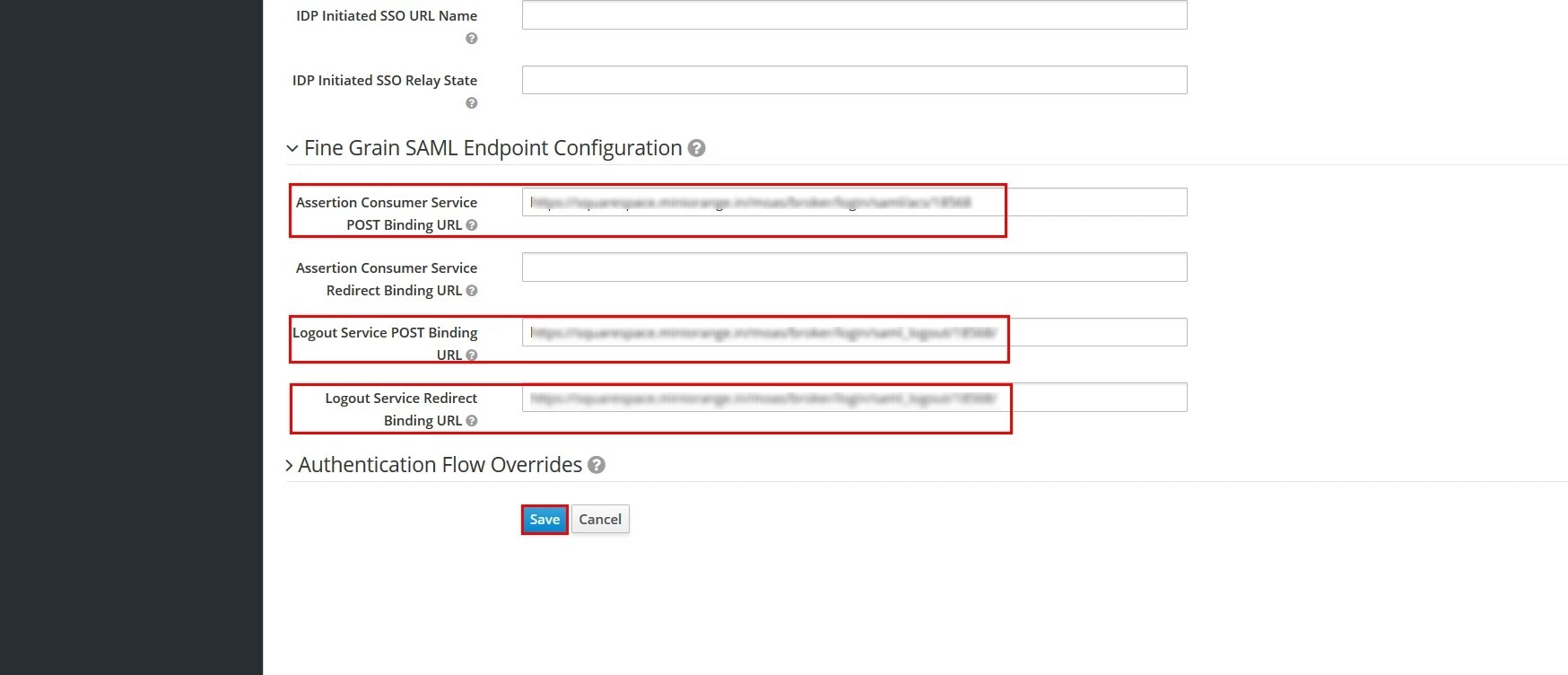
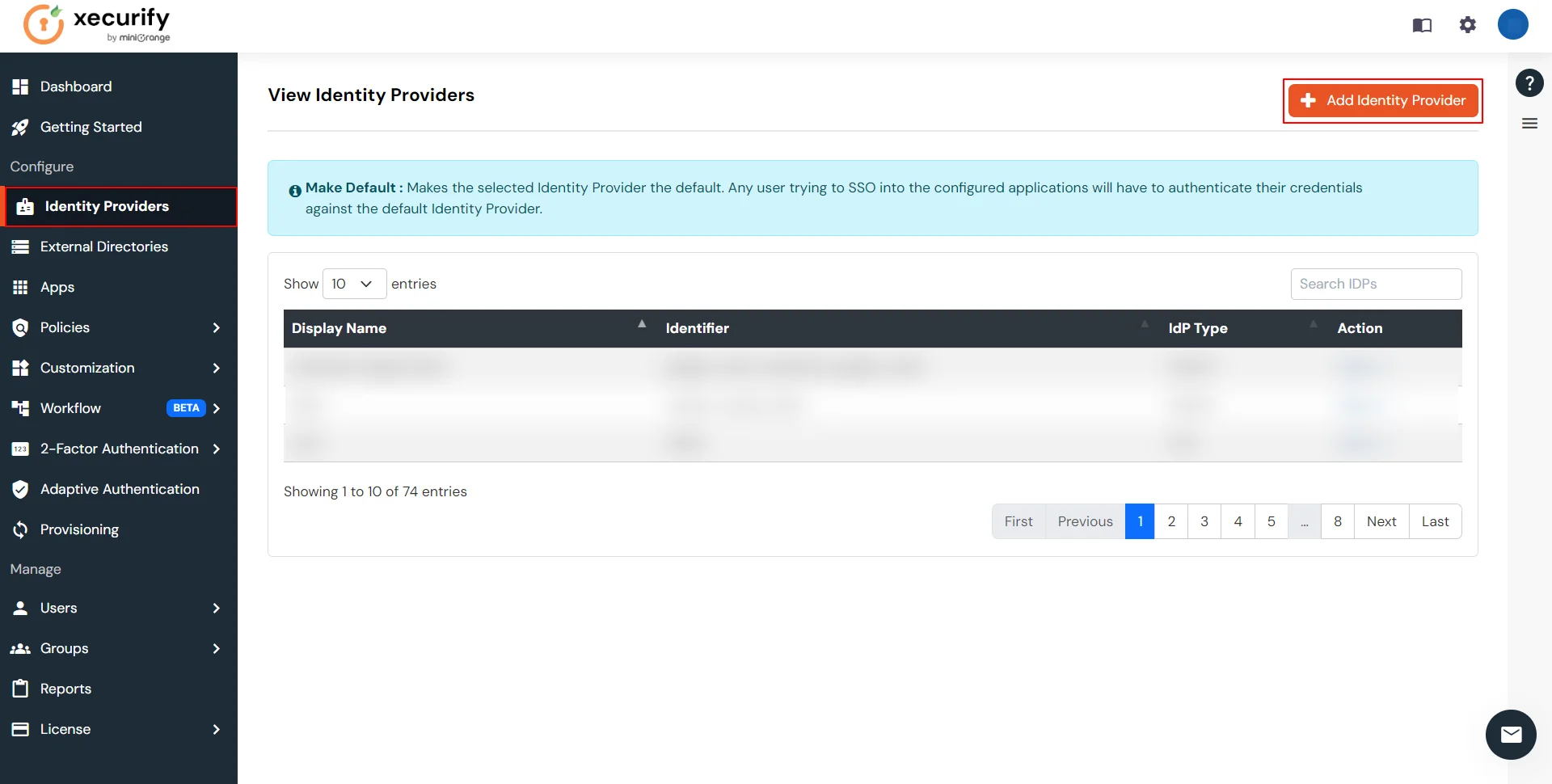
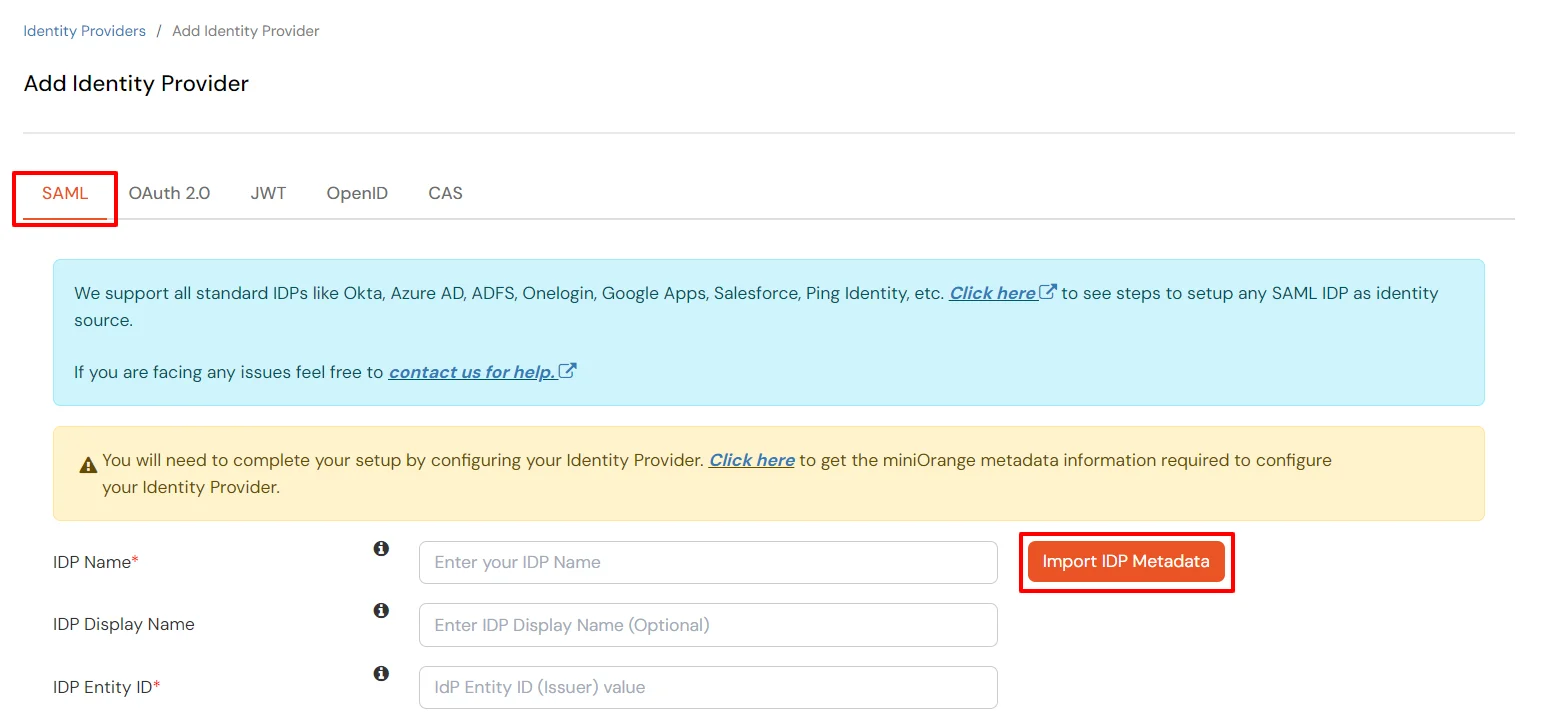
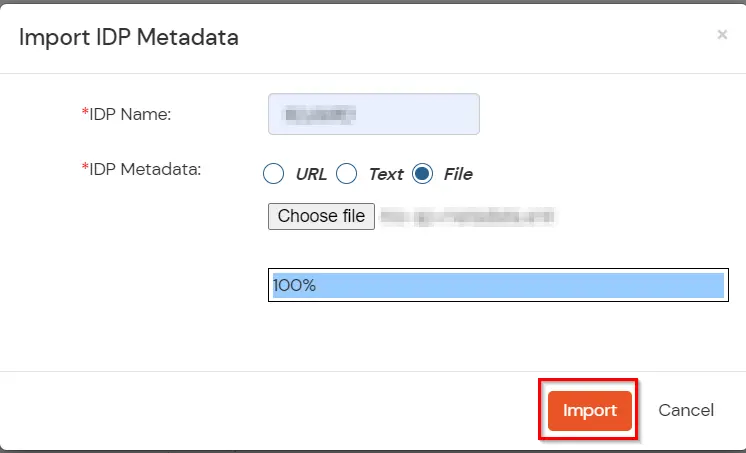
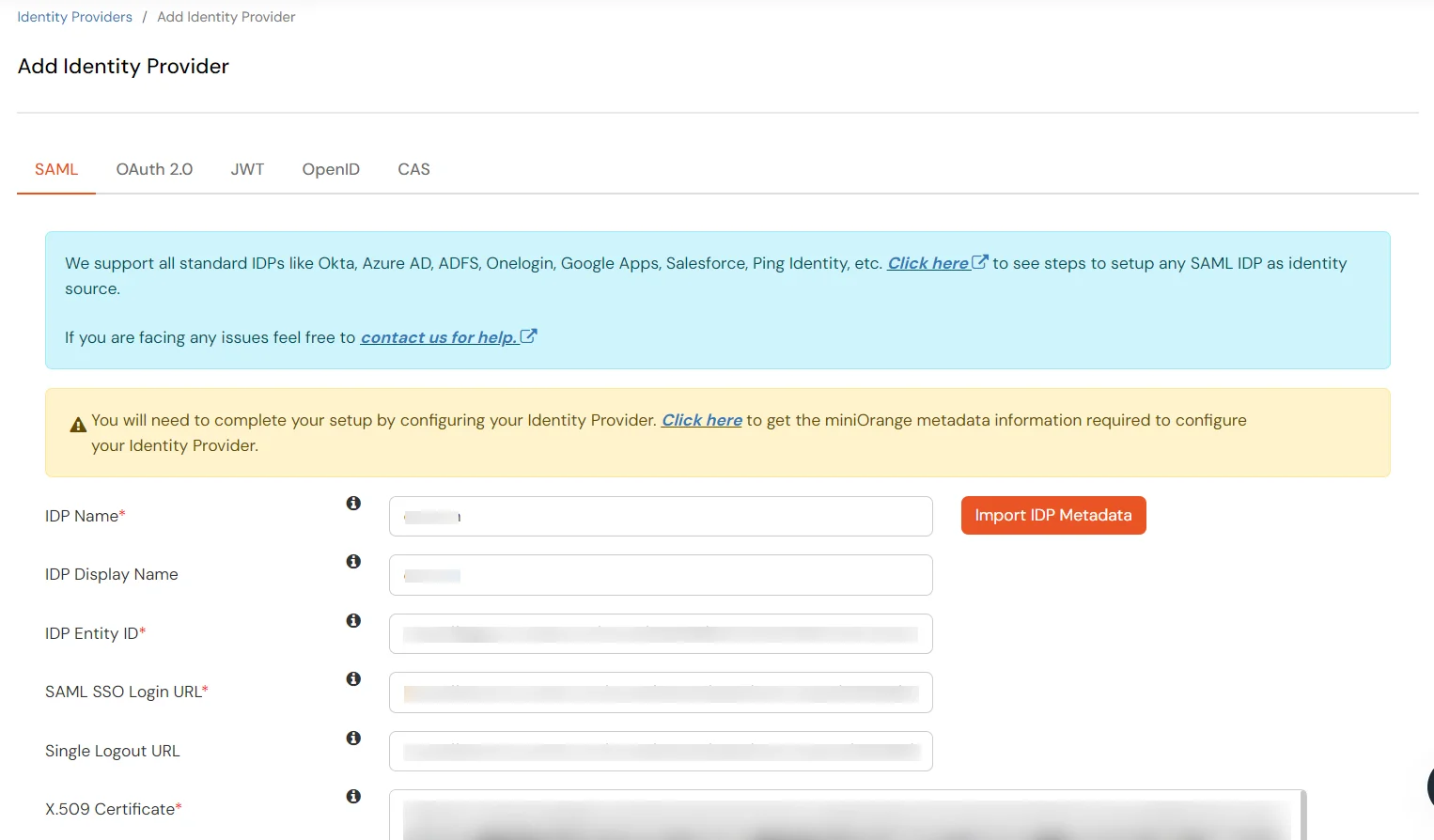
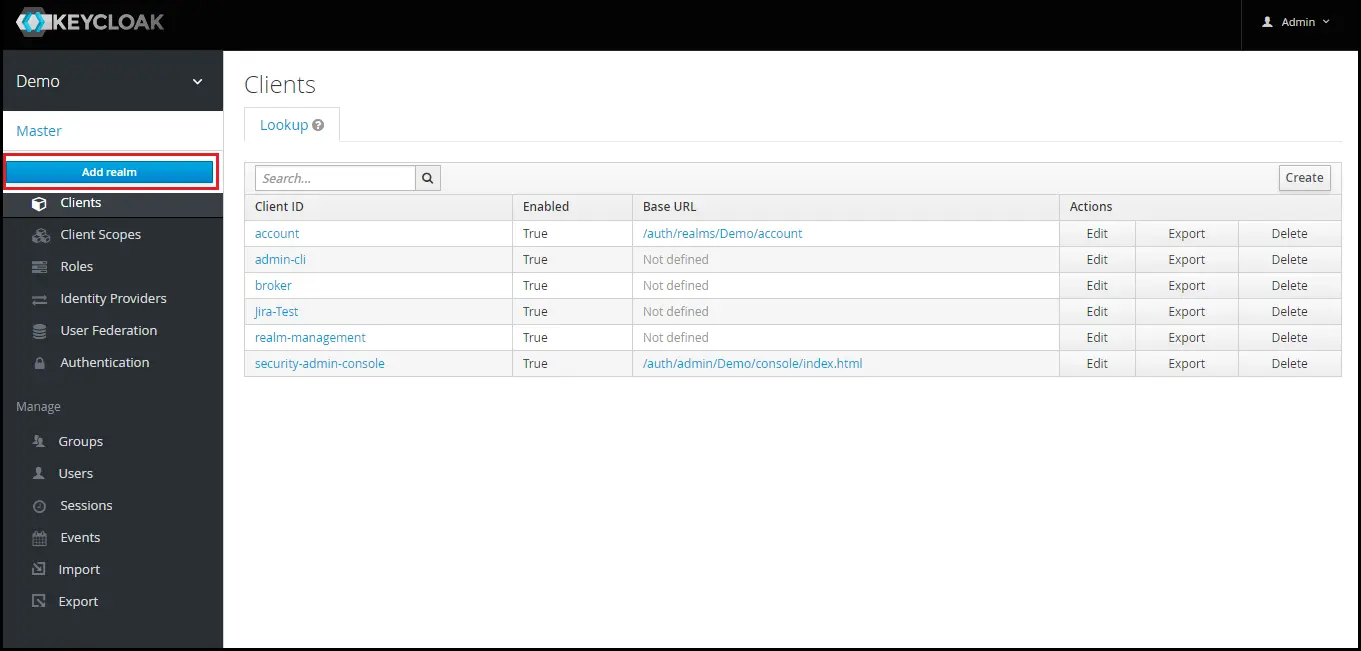
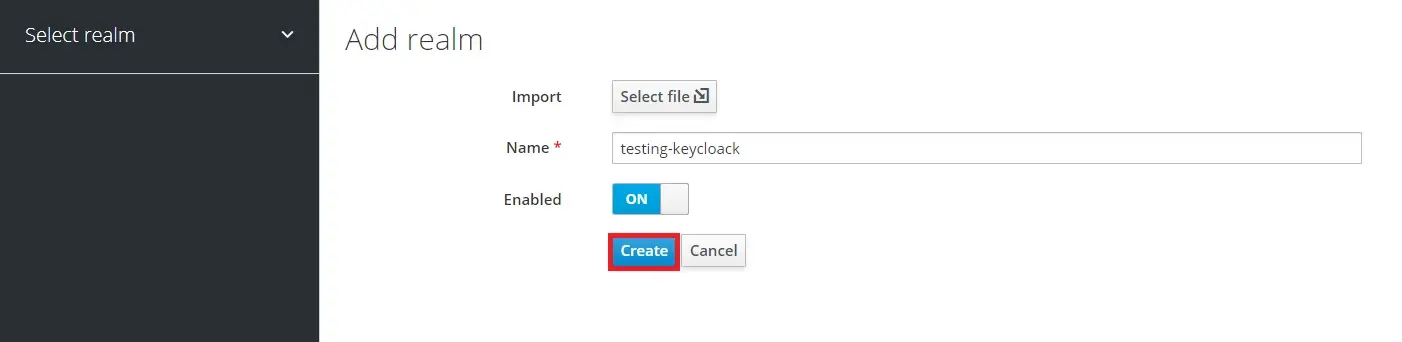
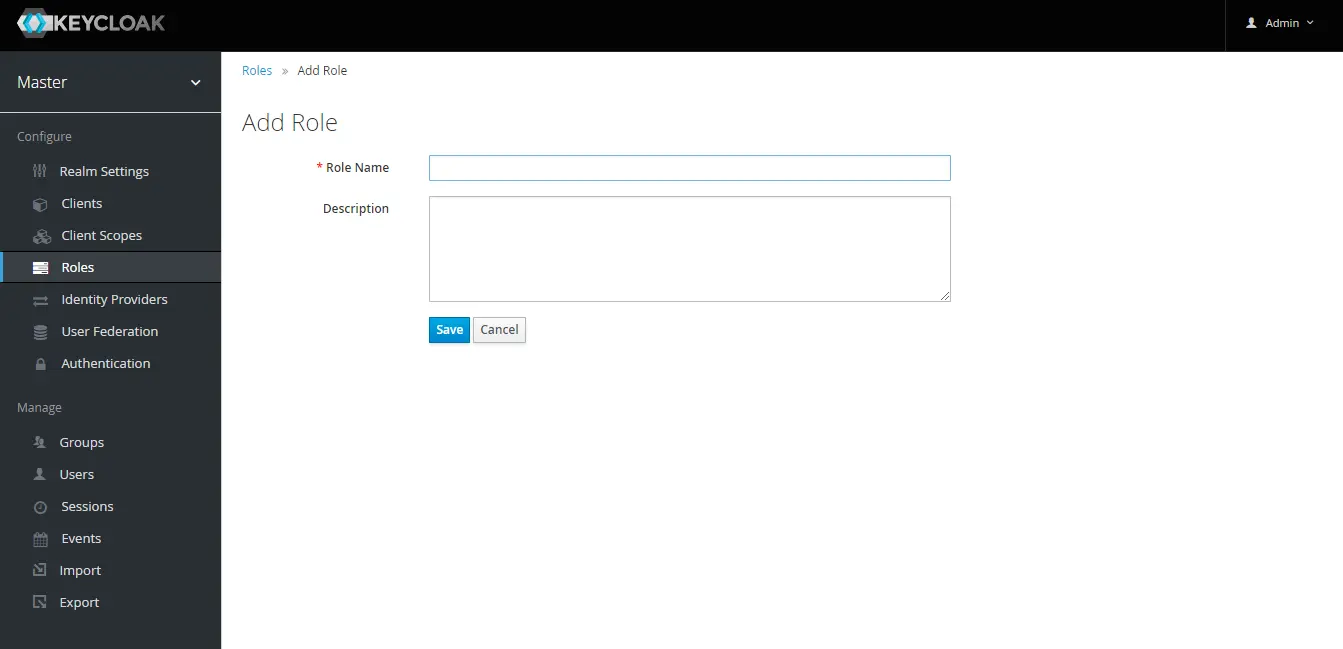
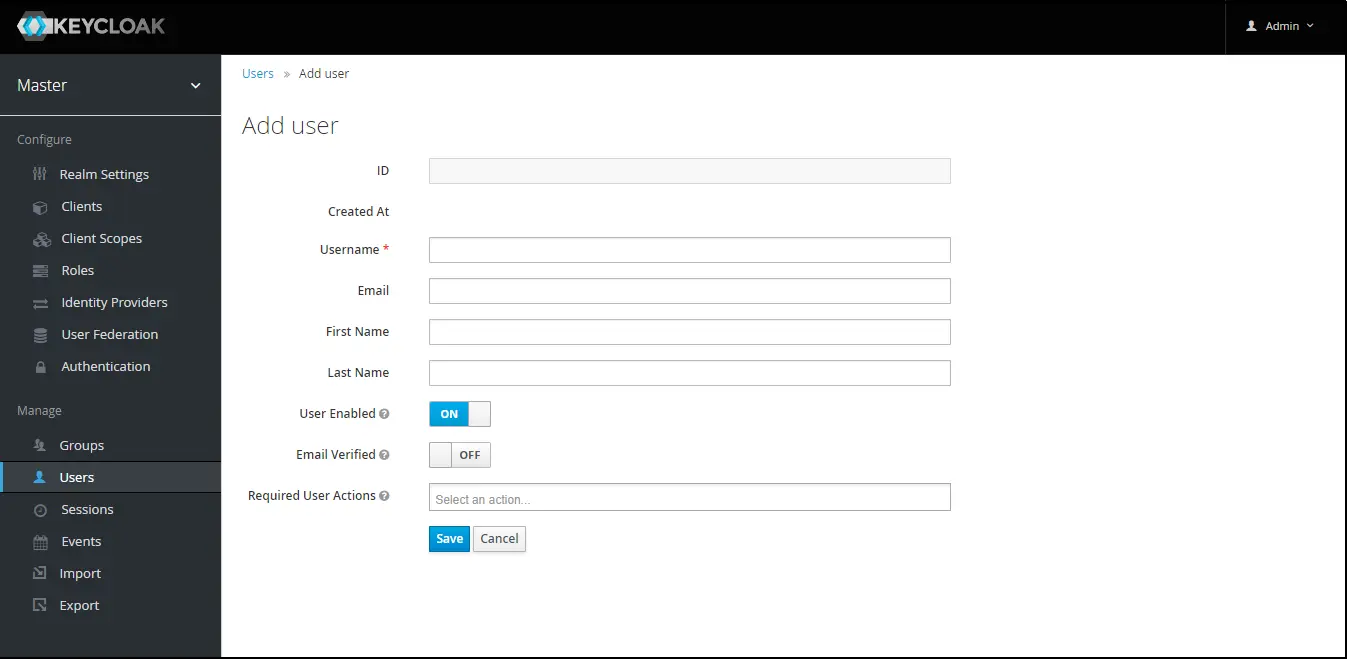
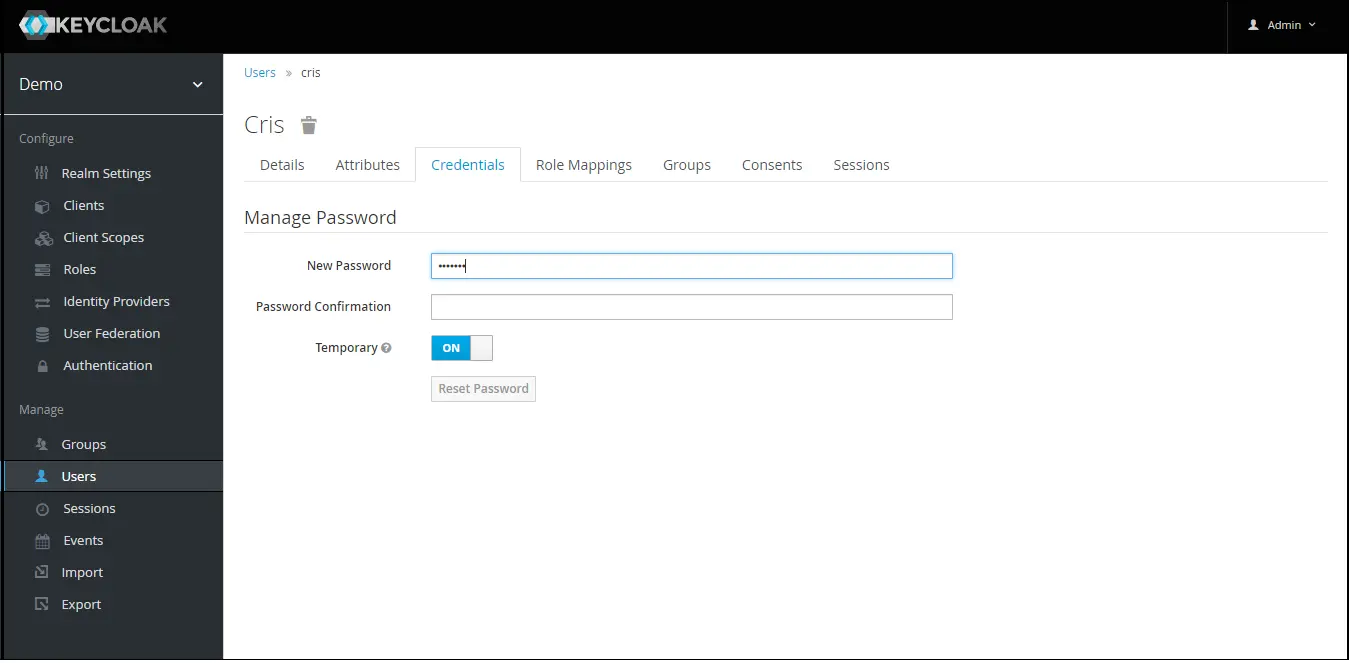
NOTE : Disabling Temporary will make user password permanent.
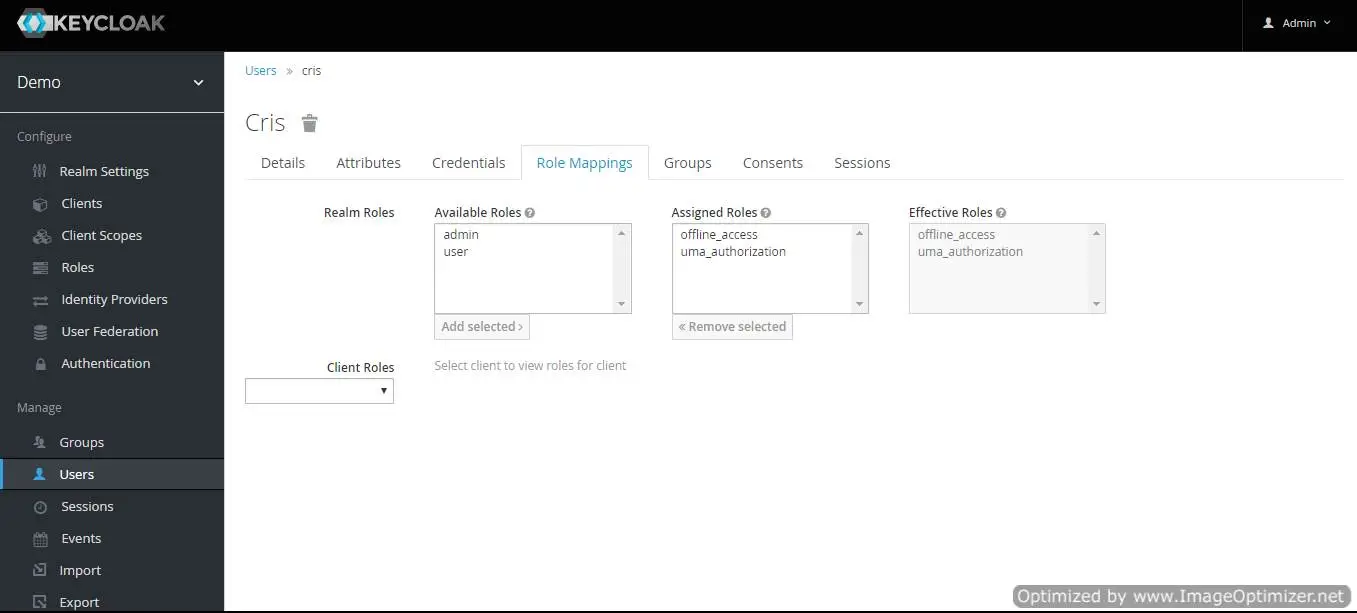
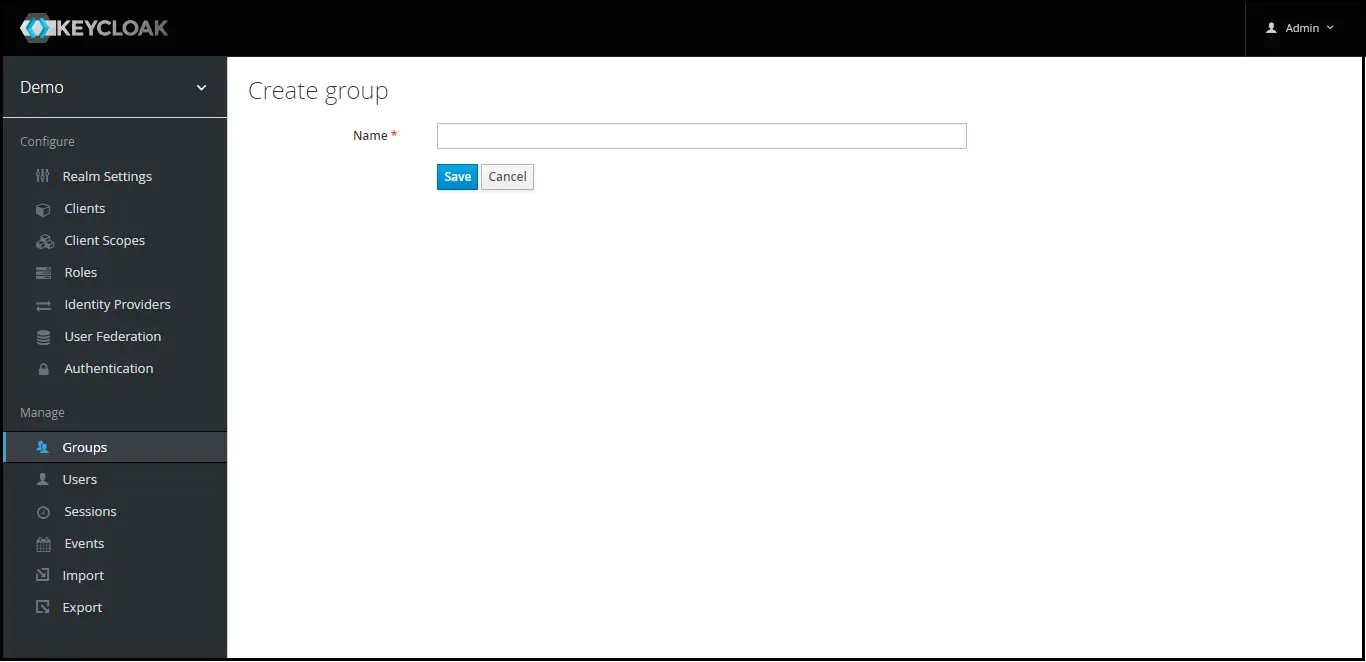
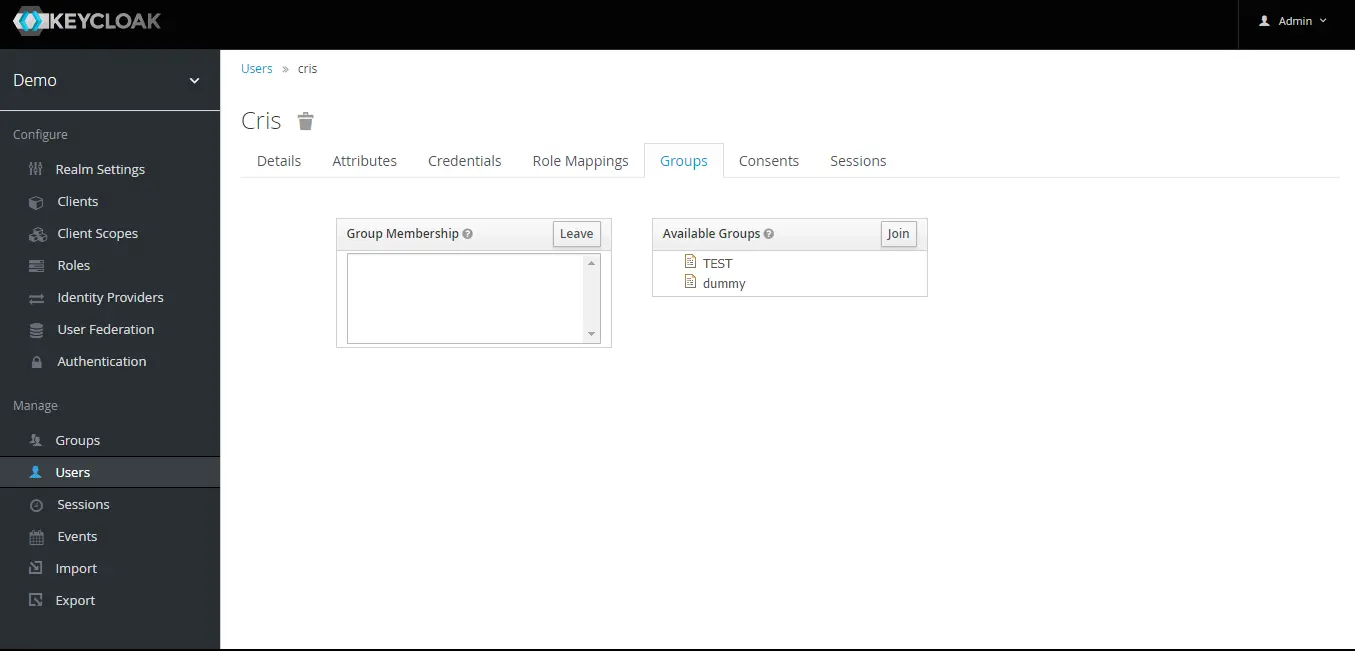
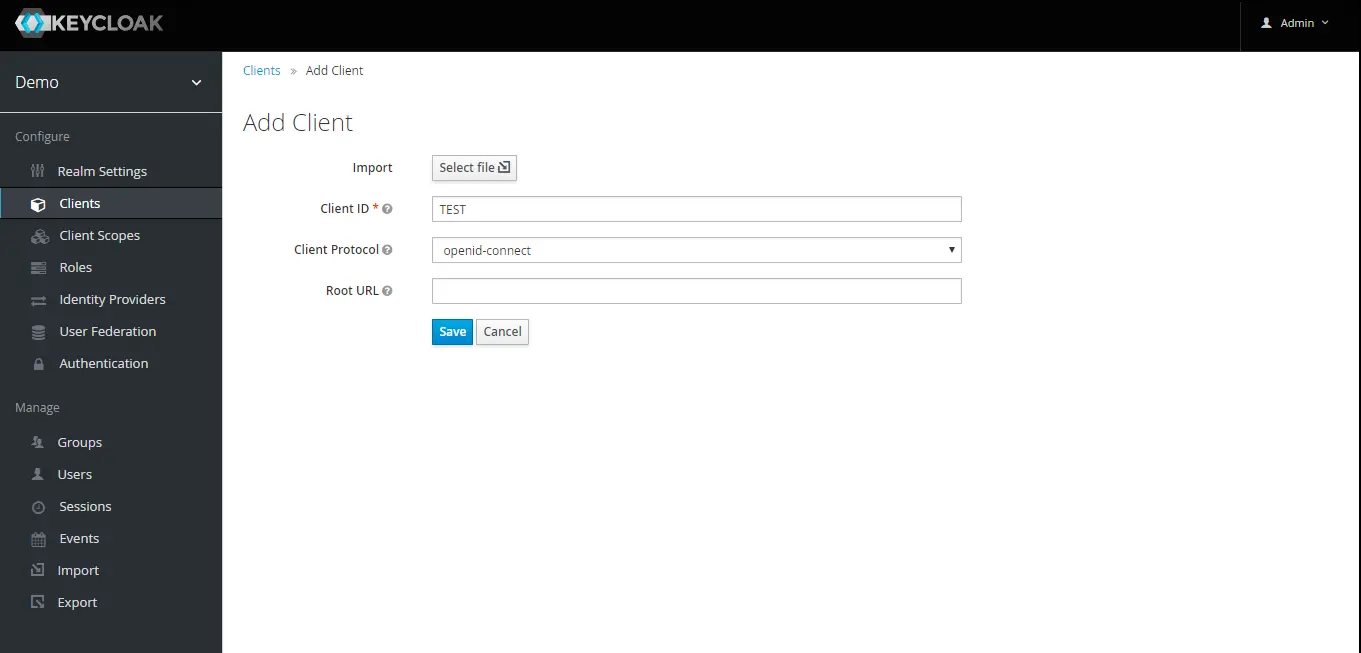
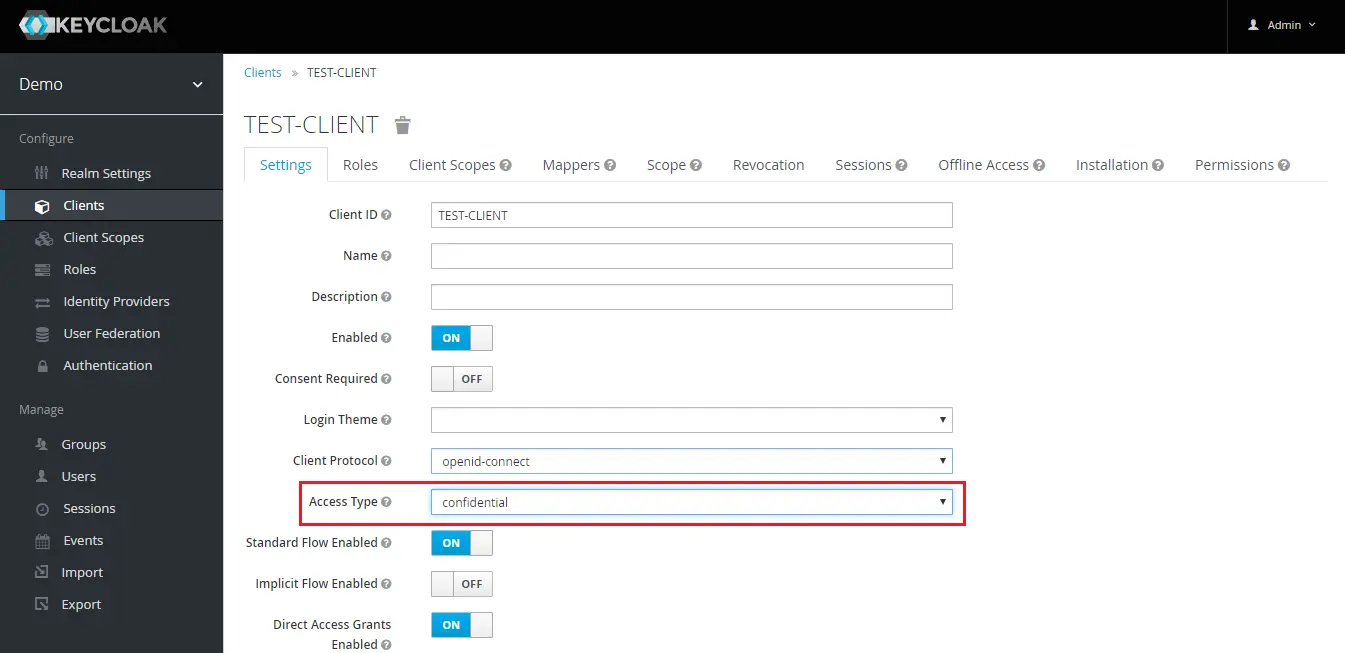
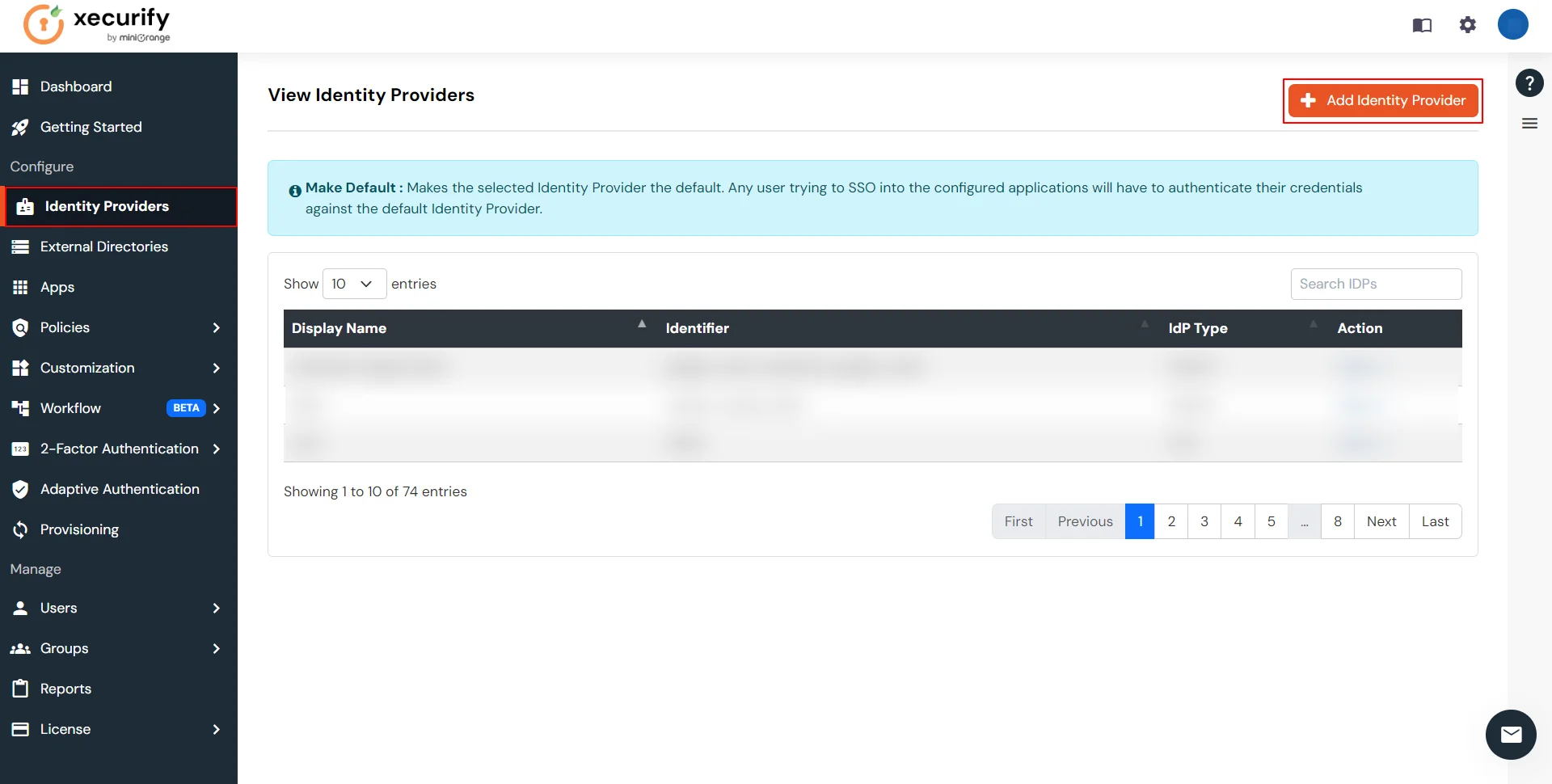
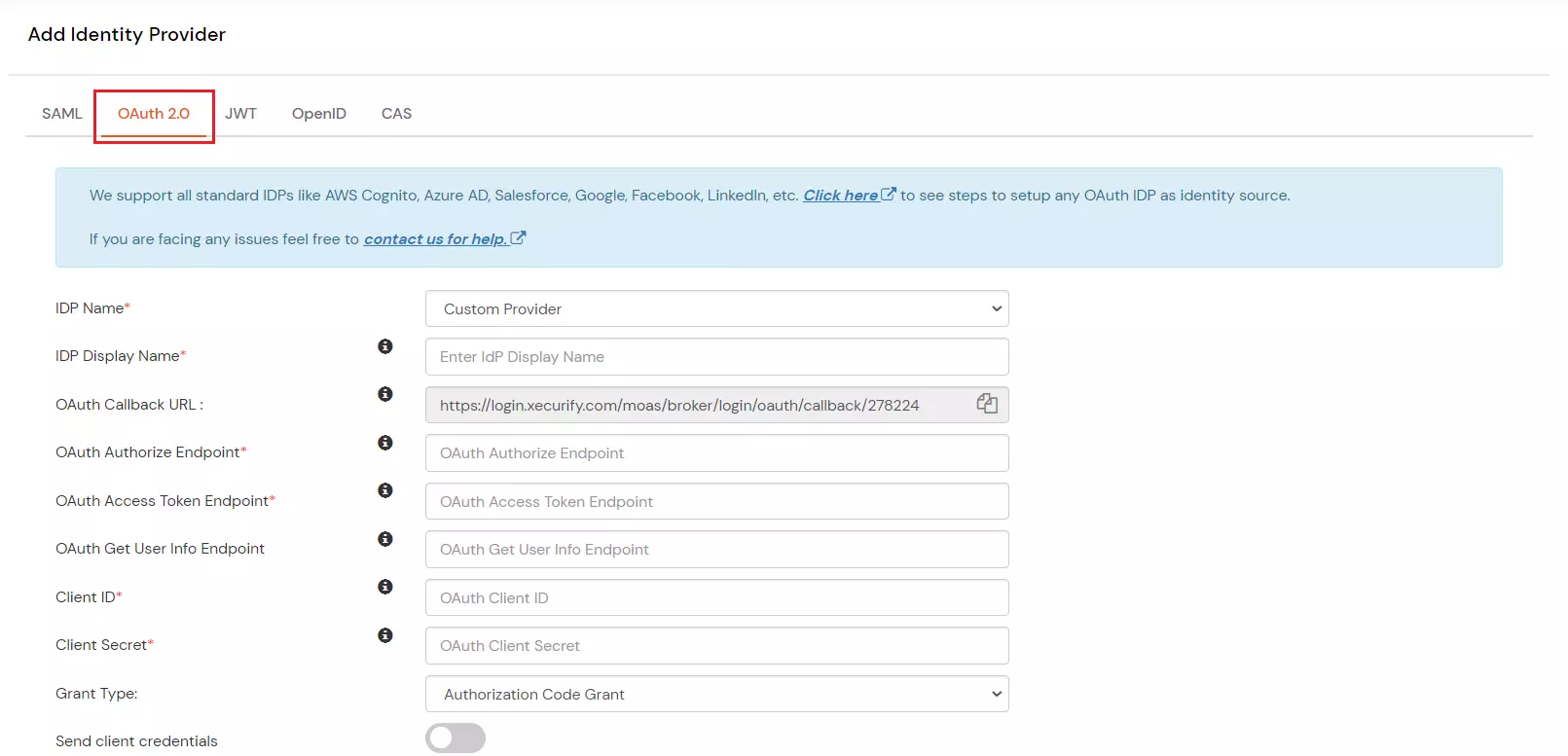
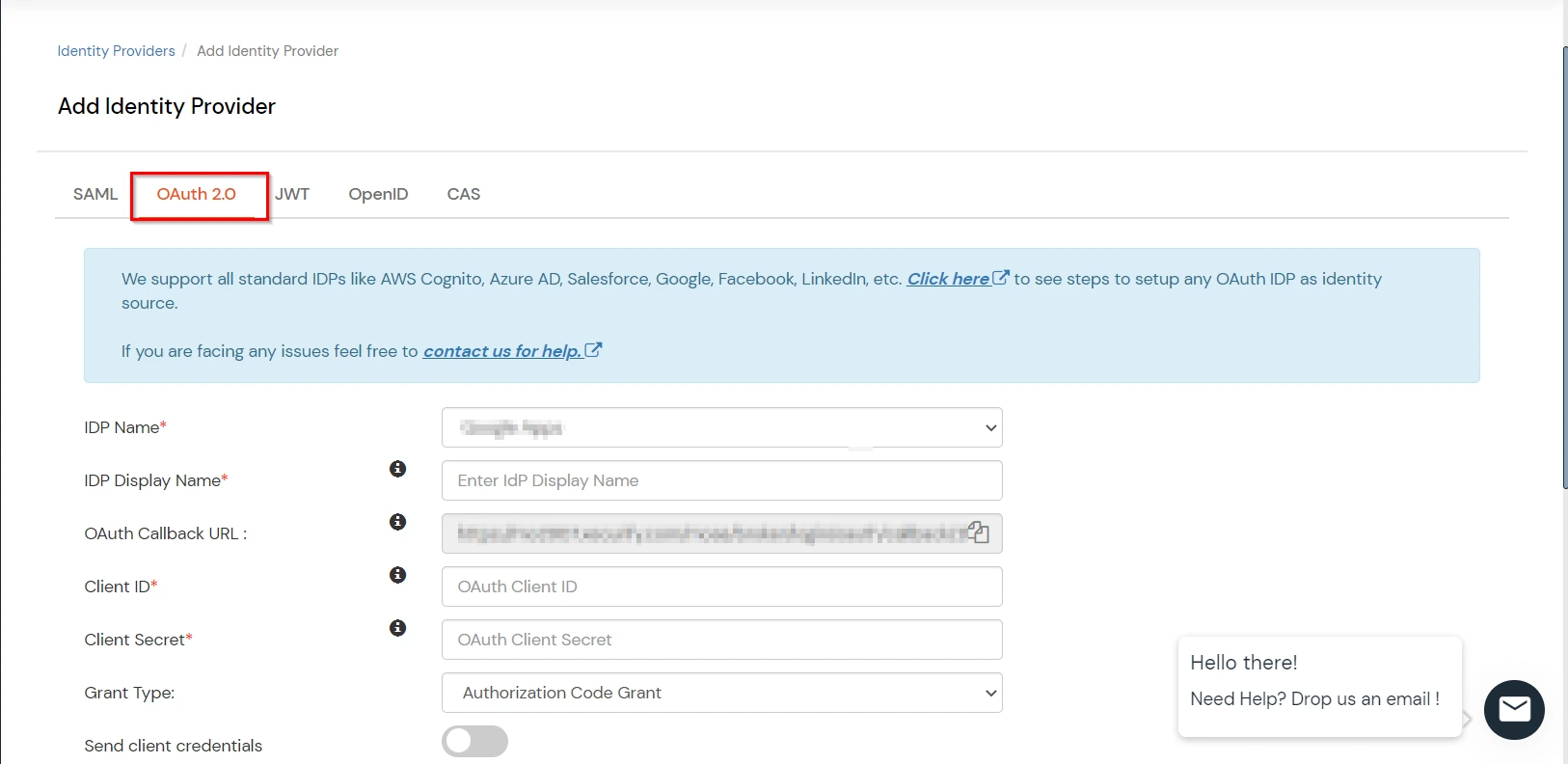
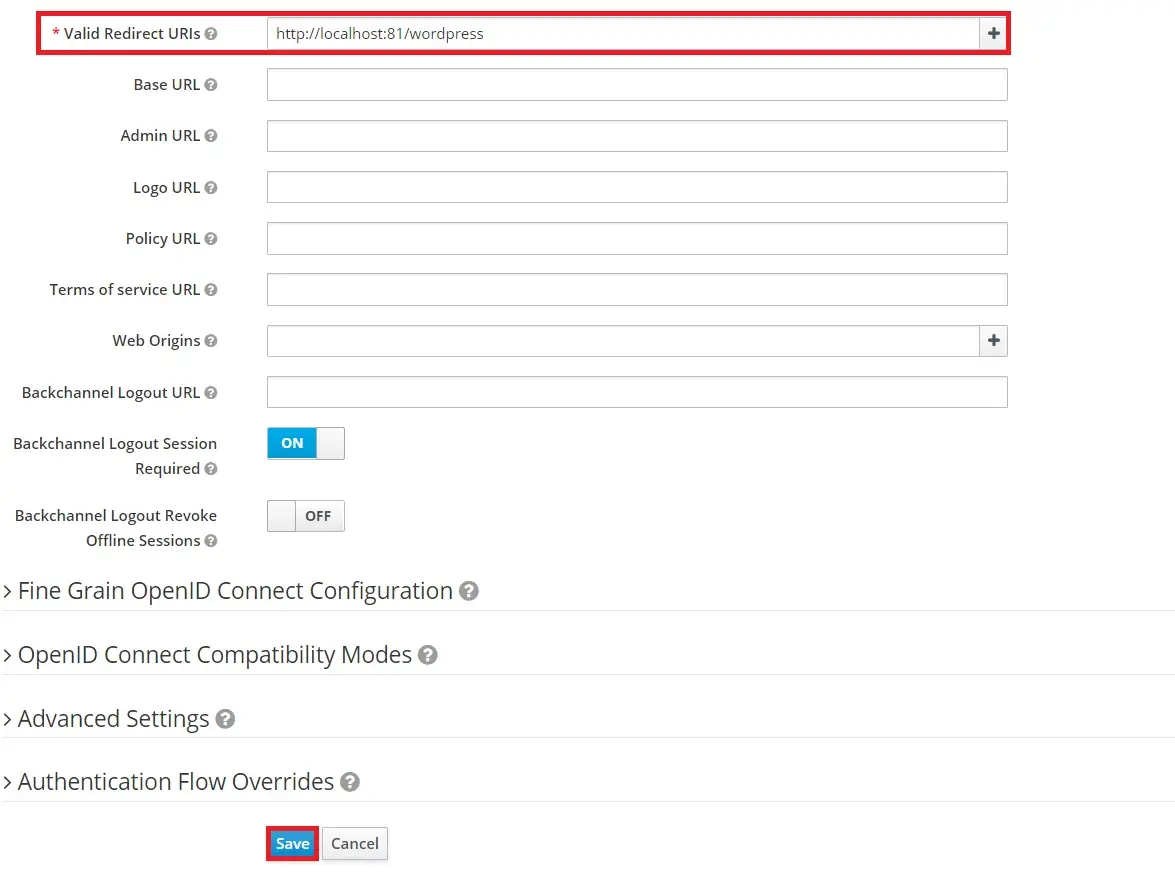
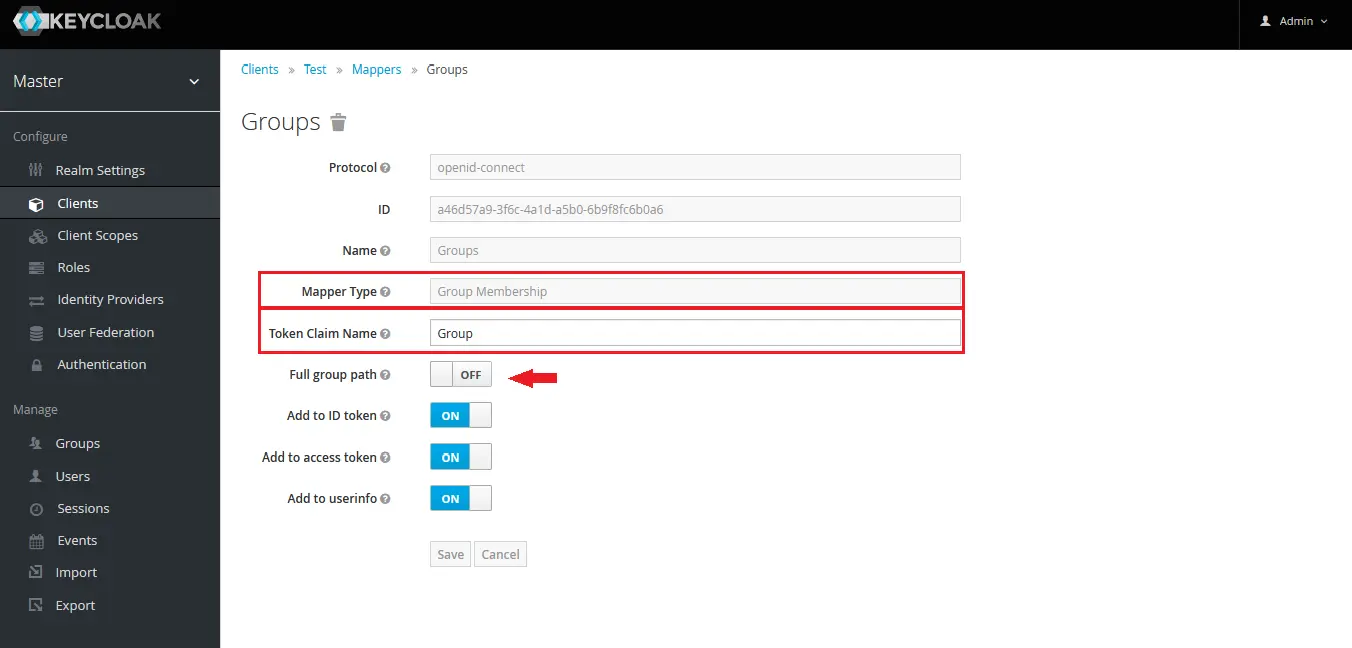
Note: -- If full path is on group path will be fetched else group name will be fetched.
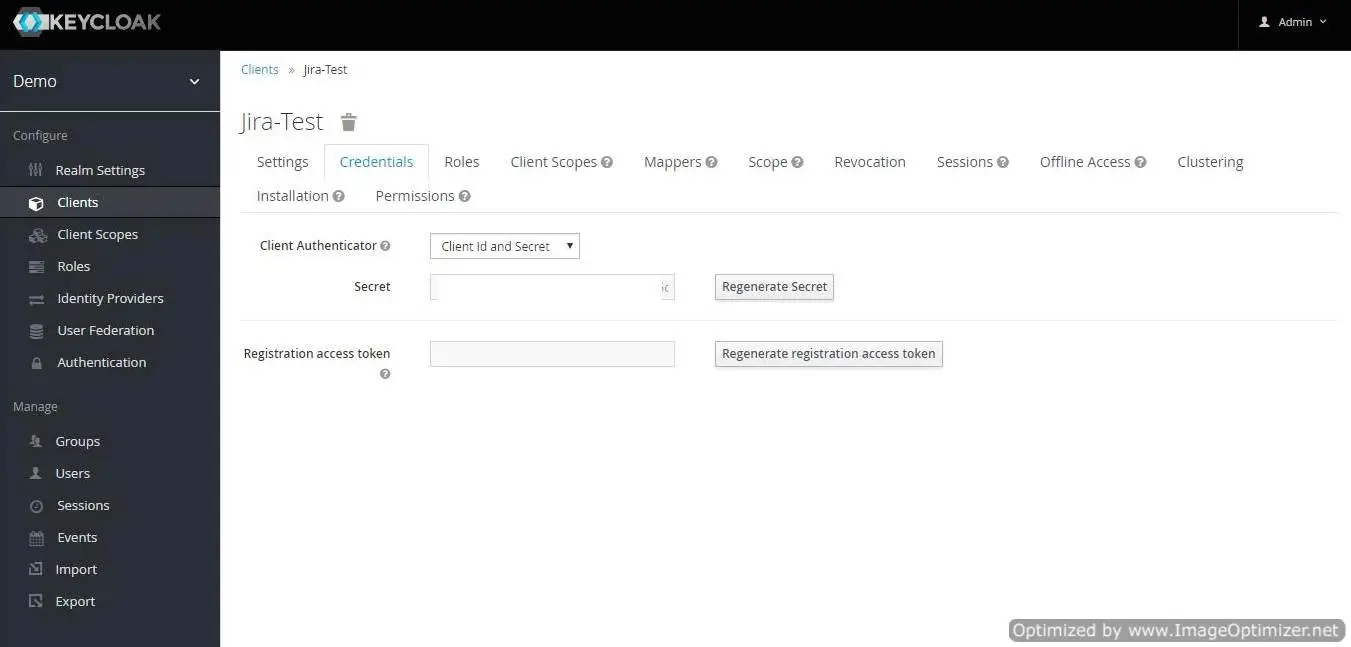
Follow the steps to configure Keycloak as IdP by OAuth configuration.


| IdP Name | Custom Provider |
| IdP Display Name | Choose appropriate Name |
| OAuth Authorize Endpoint | https://{your-base-url}/as/authorization.oauth2 | OAuth Access Token Endpoint | https://{your-base-url}/as/token.oauth2 | OAuth Get User Info Endpoint (optional) | https://{your-base-url}/idp/userinfo.oauth2 |
| Client ID | From step 1 |
| Client secret | From step 1 |
| Scope | auto |
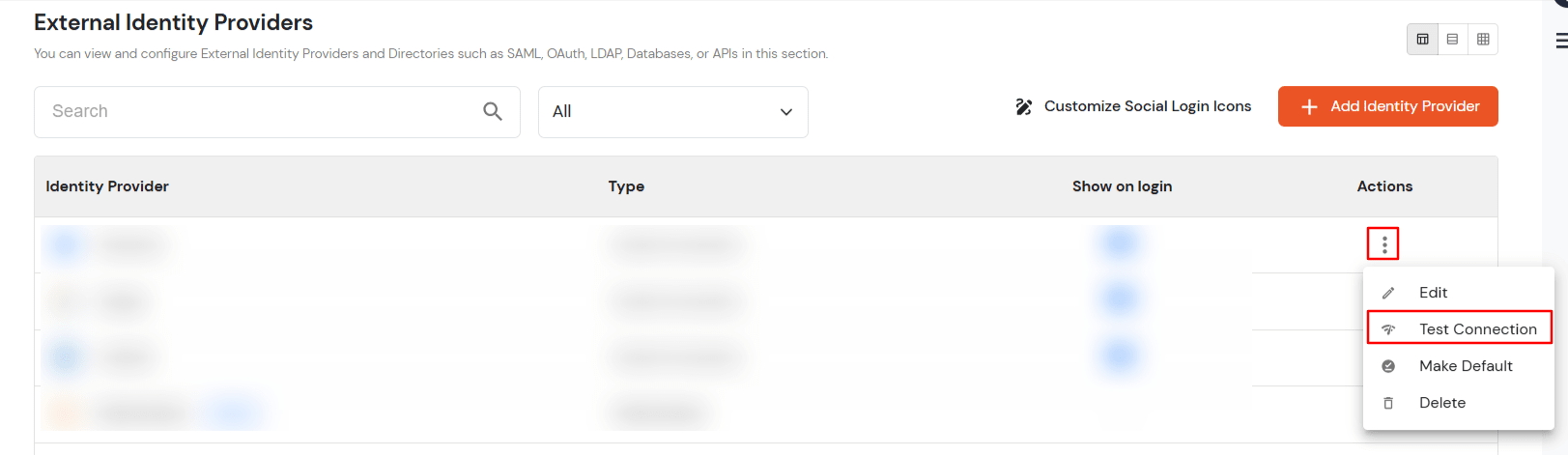
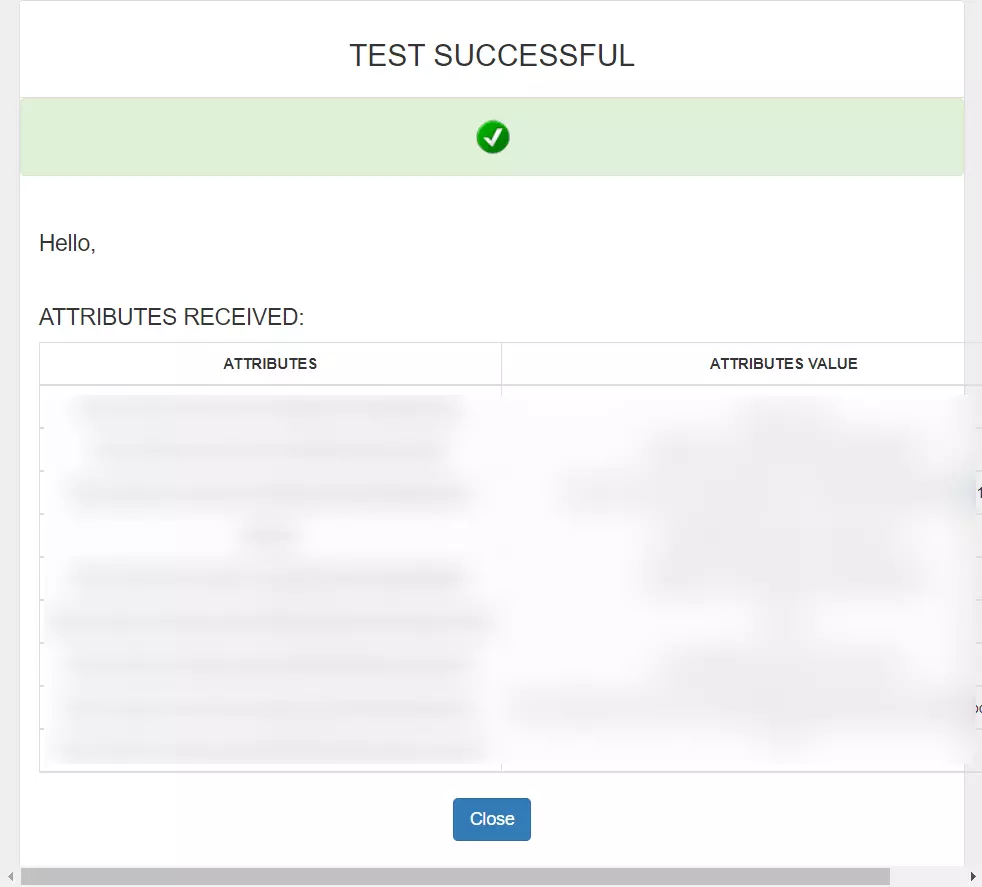
You can follow this guide, if you want to configure SAML/WS-FED, OAuth/OIDC, JWT, Radius etc
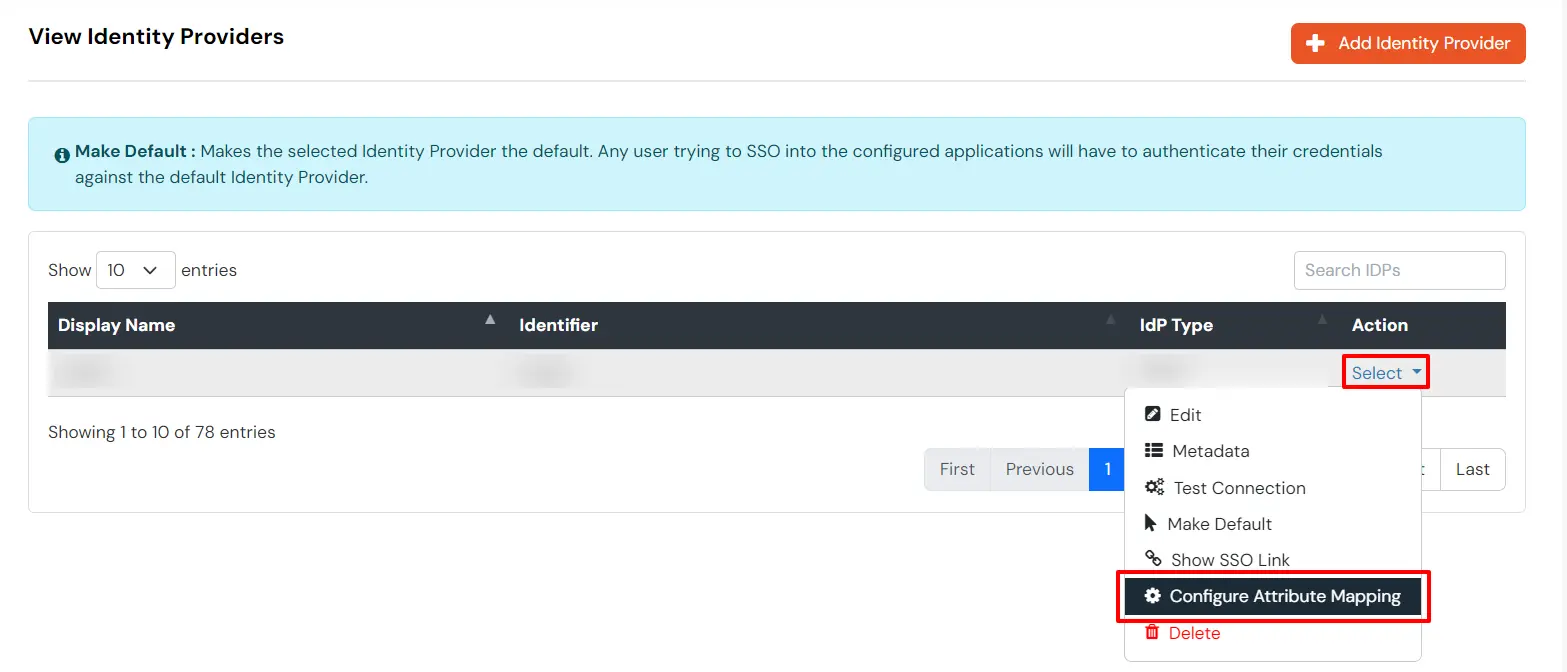
Maps information, such as email and username, during Just-In-Time (JIT) user creation. Email and Username attributes are necessary to create the user profile.
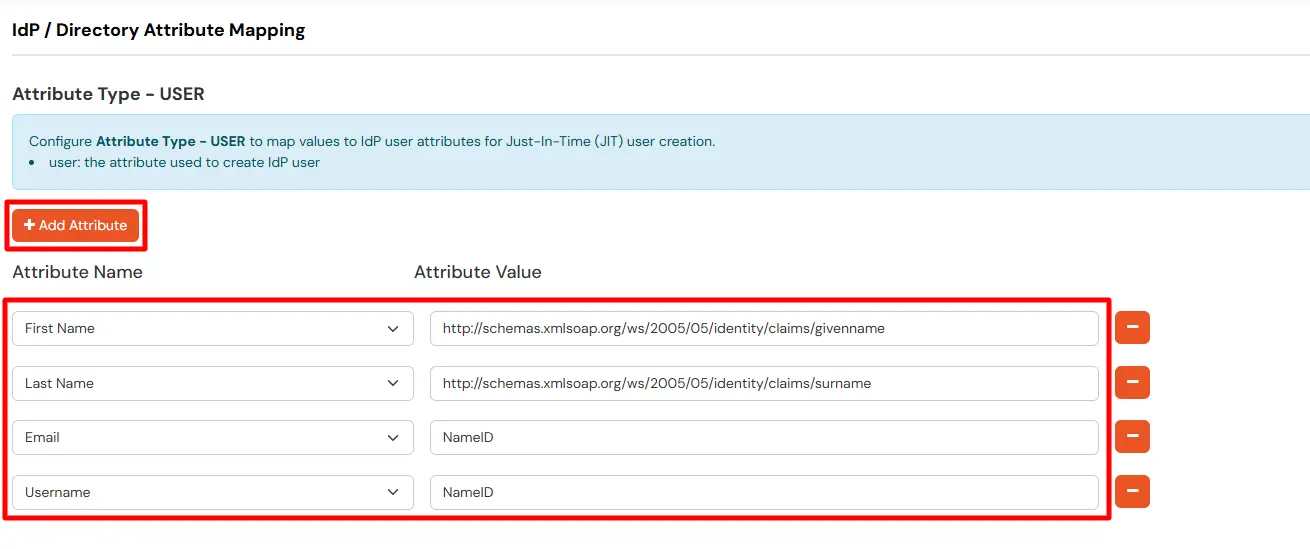
EXTERNAL mappings help alter incoming attribute names before sending them to apps, ensuring that the data is in the correct format.
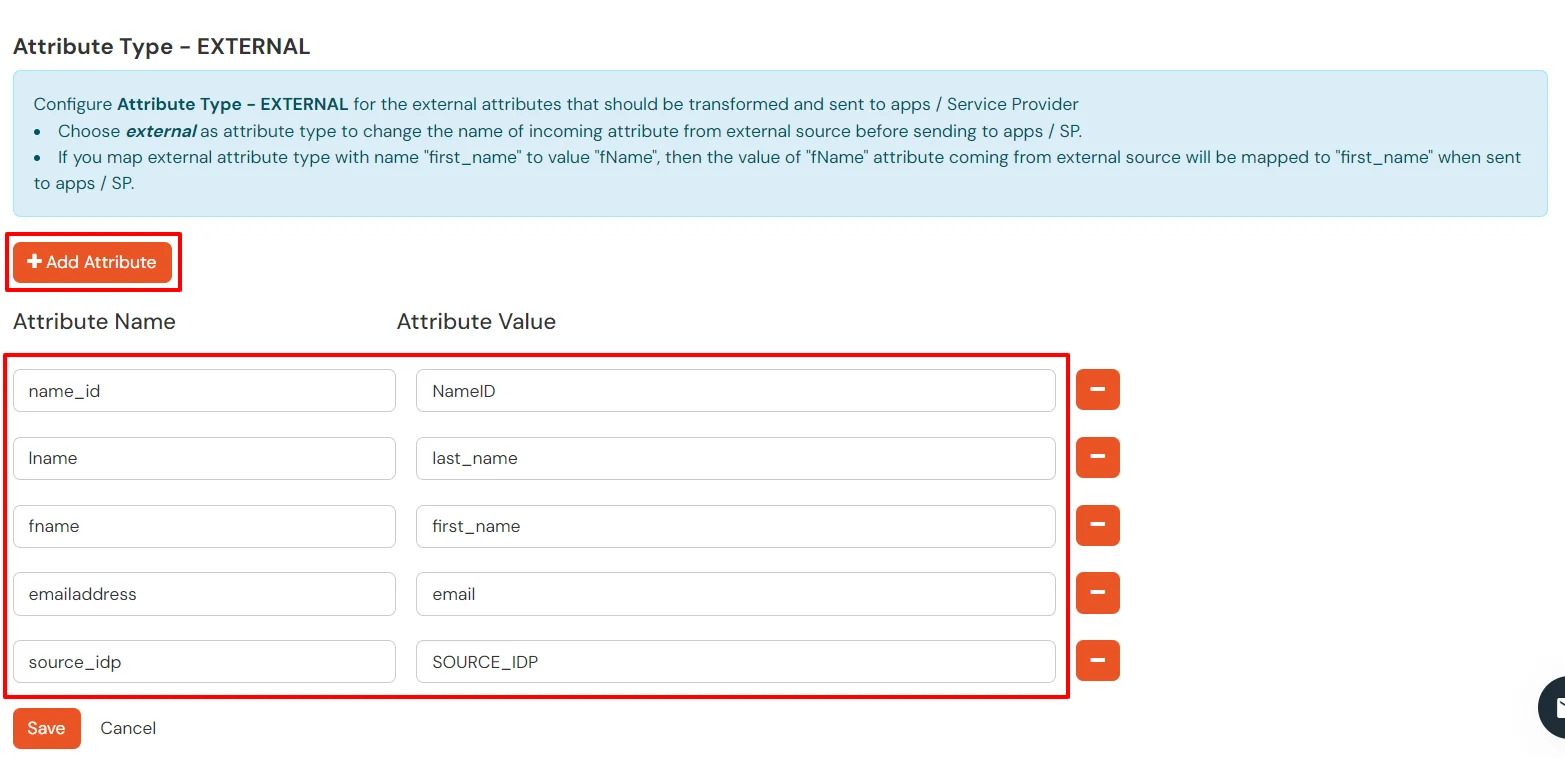
You can follow this guide, if you want to configure multiple IDPs (Identity Providers) and give users the option to select the IDP of their choice to authenticate with.
