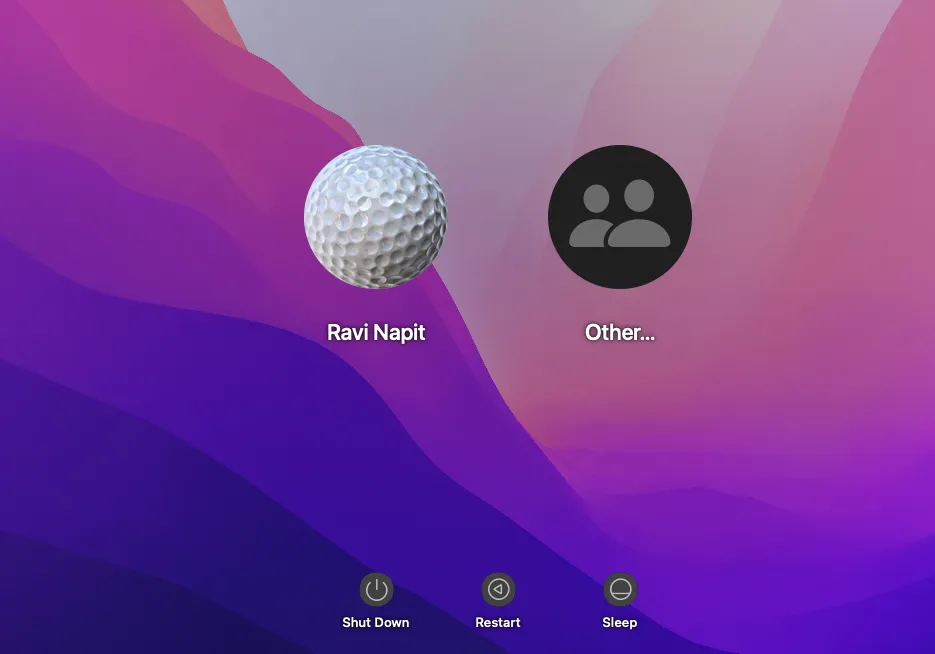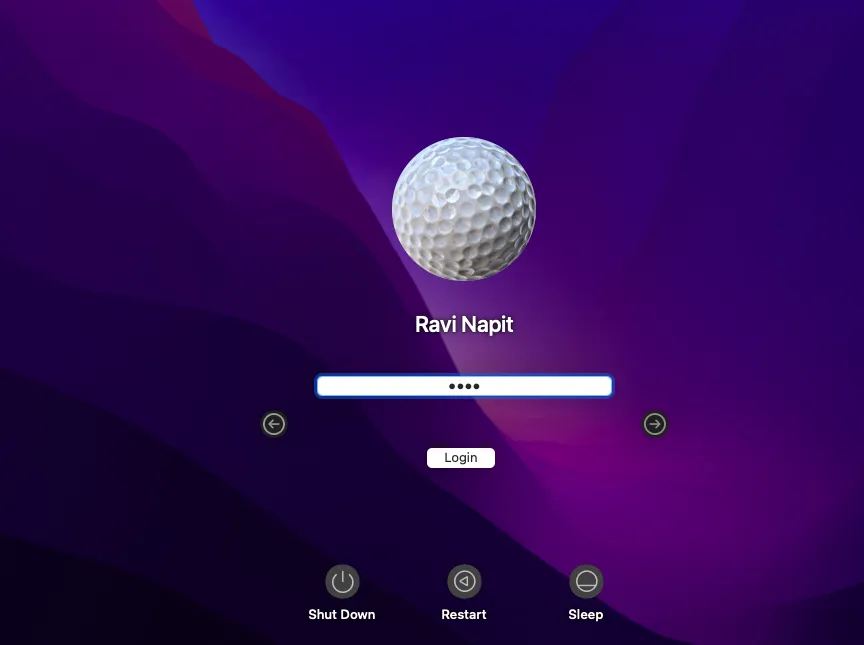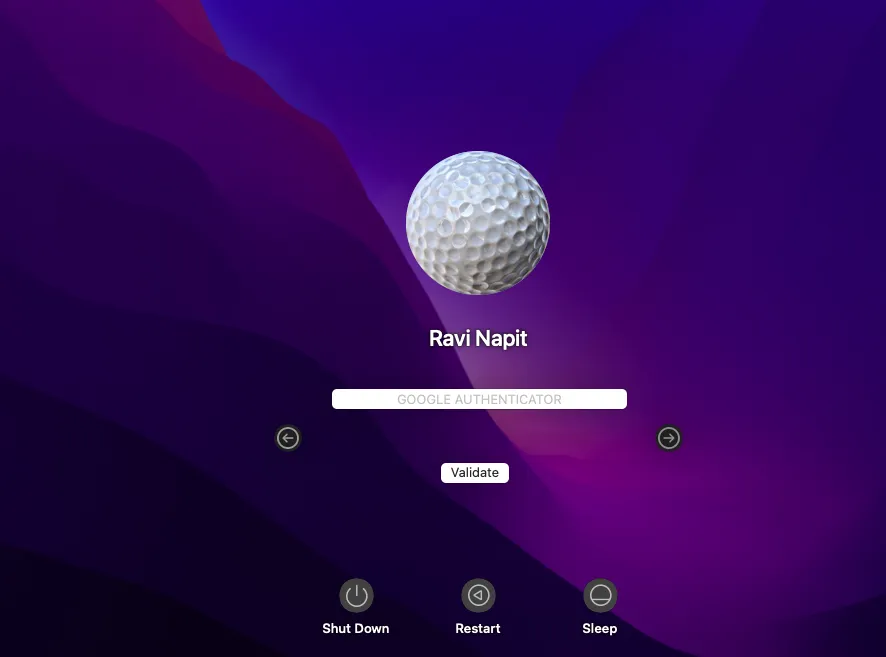Need Help? We are right here!
Need Help? We are right here!
Thanks for your Enquiry. Our team will soon reach out to you.
If you don't hear from us within 24 hours, please feel free to send a follow-up email to info@xecurify.com
Search Results:
×With the pace of password-based security breaches, simply using usernames and passwords to secure a MacOS is no longer an option. That’s why it has become necessary to add an additional layer of two-factor authentication security to filter out unauthorized users.
miniOrange's MacOS MFA prevents these sorts of Password-Based breaches and adds an additional layer of security.
As the MacOS 2FA / MFA feature is enabled, users have to authenticate themselves in two successive stages to access their Mac machines. The first level of authentication happens using their usual Mac credentials. For the second level of authentication, admins can choose from the wide range of 15+ MFA authentication methods that miniOrange offers.
miniOrange 2FA Credential Provider for MacOS access supports following Multi-Factor Authentication (2FA/MFA) Methods:-
| Authentication Type | Method | Supported |
|---|---|---|
| miniOrange Authenticator | Soft Token | |
| miniOrange Push Notification | ||
| Mobile Token | Google Authenticator | |
| Microsoft Authenticator | ||
| Authy Authenticator | ||
| SMS | OTP Over SMS | |
| SMS with Link | ||
| OTP Over Email | ||
| Email with Link | ||
| Call Verification | OTP Over Call | |
| Hardware Token | YubiKey Hardware Token | |
| Display Hardware Token |
miniOrange offers free help through a consultation call with our System Engineers to Install or Setup Multi-Factor Authentication (2FA) for MacOS Logon in your environment with 30 days trial.
For this, you need to just send us an email at idpsupport@xecurify.com to book a slot and we'll help you setting it up in no time.
In this step, we are going to setup your Two-Factor Authentication (2FA) preferences, such as:

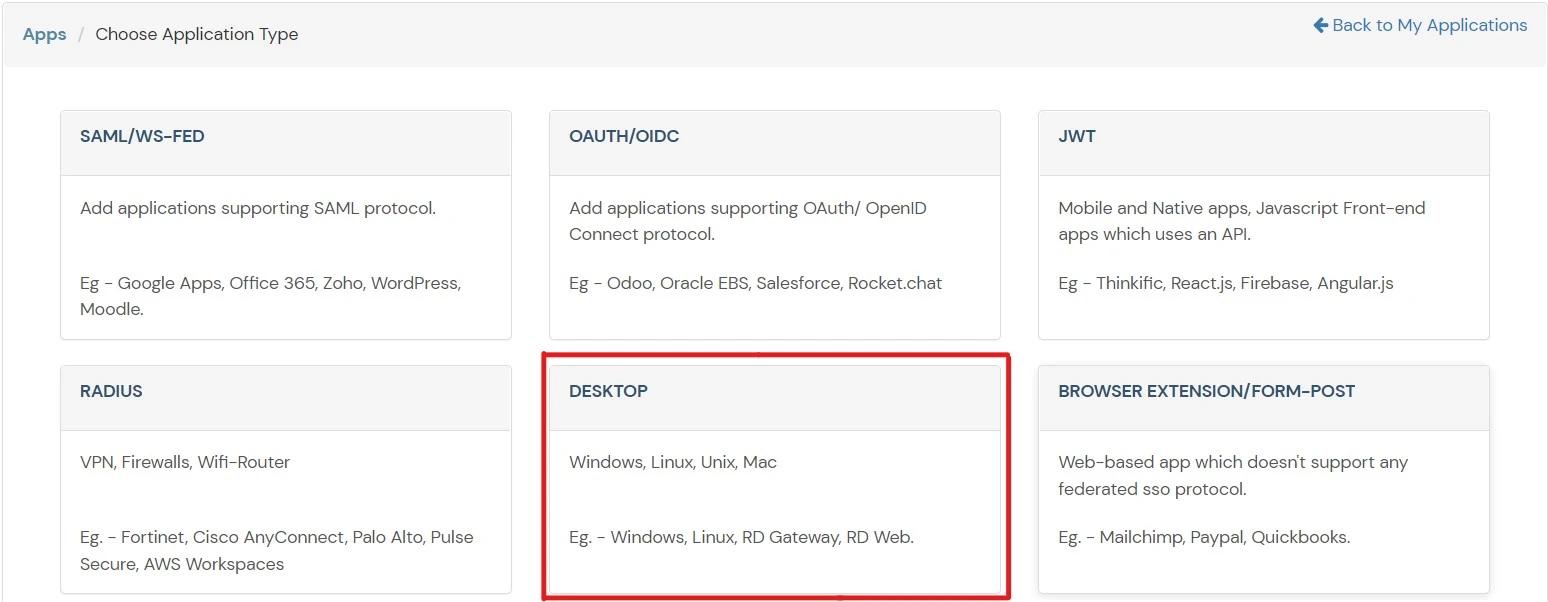
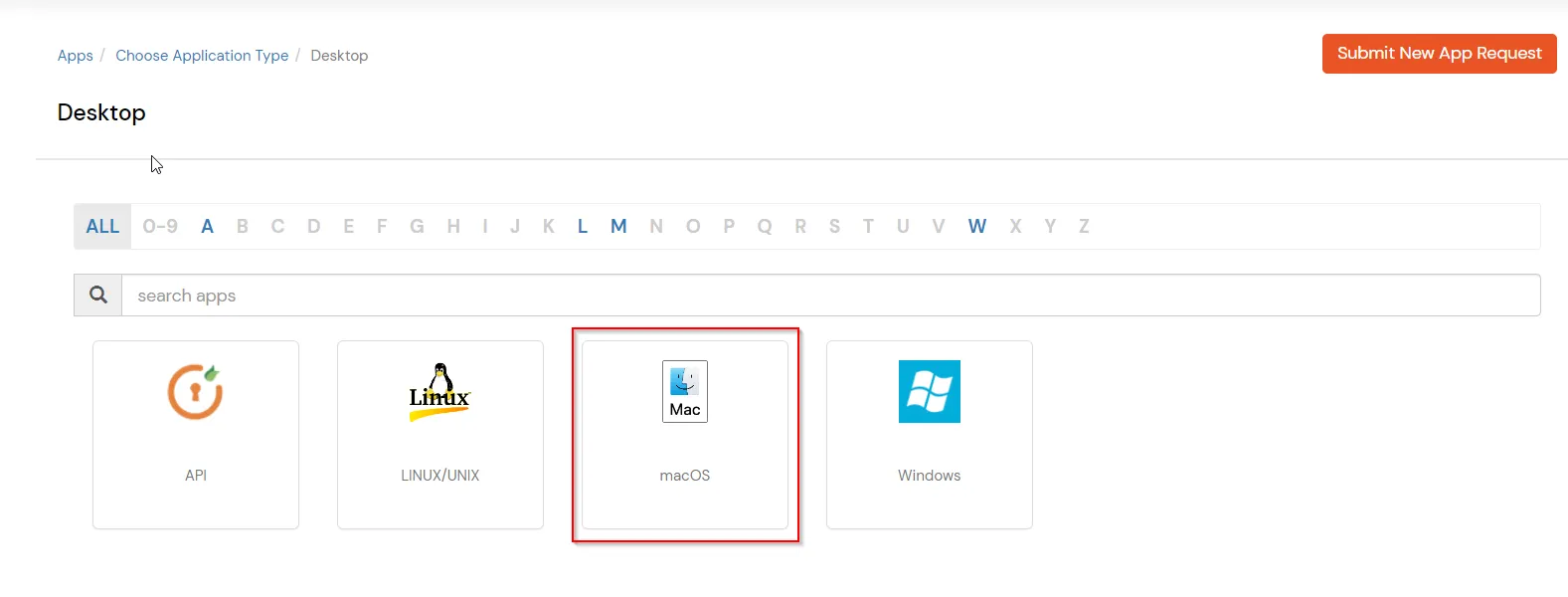
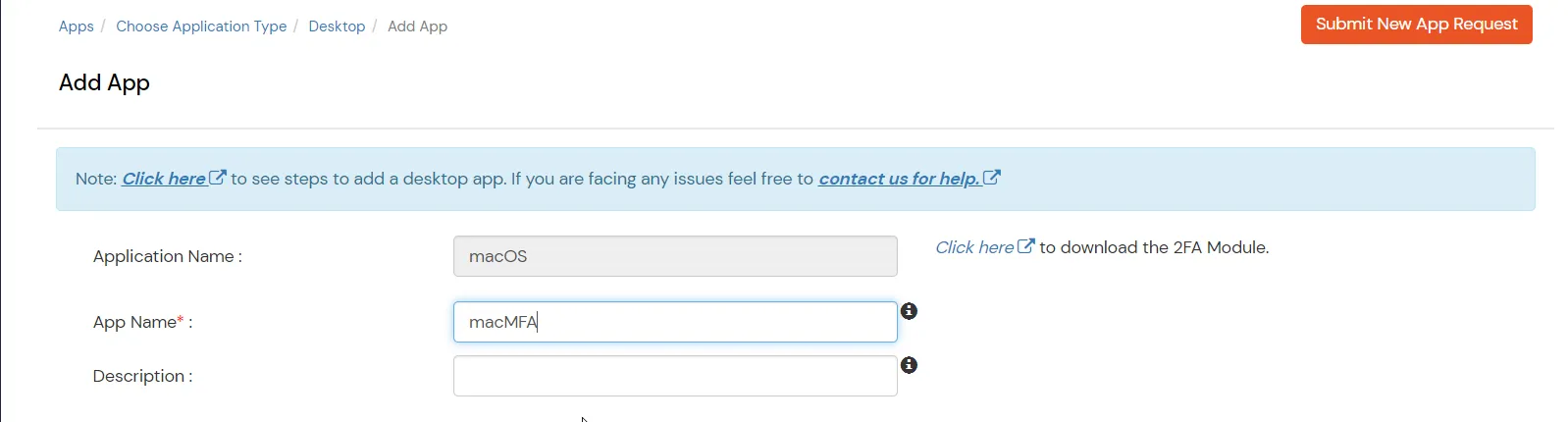
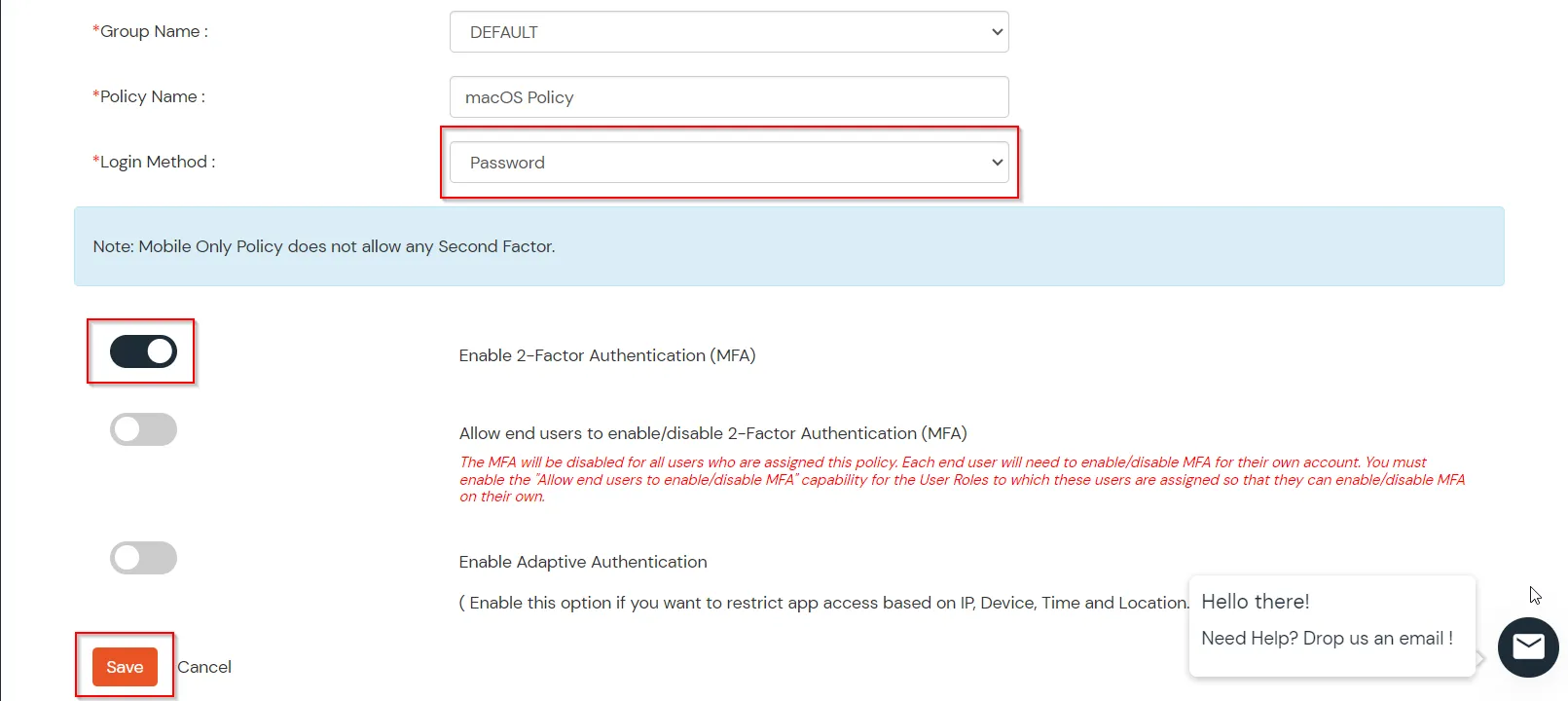
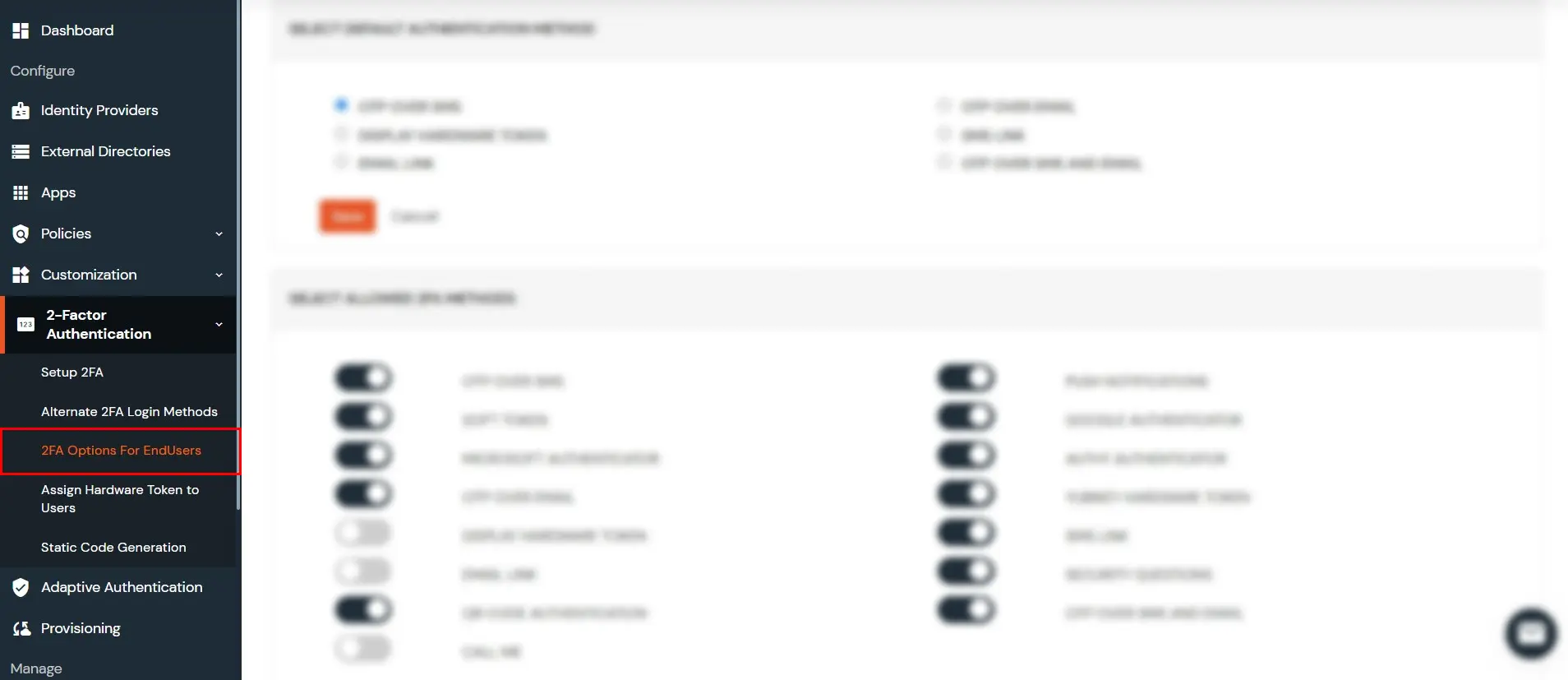
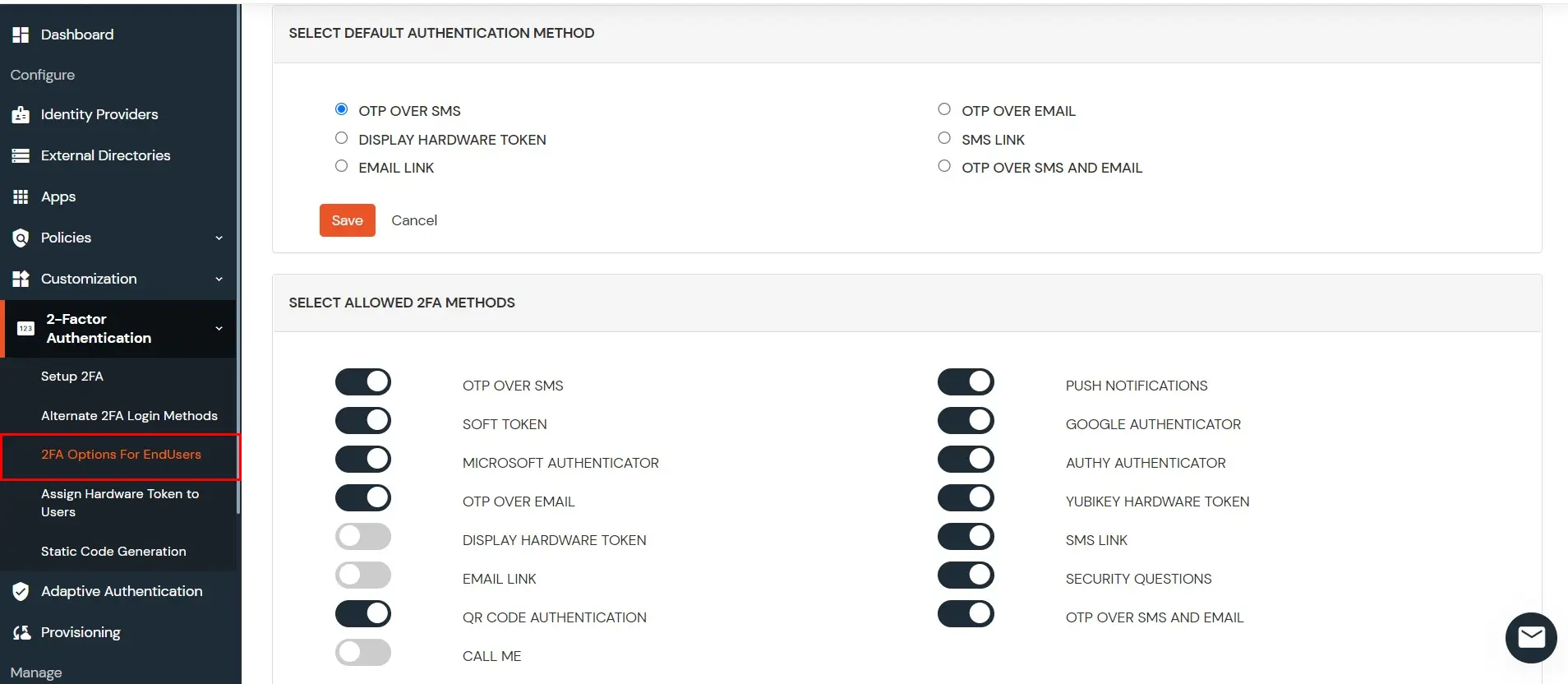
chmod +x installer_config.sh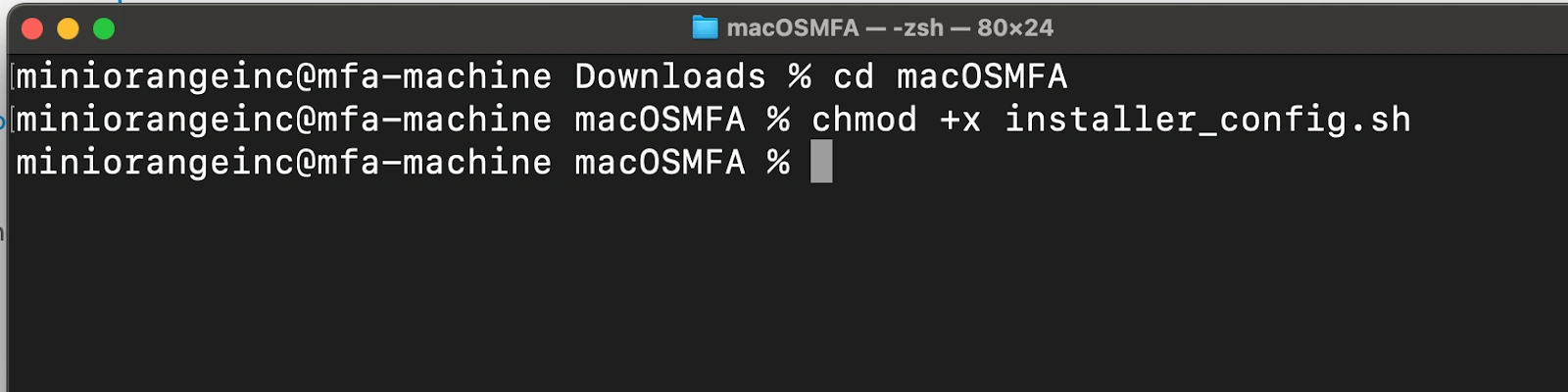
./installer_config.sh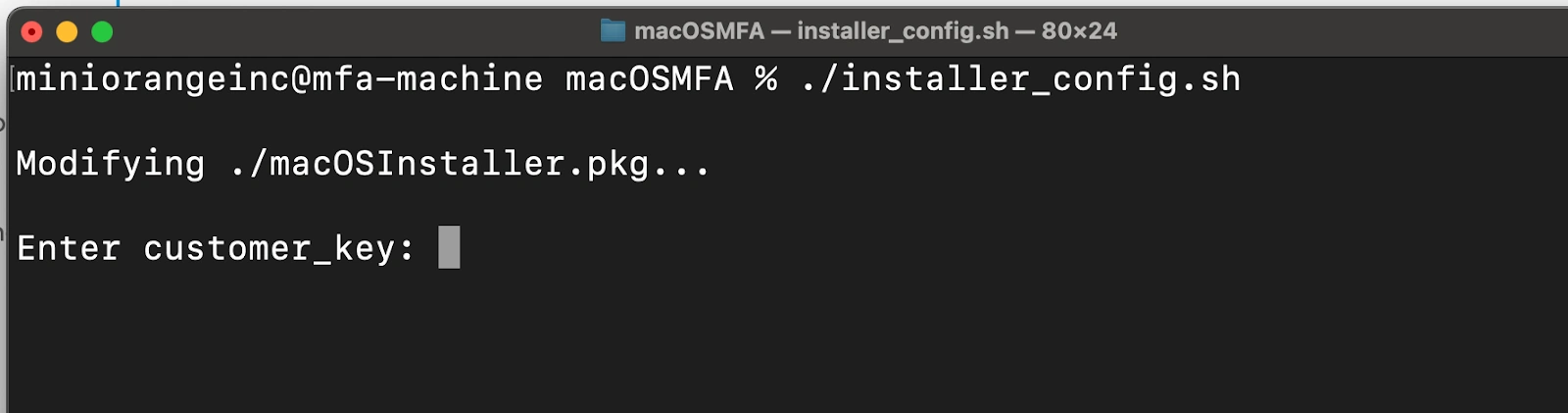
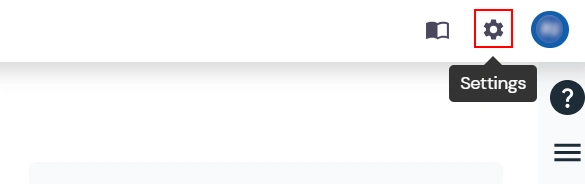
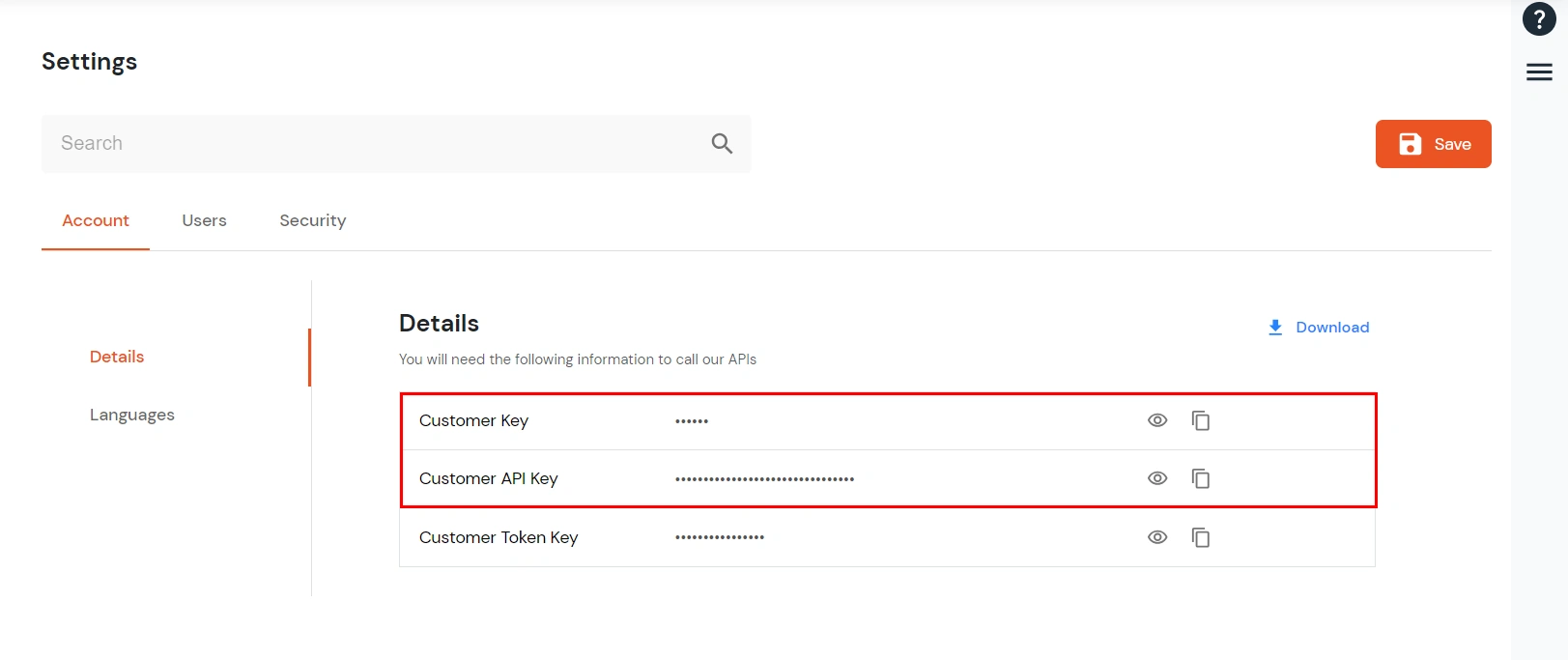
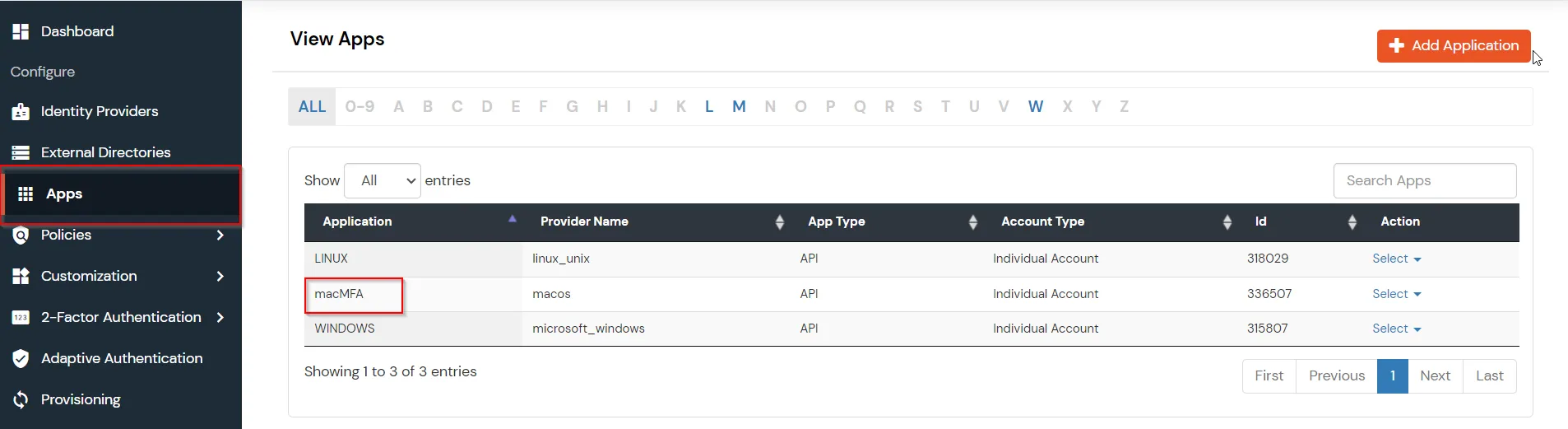
| Allow user to login if user is not present in miniOrange | true | If user is not present in miniOrange he/she can login without MFA |
| false | If user is not present in miniOrange, he/she can’t login | |
| Allow user to login if Policy is not configured for User | true | If user is not present in Policy group he/she can login without MFA |
| false | If user is not present in Policy group he/she can’t login | |
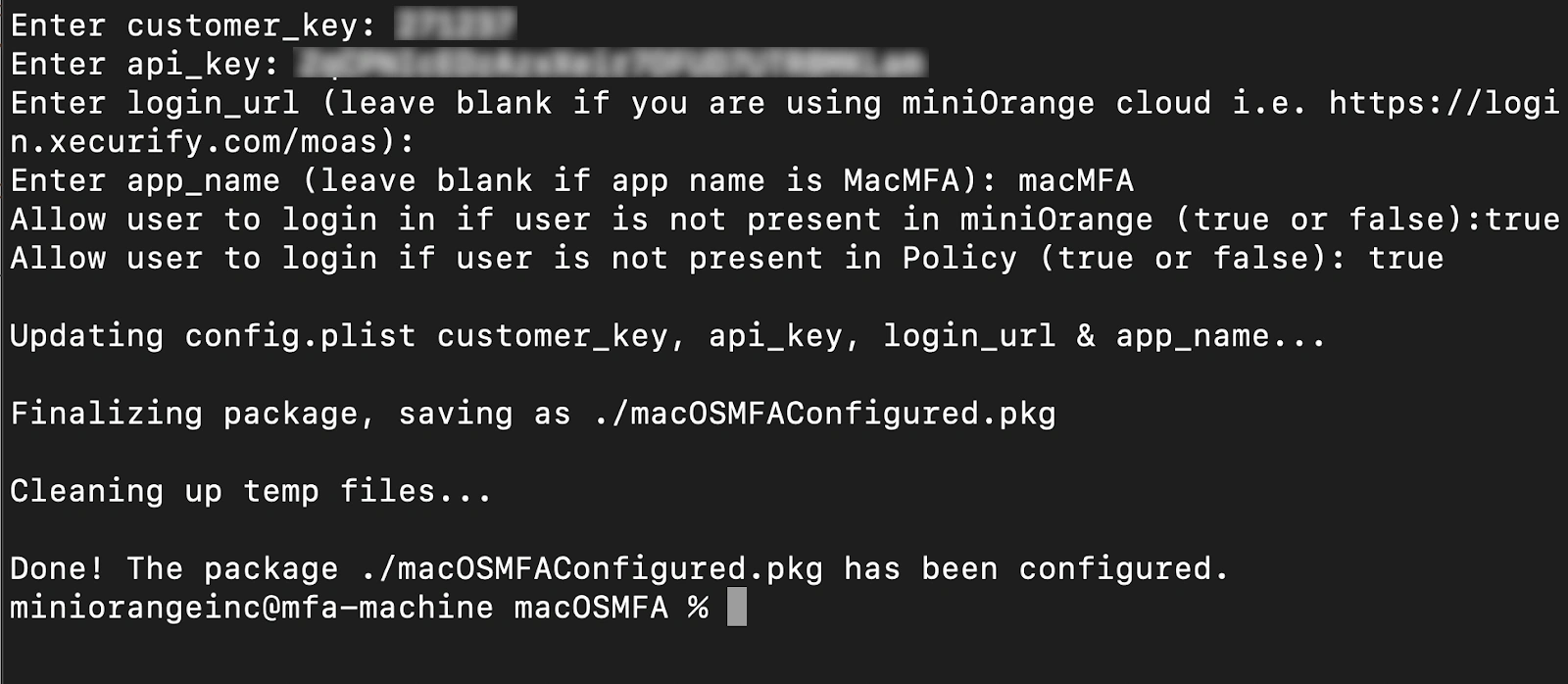
xattr -dr com.apple.quarantine /path/to/macOSMFAConfigured.pkg