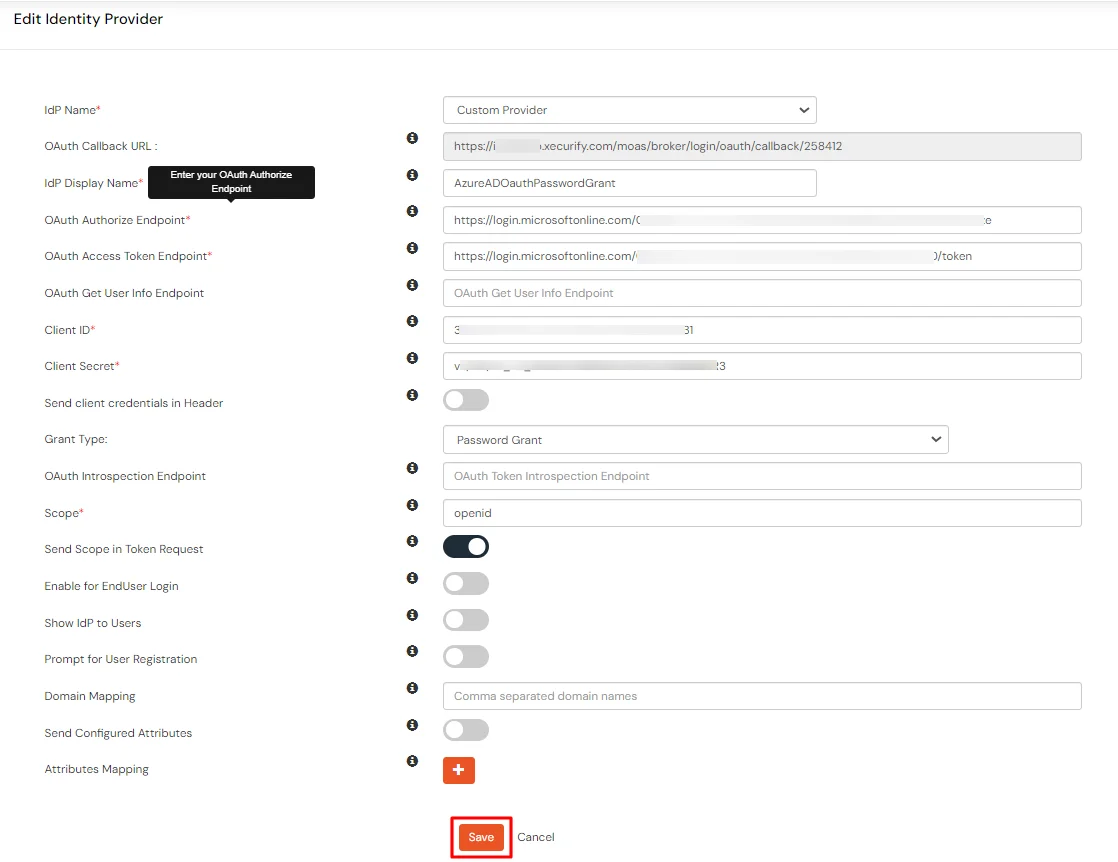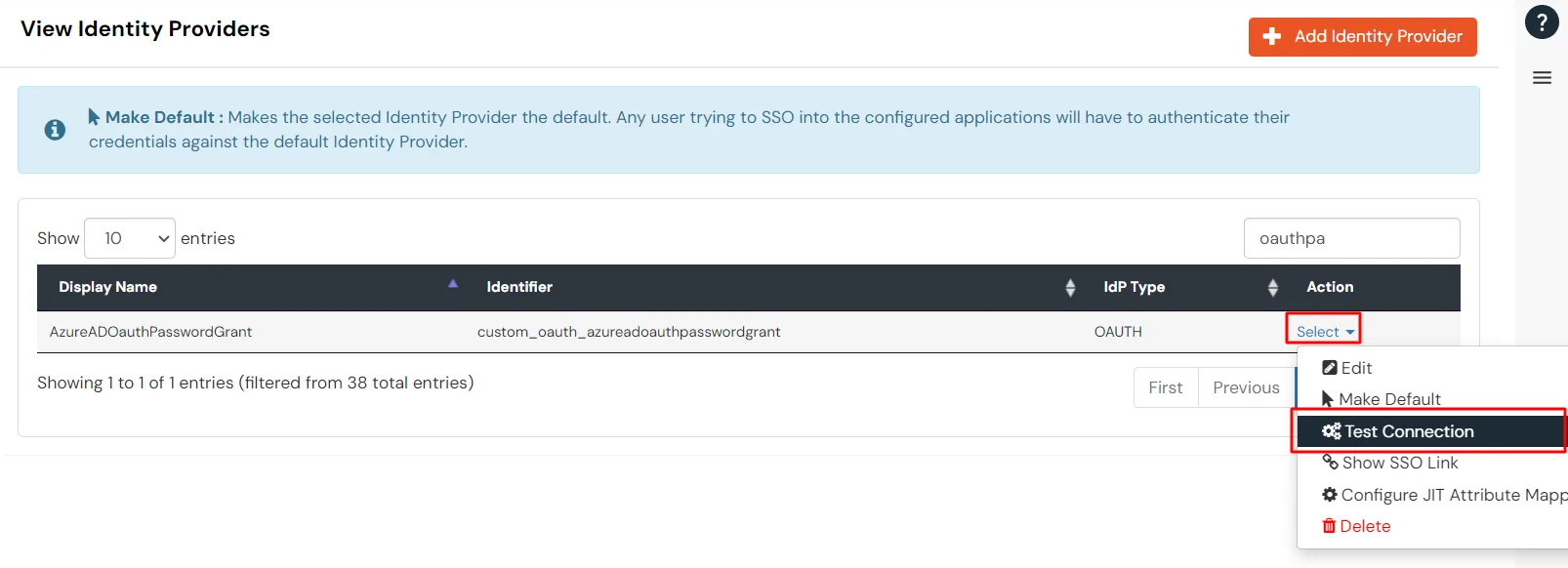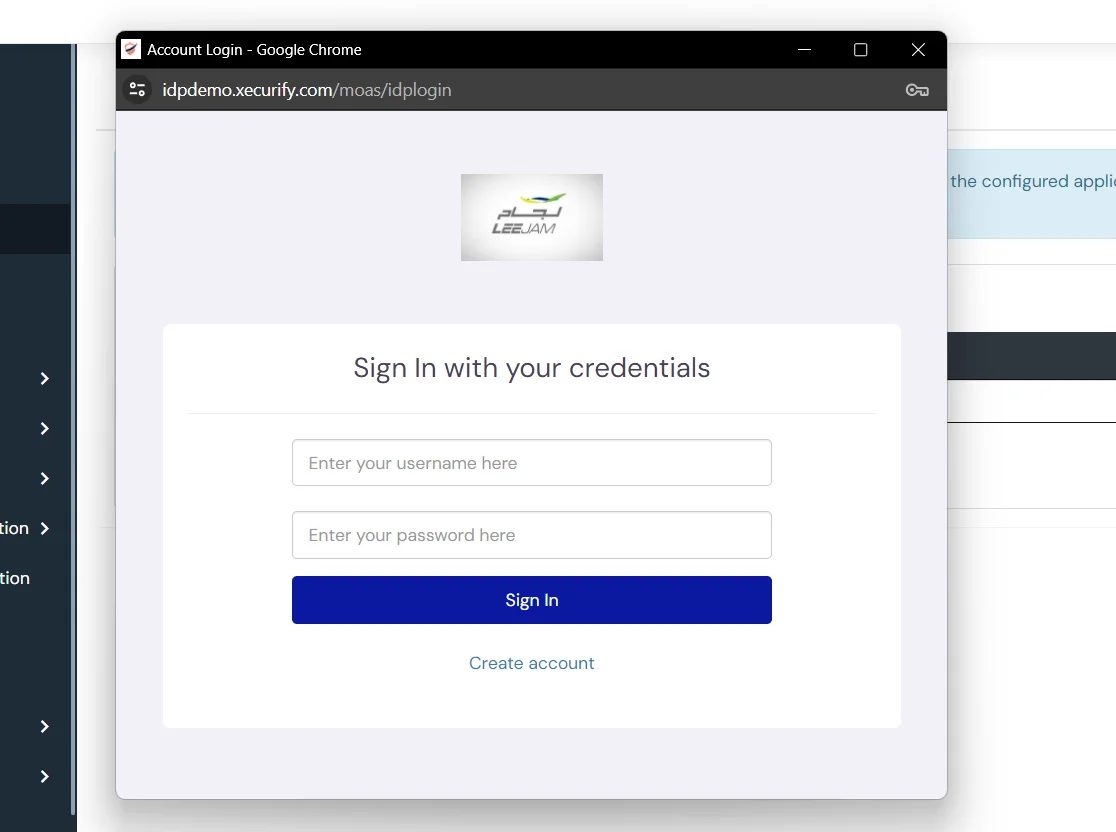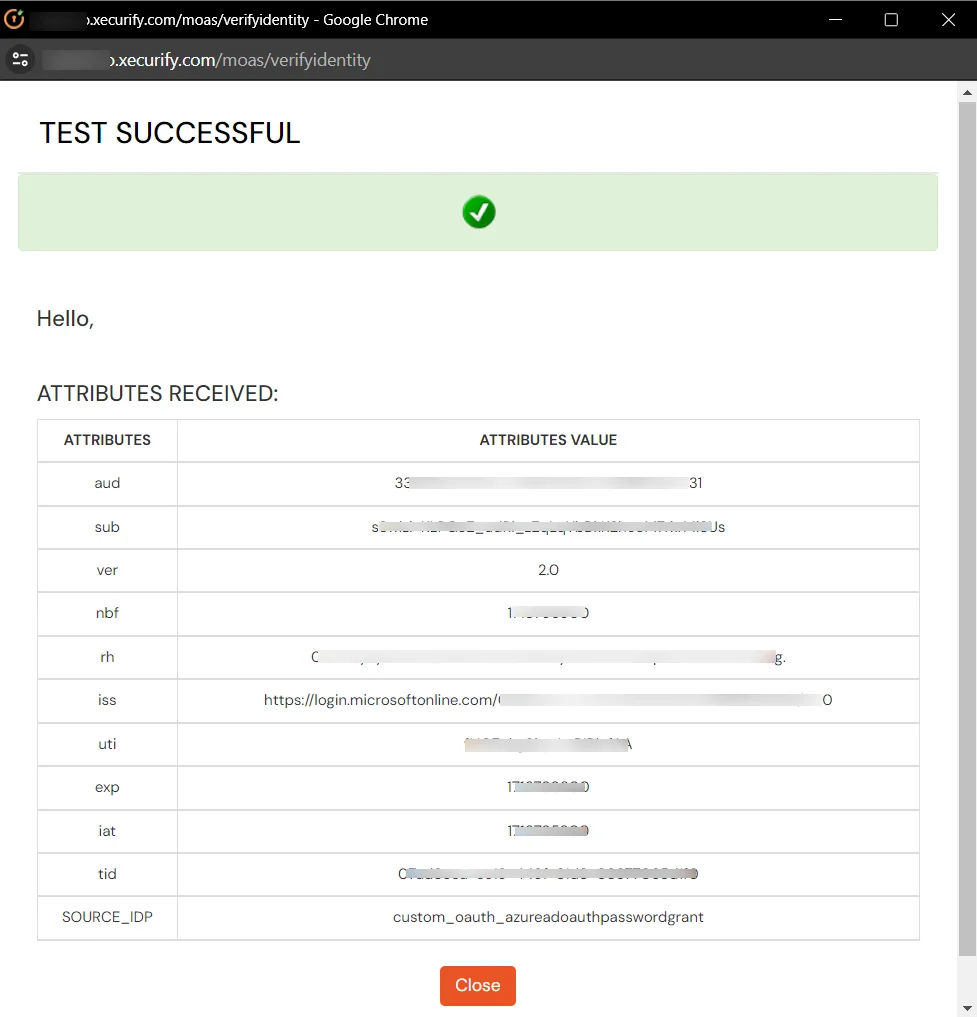Need Help? We are right here!
Need Help? We are right here!
Thanks for your Enquiry. Our team will soon reach out to you.
If you don't hear from us within 24 hours, please feel free to send a follow-up email to info@xecurify.com
Search Results:
×Microsoft Entra is Microsoft’s cloud-based Identity and Access Management (IAM) service, which helps your employees sign in and access resources. miniOrange provides a solution where existing identities in Microsoft Entra Services can be leveraged for logging into different VPNs that support Radius (OpenVPN, Fortinet, Palo Alto, Pulse Secure etc) using their Microsoft Entra Credentials. Microsoft Entra supports standard authentication and authorization protocols such as LDAPS, SAML 2.0 and OAUTH 2.0.
To interact with your Microsoft Entra Domain Services managed domain, the Lightweight Directory Access Protocol (LDAP) is mostly used. Follow this documentation if you do not have the Entra DS subscription.
Click here if you already have or are willing to purchase the Entra DS subscription, which supports LDAPs.
miniOrange offers free help through a consultation call with our System Engineers to configure SSO for different apps using Microsoft Entra ID as IDP in your environment with 30-day free trial.
For this, you need to just send us an email at idpsupport@xecurify.com to book a slot and we'll help you in no time.
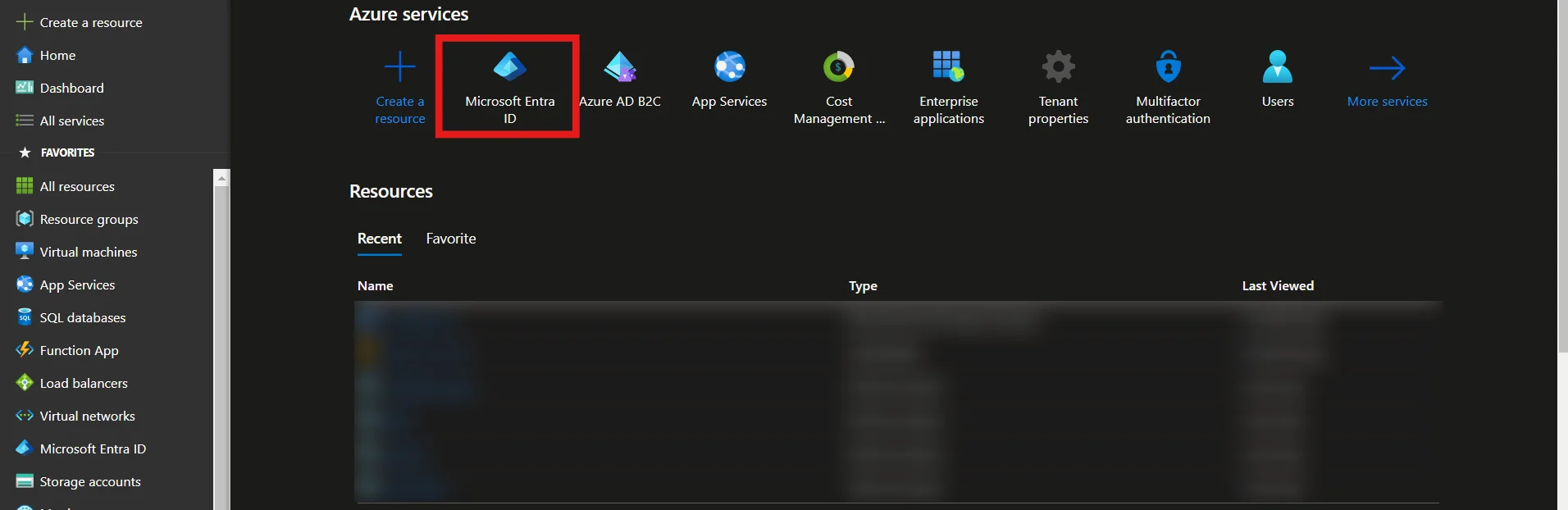
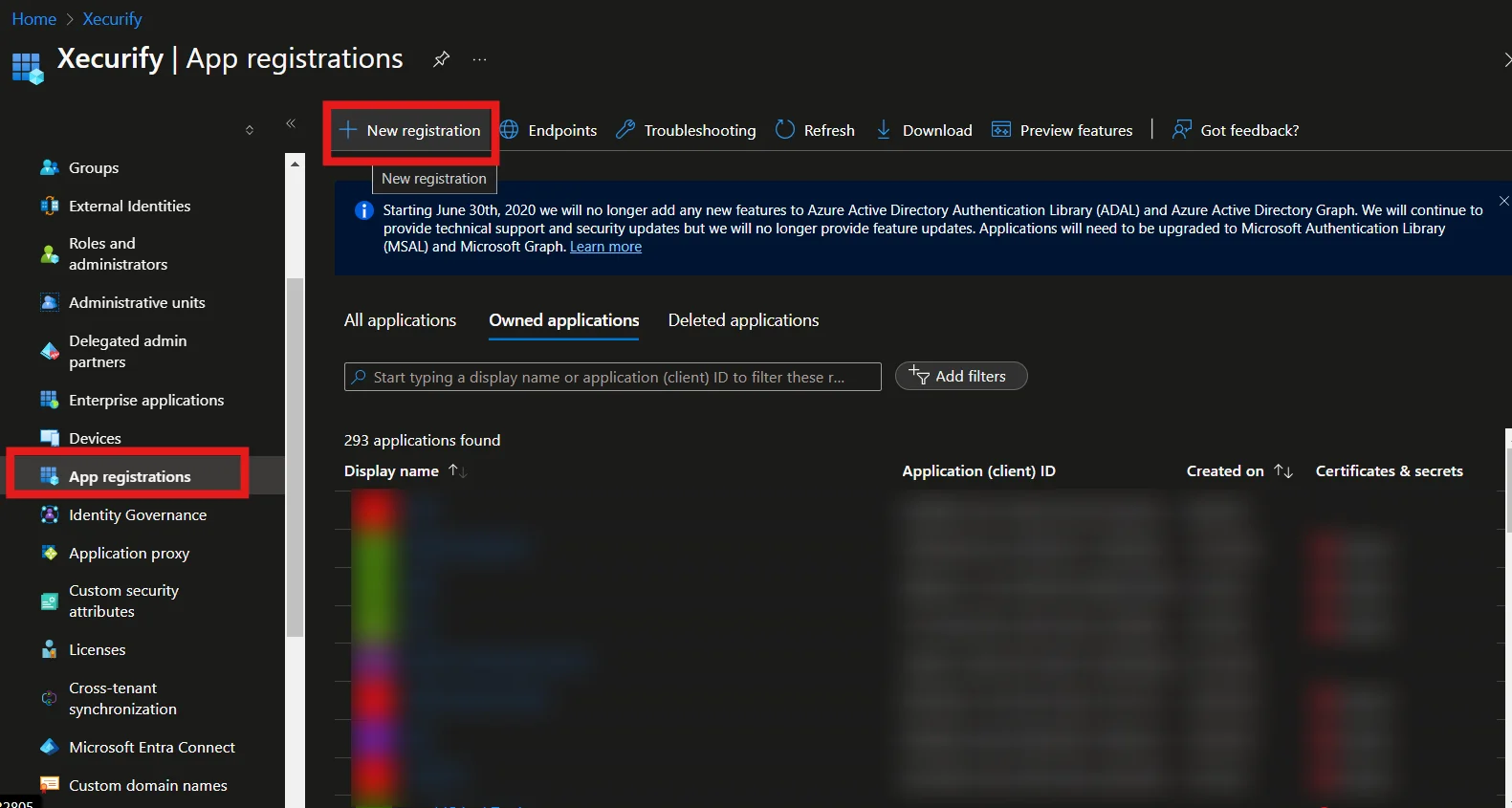
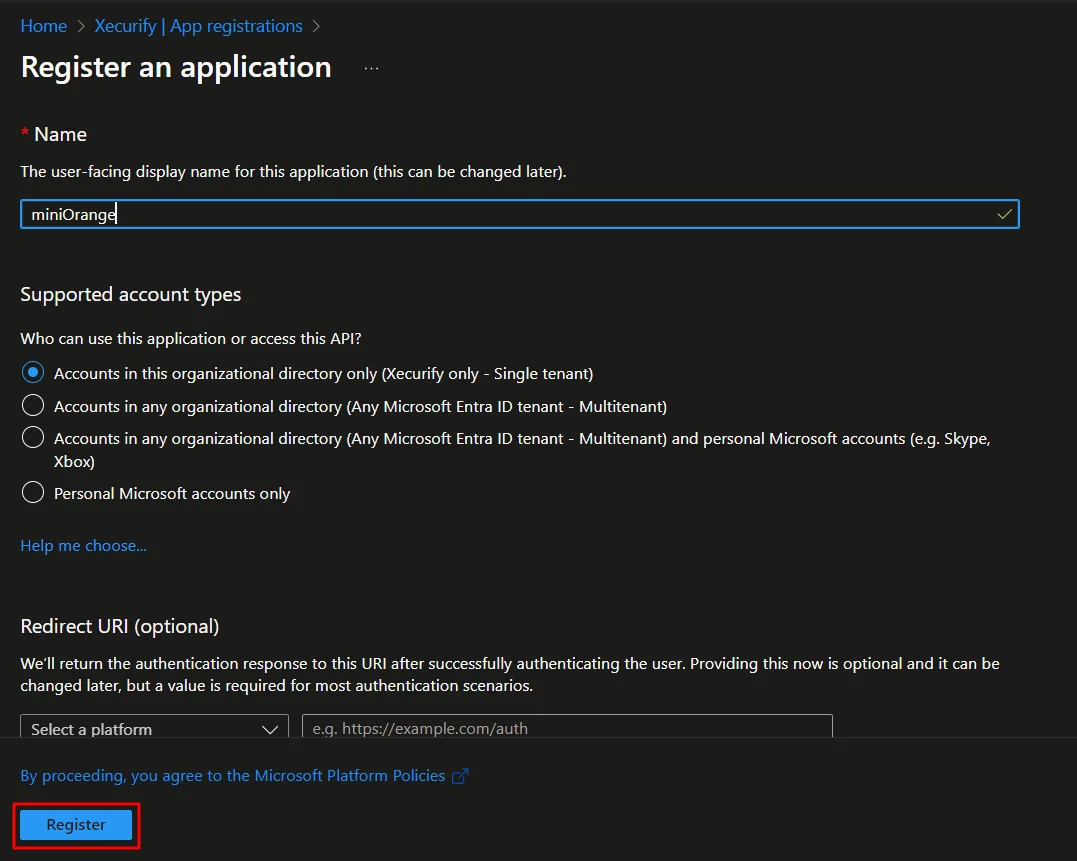
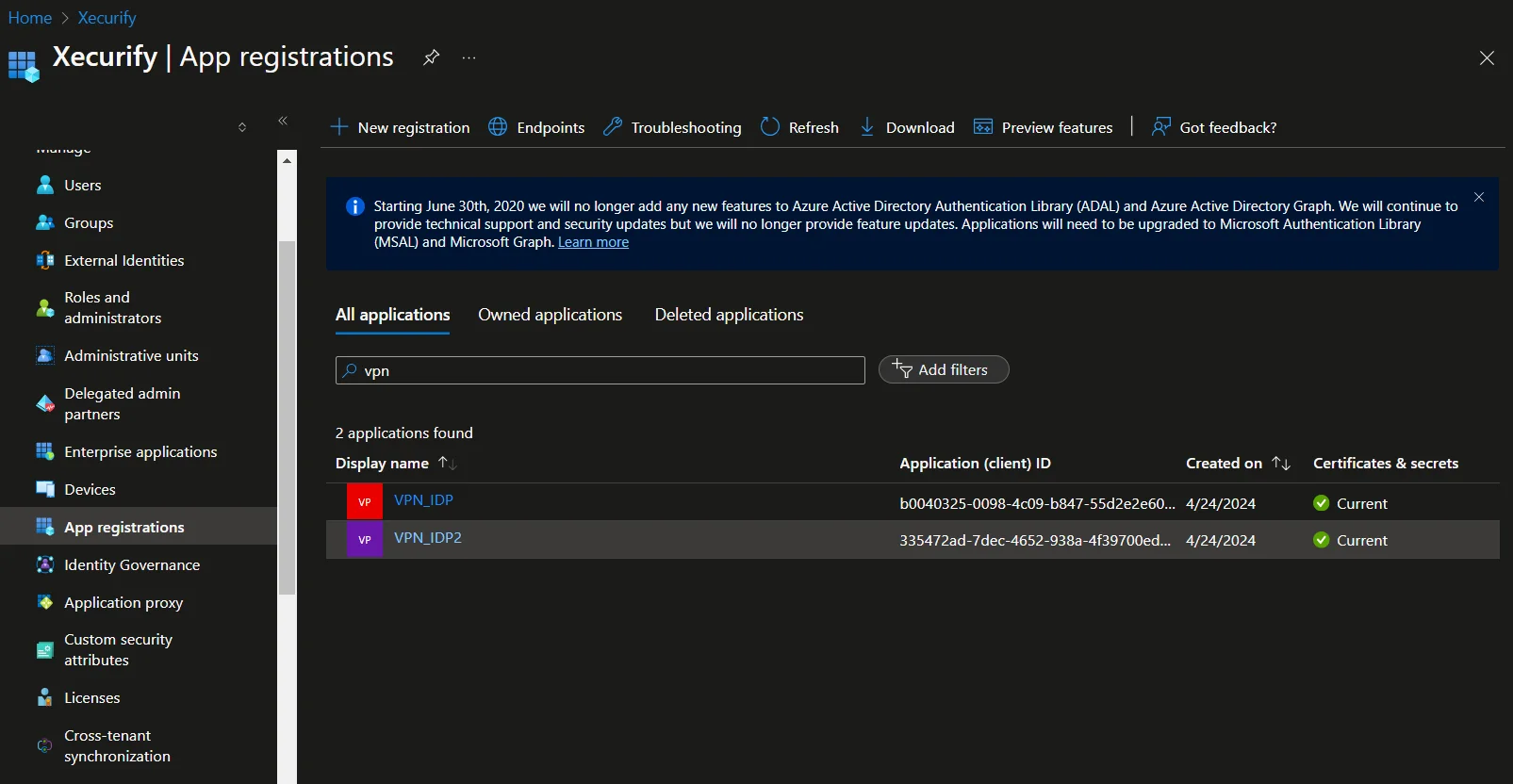
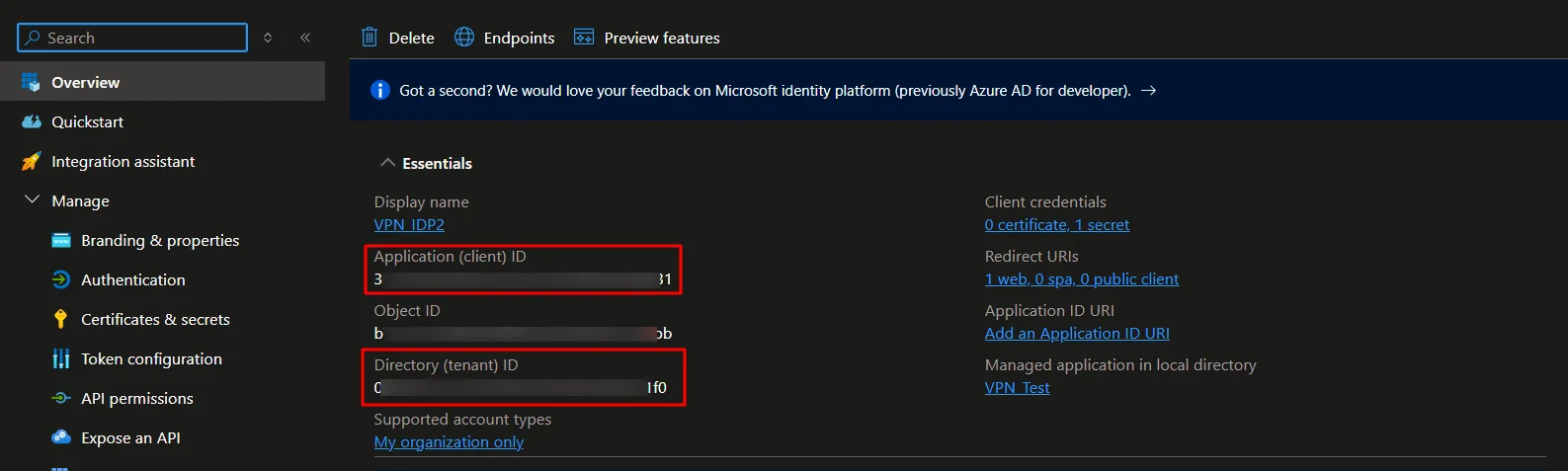
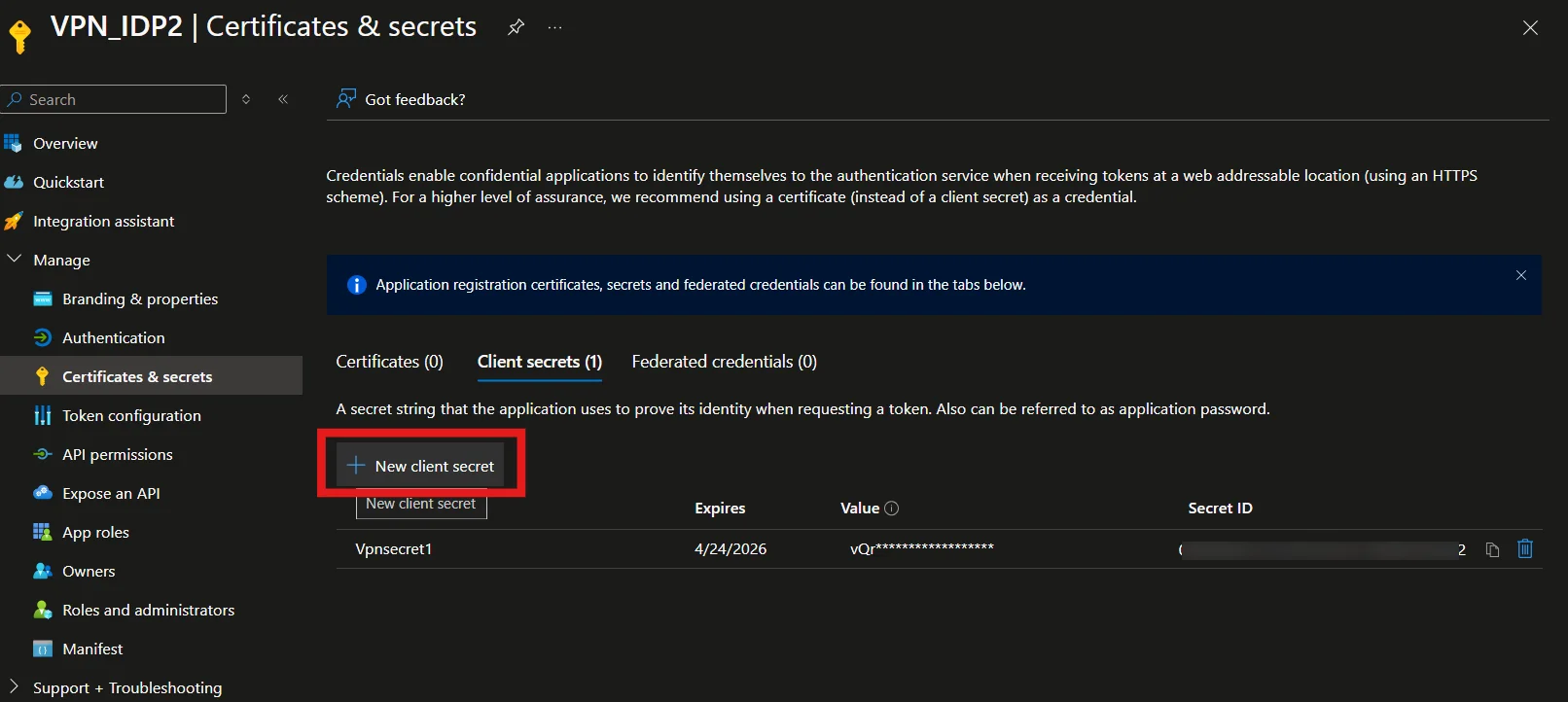
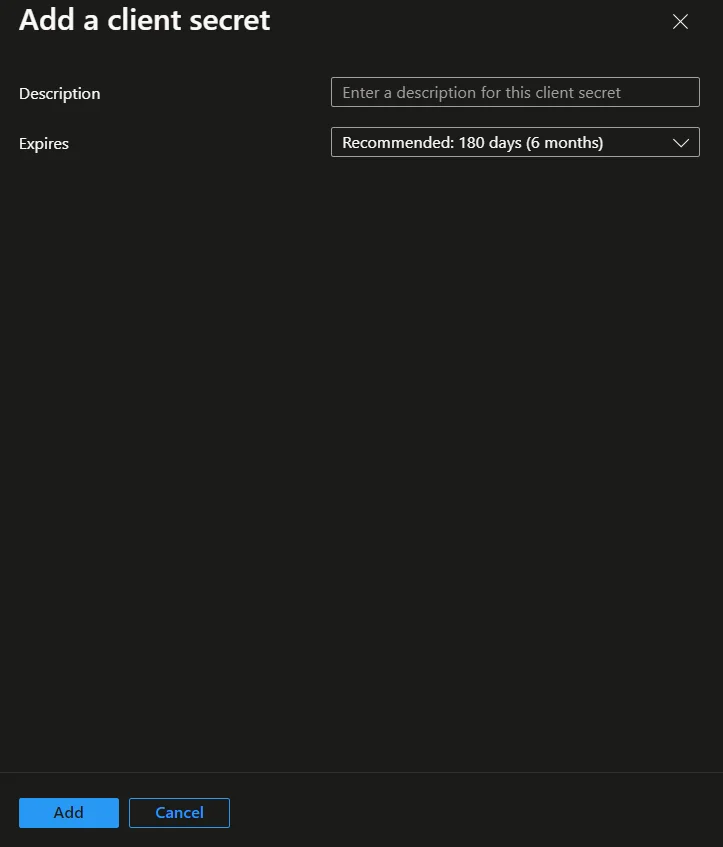
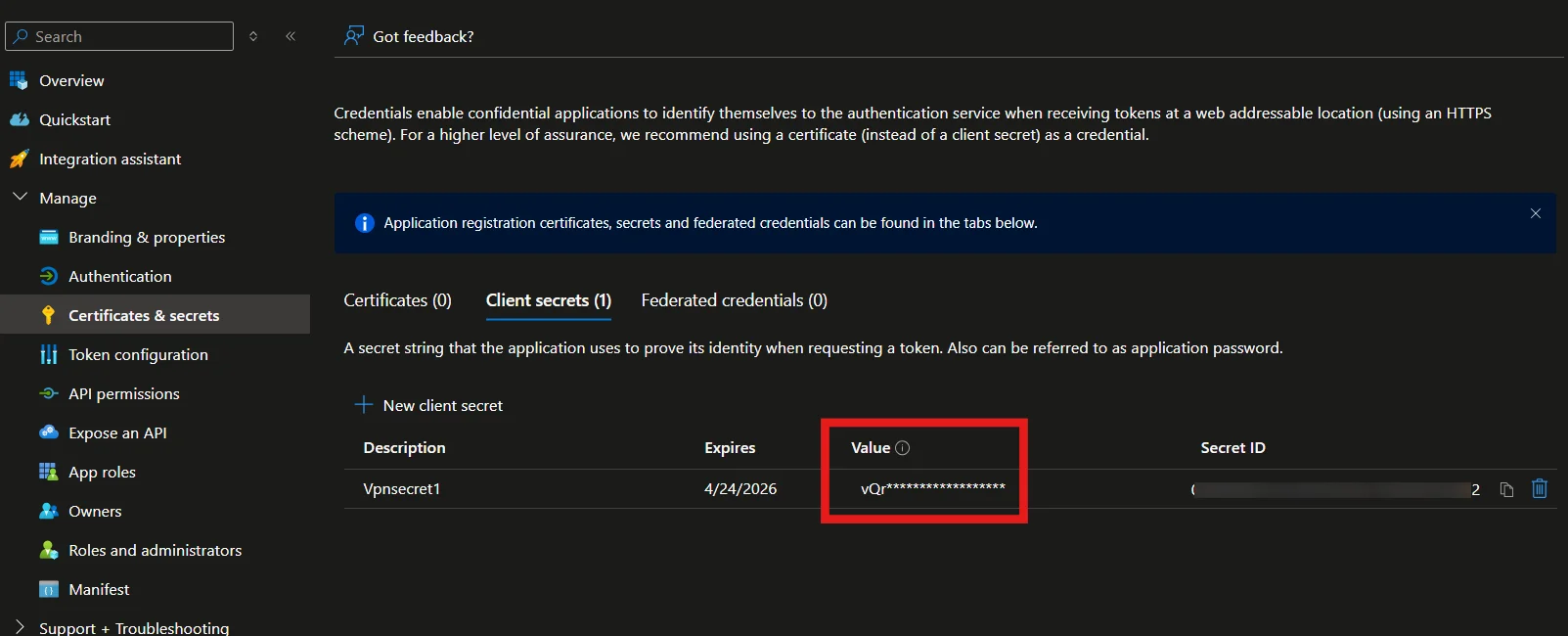
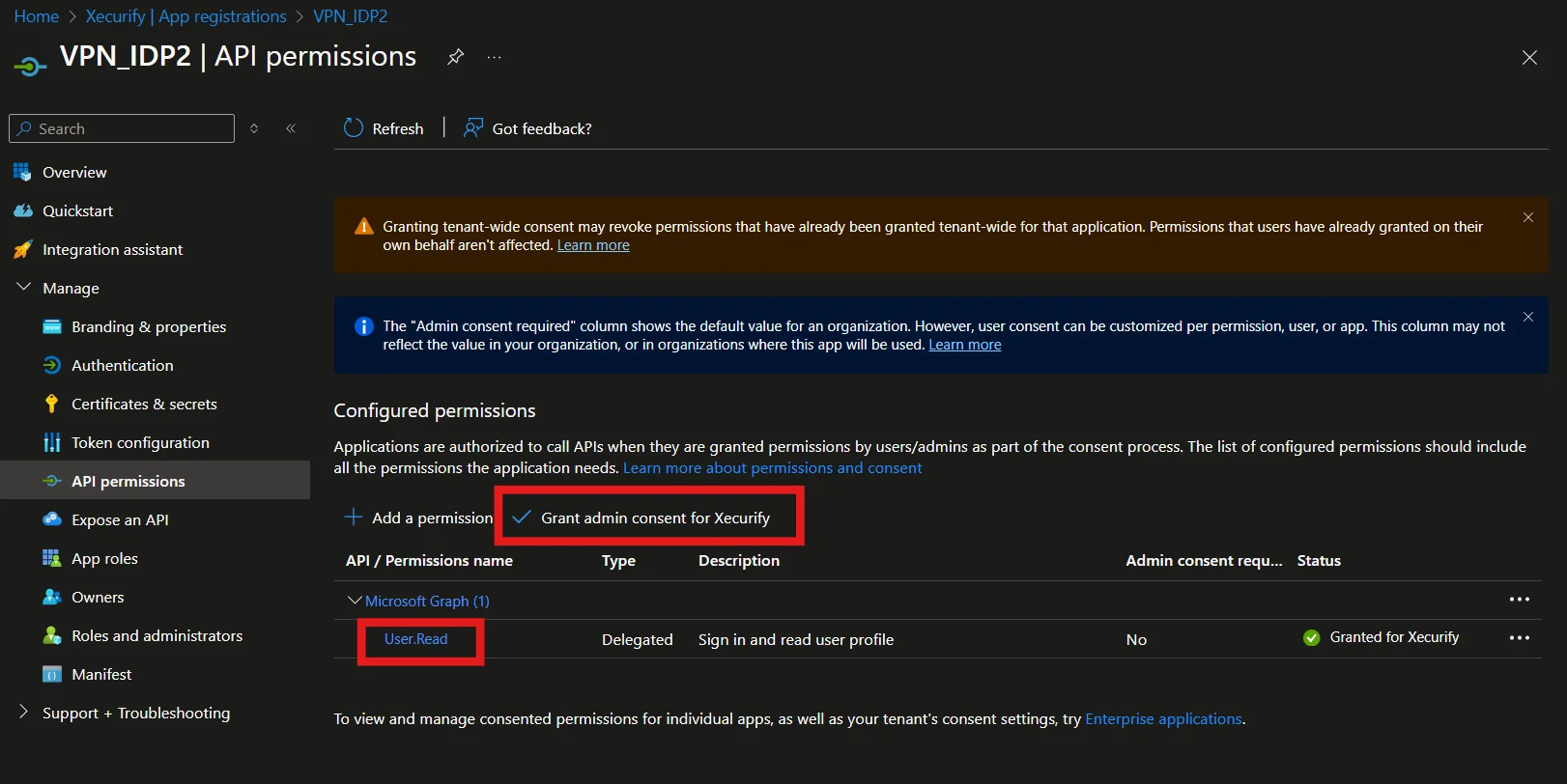
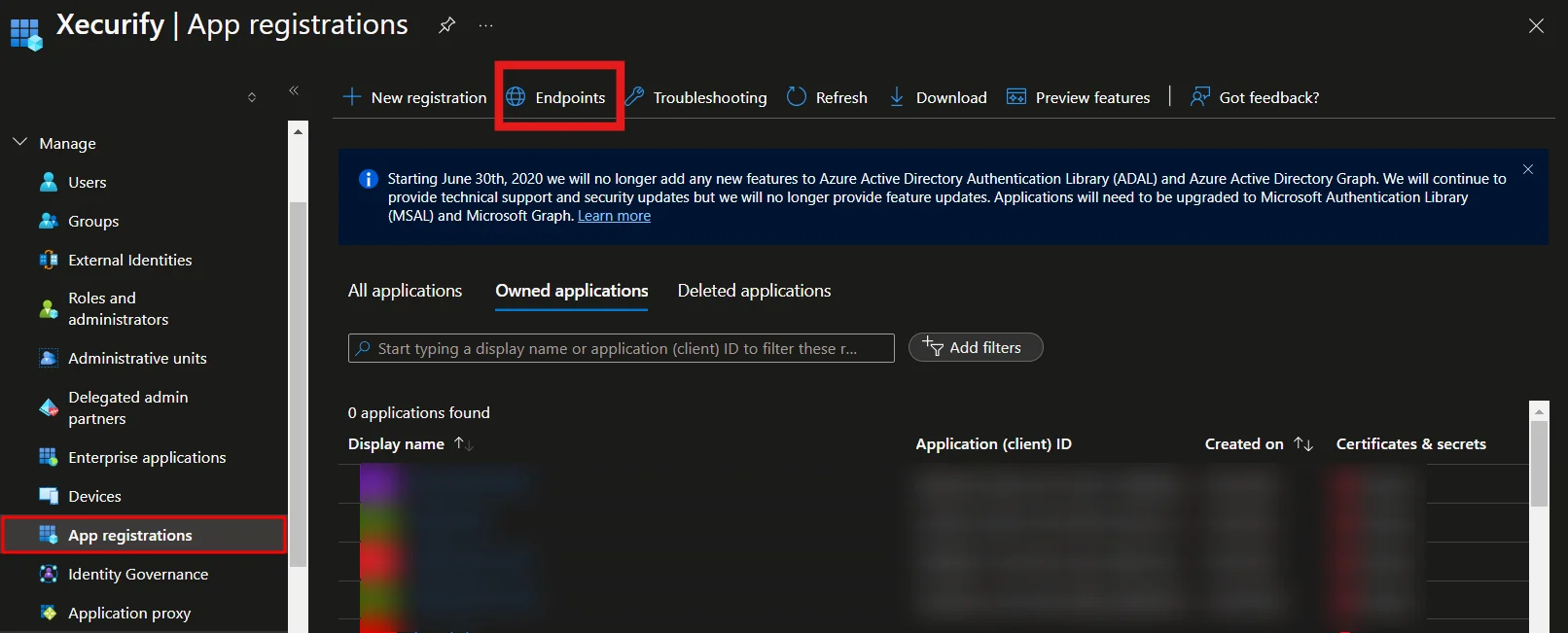
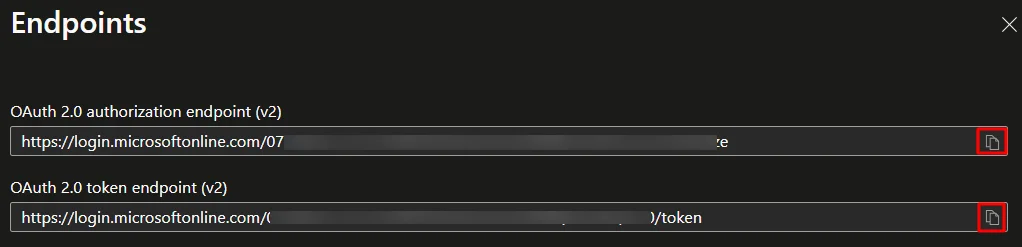
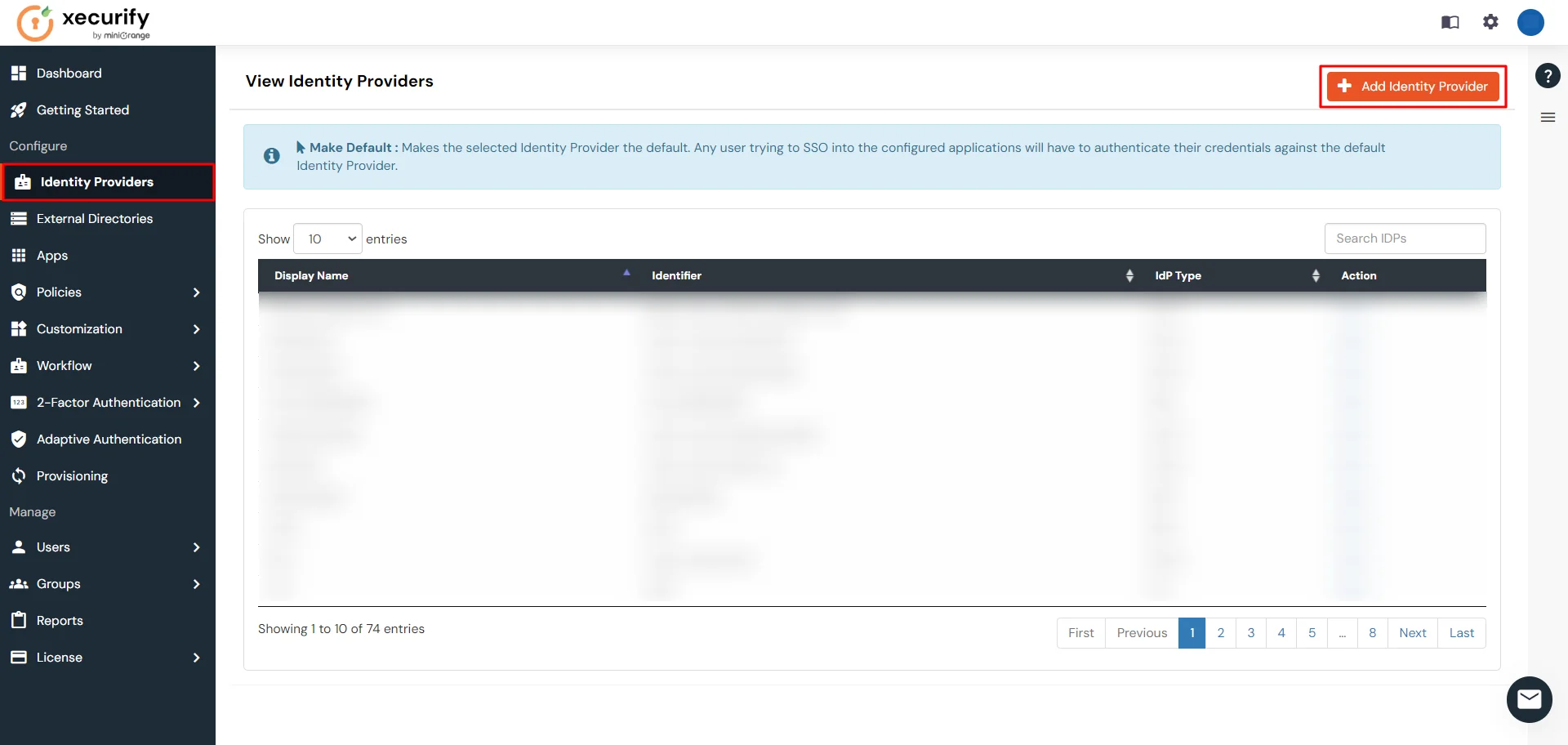
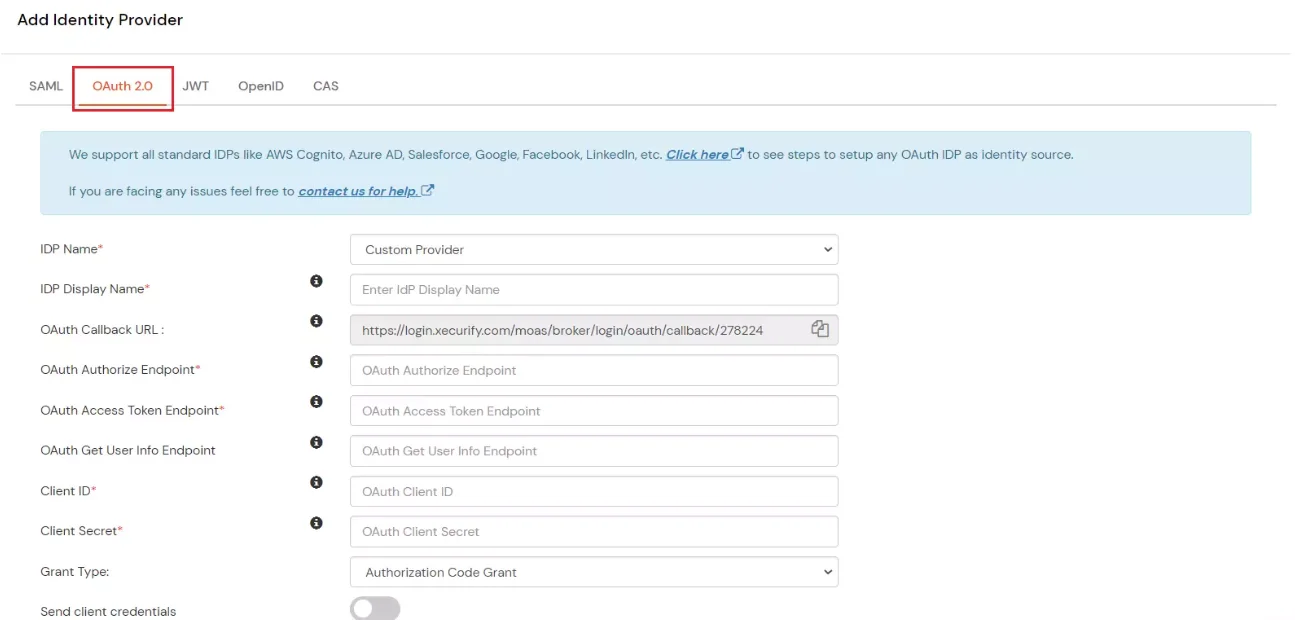
| IdP Name | Select Custom Provider from dropown menu |
| IdP Display Name | Choose appropriate Name |
| OAuth Authorize Endpoint | OAuth 2.0 authorization endpoint (From step 1) |
| OAuth Access Token Endpoint | OAuth 2.0 token endpoint (From step 1) |
| Client ID | From step 1 |
| Client secret | From step 1 |
| Grant Type | Password Grant |
| Scope | openid |
| Send Scope in Token Request | Enabled |