Need Help? We are right here!
Need Help? We are right here!
Thanks for your Enquiry. Our team will soon reach out to you.
If you don't hear from us within 24 hours, please feel free to send a follow-up email to info@xecurify.com
Search Results:
×Single Sign-On (SSO) solution by miniOrange provides secure Single Sign-On access into Media Shuttle using a single set of login credentials. You can log into Media Shuttle using miniOrange credentials or Azure AD credentials or any of your existing identity providers. With miniOrange SSO services, along with Media Shuttle you can also login into other On-Premise and Cloud Applications using your existing Identity Providers/User Store (Azure Active Directory, Okta, Ping) credentials . Follow the given setup guide to integrate SAML SSO for your Media Shuttle account.
miniOrange provides user authentication from various external sources, which can be Directories (like ADFS, Microsoft Active Directory, OpenLDAP, AWS etc), Identity Providers (like Microsoft Entra ID, Okta, AWS), and many more. You can configure your existing directory/user store or add users in miniOrange.



| Custom Application Name: | Enter the App name as Media Shuttle |
| SP Entity ID or Issuer: | "Mediashuttle" or any other value of your choosing. |
| ACS URL: | https://portals.mediashuttle.com/auth |
| Single Logout URL | https://{Portal Url}.com/memberLogin?logout |


| Attribute Name 1 | Select Attribute Value |
|---|---|
| http://schemas.xmlsoap.org/ws/2005/05/identity/claims/emailaddress | E-mail Address |
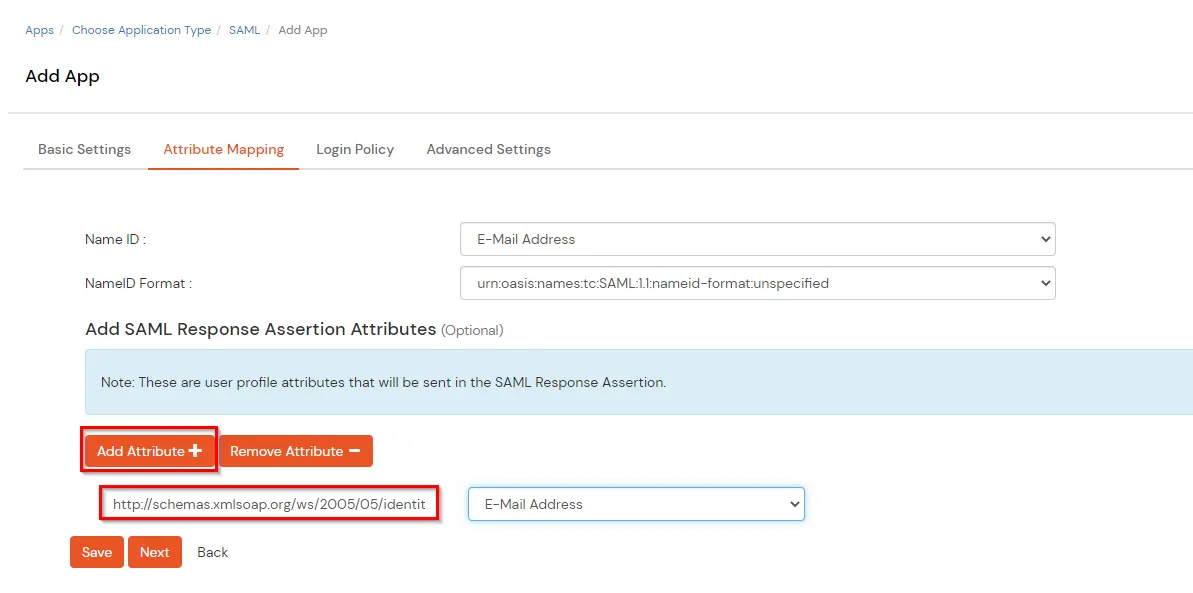

To get miniOrange metadata details in order to configure Media Shuttle :


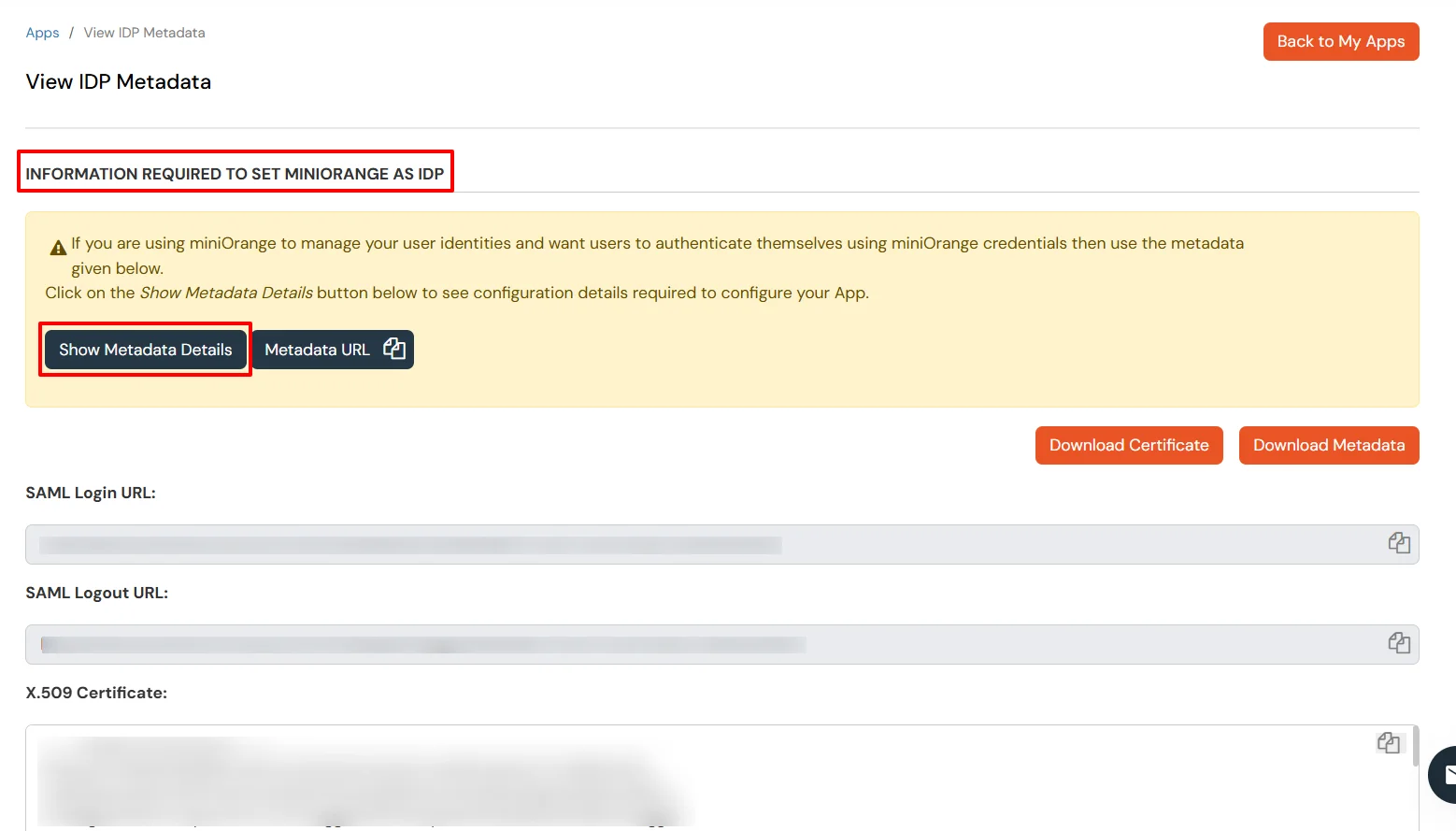
Test SSO login to your Media Shuttle account with miniOrange IdP:


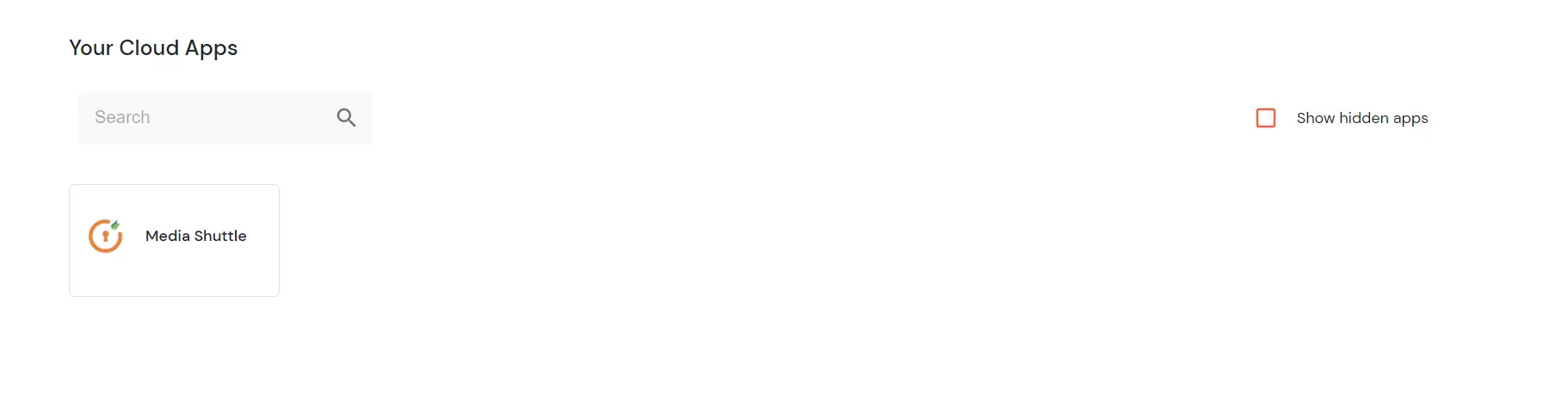
Contact us or email us at idpsupport@xecurify.com and we'll help you setting it up in no time.
