Need Help? We are right here!
Need Help? We are right here!
Thanks for your Enquiry. Our team will soon reach out to you.
If you don't hear from us within 24 hours, please feel free to send a follow-up email to info@xecurify.com
Search Results:
×miniOrange provides secure access to Moodle for enterprises and full control over access of applications, Single Sign On (SSO) into Moodle with one set of login credentials.
miniOrange SAML Single Sign on (SSO) plugin acts as a SAML Service Provider which can be configured to establish the trust between the plugin and a SAML capable Identity Providers to securely authenticate the user to the Moodle site.
If you want Moodle to acts as a SAML Identity Provider and single sign on into various SAML supported Service Providers to securely authenticate the user using the Moodle site then you need to use Moodle as IDP plugin.
Moodle is mostly used as a Service Provider (SP), but we can also use moodle as Identity Source. It is a Learning Management System, so it has all the user credentials, who have registered with the Moodle. People (Admin / Site administrator) now want to let these users log into another website/application using the Moodle credentials. In simple words, moodle users should be able to Single Sign-On into another application using moodle credentials.
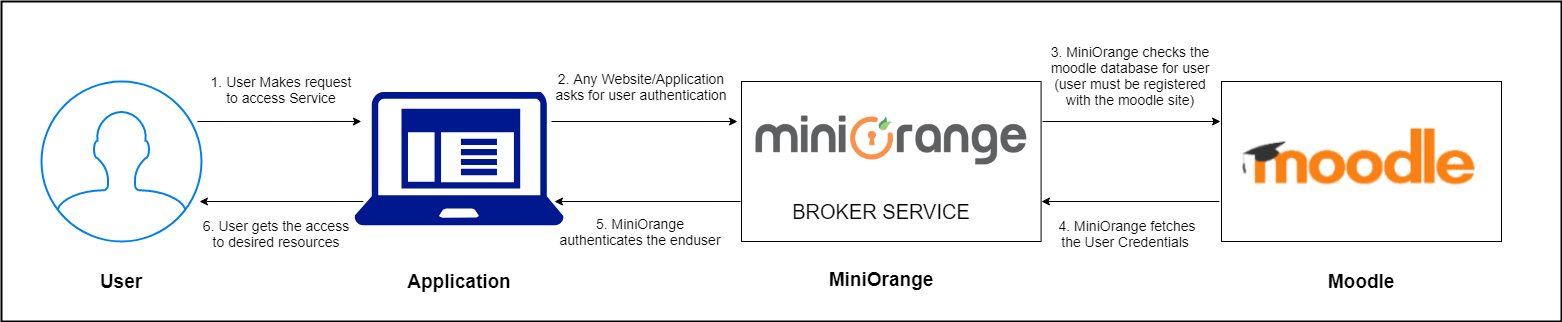
1. User wants to access a service provided by some other application other than moodle.
2. The Application which is configured knows where to authenticate users. It sends the authentication request to miniOrange.
3. miniOrange checks the moodle database for the user credentials, whether the user is valid or not
4. User credentials are fetched from the database.
5. Depending on the fetched result, miniOrange authenticates the user or denies the request
6. User gets access to respective Service/Application
Moodle is a Learning Management System. So, users usually login to the moodle site and do their work. But in some cases, they want to SSO into the moodle site.
To perform Single Sign On (SSO), the Service Provider and the Identity Provider has to adhere to some kind of protocols like SAML, OAuth etc. In case of SAML, Service Provider is the site which user wants to access. Identity Provider is the site (kind of) where user's credentials are present. Here, the site which has user credentials is Identity Provider and the site where they want to login to is Service provider.
In this case, we will configure our Moodle site as Service Provider (SP) using miniOrange Plugin. We will use SAML protocol. Here, miniOrange will be the Identity Provider (IdP).
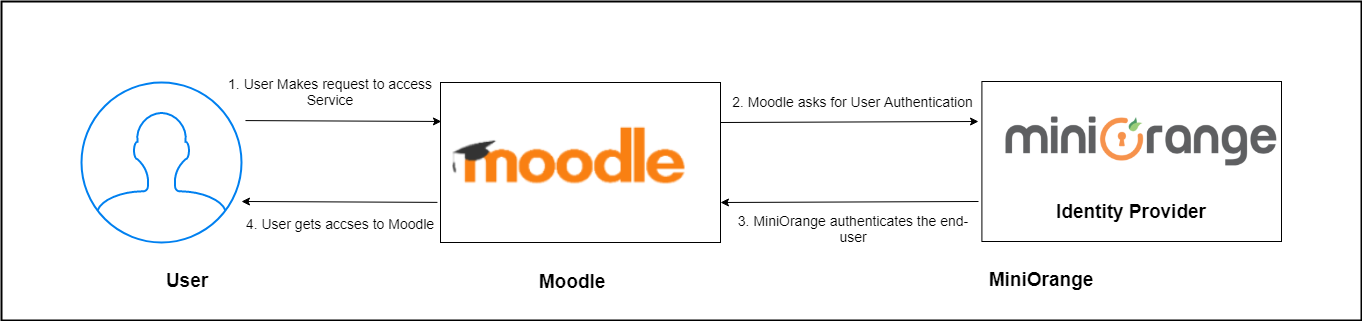
1. User wants to access a Moodle Site
2. Moodle Site sends the authentication request to miniOrange. miniOrange checks the user credentials, whether the user is valid or not
3. miniOrange Authenticates the user
4. User gets access to the Moodle Site
miniOrange provides user authentication from various external sources, which can be Directories (like ADFS, Microsoft Active Directory, Azure AD, OpenLDAP, Google, AWS Cognito etc), Identity Providers (like Shibboleth, Ping, Okta, OneLogin, KeyCloak), Databases (like MySQL, Maria DB, PostgreSQL) and many more.
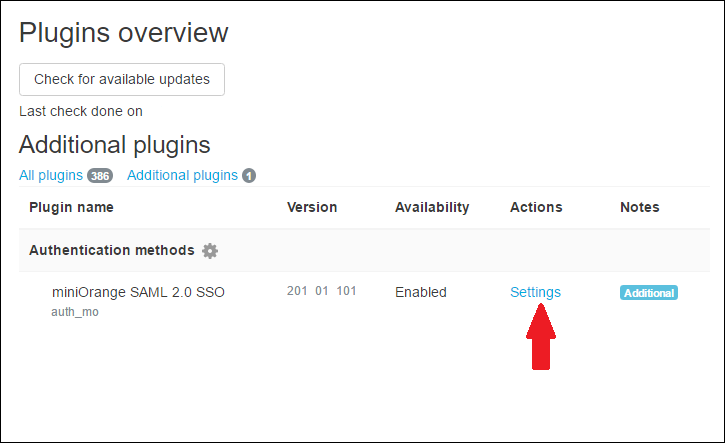
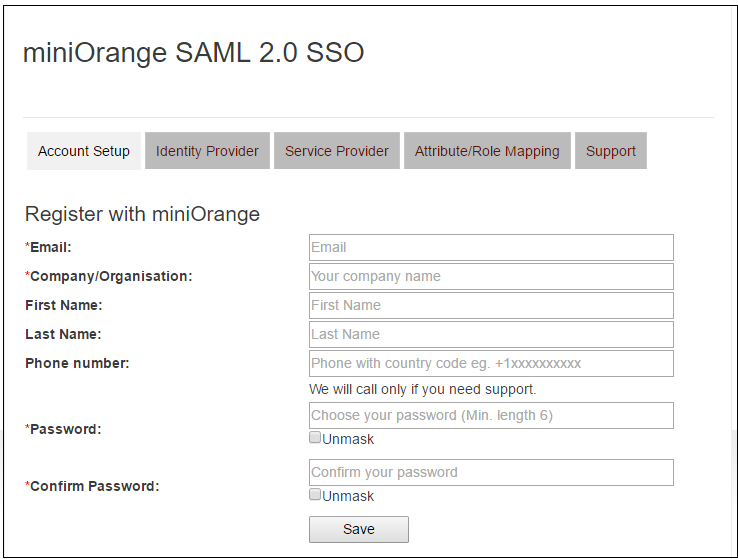


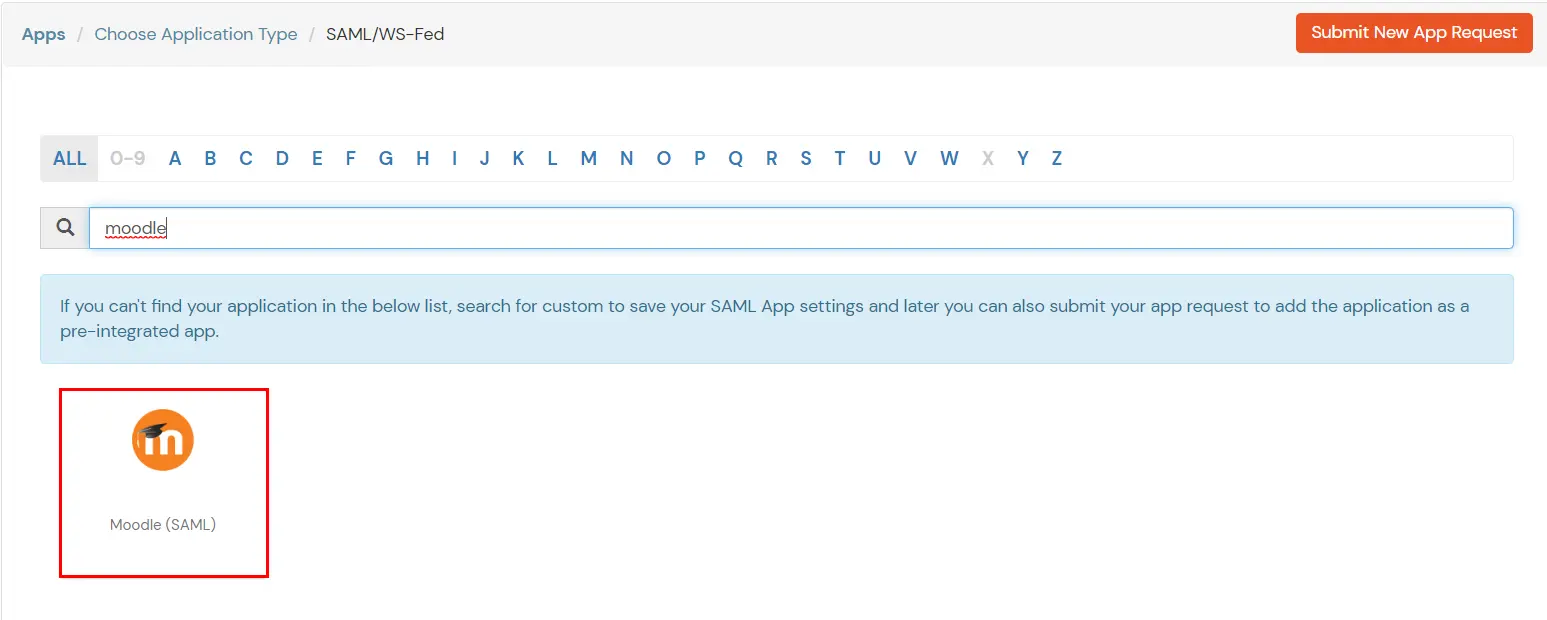
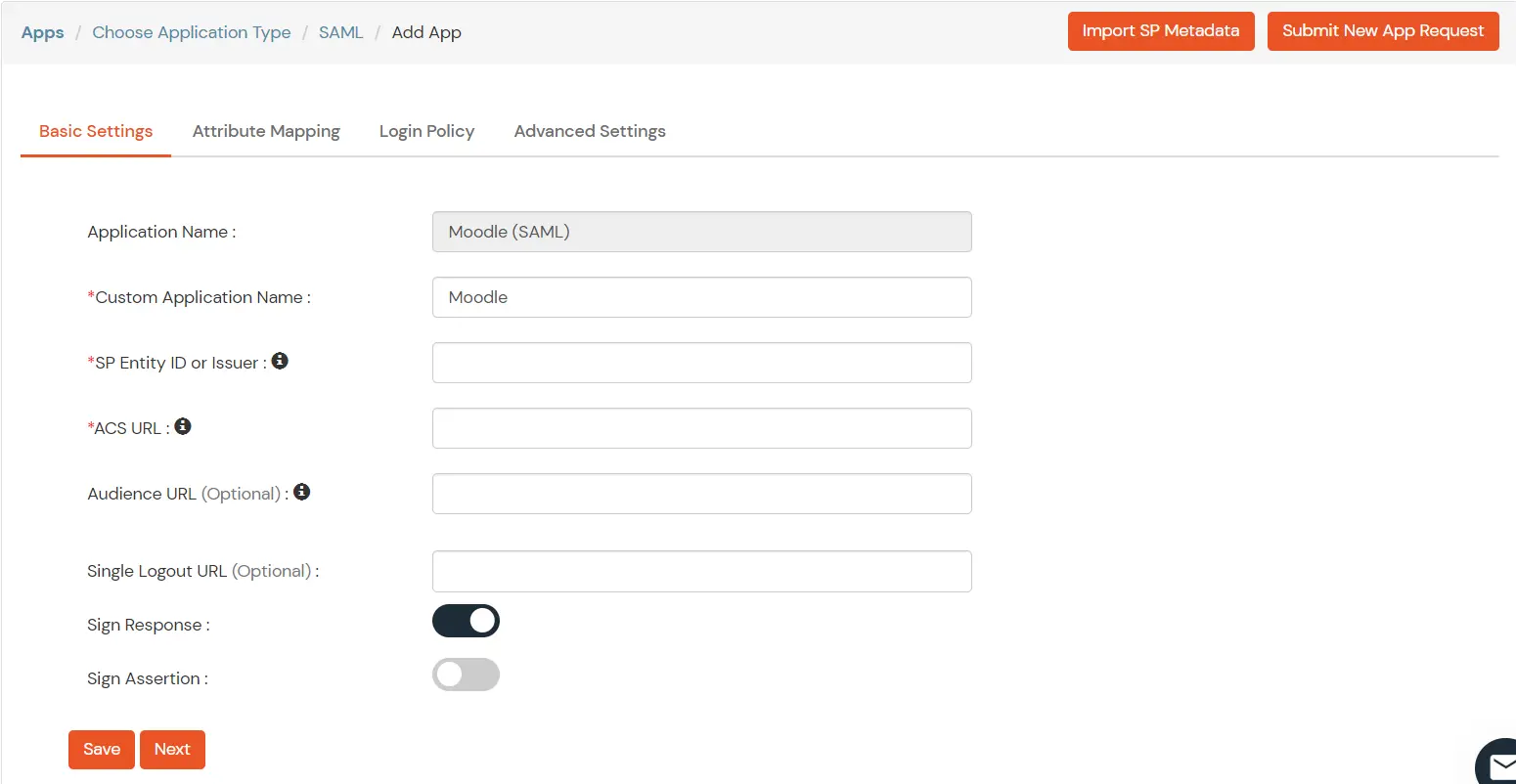
Get IdP Metadata Details to upload to Moodle:



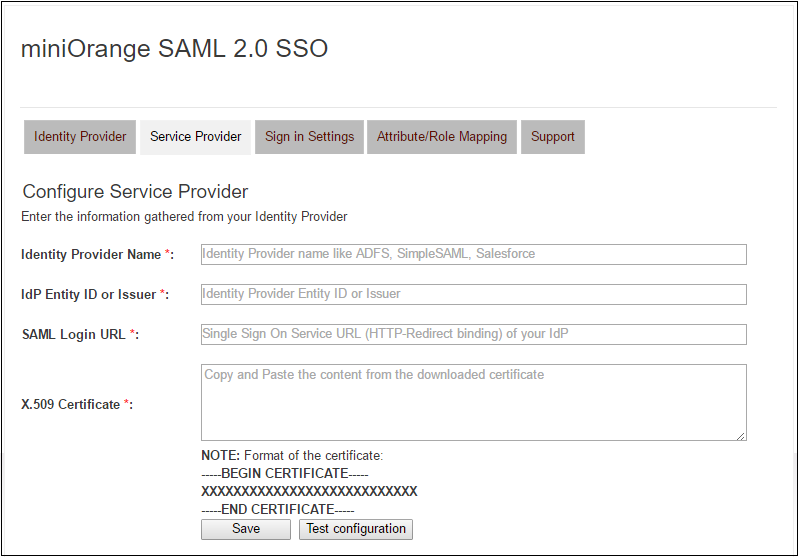
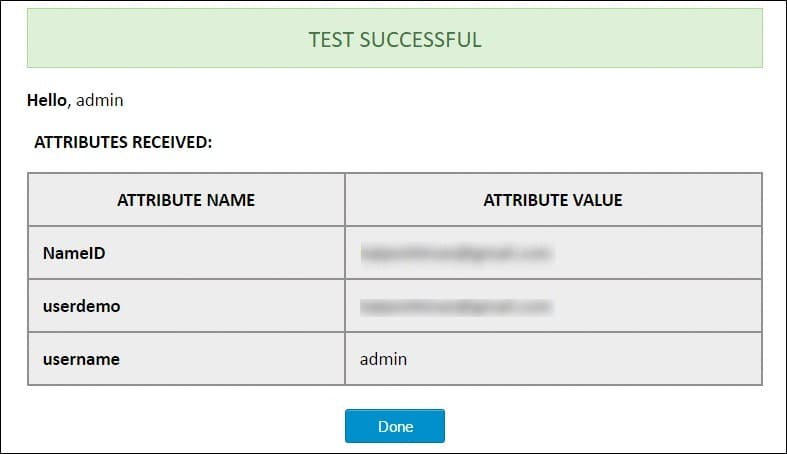
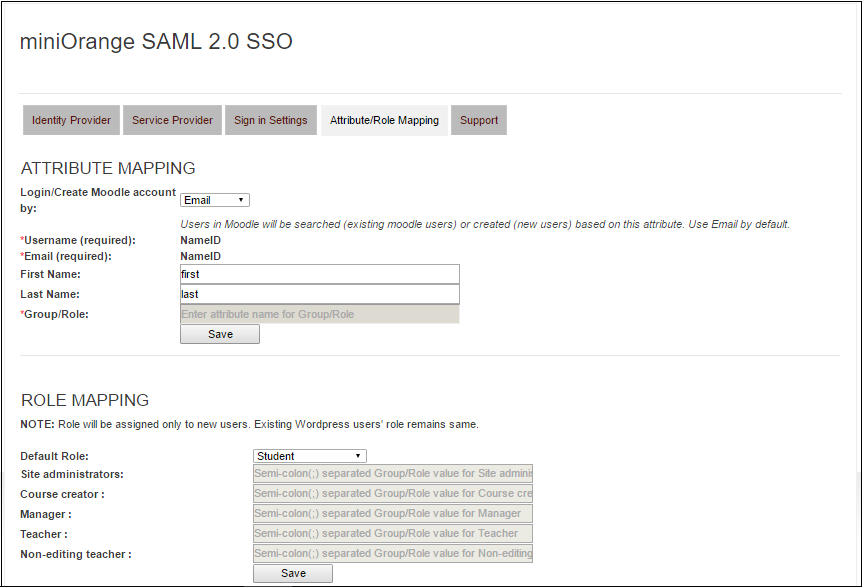
There are different ways to login to your Moodle Website
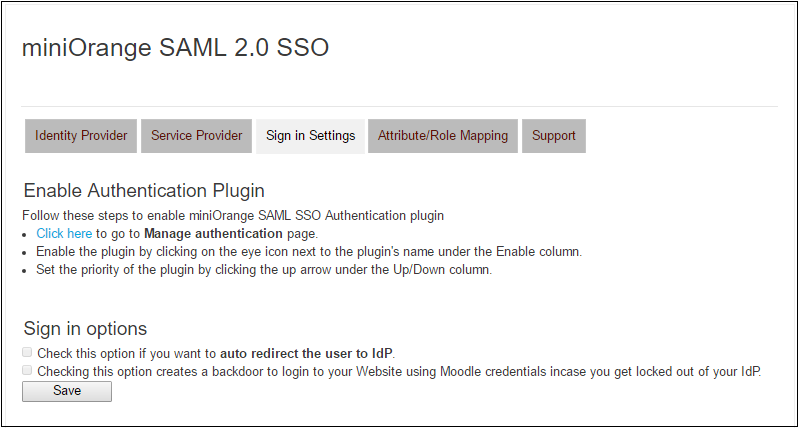
Test SSO login to your Moodle account with miniOrange IdP:


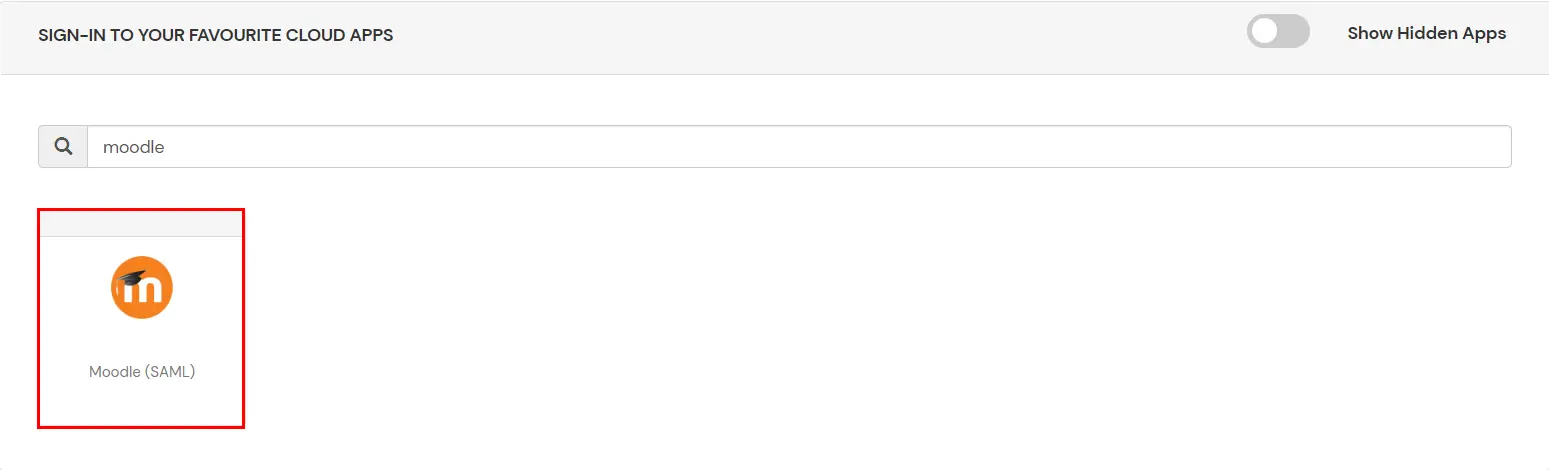
Contact us or email us at idpsupport@xecurify.com and we'll help you setting it up in no time.
miniOrange provides user authentication from various external sources, which can be Directories (like ADFS, Microsoft Active Directory, Microsoft Entra ID, OpenLDAP, Google, AWS Cognito etc), Identity Providers (like Okta, Shibboleth, Ping, OneLogin, KeyCloak), Databases (like MySQL, Maria DB, PostgreSQL) and many more. You can configure your existing directory/user store or add users in miniOrange.
1. Create User in miniOrange





2. Bulk Upload Users in miniOrange via Uploading CSV File.












Here's the list of the attributes and what it does when we enable it. You can enable/disable accordingly.
| Attribute | Description |
|---|---|
| Activate LDAP | All user authentications will be done with LDAP credentials if you Activate it |
| Sync users in miniOrange | Users will be created in miniOrange after authentication with LDAP |
| Fallback Authentication | If LDAP credentials fail then user will be authenticated through miniOrange |
| Allow users to change password | This allows your users to change their password. It updates the new credentials in your LDAP server |
| Enable administrator login | On enabling this, your miniOrange Administrator login authenticates using your LDAP server |
| Show IdP to users | If you enable this option, this IdP will be visible to users |
| Send Configured Attributes | If you enable this option, then only the attributes configured below will be sent in attributes at the time of login |



Refer our guide to setup LDAPS on windows server.







miniOrange integrates with various external user sources such as directories, identity providers, and etc.
Contact us or email us at idpsupport@xecurify.com and we'll help you setting it up in no time.
A. Restricting access to Moodle with IP Blocking
You can use adaptive authentication with Moodle Single Sign-On (SSO) to improve the security and functionality of Single Sign-On. You can allow a IP Address in certain range for SSO or you can deny it based your requirements and you can also challenge the user to verify his authenticity. Adaptive authentication manages the user authentication bases on different factors such as Device ID, Location, Time of Access, IP Address and many more.
You can configure Adaptive Authentication with IP Blocking in following way:

| Attribute | Description |
|---|---|
| Allow | Allow user to authenticate and use services if Adaptive authentication condition is true. |
| Challenge | Challenge users with one of the three methods mentioned below for verifying user authenticity. |
| Deny | Deny user authentications and access to services if Adaptive authentication condition is true. |
| Attribute | Description |
|---|---|
| User second Factor | The User needs to authenticate using the second factor he has opted or assigned for such as |
| KBA (Knowledge-based authentication) | The System will ask user for 2 of 3 questions he has configured in his Self Service Console. Only after right answer to both questions user is allowed to proceed further. |
| OTP over Alternate Email | User will receive a OTP on the alternate email he has configured threw Self Service Console. Once user provides the correct OTP he is allowed to proceed further. |

B. Adaptive Authentication with Limiting number of devices.
Using Adaptive Authentication you can also restrict the number of devices the end user can access the Services on. You can allow end users to access services on a fixed no. of devices. The end users will be able to access services provided by us on this fixed no. of devices.
You can configure Adaptive Authentication with Device Restriction in following way

C. Add Adaptive Authentication policy to Moodle.


D.Notification and Alert Message.
This section handles the notifications and alerts related to Adaptive Authentication.It provides the following options :

| Option | Description |
|---|---|
| Challenge Completed and Device Registered | Enabling this option allows you to send an email alert when an end-user completes a challenge and registers a device. |
| Challenge Completed but Device Not Registered | Enabling this option allows you to send an email alert when an end-user completes a challenge but do not registers the device. |
| Challenge Failed | Enabling this option allows you to send an email alert when an end-user fails to complete the challenge. |




Our Other Identity & Access Management Products