Discord Single Sign-On (SSO)
Discord is a popular communication platform primarily designed for online gaming communities but has since evolved into a versatile tool for various types of communities, groups, and even professional teams. It allows users to interact through text, voice, and video chat within organized spaces called servers. Inside a server, communication happens through channels. Originally popular among gamers, it now hosts a wide variety of communities, offering customizable roles, bots, integrations, and private messaging. Discord is cross-platform, including support for iOS, Android, Microsoft Windows and macOS. miniOrange provides a ready to use solution for Discord. This solution ensures that you are ready to roll out secure access to Discord to your employees within minutes.
For web applications that do not provide support for federated single sign-on, we have miniOrange Secure Single Sign-On browser plugins for SSO. Here, it is enabled on an application, where end users see an icon on their home pages and browsers, through this users can set and update their credentials. ( In the secure store for that application only).
miniOrange Supports all Browser Extension
- miniOrange Secure Single Sign-On Plugins for SSO support all popular web browsers like Chrome, Firefox, Safari, Internet Explorer and Microsoft Edge.
- Browser plugin a secure driven post to the application login page, signing in the user automatically on their behalf. - The plug-in does not store the credentials anywhere and they are discarded once the user has signed into the application.
- Users credentials are stored in an encrypted format by using AES encryption with the combination of a customer-specific private key. When a user clicks the application icon, miniOrange securely posts the username/password to the app login page over SSL and the user is automatically logged in.
Connect with External Source of Users
miniOrange provides user authentication from various external sources, which can be Directories (like ADFS, Microsoft Active Directory, OpenLDAP, AWS etc), Identity Providers (like Microsoft Entra ID, Okta, AWS), and many more. You can configure your existing directory/user store or add users in miniOrange.
Get Free Installation Help - Book a Slot
miniOrange offers free help through a consultation call with our System Engineers to Install or Setup Discord SSO solution in your environment with 30 days trial.
For this, you need to just send us an email at idpsupport@xecurify.com to book a slot and we'll help you setting it up in no time.
Get Help
Follow the Step-by-Step Guide given below for Discord Single Sign-On (SSO)
1. Configure Single Sign-On (SSO) Settings for Discord App
- Login into the miniOrange Admin Console.
- Go to Apps and click on Add Application button.

- Under Choose Application, select Browser Extension from the All Apps dropdown.
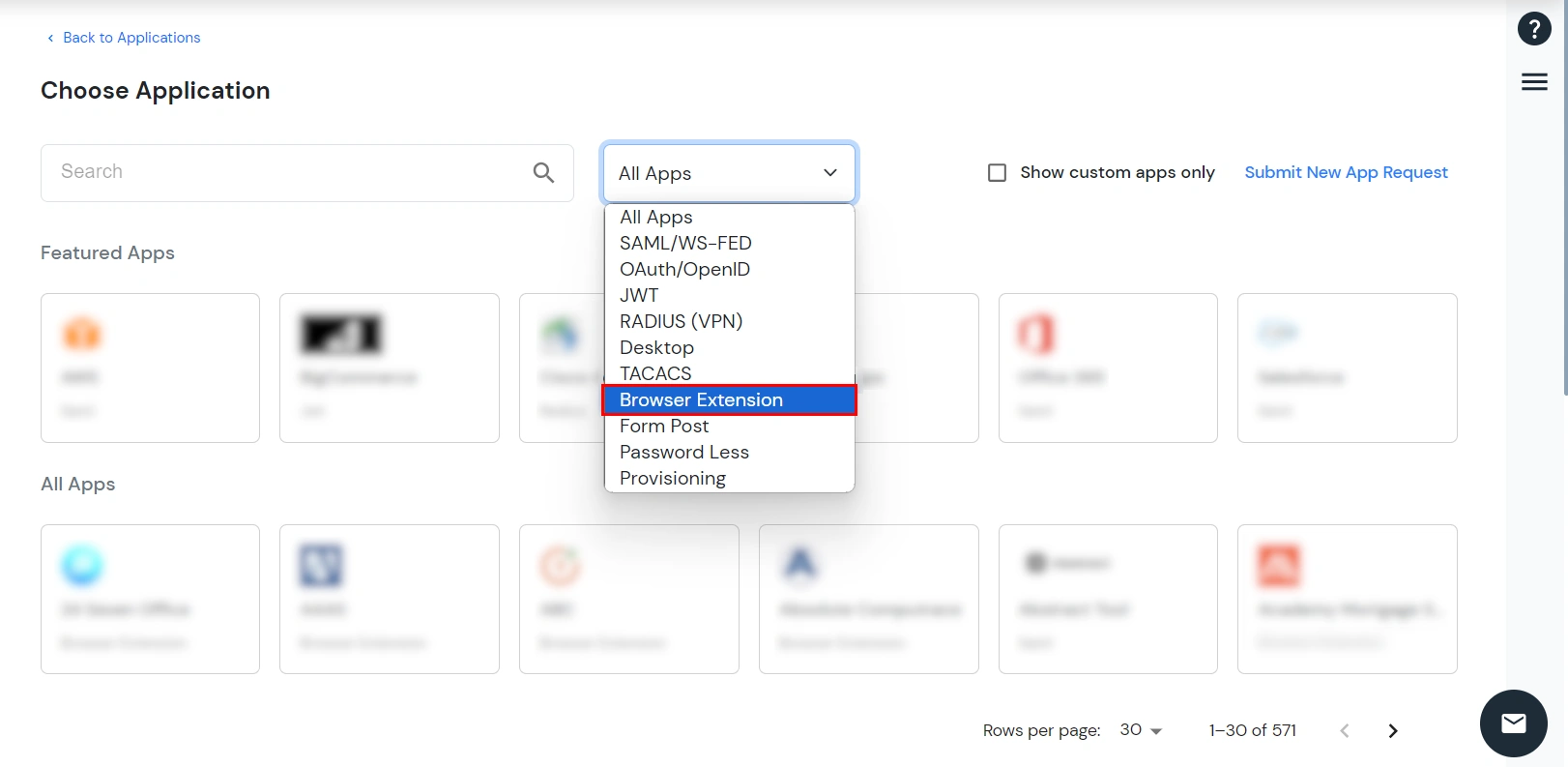
- Click on Add Custom App in miniOrange
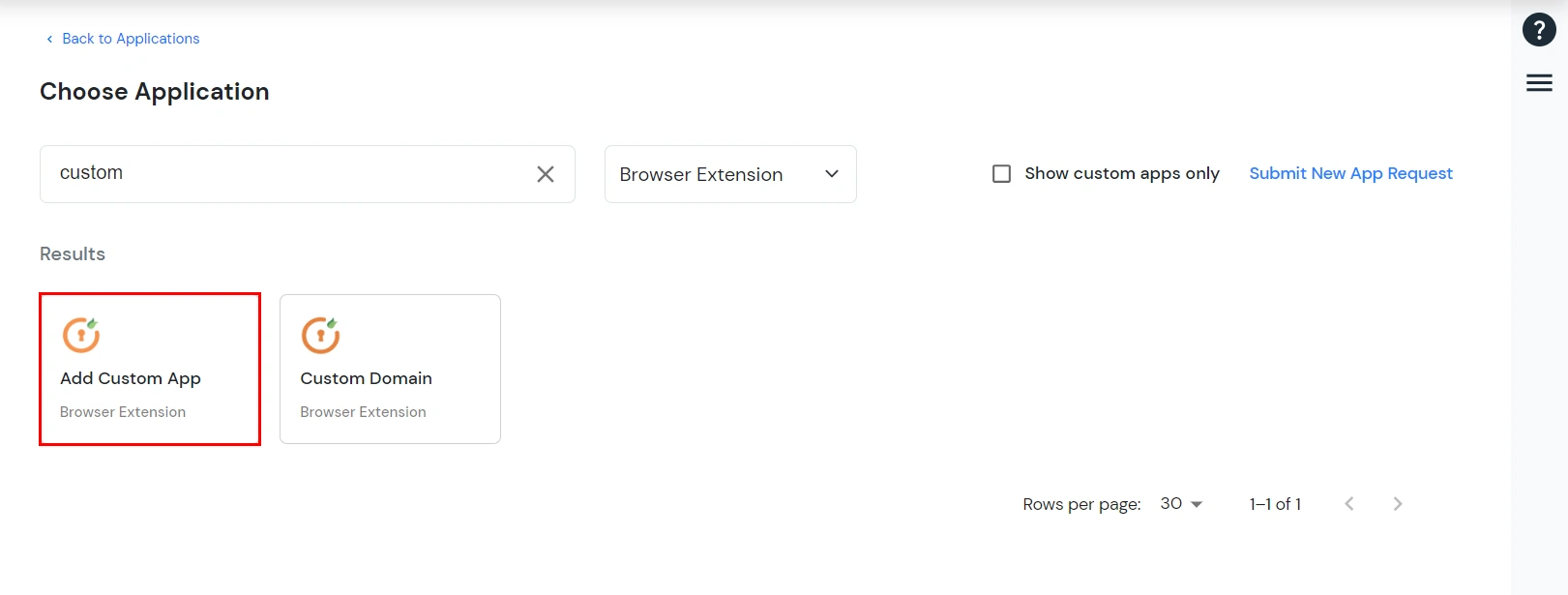
- Configure your app. Add application name and Login page URL. Select Type as SIMPLE_LOGIN.
- Add QuerySelectors for Username, Password and Sign-in/Login Button as shown below.
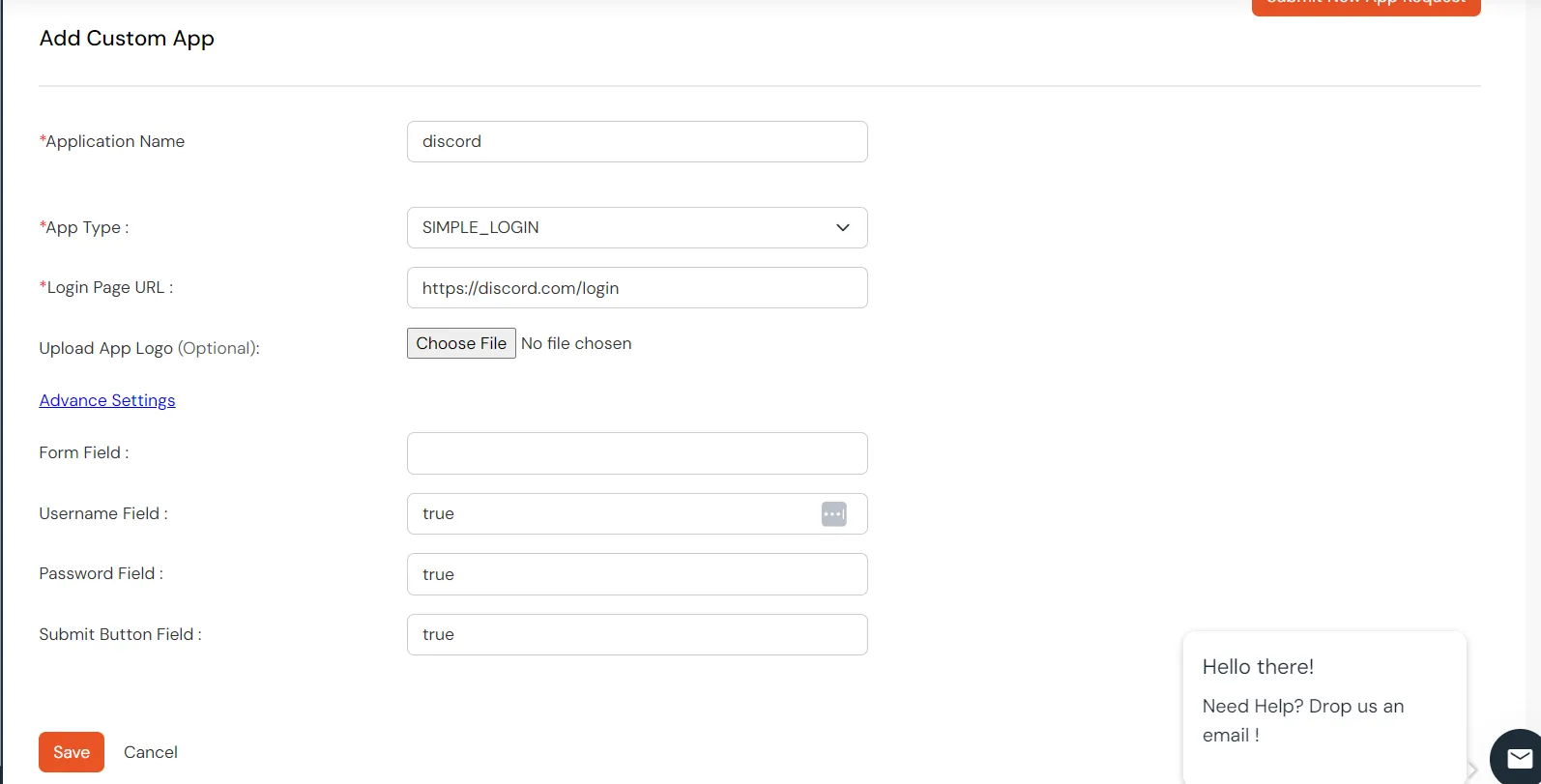
- Click on Save Button, Now Activate the App by clicking on the application tile.
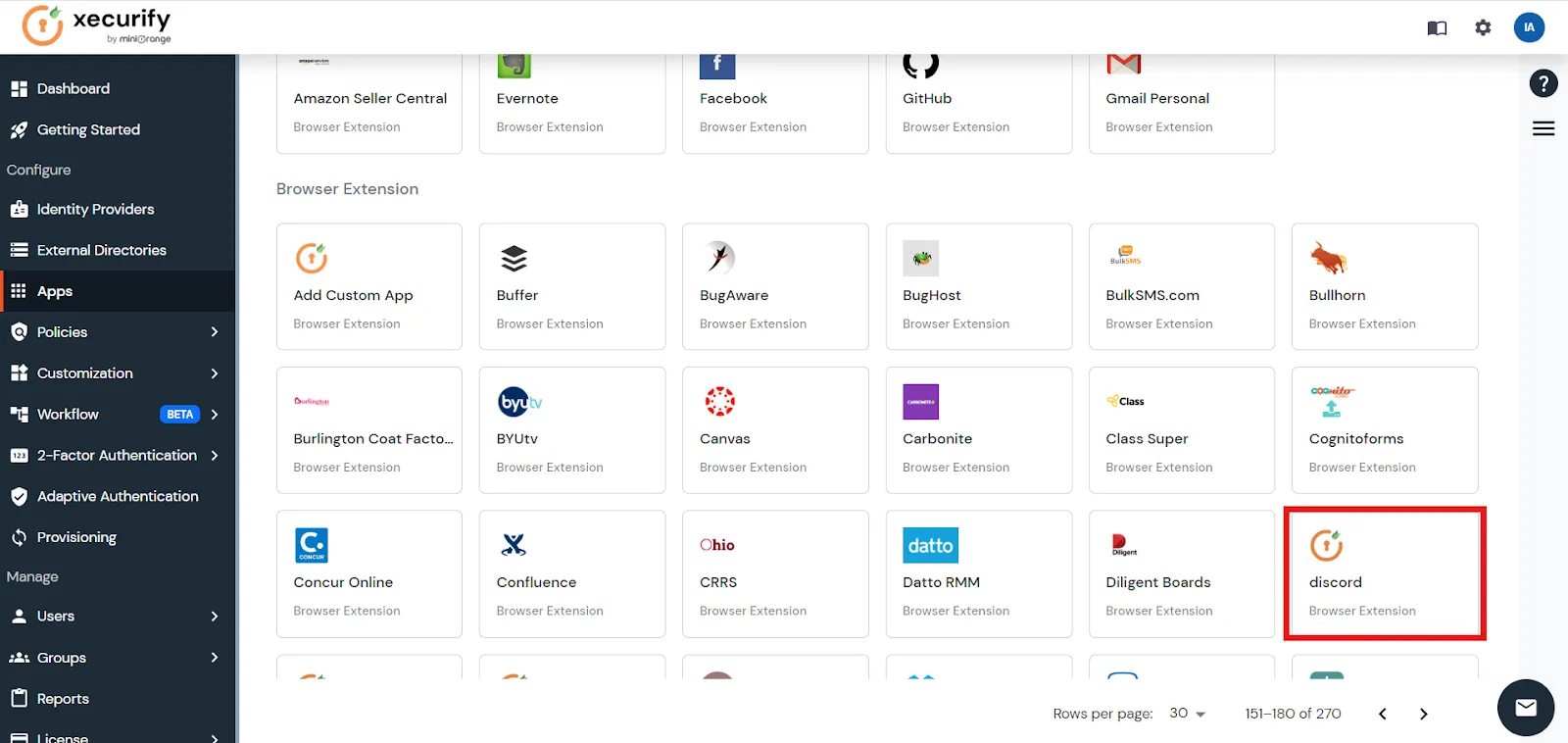
- Select Shared Login Account and Click on Save.
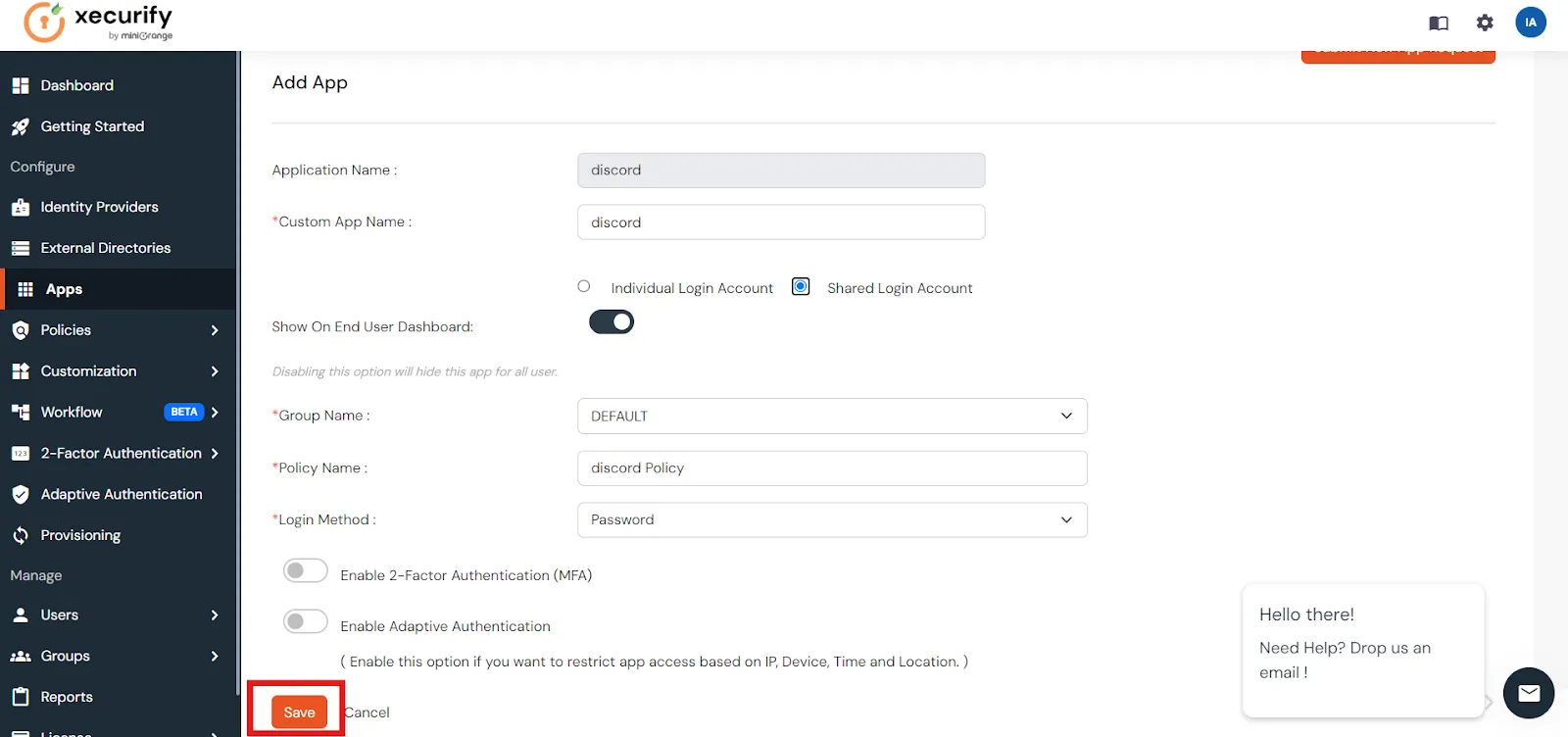
2. Configure Login Credentials
- For a Shared login account, click on Select >> Add credentials to Application, in the action menu against your app.
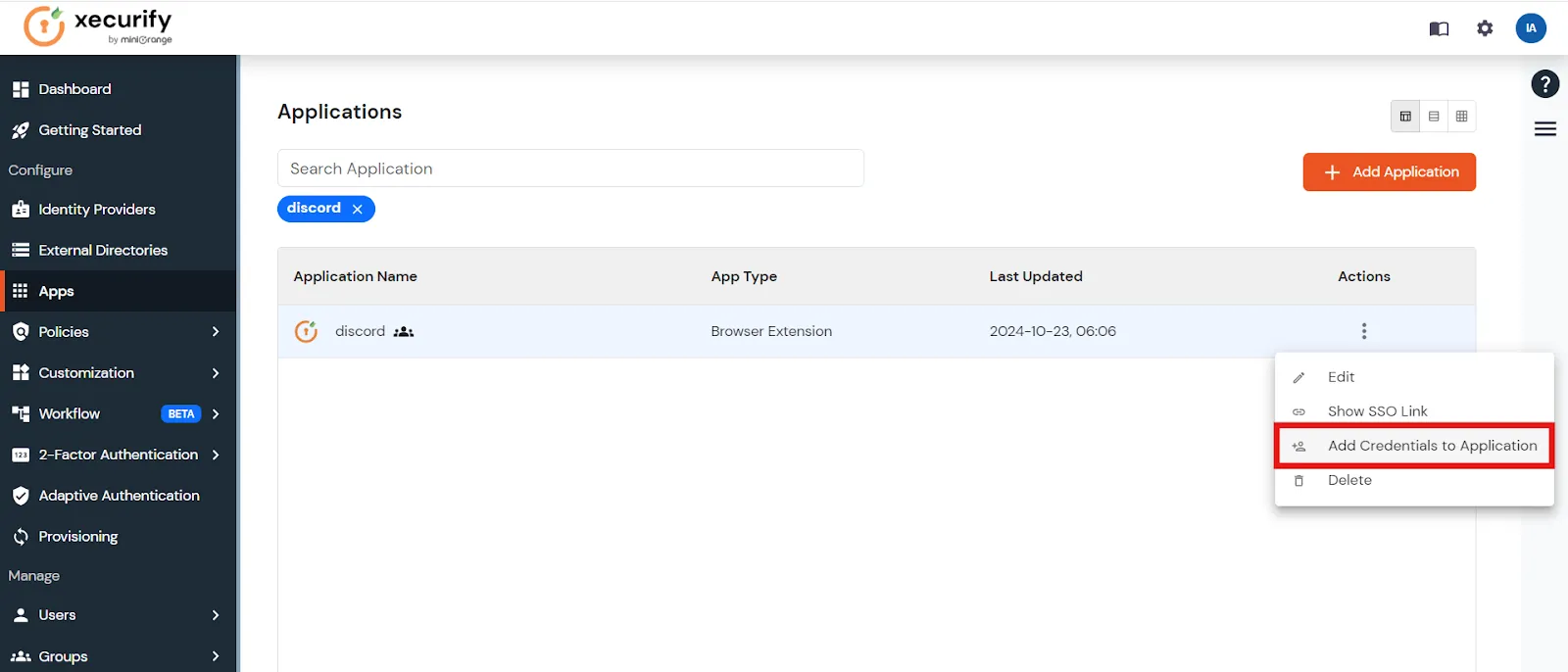
- Set the credentials and click Save.
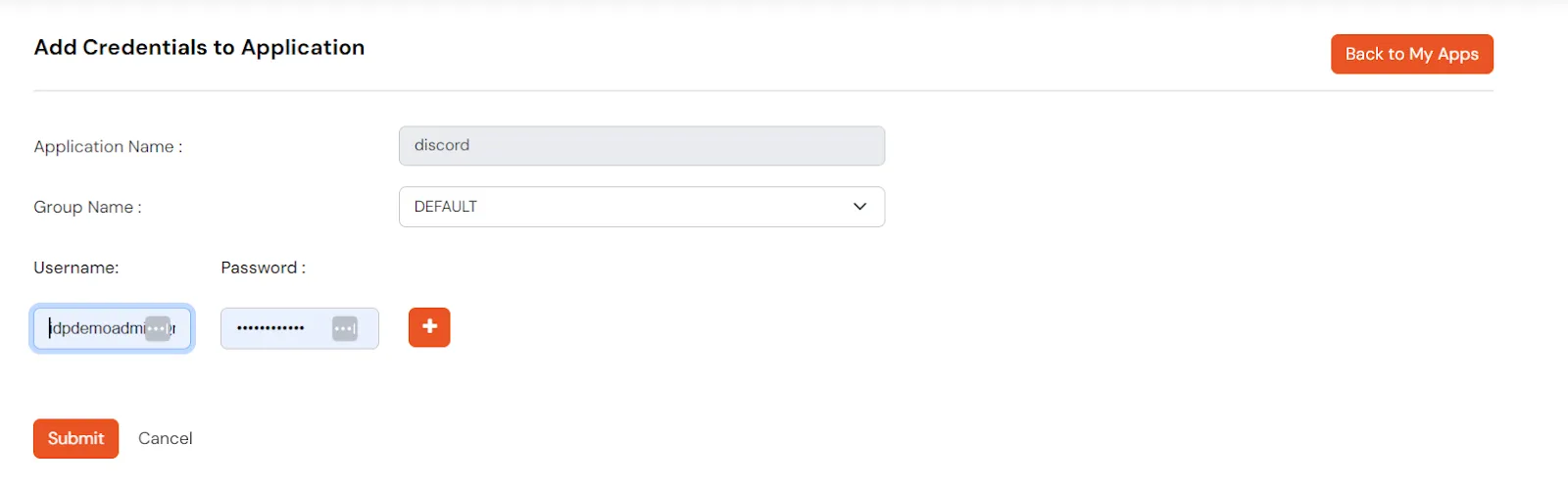
- For a Individual login account, Go to the miniOrange dashboard and select User Dashboard from the right side menu.
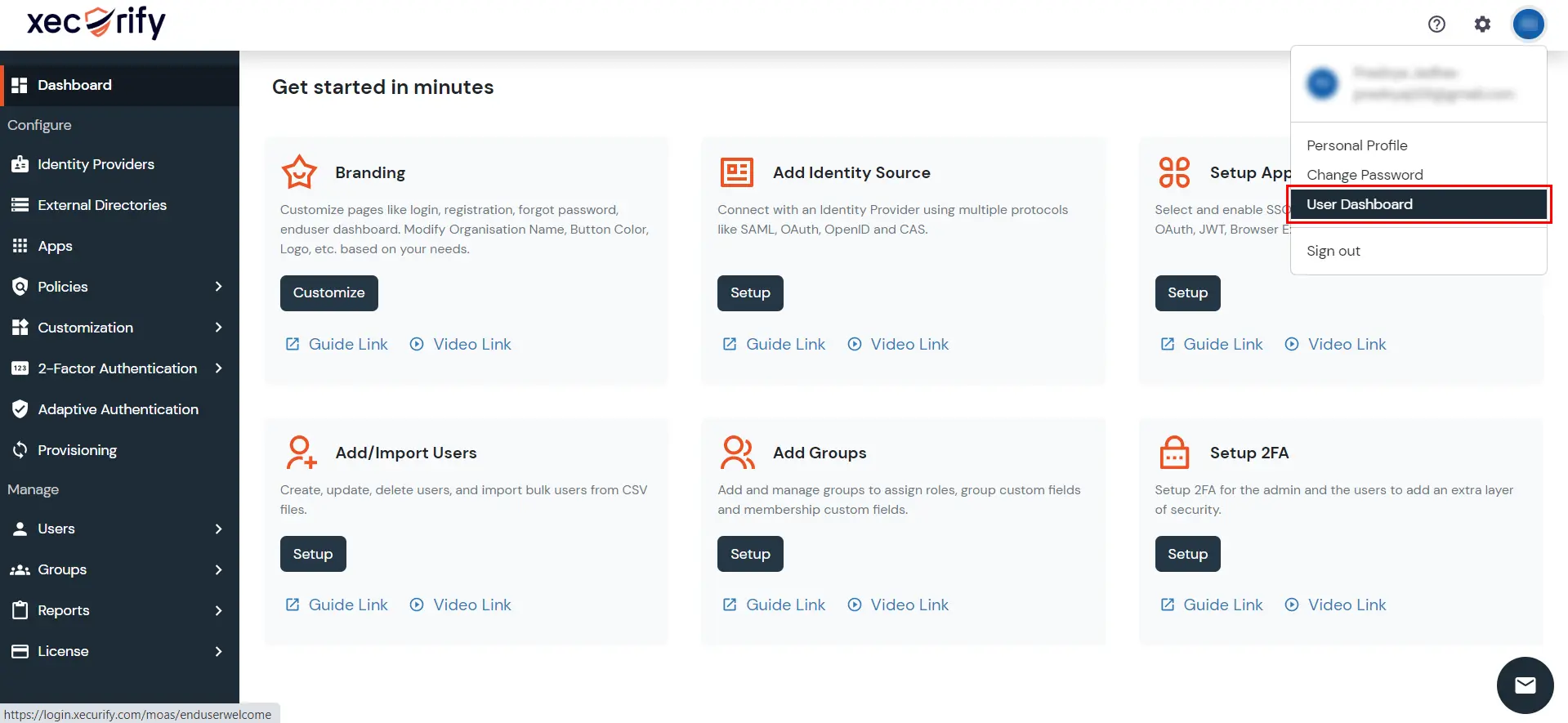
- Click on your unconfigured app to add credentials
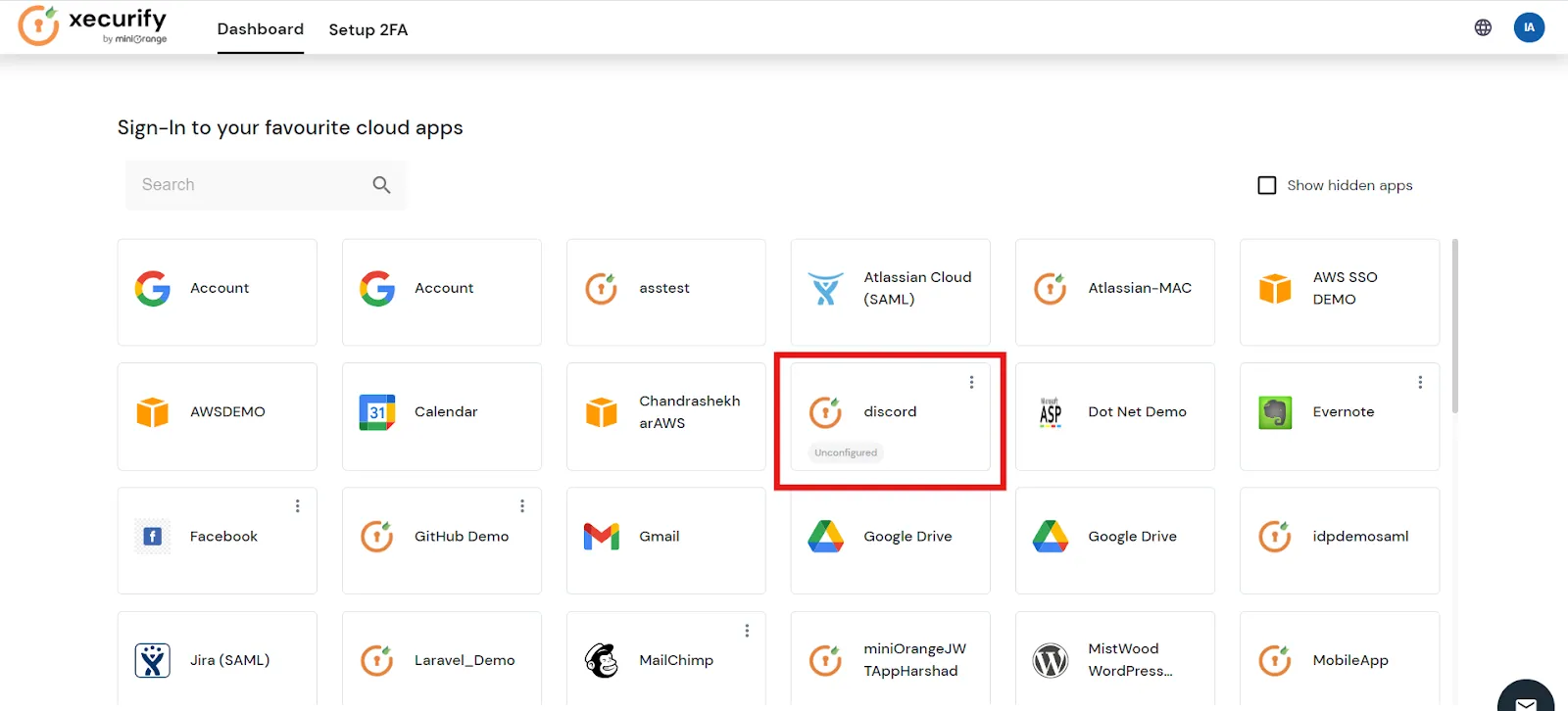
- Enter/Edit your Username and Password in the popup by clicking on Add New Credential.
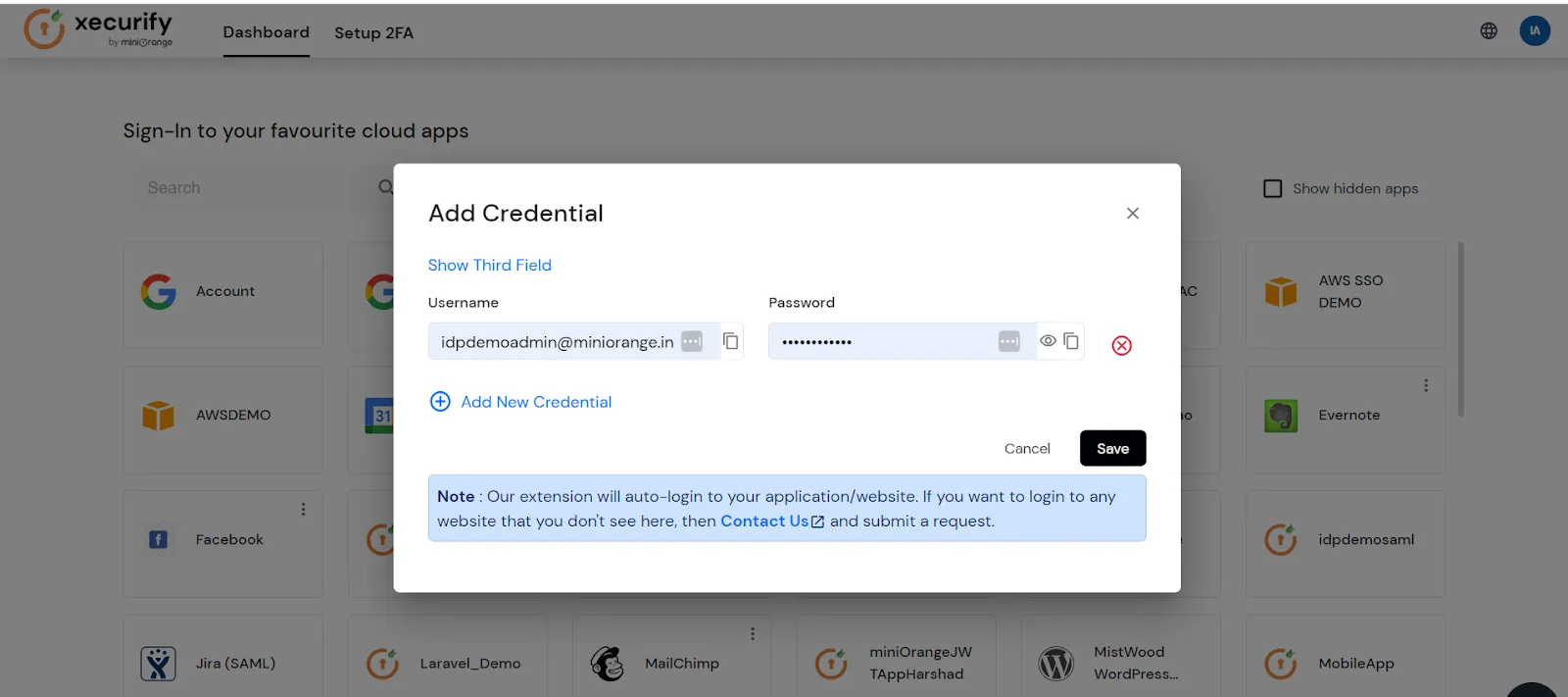
- Click on Save to securely store your credentials.
3. Download and Install Browser Extension
- Go to your User Dashboard.
- Click on your app icon, click on the download symbol.
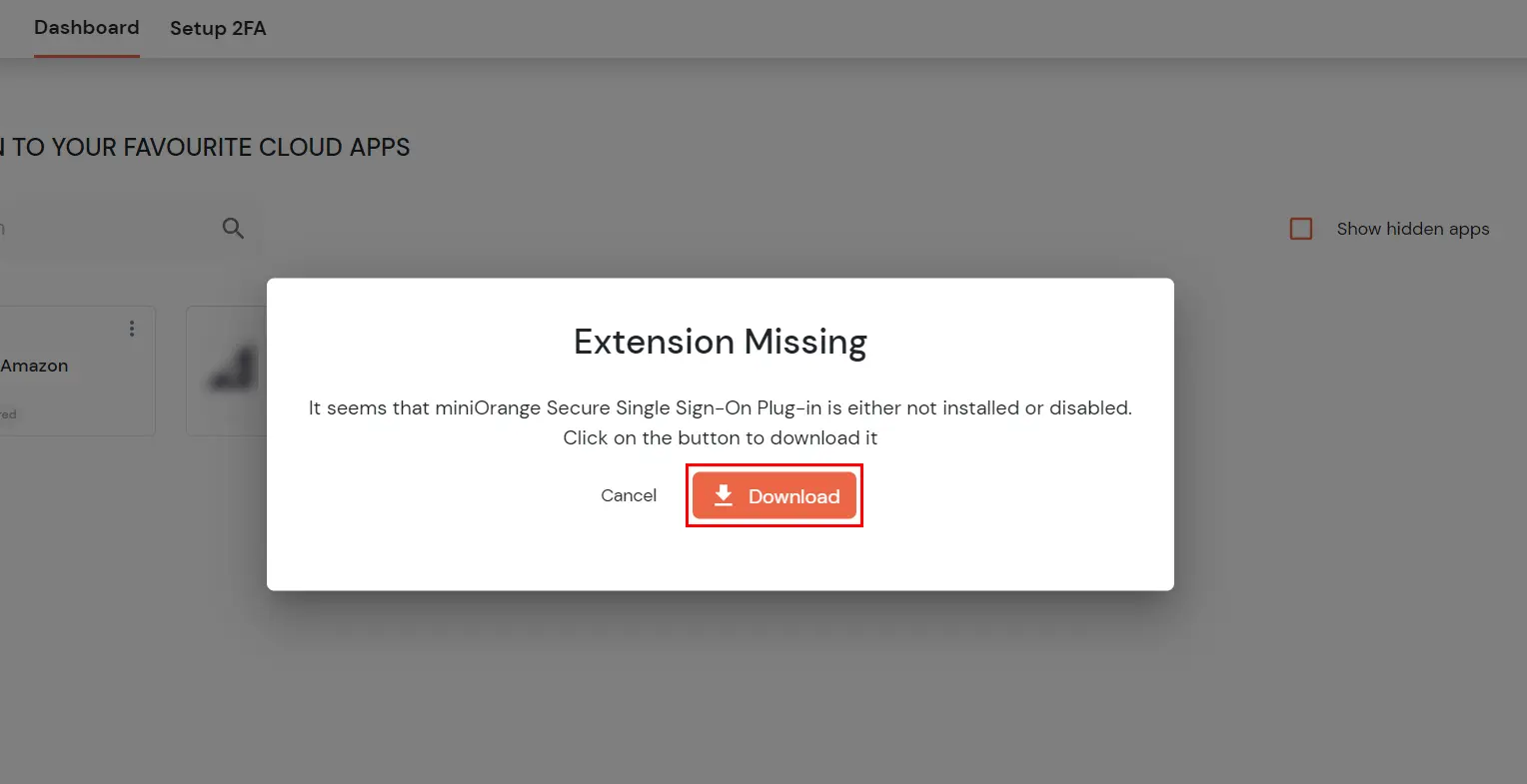
- You will be redirected to an Add extension page. Now, click on Add to Chrome.
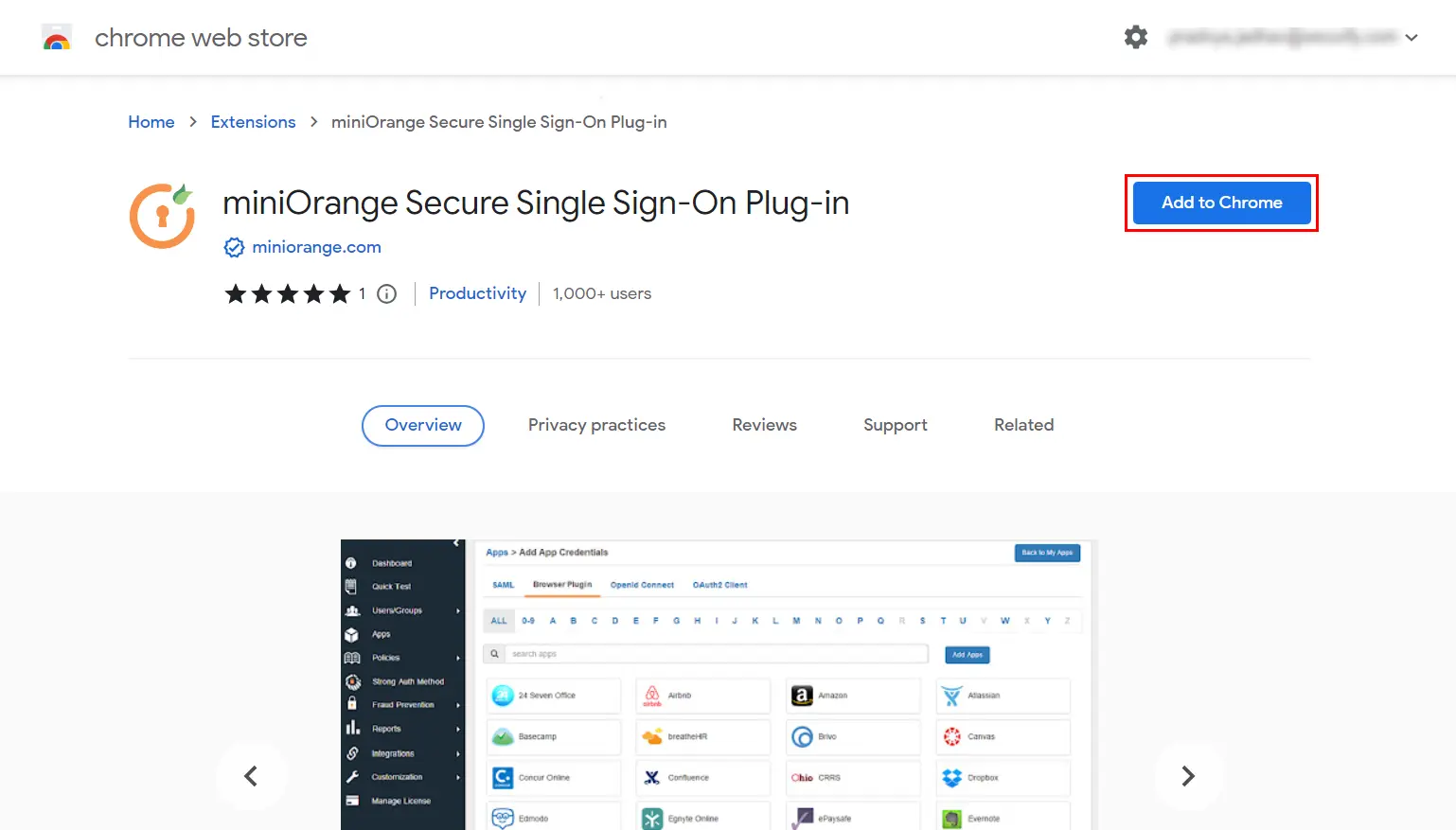
- Click on Add extension.
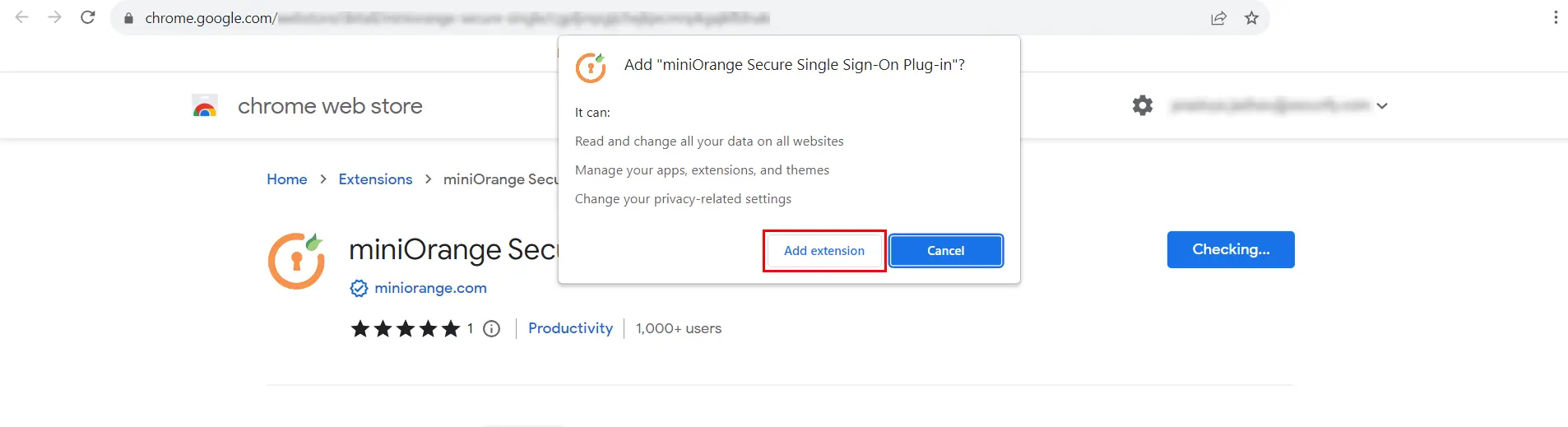
- Now, miniOrange extension is installed in your respected Browser.
4. Login to your Application via Configured App
- Click on the configured app in your user-dashboard to Login to your application.
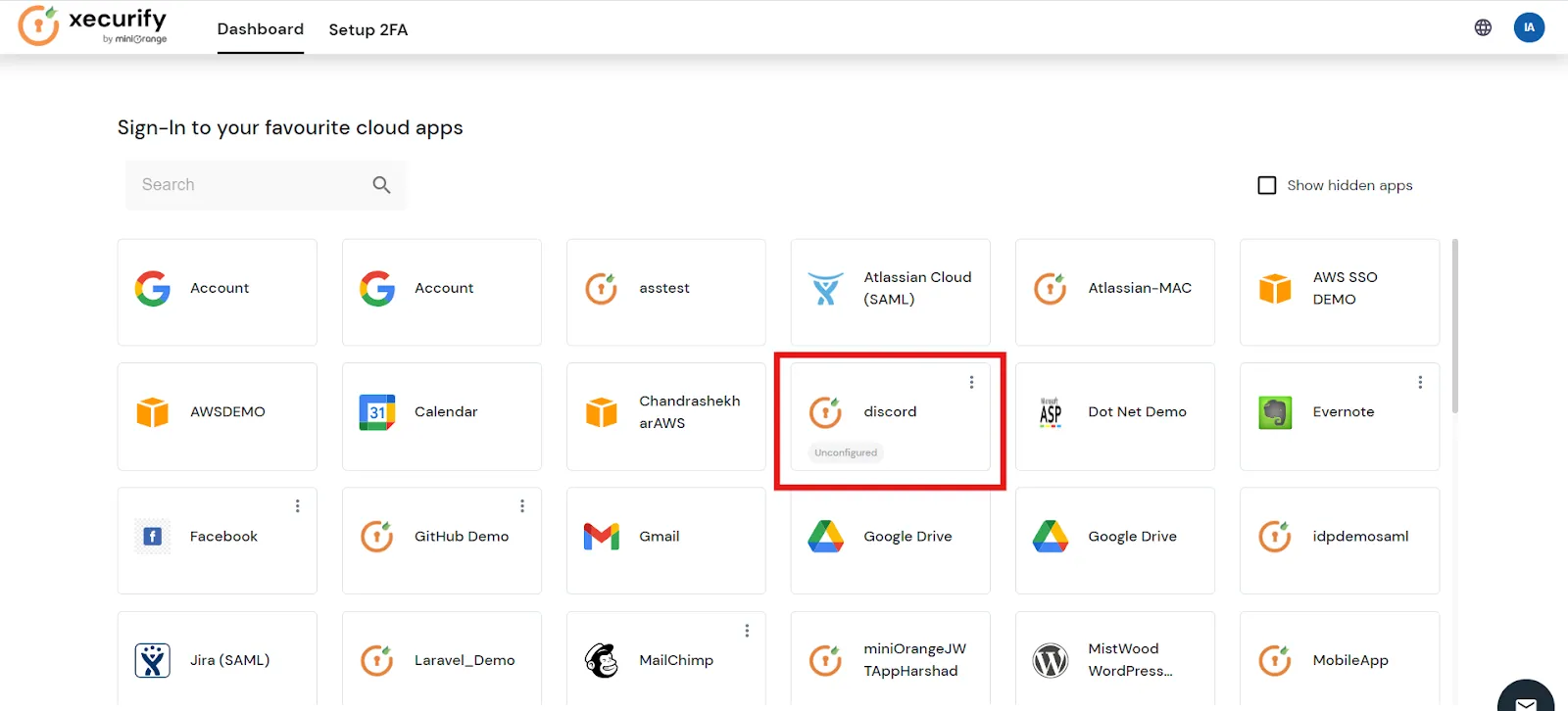
- You will be redirected to your Application's Login page. The miniOrange browser SSO extension will fill your login credentials and will log you in automatically.
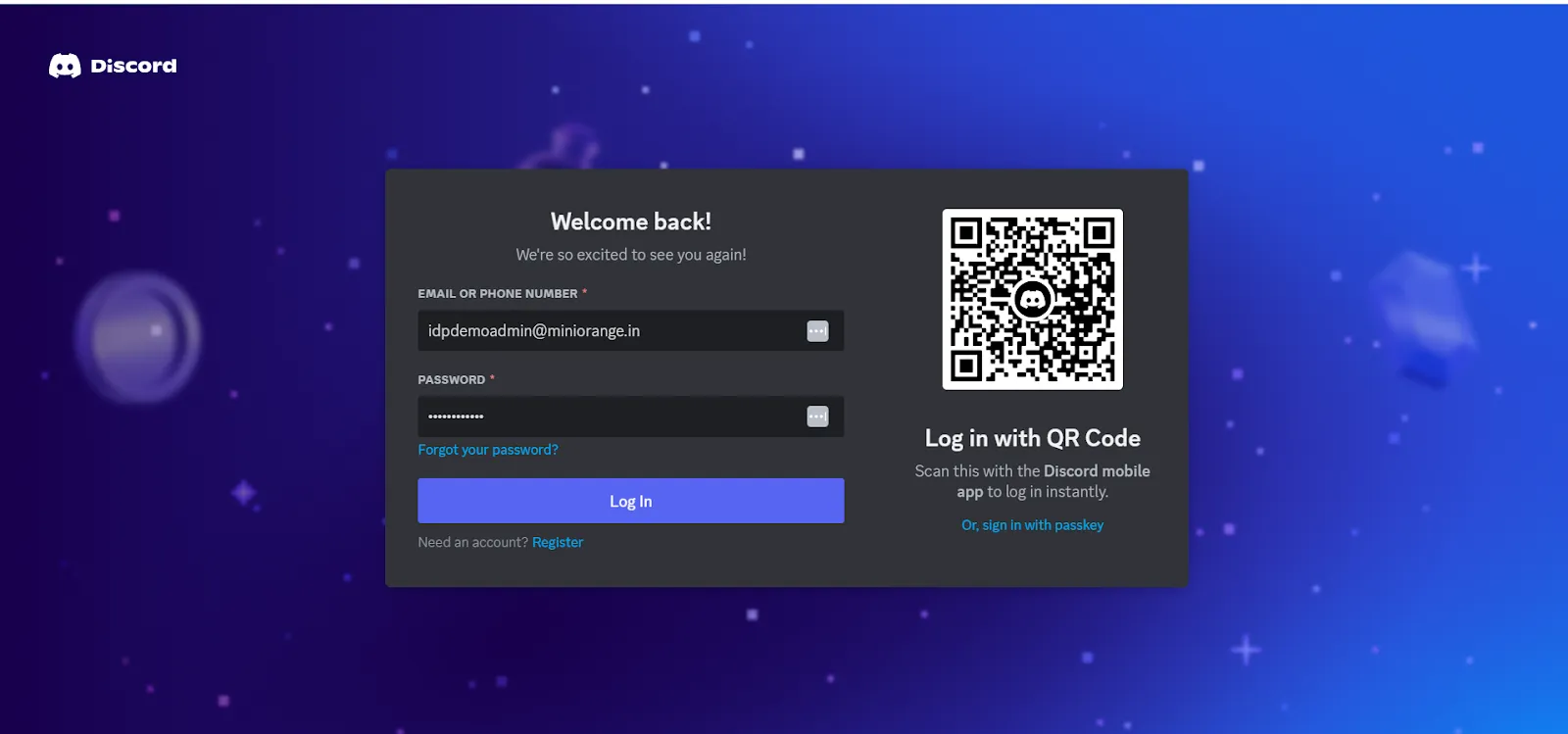
External References
