AnyConnect Single Sign-On (SSO)
AnyConnect is an open-source, self-hostable online internal chat service for organisations and companies where you can bring all your team communication into one place with sharing files, search and integrations. Here this guide will walk you through step-by-step process of configuring SSO login for AnyConnect application where we will configure AnyConnect as SAML Service Provider (SP) and miniOrange as Identity Provider (IdP). Once configured successfully you will be ready to securely SSO into AnyConnect application in no time.
miniOrange provides a ready to use solution for AnyConnect. This solution ensures secure single sign on integration with AnyConnect and seamless access to your users and enterprises within minutes. Single Sign On (SSO) into AnyConnect with one set of login credentials.
miniOrange and AnyConnect Single Sign-On (SSO) integration supports the following features:
- SP Initiated Single Sign-On (SSO)
- IdP Initiated Single Sign-On (SSO)
Connect with External Source of Users
miniOrange provides user authentication from various external sources, which can be Directories (like ADFS, Microsoft Active Directory, OpenLDAP, AWS etc), Identity Providers (like Microsoft Entra ID, Okta, AWS), and many more. You can configure your existing directory/user store or add users in miniOrange.
Follow the Step-by-Step Guide given below for AnyConnect Single Sign-On (SSO)
1. Configure AnyConnect in miniOrange
- Login into miniOrange Admin Console.
- Go to Apps and click on Add Application button.

- In Choose Application, select SAML/WS-FED from the application type dropdown.

- Search for AnyConnect in the list, if you don't find AnyConnect in the list then, search for custom and you can set up your application in Custom SAML App.

- Now enter the following values under the Basic Settings in the respective fields in the given format or you can also upload the SP metadata file by clicking on Import SP Metadata.

- Click Save.
- Your application is saved successfully. Now click on the three dots menu button against your newly created application. Go to Metadata.
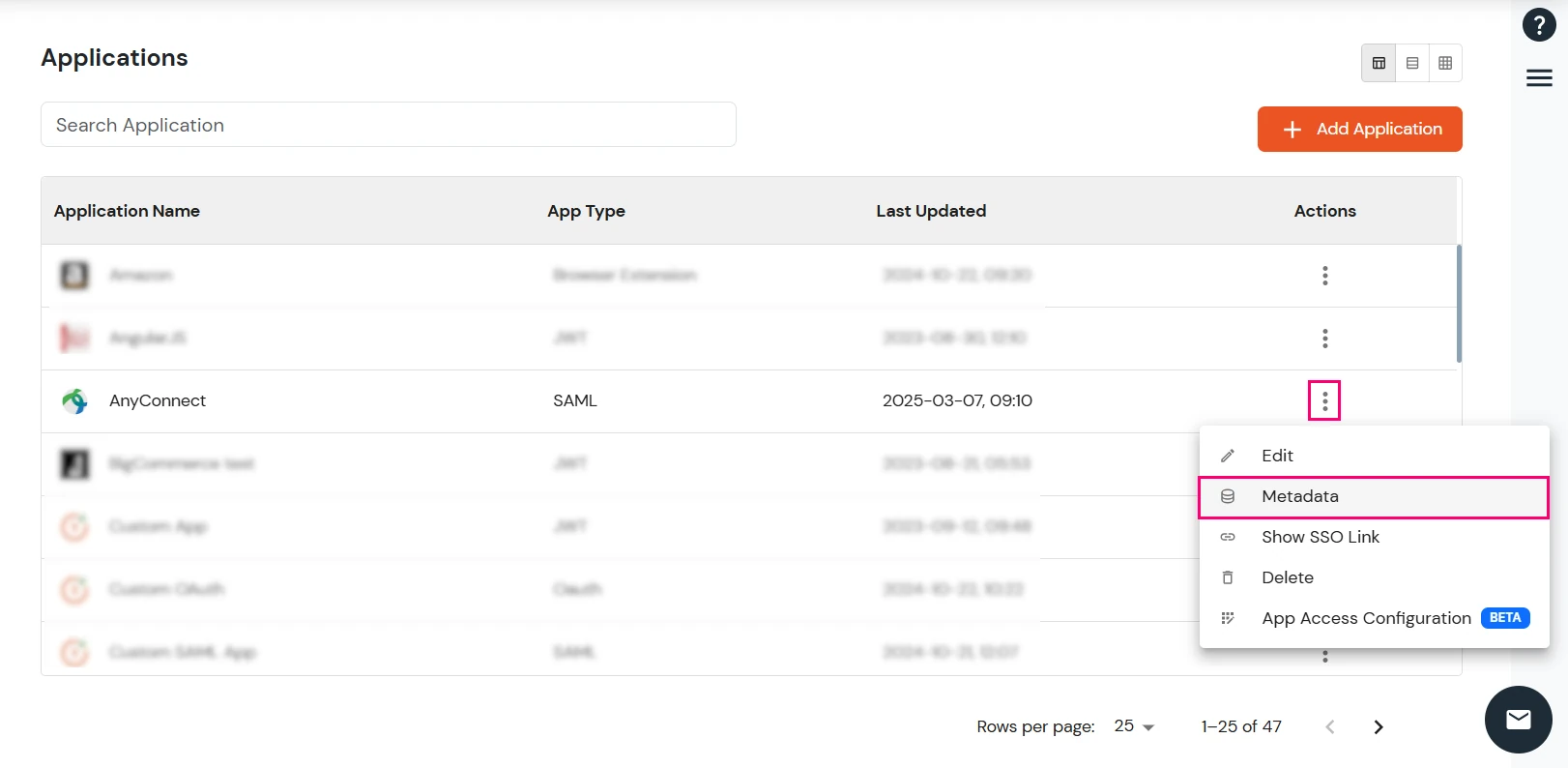
- On the Metadata page -
1. If you want to use miniOrange as User-Store i.e., your user identities will be stored in miniOrange then download the metadata file under the heading 'INFORMATION REQUIRED TO SET MINIORANGE AS IDP'.
2. If you want to authenticate your users via any external Identity Provider like Active Directory, Okta, OneLogin, Google, Apple ID, etc then download the Metadata file under the heading 'INFORMATION REQUIRED TO AUTHENTICATE VIA EXTERNAL IDPS'.

- Select Show Metadata Details, then click on Download Metadata.
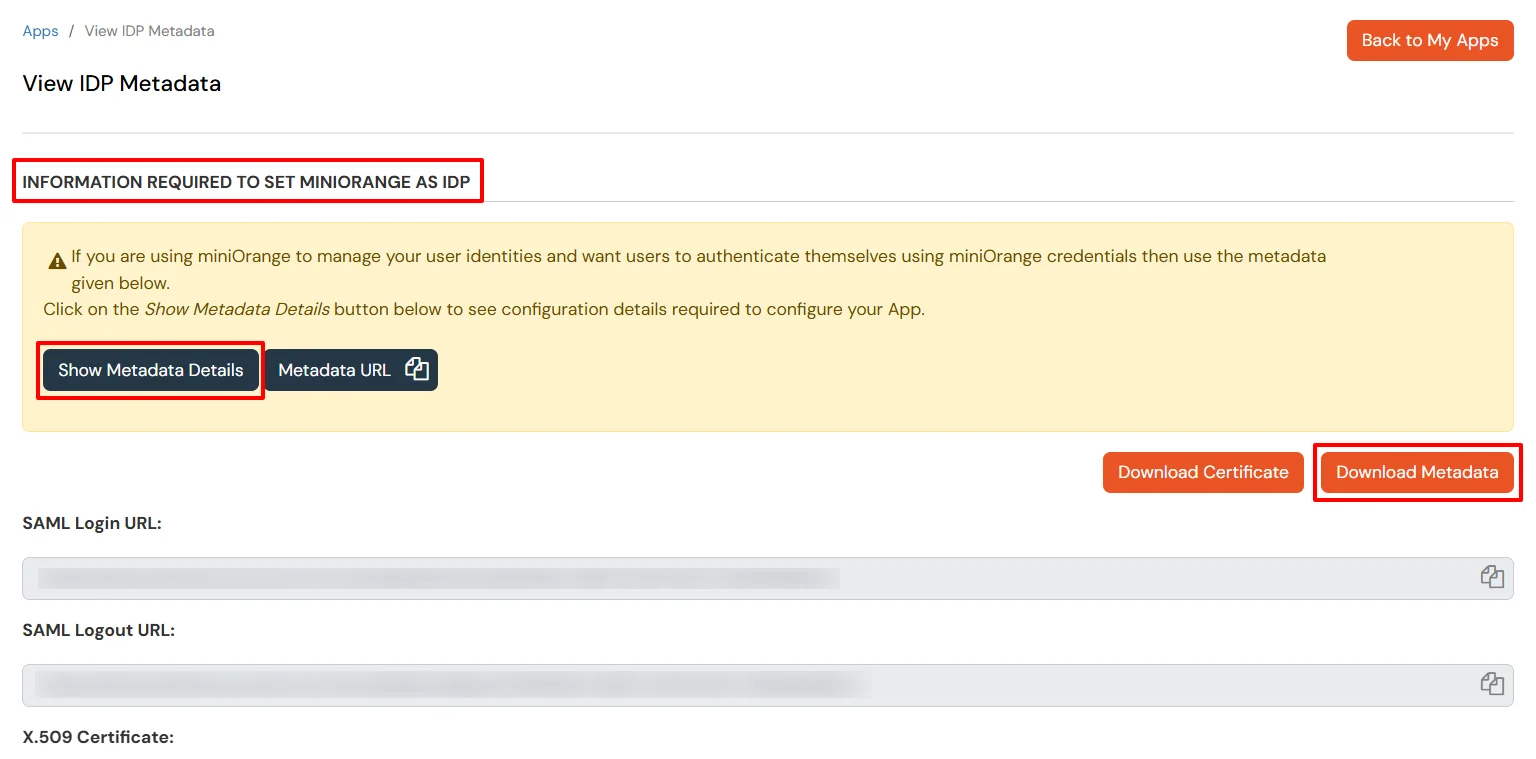
2. Configure SAML SSO in AnyConnect
- Log-in to the Meraki dashboard.
- Set Authentication Type to SAML.

- Under SAML Configuration configure the AnyConnect Server URL. We will use this URL in Step 1.

- Upload the miniORange Metadata XML file which we have downloaded in step above.

- Click on Save to complete the configuration.
3. Test SSO Configuration
Test SSO login to your AnyConnect account with miniOrange IdP:
In this guide, you have successfully configured the Single Sign-On (SSO) for AnyConnect application by integrating AnyConnect as SAML Service Provider and miniOrange as IDP.
External References
