Aspera Faspex Single Sign-On SSO
Configure Aspera Faspex SSO in a few simple steps using this setup guide. miniOrange SAML Single Sign-On (SSO) allows secure Single Sign-On access to your Aspera Faspex Account & other specific On-Premise / Cloud apps using a single set of existing login credentials.
Aspera Faspex SSO solution also provides an option to integrate with multiple third-party Identity Providers which support SAML and OAuth sort of standard protocols. IDP here means (Okta, Auth0, Ping, Onelogin, etc) or Active Directory (AD) where your existing users are managed. Aspera Faspex SSO for Cloud Identity, eliminating passwords by redirecting users to an external identity provider (IdP) for authentication, enhancing user experience with existing credentials.
With miniOrange Aspera Faspex SSO, you can:
- Enable your users to automatically login to Aspera Faspex
- Have centralized and easy access control of the users
- Connect easily with any external identity source like Microsoft Entra ID, ADFS, Cognito, etc
Get Free Installation Help
miniOrange offers free help through a consultation call with our System Engineers to Install or Setup Aspera Faspex SSO solution in your environment with 30-day free trial.
For this, you need to just send us an email at idpsupport@xecurify.com to book a slot and we'll help you in no time.
Connect with External Source of Users
miniOrange provides user authentication from various external sources, which can be Directories (like ADFS, Microsoft Active Directory, OpenLDAP, AWS etc), Identity Providers (like Microsoft Entra ID, Okta, AWS), and many more. You can configure your existing directory/user store or add users in miniOrange.
Follow the Step-by-Step Guide given below for Aspera Faspex Single Sign-On (SSO)
1. Configure Aspera Faspex in miniOrange
- Login into miniOrange Admin Console.
- Go to Apps and click on Add Application button.

- In Choose Application, select SAML/WS-FED from the application type dropdown.

- Search for Aspera Faspex in the list, if you don't find Aspera Faspex in the list then, search for custom and you can set up your application in Custom SAML App.

2. Configure SSO in Aspera Faspex
- Log in to the Admin Dashboard of Aspera Faspex.
- Go to Authentication and select SAML.
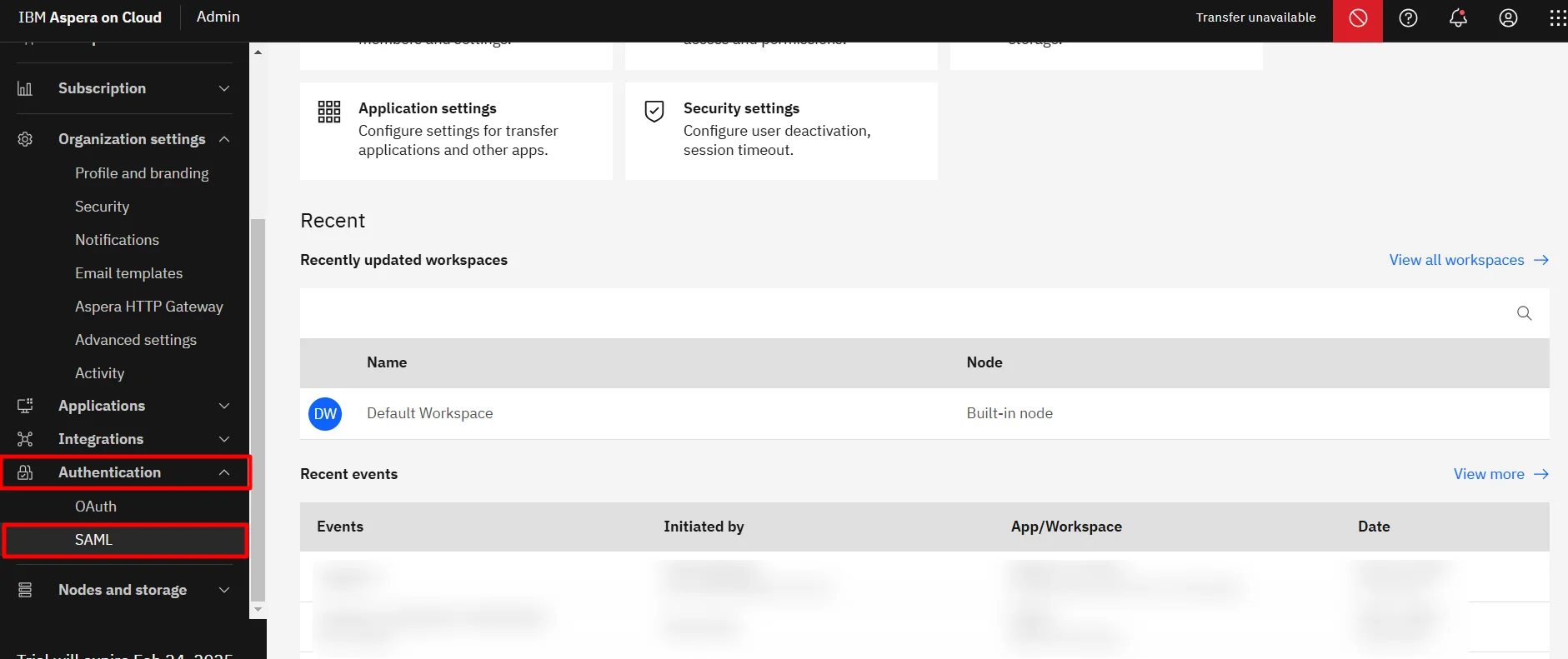
- Click Create new.
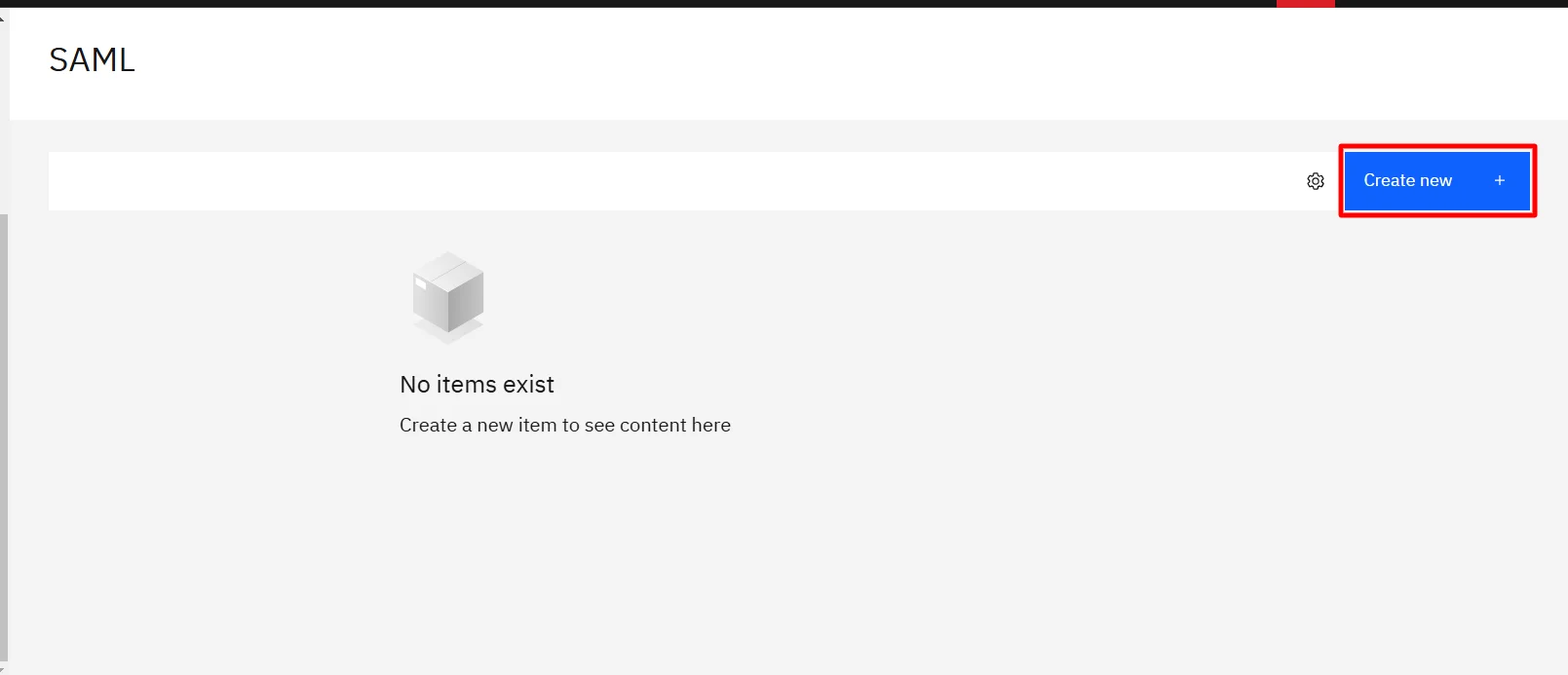
- Check the box to Enable SAML authentication.
- Enter the Name of application, paste the SAML Login URL in the SSO target URL field, and set a label for the SAML Login Button (this will appear on the login page).
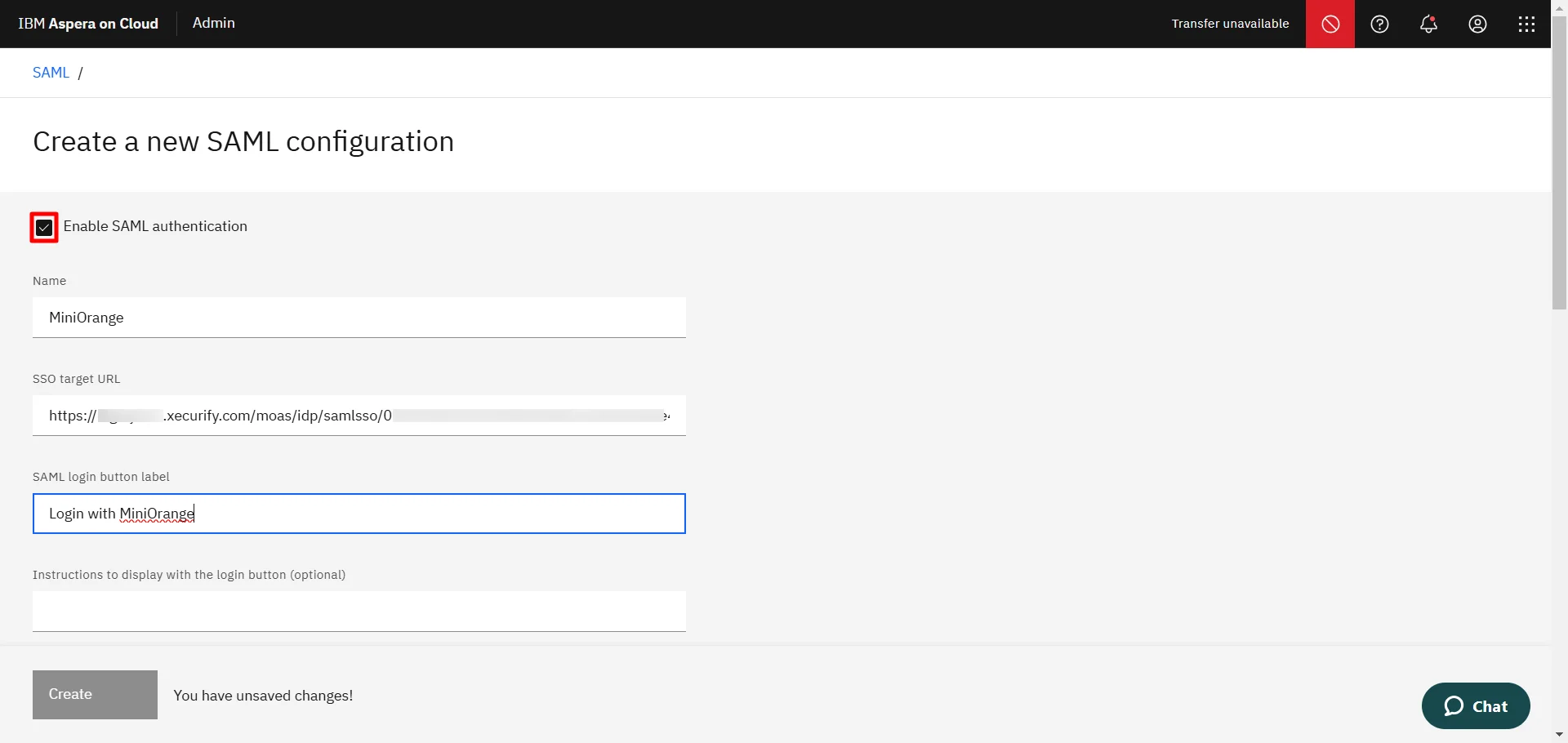
- Scroll to Security, select a Certificate, paste the copied x.509 Certificate into the Certificate field, and enter the attribute names as shown below.
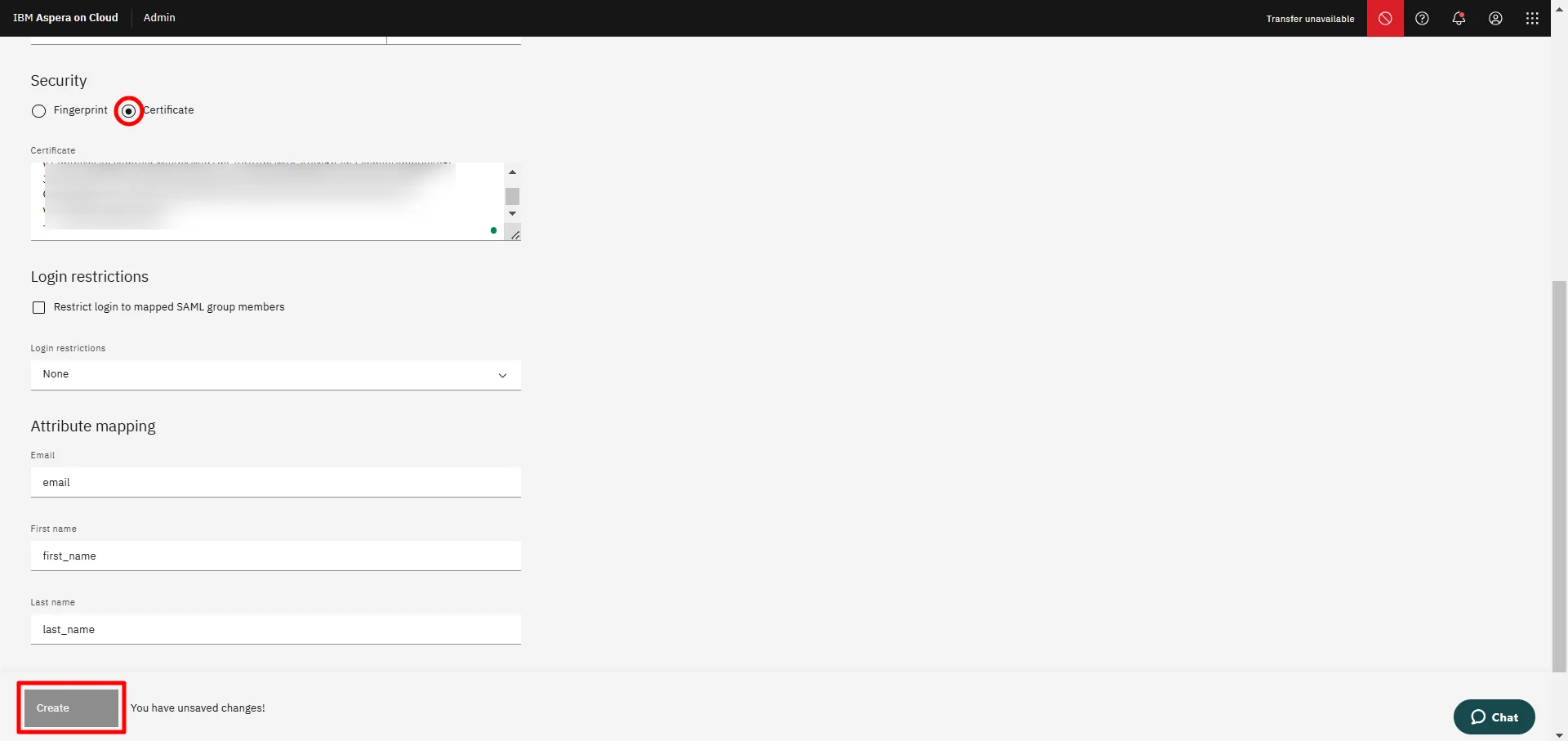
- Click Save and copy the SAML Metadata.
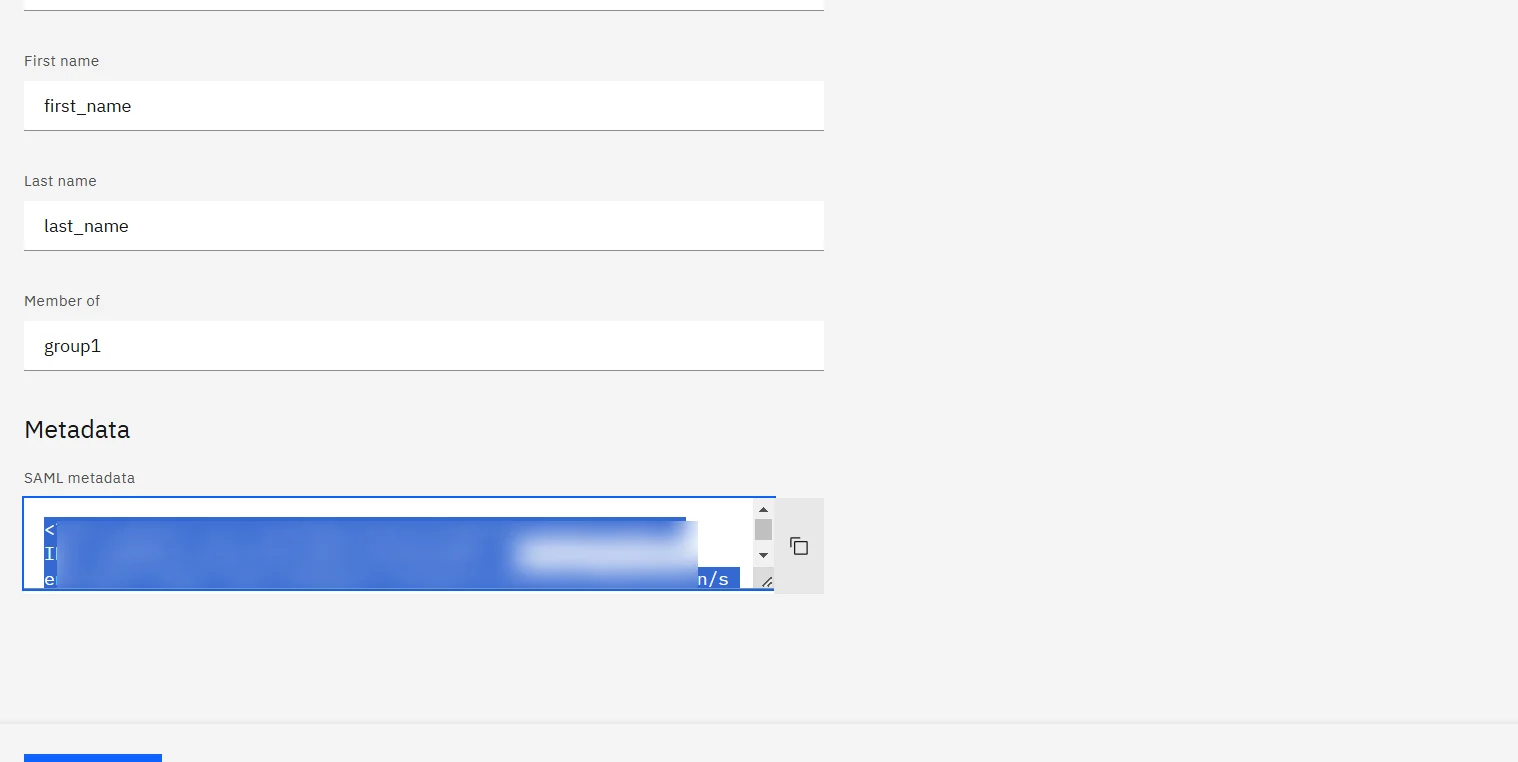
- On the miniOrange dashboard, go to Apps >> Applications.
- Search for Aspera Faspex app and click on the icon' ' in actions menu against your app. Click Edit.
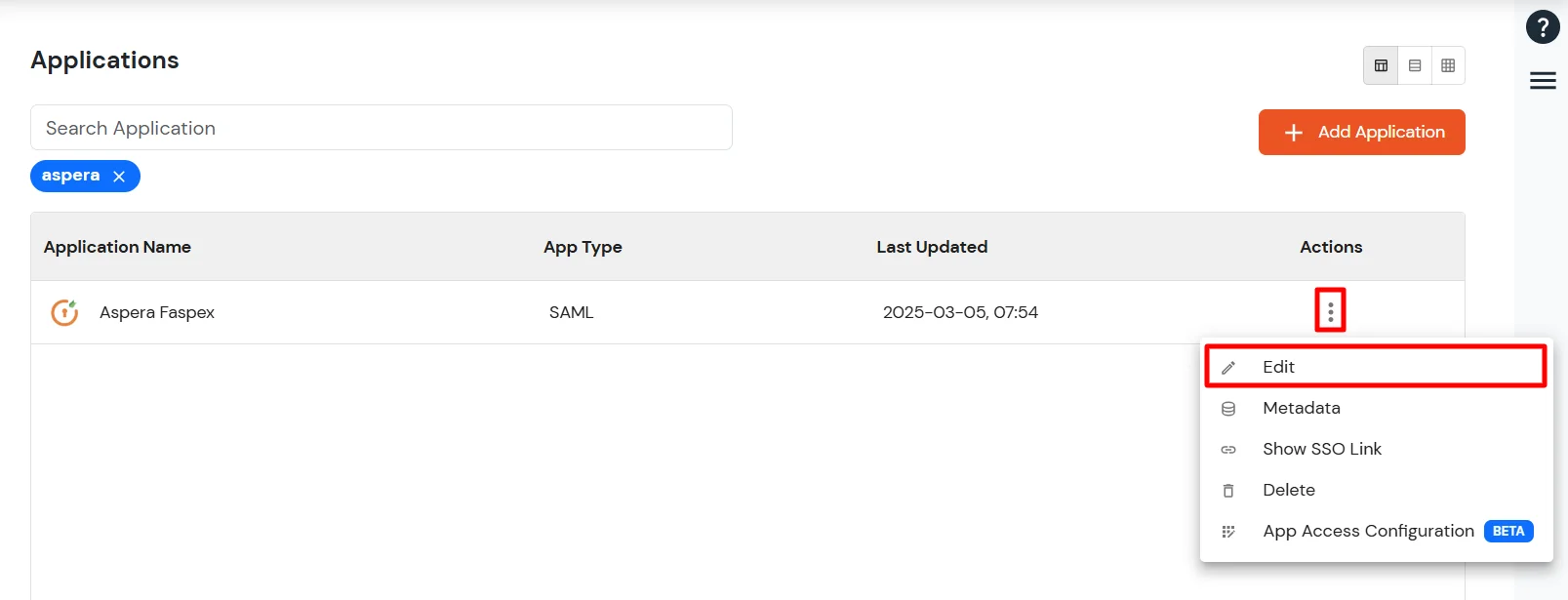
- Click Import SP Metadata.
- Select Text as the metadata type and upload the SAML Metadata you copied earlier.
- Click Import.
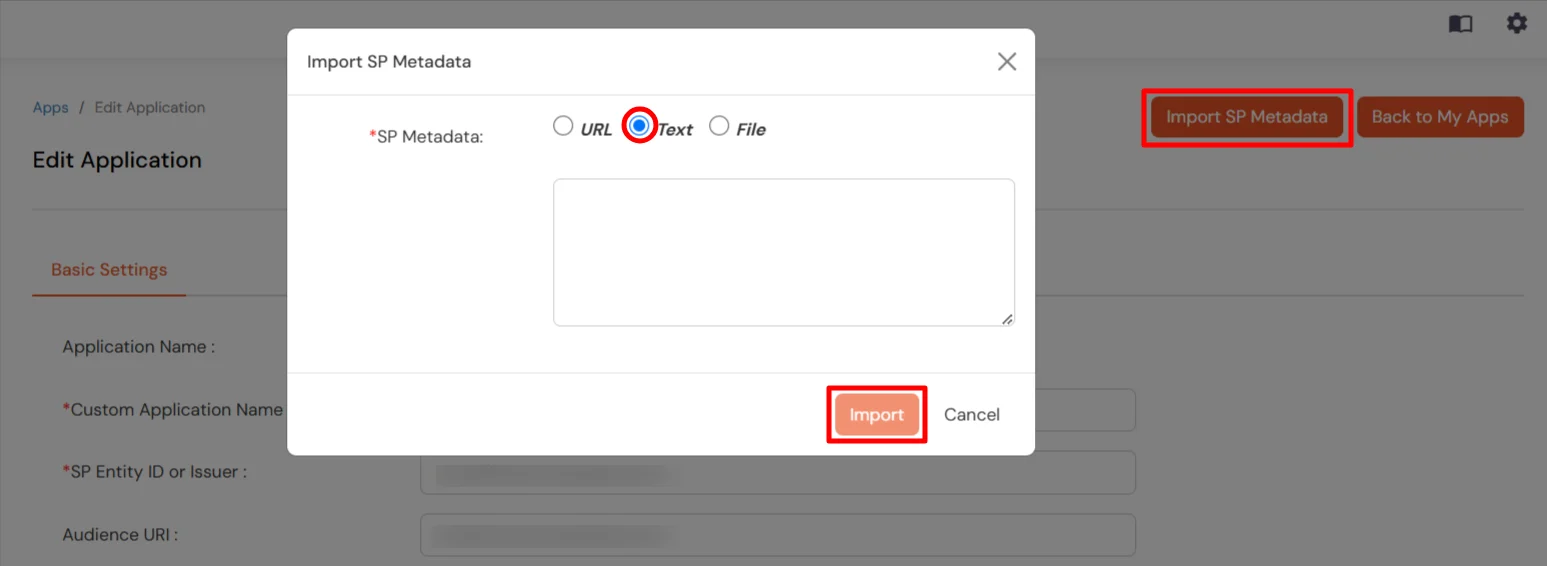
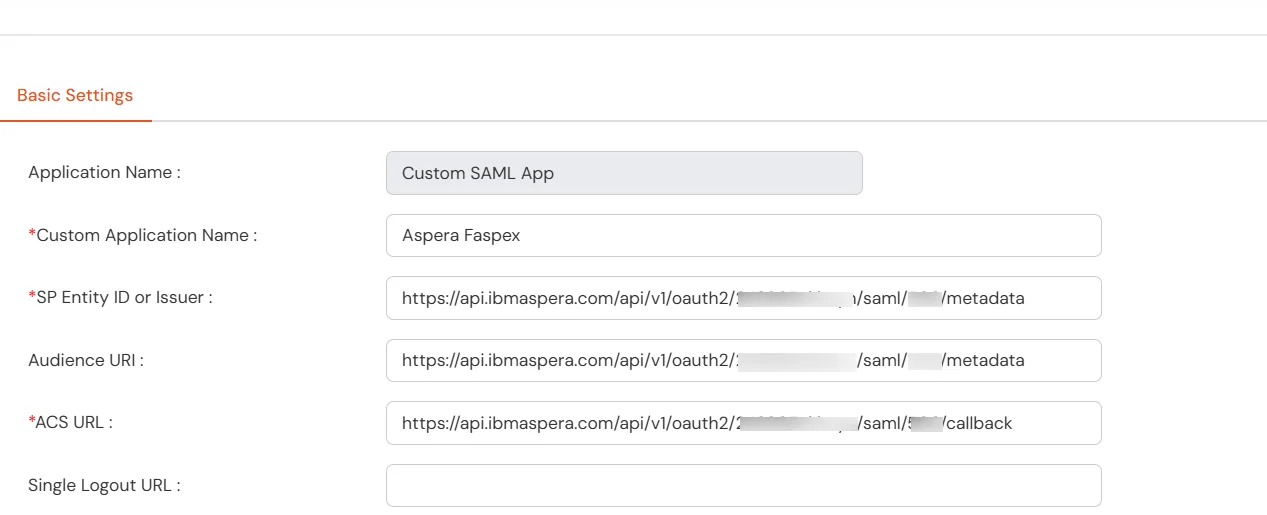
- Map attributes as shown and click Save.
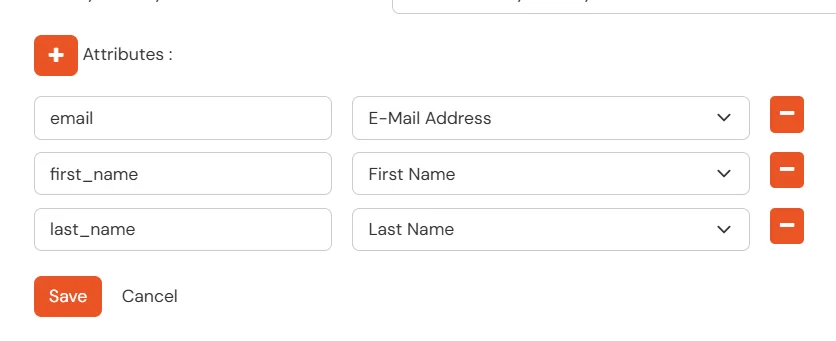
3. Test SSO Configuration
Test SSO login to your Aspera Faspex account with miniOrange IdP:
External References
