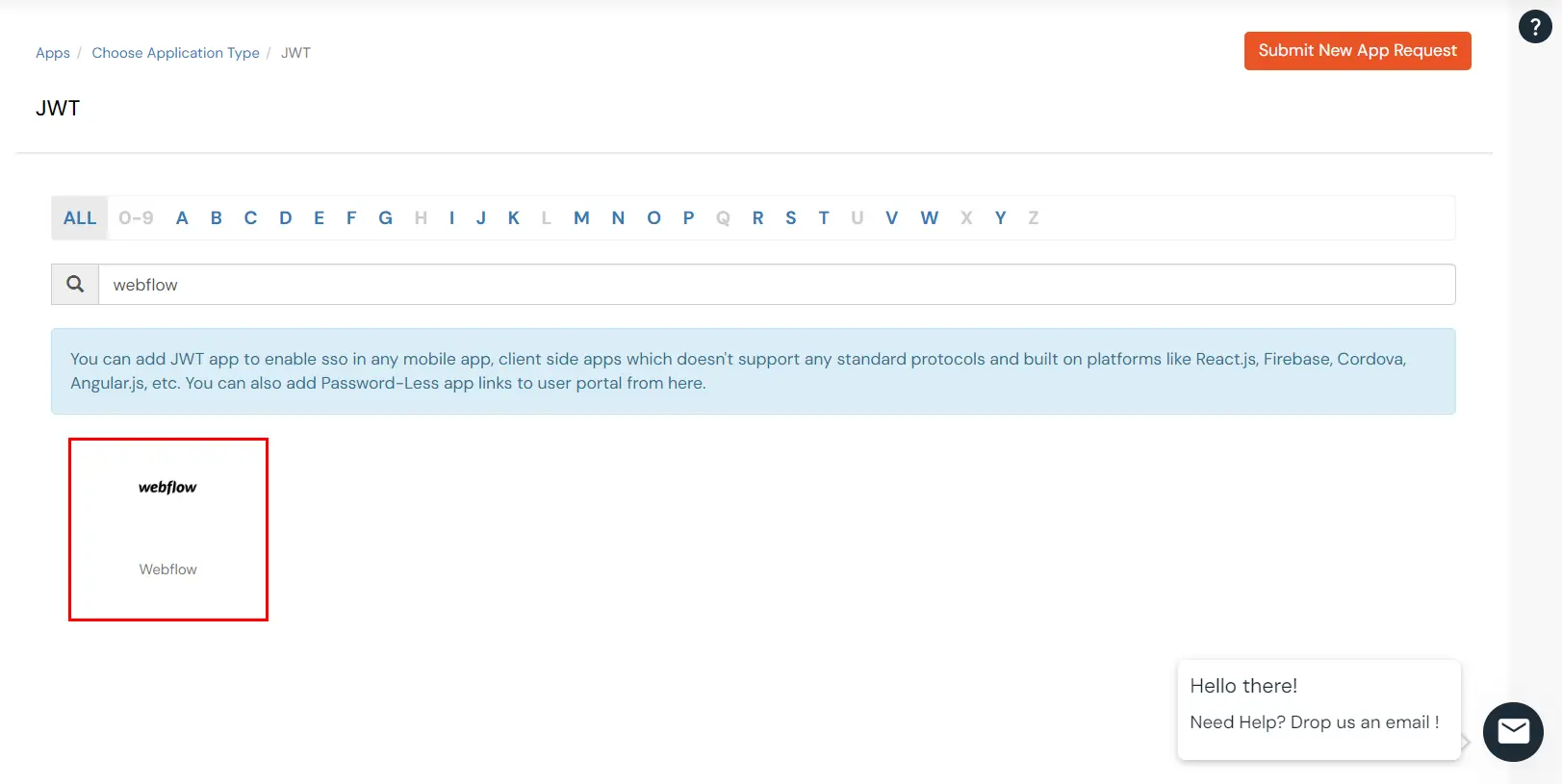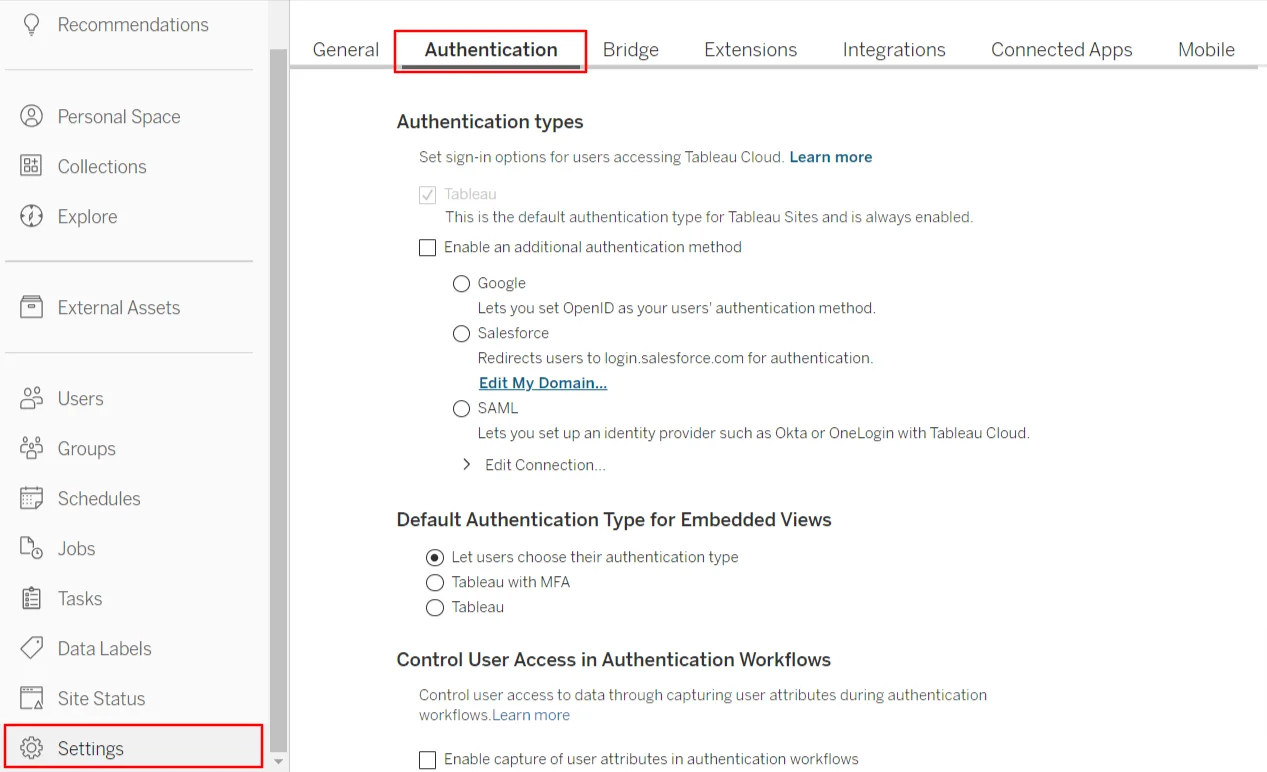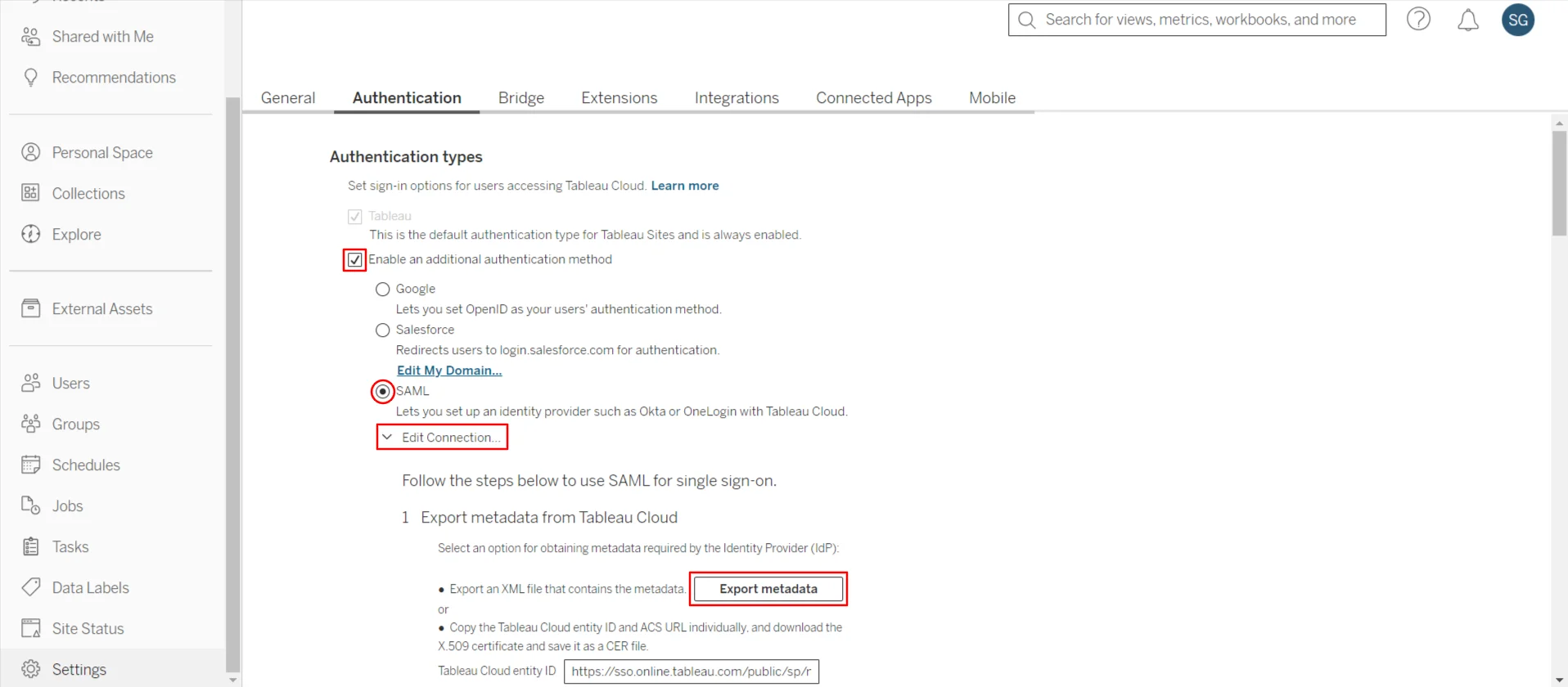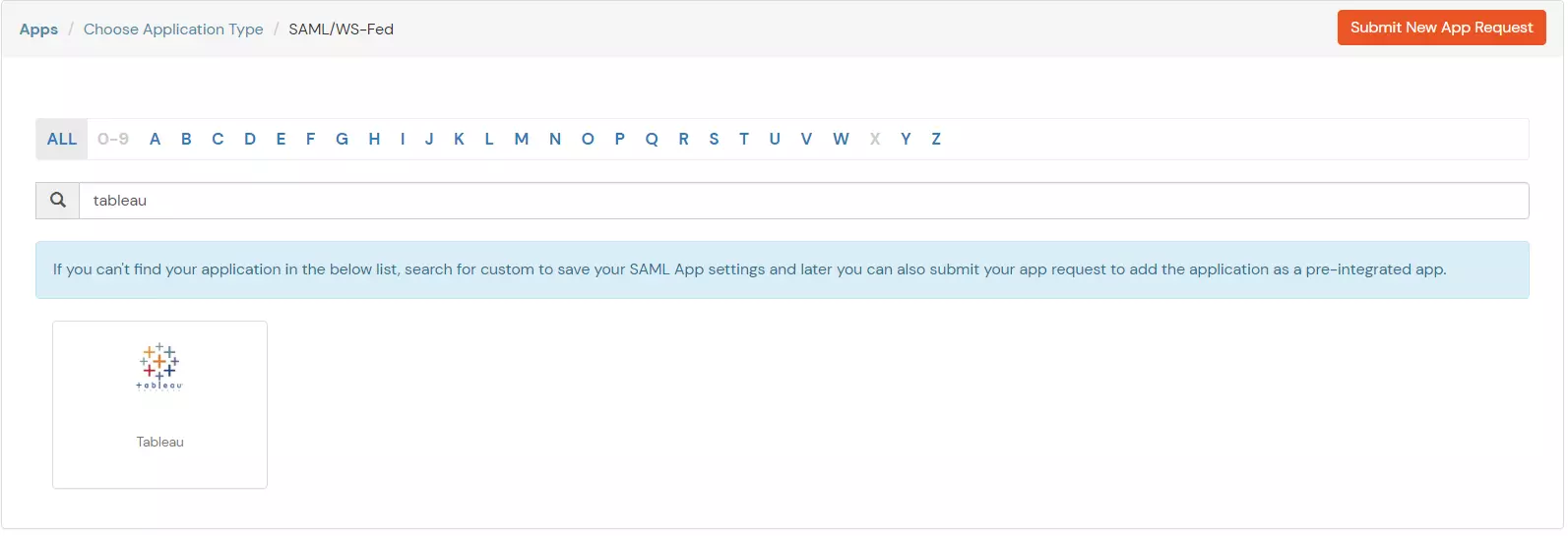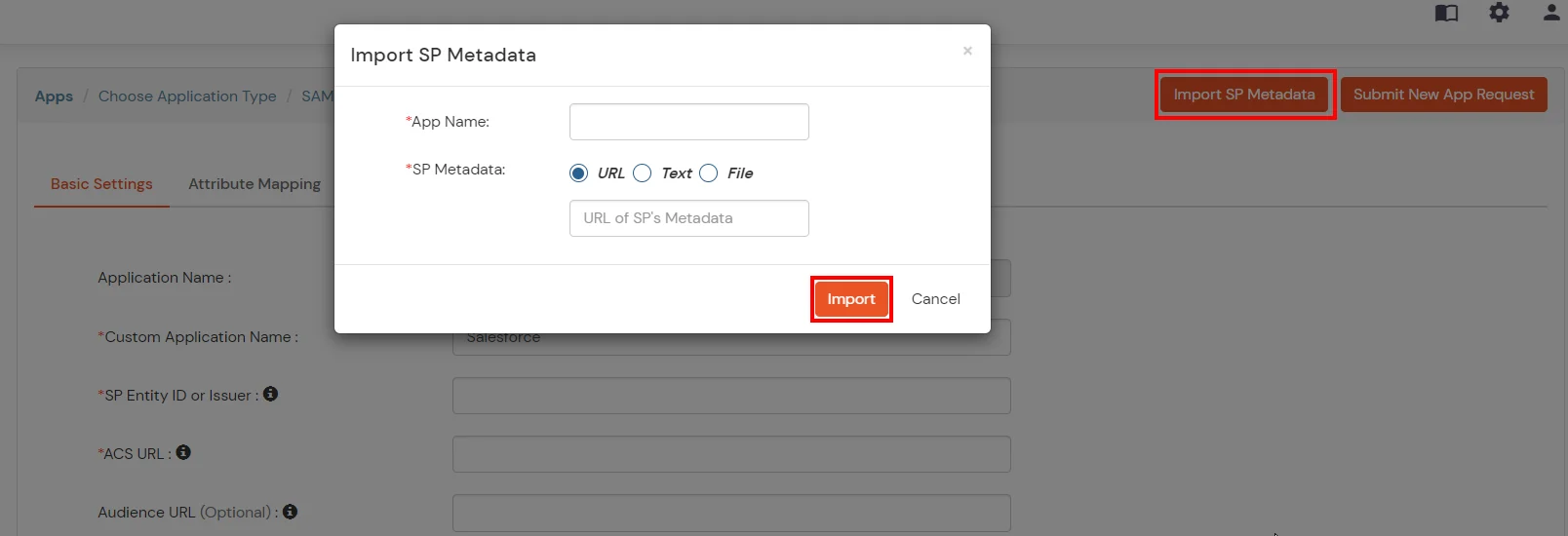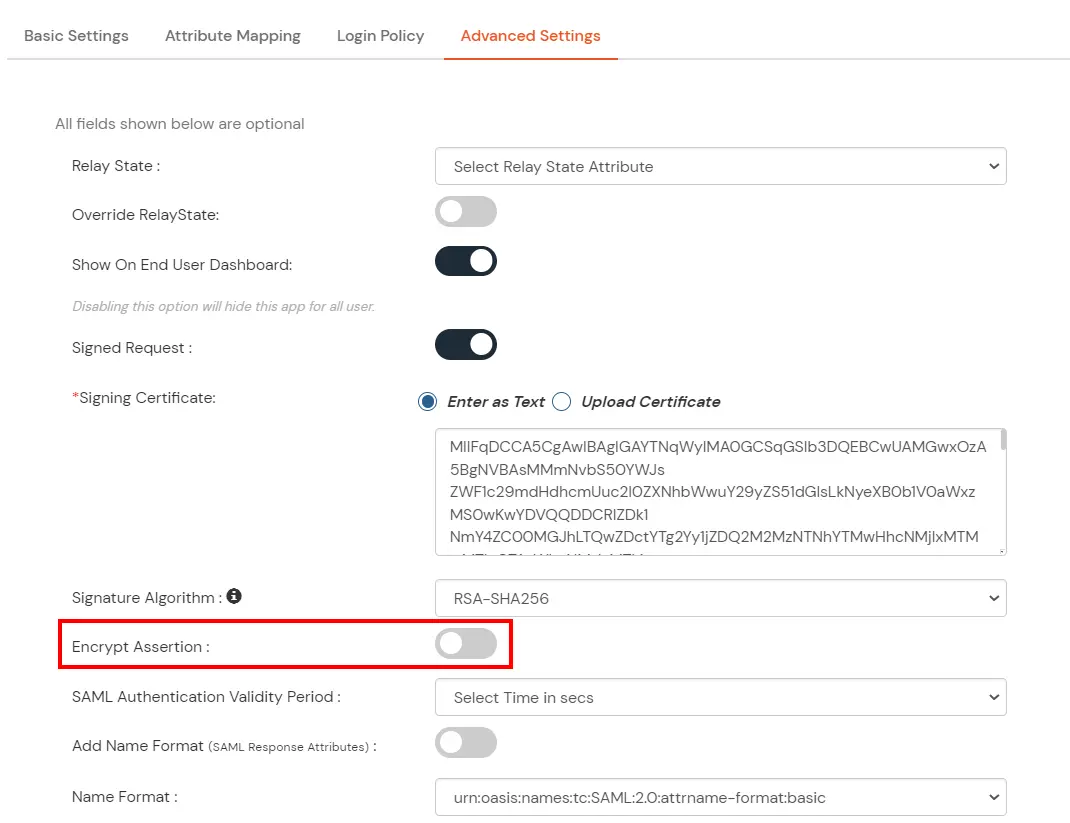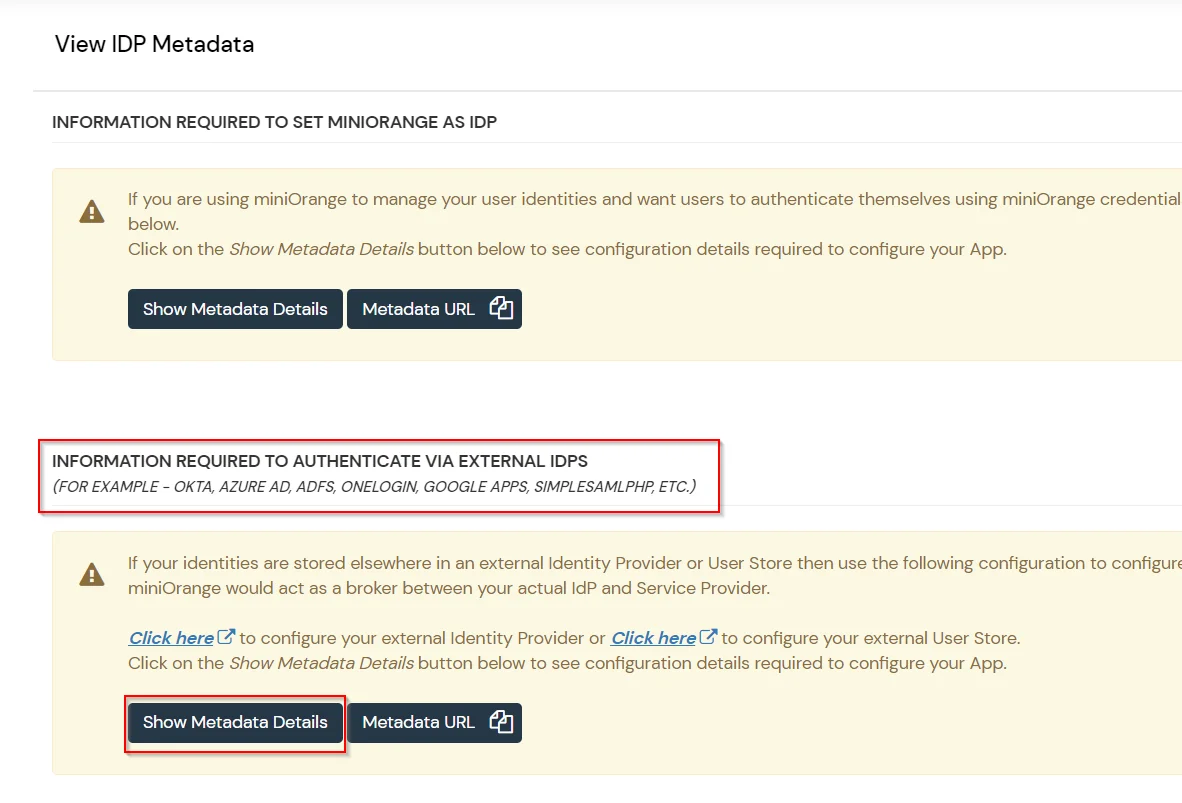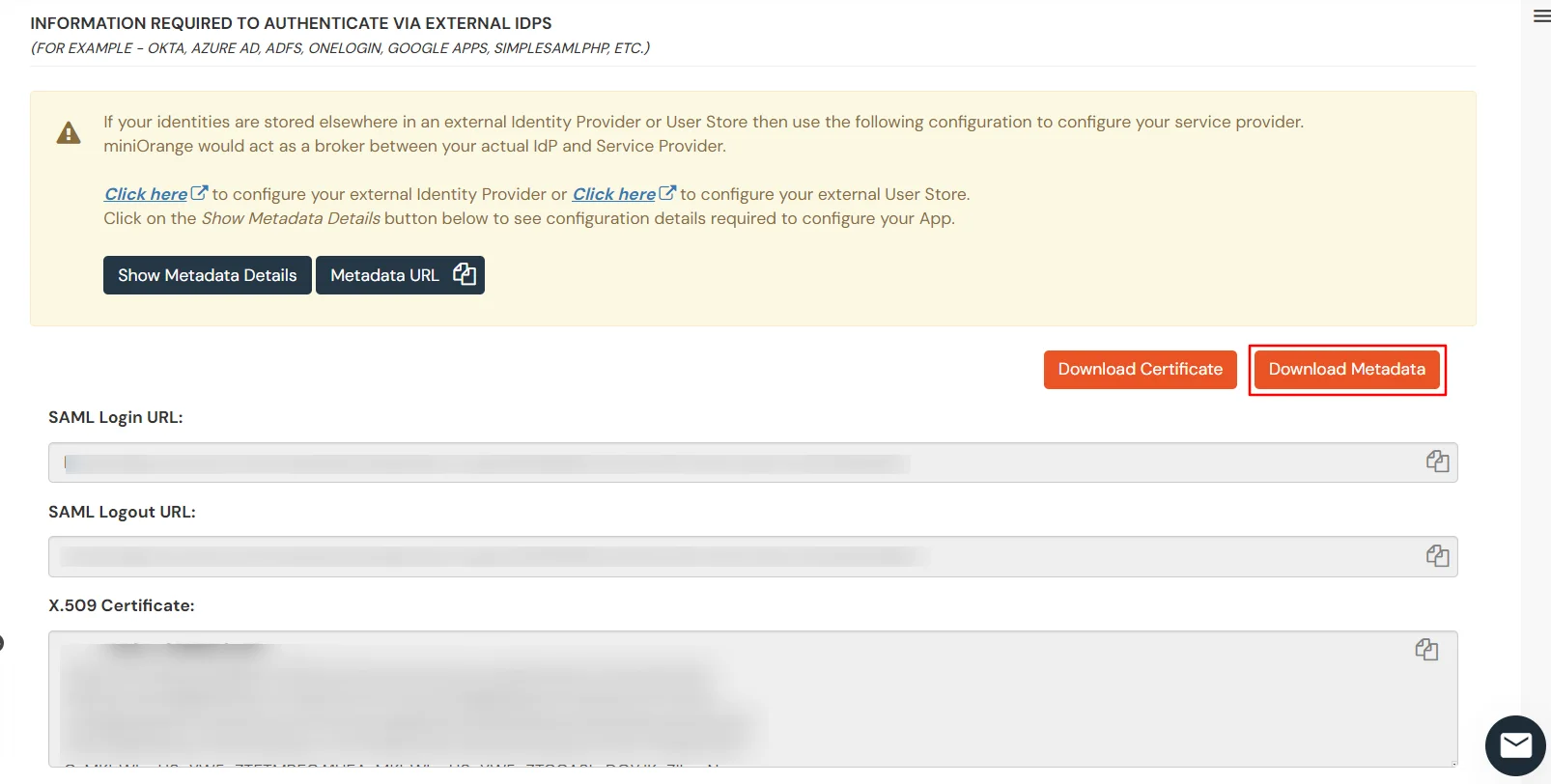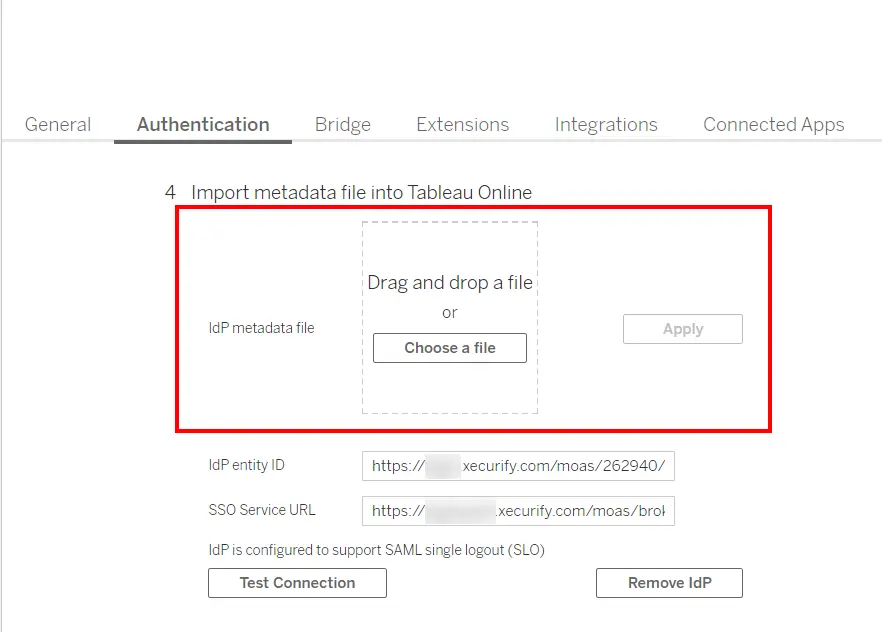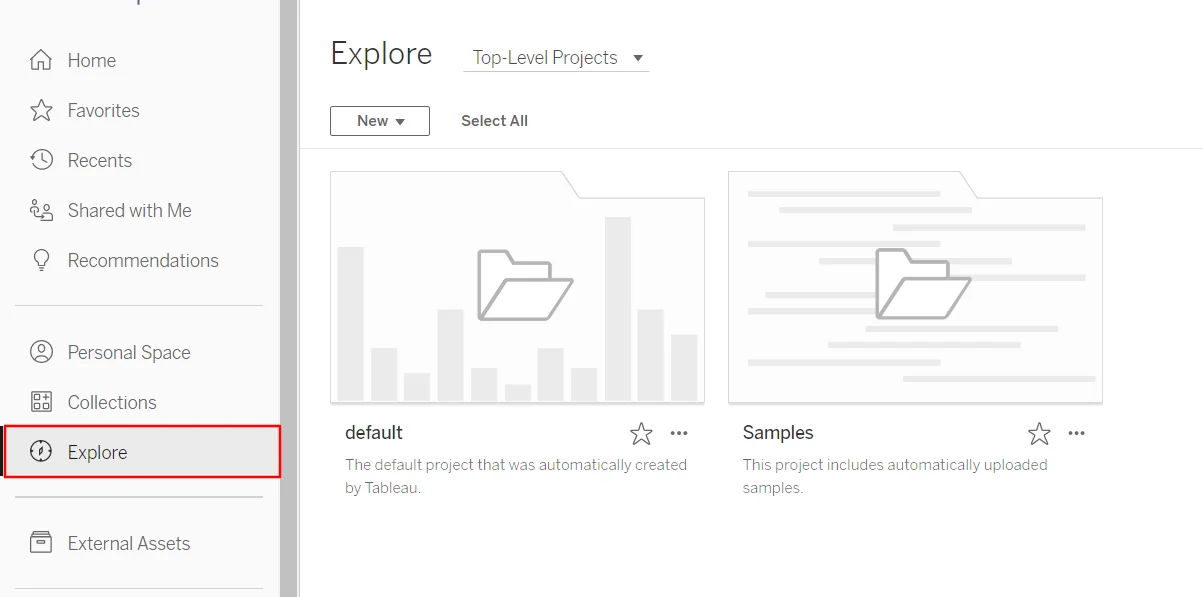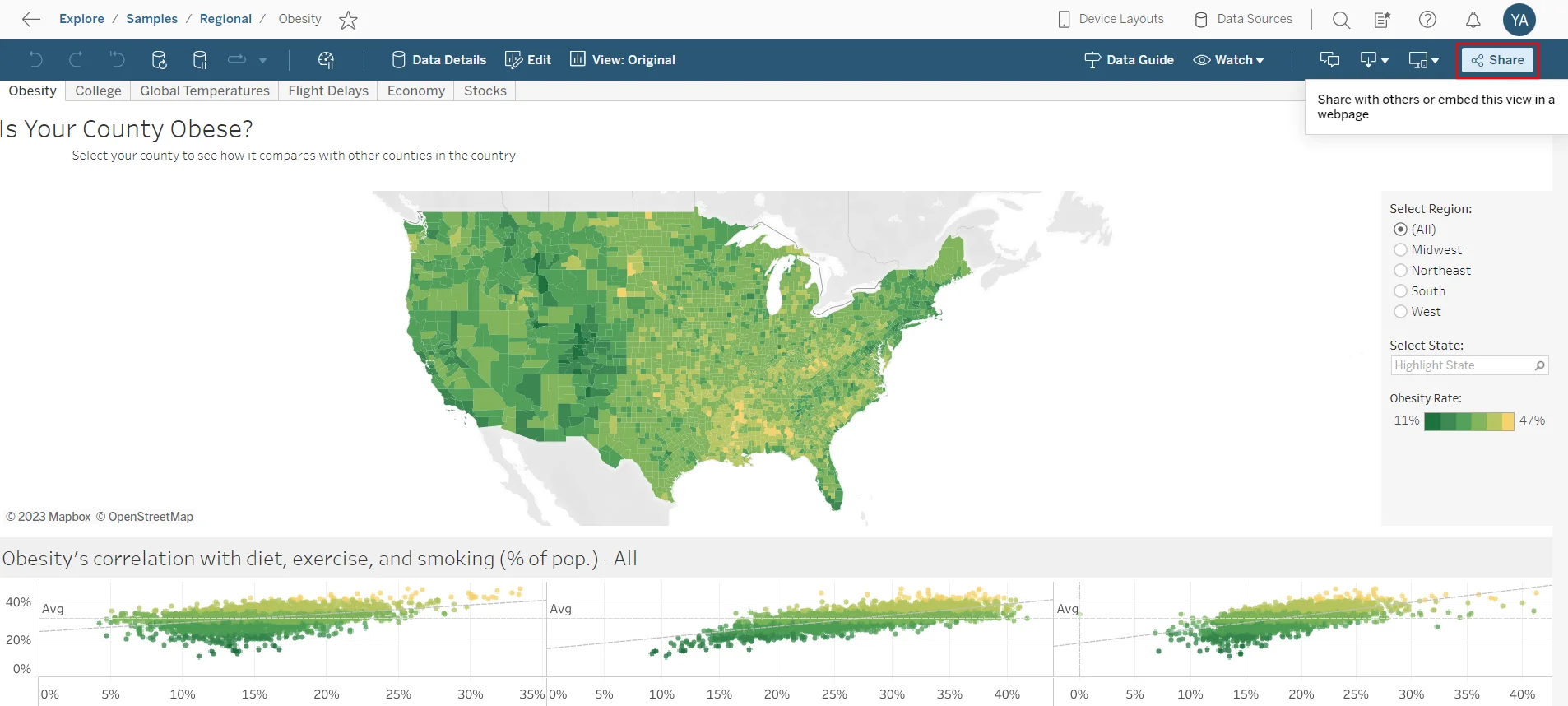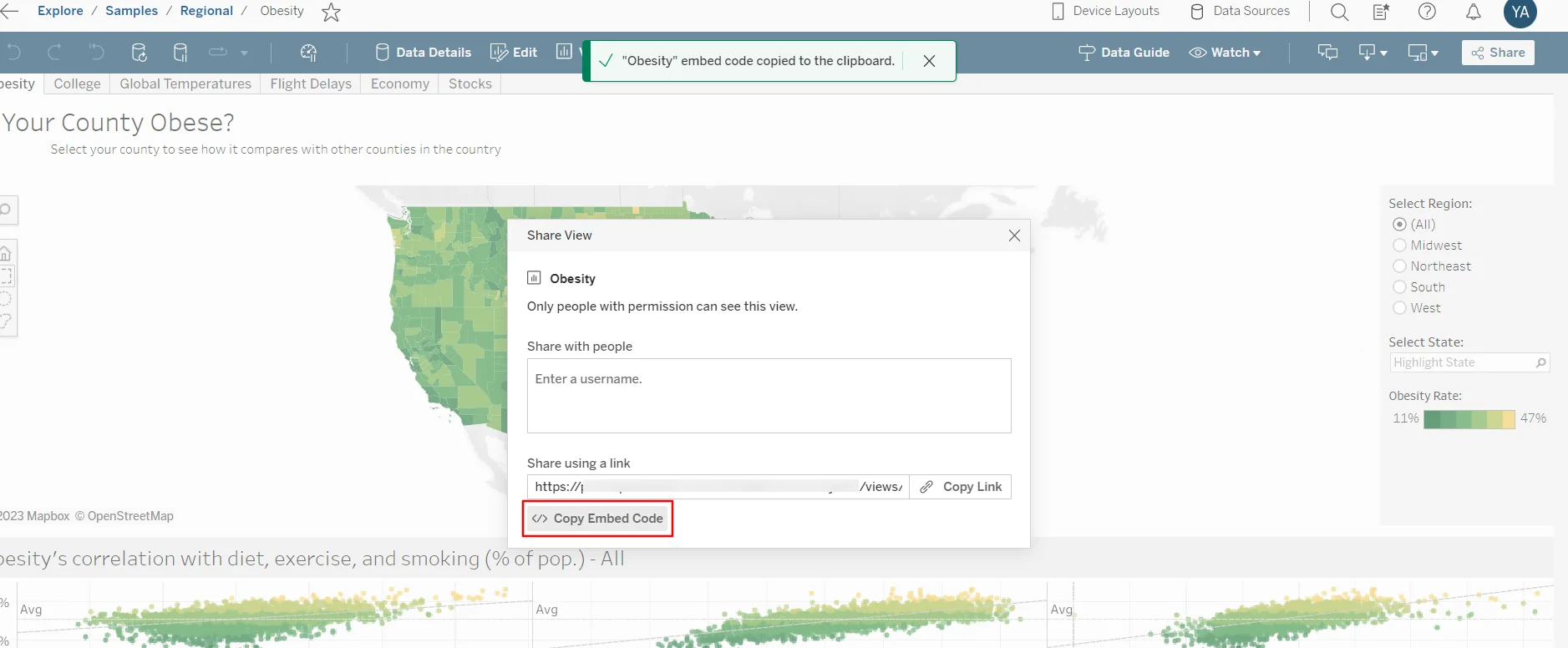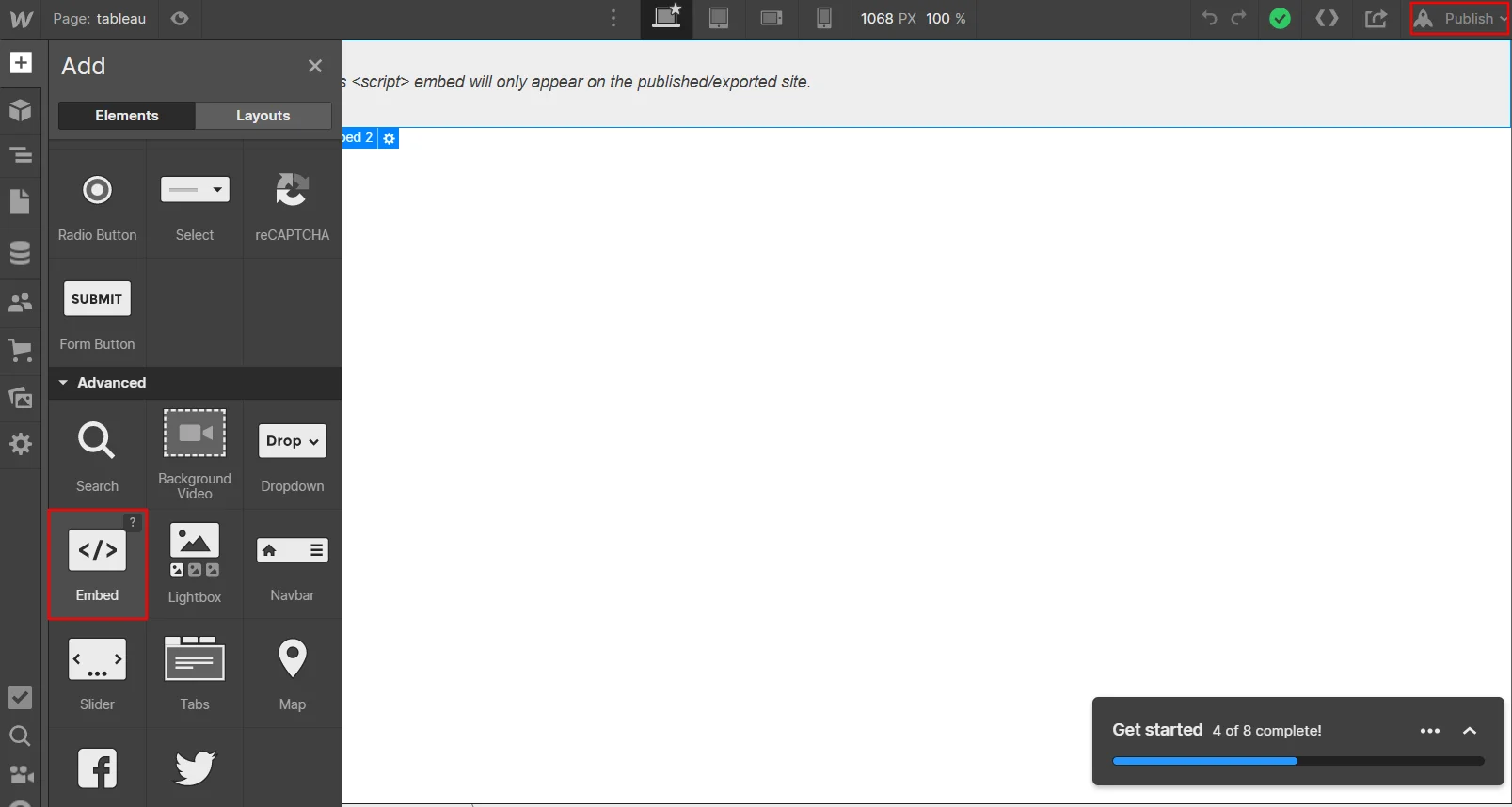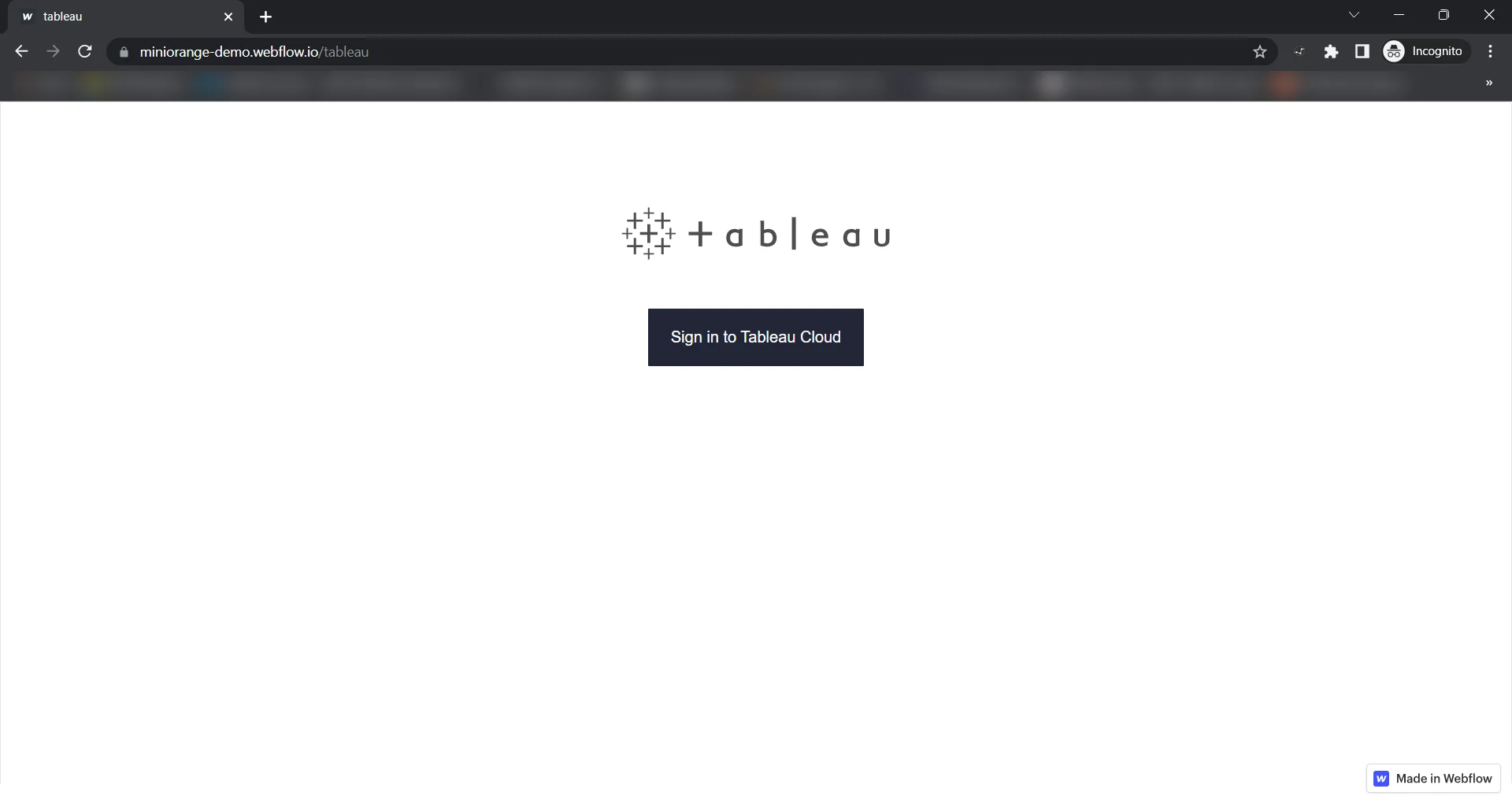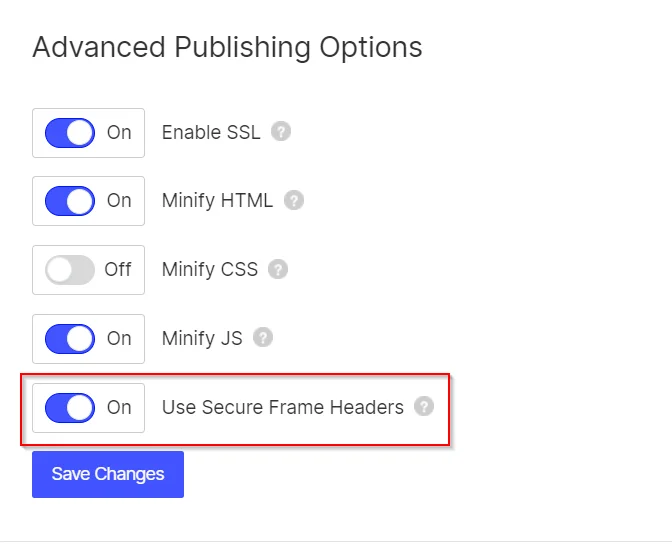Webflow SSO with Tableau
Webflow Tableau integration by miniOrange helps customers allow their users to access Tableau credentials for seamless access to Webflow using SSO. This solution ensures that you are ready to roll out secure access to Webflow using Tableau within minutes instead of managing users in Webflow. miniOrange also provides 30-days free trial to test out the solution on your own.
miniOrange Webflow integration is just not limited to Tableau but you can easily connect with any of your IDP (Okta, Ping, Microsoft, etc), Active & LDAP without migrating your users. Webflow SSO integration helps your organization's time and efforts with improved security to your data present in the cloud or on-premise.
Note: You don't need any enterprise plan or premium feature to enable SSO for Webflow.
Prerequisites
Please make sure your organisation branding is already set under Customization >> Login and Registration Branding in the left menu of the dashboard.
Connect with External Source of Users
miniOrange provides user authentication from various external sources, which can be Directories (like ADFS, Microsoft Active Directory, OpenLDAP, AWS etc), Identity Providers (like Microsoft Entra ID, Okta, AWS), and many more. You can configure your existing directory/user store or add users in miniOrange.
Follow the step-by-step guide given below for Webflow Single Sign-On (SSO) with Tableau
1. Configure Webflow in miniOrange:
- Login into miniOrange Admin Console.

- Go to Apps and click on Add Application button.

- In Choose Application, select JWT from the application type dropdown.

- In the next step, search for Webflow application from the list. If your application is not found, search for JWT App and you can set up your Application.
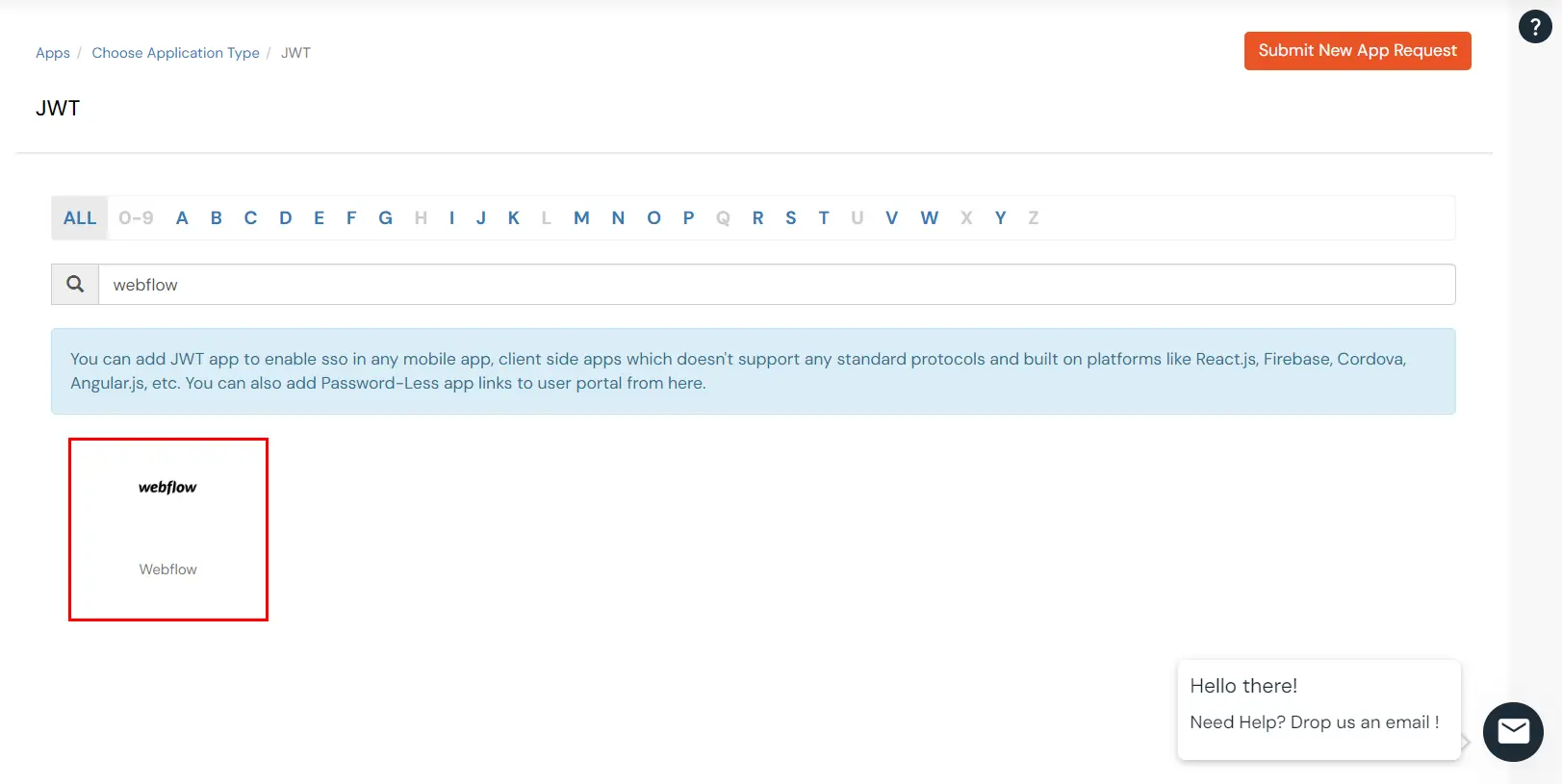
-
You can configure the following details in the application:
| Display Name |
Enter the Display Name (i.e. the name for this application) |
| Redirect URL |
Enter the Redirect URL (i.e. the endpoint where you want to send/post your JWT token).
You can add multiple redirect URLs by separating them with a ‘;’.E.g. abc.com;xyz.com
|
| Client ID |
The Client ID is shown in the field below. Click the clipboard icon to copy it. |
| Client Secret |
Client Secret is hidden by default. Click the eye icon to reveal it and use the clipboard icon to copy it. This is used in the HS256 signature algorithm for generating the signature.
|
| Description (Optional) |
Add a description if required.
|

- Click Save.
- You will be redirected to the Policies section. Click Add Policy.

-
A dialog box will open enter the following details:
| Group Name |
Select the group for which you wish to add a this policy. For multiple groups, you can
click here to add a multiple/separate policies for each group.
|
| Policy Name |
You can give a name for the authentication policy. |
| First Factor |
Select the login method as Password and Password-less. You can enable 2-Factor Authentication (MFA), Adaptive Authentication and Force MFA On Each Login Attempt. |

- Click Submit to add the policy.
- You will see the policy listed once it’s successfully added.

- Click on Advanced tab.
- Enter the following details as required:
| Access Token |
Enter the access token that will be sent to your redirect URL after a user logs in. This token helps your app know the user is allowed to access certain features. |
| ID Token Expiry (In Mins) |
Set how long (in minutes) the ID token will be valid. After this time, the user will need to log in again to get a new token. |
| Subject |
Choose what information, like the user’s email address, will be used to identify them in the token. This helps your app know which user is logged in. |
| Signature Algorithm |
Select your signature algorithm from the dropdown. |
| The Logout URL of your application |
Enter the web address where users should be sent after they log out. |

- Signature Algorithms for JWT
RSA-SHA256
- Asymmetric, uses a set of private and public keys to generate and validate the signature which is included in the JWT token.
- The private key is used to generate the signature on the IDP side.
- The public key is used to verify the signature on the SP side.
- We provide the public key for this.
HS256
- Symmetric, uses the same secret key to generate and validate the signature
- The secret key in this case is configurable from the app configuration page.
-
Switch to Login options tab.
| Primary Identity Provider |
Select the default ID source from the dropdown for the application. If not selected, users will see the default
login screen and can choose their own IDP. [Choose miniOrange in this case.]
|
| Force Authentication |
If you enable this option, users will have to log in every time, even if their session already exists. |
| Enable User Mapping |
Enable this option, if you want the app to show which user is signed in when it responds. |
| Show On End User Dashboard |
Enable this option if you want to show this app in the end-user dashboard. |

- Navigate to Endpoints and copy the following details:

-
Single Sign-On URL:
- This URL is used to initiate user authentication to obtain the JWT token.
- Take redirect_uri as one of the query parameters.
- After successful authentication on the IDP end, an active user session is created in the IDP and the user is redirected to the redirect_uri with the JWT token.
-
-
Single Logout URL:
- This URL is used to log out the user from the IDP by removing the active user session.
- Take redirect_uri as one of the query parameters.
- After removing the active user session, the IDP redirects the user to the redirect_uri.
-
Reply back URL for IdP initiated logout:
- This URL is used to initiate the logout in case the JWT user login was IDP Initiated [User logged in to the dashboard
first and then initiated the login for the app from the dashboard.]
- After logging out the user from the IDP, the user is redirected to the IDP dashboard login page.
2. Adding Script on Webflow's End
- To enable SSO on Webflow's end, all you need to do is add a customized script.
- Click here to download the script needed or you can reach out to us at idpsupport@xecurify.com at any time if you need help with the integration.
Follow the step-by-step guide given below for Tableau Online SSO (Single Sign-On)
3. Setting up on Tableau
4. Configure Tableau Online SSO Admin Account
- Go back to the Tableau Online dashboard >> Settings >> Authentication. Scroll down to go to the import metadata file into Tableau Online section. Here click on the choose a file >> Apply to upload the miniOrange Idp metadata file that you downloaded in the previous step. All the values will be auto-filled.
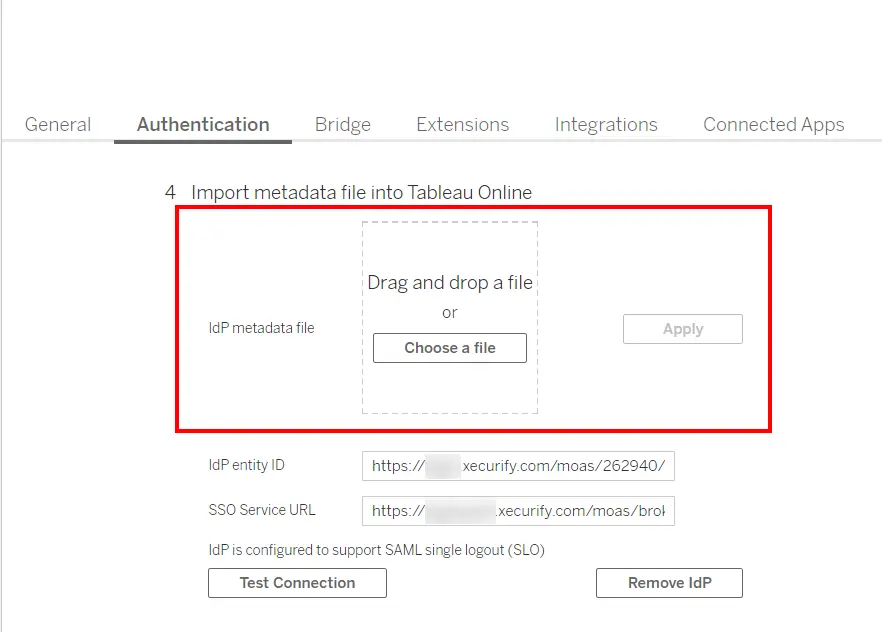
- Save the settings.
5. Steps for embedding Tableau dashboard into Webflow:
- Go to the Tableau Dashboard and click on Explore and select your Samples.
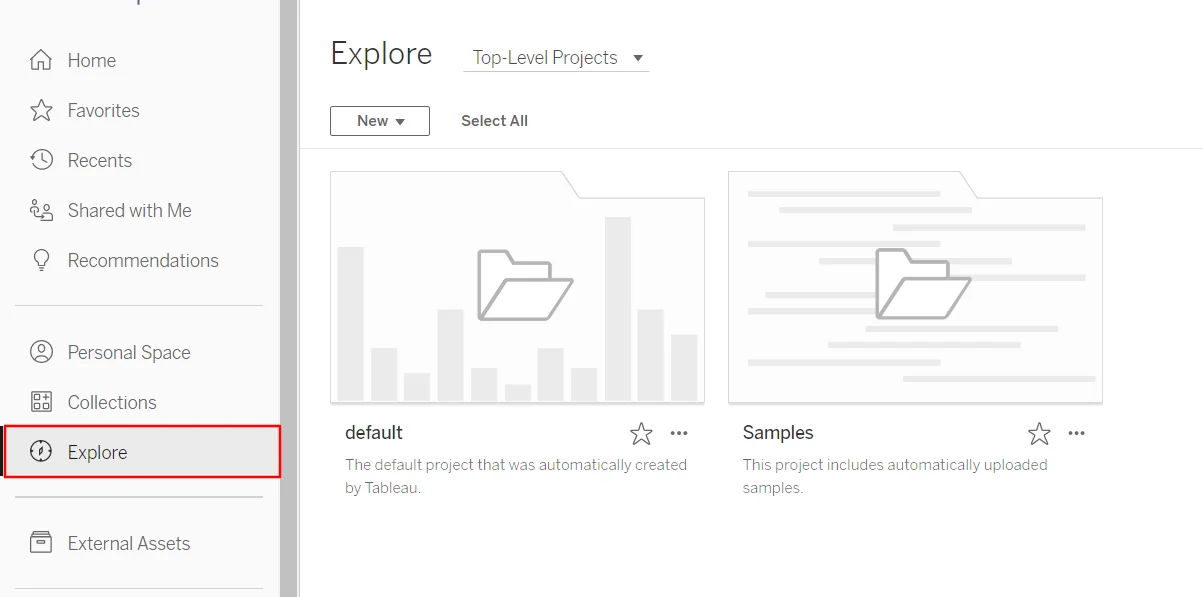
- Click on Share button.
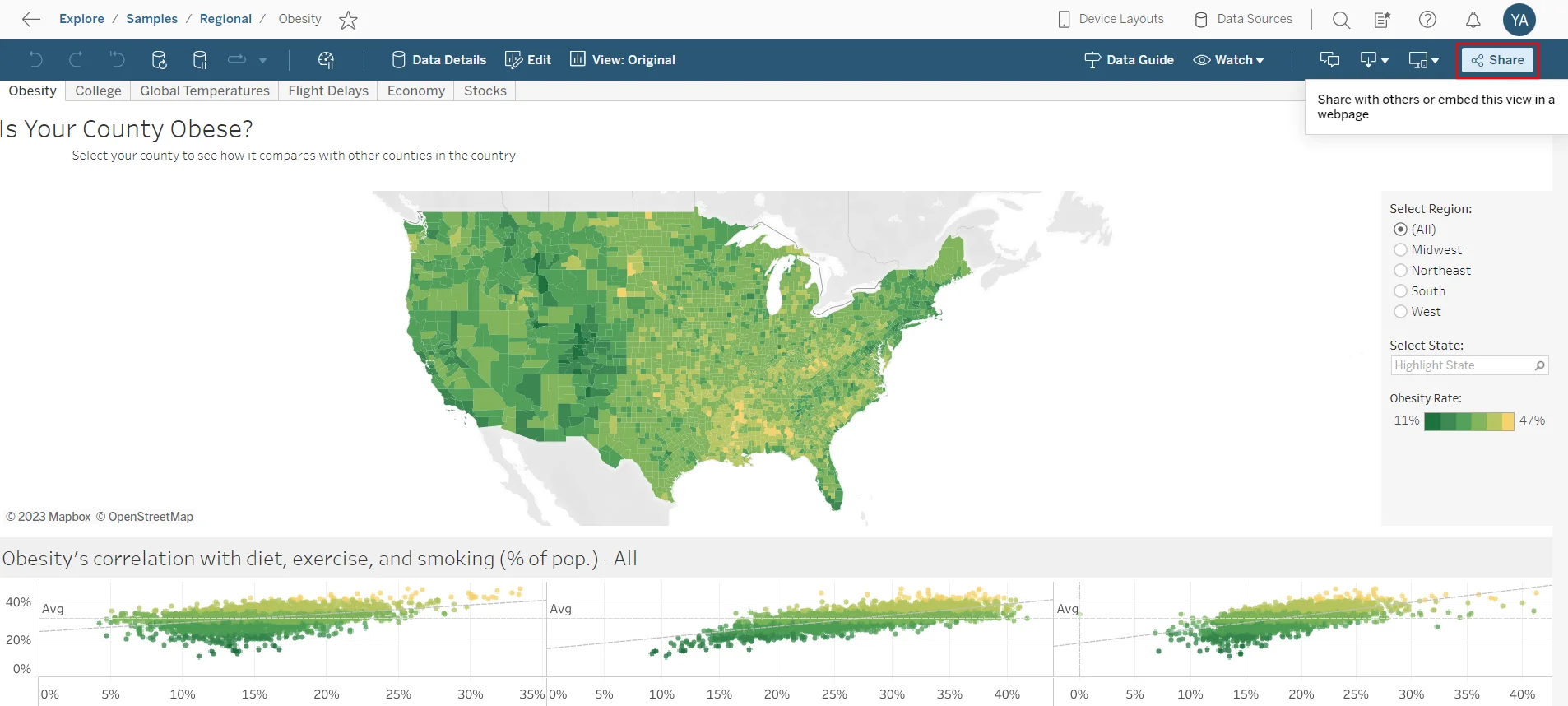
- Click on Copy Embed Code.
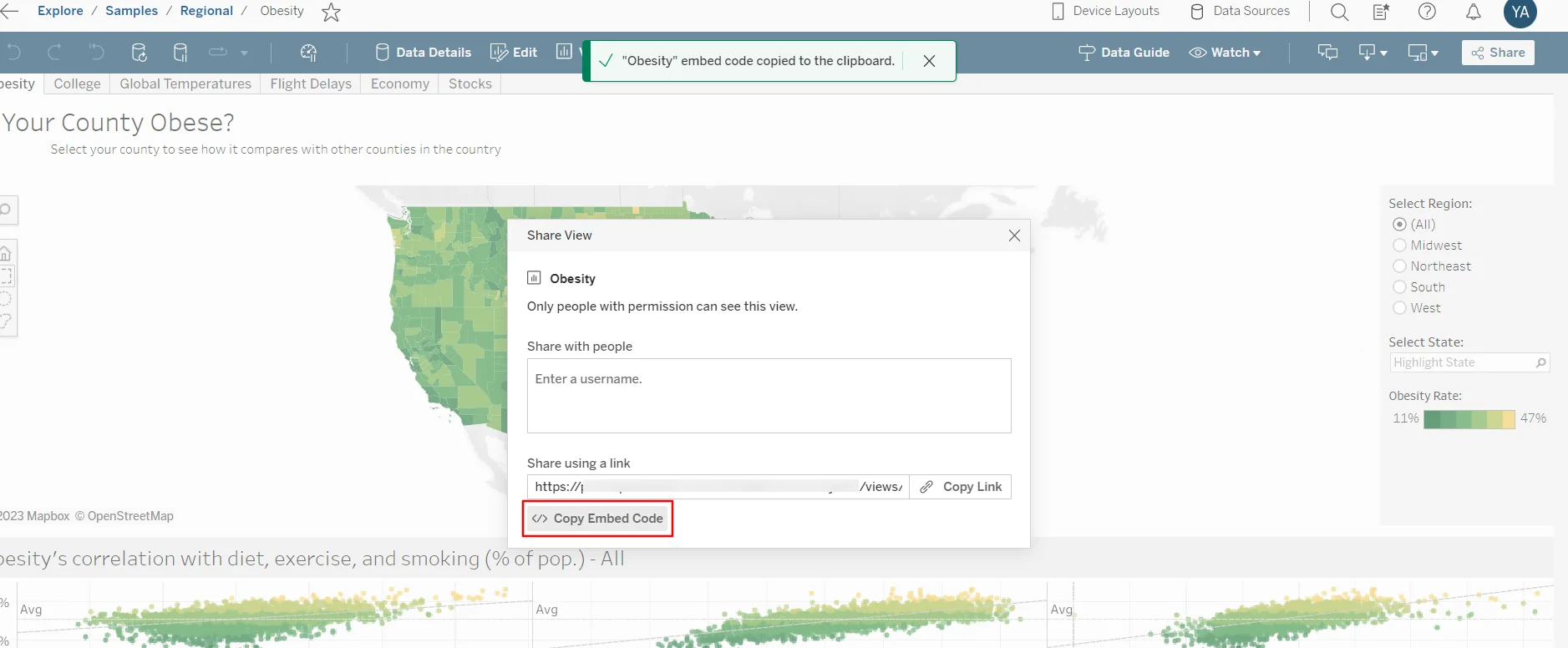
- Go to the Webflow dashboard -> "Your Site Designing settings" -> Click on Embed and paste the code that we copied in the earlier step and click on Publish.
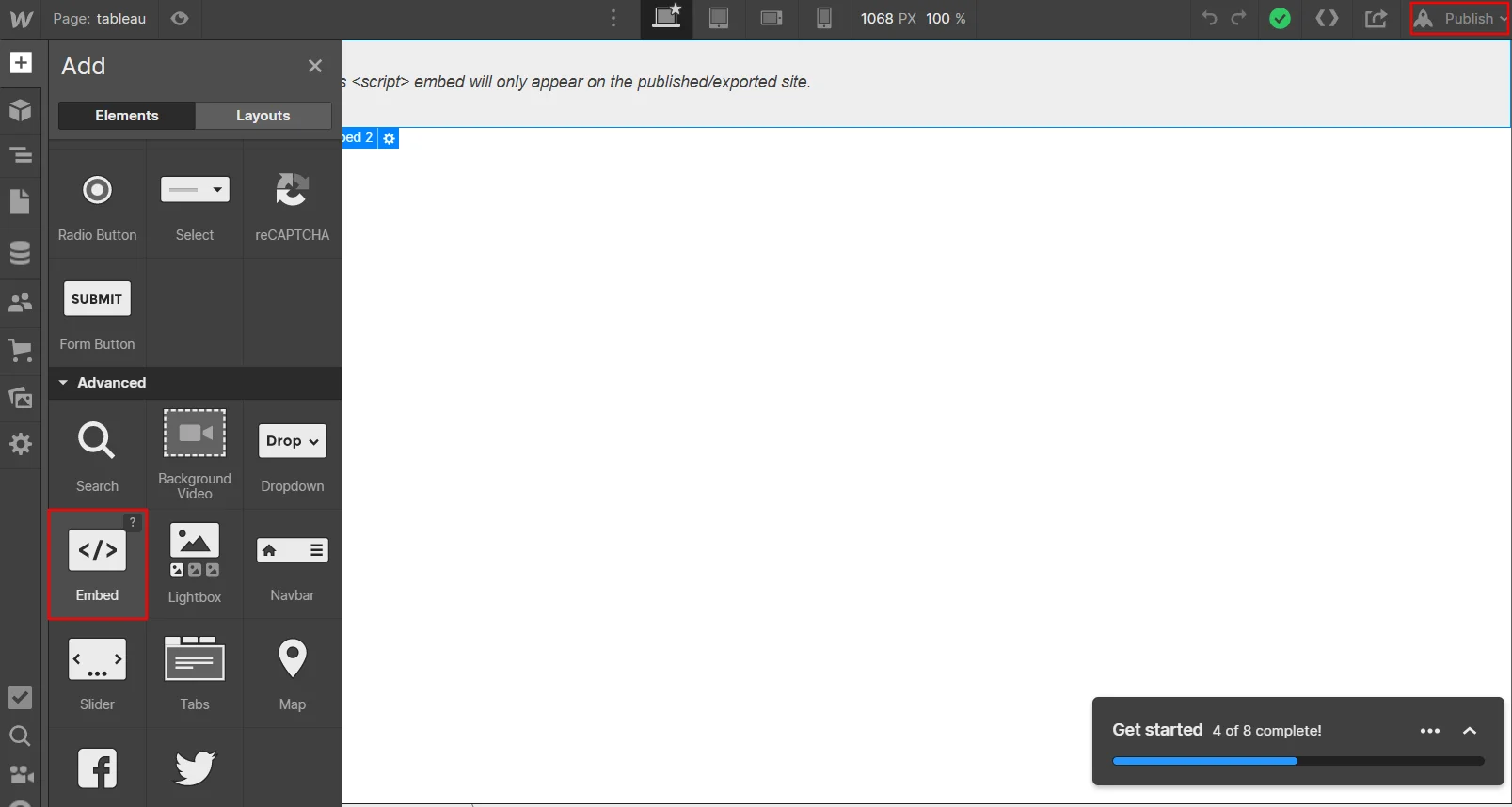
- To perform SSO, click on "Sign in to Tableau Cloud".
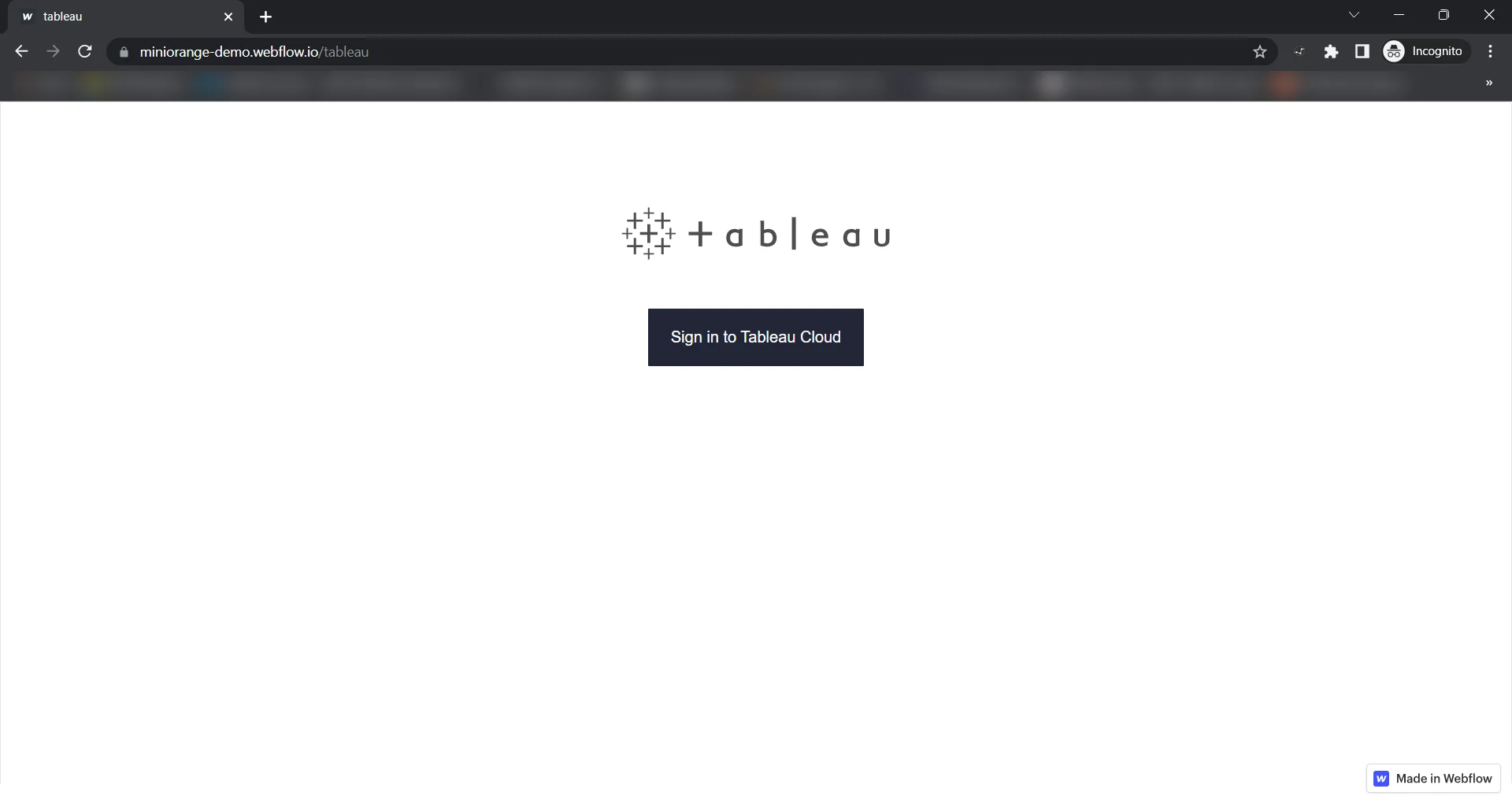
- SSO must be enabled, and the embedded Tableau dashboard must be visible in the Webflow dashboard.
Note: If this does not work,
Go to Webflow Dashboard → Sites → Your Site → Publishing → Advanced Publishing Options Try disabling/enabling the below highlighted option:
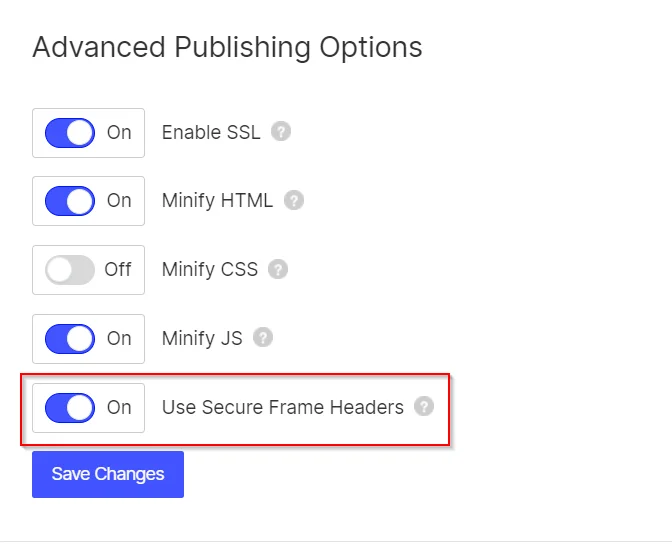
6. Configure Your User Directory
miniOrange provides user authentication from various external sources, which can be Directories (like ADFS, Microsoft Active Directory, Microsoft Entra ID, OpenLDAP, Google, AWS Cognito etc), Identity Providers (like Okta, Shibboleth, Ping, OneLogin, KeyCloak), Databases (like MySQL, Maria DB, PostgreSQL) and many more. You can configure your existing directory/user store or add users in miniOrange.
- Click on Identity Providers >> Add Identity Provider in the left menu of the dashboard.

- In Choose Identity Provider, select AD/LDAP Directories from the dropdown.

- Then search for AD/LDAP and click it.

- STORE LDAP CONFIGURATION IN MINIORANGE: Choose this option if you want to keep your configuration in miniOrange. If the active directory is behind a firewall, you will need to open the firewall to allow incoming requests to your AD.
- STORE LDAP CONFIGURATION ON PREMISE: Choose this option if you want to keep your configuration in your premise and only allow access to AD inside premises. You will have to download and install miniOrange gateway on your premise.

- Enter LDAP Display Name and Identifier name.
- Select Directory Type as Active Directory.
- Enter the LDAP Server URL or IP Address against the LDAP Server URL field.
- Click on the Test Connection button to verify if you have made a successful connection with your LDAP server.

- In Active Directory, go to the properties of user containers/OU's and search for the Distinguished Name attribute. The bind account should have minimum required read privileges in Active Directory to allow directory lookups. If the use case involves provisioning (such as creating, updating, or deleting users or groups), the account must also be granted appropriate write permissions.

- Enter the valid Bind account Password.
- Click on the Test Bind Account Credentials button to verify your LDAP Bind credentials for LDAP connection.

- Search Base is the location in the directory where the search for a user begins. You will get this from the same place you got your Distinguished name.

- Select a suitable Search filter from the drop-down menu. If you use User in Single Group Filter or User in Multiple Group Filter, replace the <group-dn> in the search filter with the distinguished name of the group in which your users are present. To use custom Search Filter select "Write your Custom Filter" option and customize it accordingly.

- Click on the Next button, or go to the Login Options tab.
- You can also configure following options while setting up AD. Enable Activate LDAP in order to authenticate users from AD/LDAP. Click on the Next button to add user store.

Here's the list of the attributes and what it does when we enable it. You can enable/disable accordingly.
| Attribute |
Description |
| Activate LDAP |
All user authentications will be done with LDAP credentials if you Activate it |
| Fallback Authentication |
If LDAP credentials fail then user will be authenticated through miniOrange |
| Enable administrator login |
On enabling this, your miniOrange Administrator login authenticates using your LDAP server |
| Show IdP to users |
If you enable this option, this IdP will be visible to users |
| Sync users in miniOrange |
Users will be created in miniOrange after authentication with LDAP |
- Click on the Next button, or go to the Attributes tab.
Attributes Mapping from AD
User Import and Provisioning from AD
- If you want to set up provisioning, click here for detailed information. We will skip this step for now.

Test Connections
- You will see a list of directories under Identity Providers. From the dropdown, select AD/LDAP Directories, search for your configured directory, click the three dots next to it, and select Test Connection.

- A pop-up appears prompting you to enter a username and password to verify your LDAP configuration.

- On Successful connection with LDAP Server, a success message is shown.

Test Attribute Mapping
- You will see a list of directories under Identity Providers. From the dropdown, select AD/LDAP Directories, search for your configured directory, click the three dots next to it, and select Test Attribute Mapping.

- A pop‑up appears to enter a username and click Test.

- The Test Attribute Mapping Result will be displayed.

Set up AD as External Directory configuration is complete.
Note: Refer our guide to setup LDAP on windows server.
miniOrange integrates with various external user sources such as directories, identity providers, and etc.
External References
Frequently Asked Questions
Yes, our scripts are completely customizable and you can restrict page access based on memberships, groups, company . domain or any other custom attribute of your choice.
We handle this by adding the no script tags in our script file, this enables redirection of your users to a customizable page with instructions to enable javascript.