Need Help? We are right here!
Need Help? We are right here!
Thanks for your Enquiry. Our team will soon reach out to you.
If you don't hear from us within 24 hours, please feel free to send a follow-up email to info@xecurify.com
Search Results:
×Two Factor Authentication (2FA) or Multifactor Authentication is the process of the authentication in which you have to provide two factors to gain the access. First Factor is the one that you know username and password and Second factor is what you might have as unique like a phone (For OTP) or Fingerprint. This additional layer prevents the unauthorized person from accessing the resources even if they know your username and password. miniOrange provides 15+ authentication methods and solutions for various use cases.
miniOrange provides user authentication from various external directories such as miniOrange Directory, Microsoft AD, Microsoft Entra ID/LDAP, AWS Cognito and many more.
Can't find your Directory? Contact us on idpsupport@xecurify.com
miniOrange offers free help through a consultation call with our System Engineers to Install or Setup Two-Factor Authentication for Edgecore solution in your environment with 30-day trial.
For this, you need to just send us an email at idpsupport@xecurify.com to book a slot and we'll help you setting it up in no time.


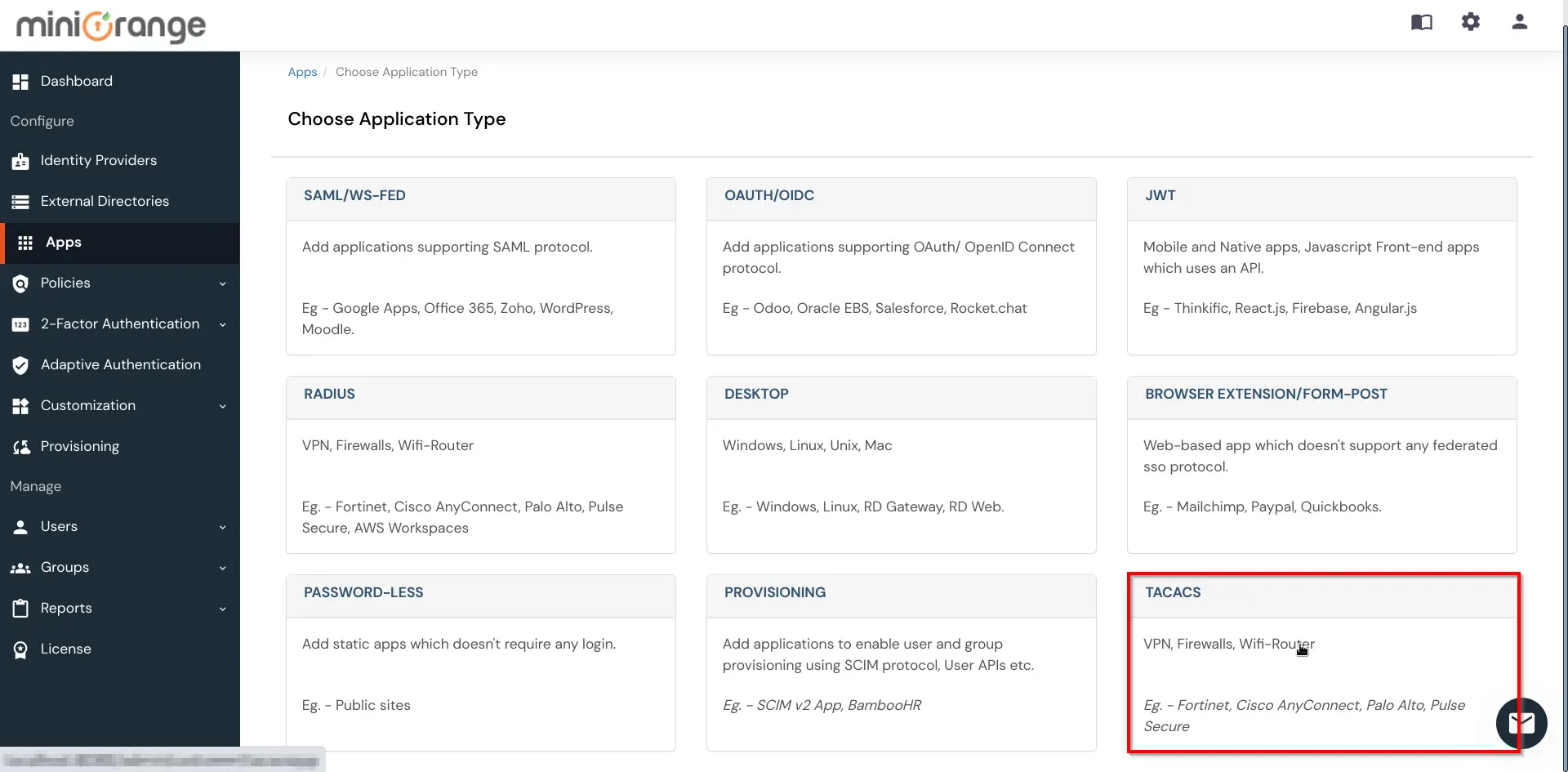
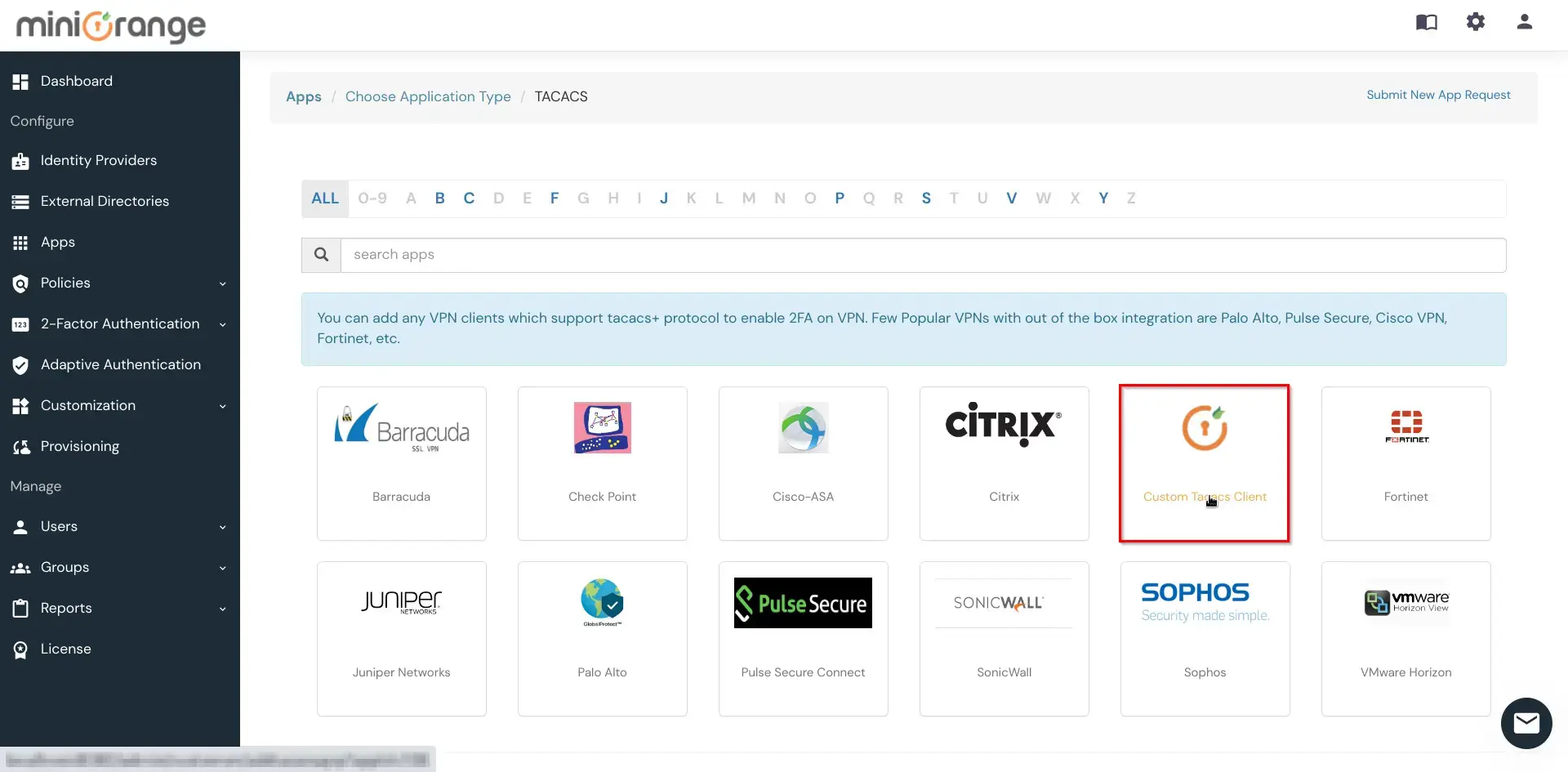

| Client Name: | Any name for your reference. |
| Client IP: | IP address of network device which will send Tacacs authentication request. |
| Shared Secret: | Security key. For Eg. "sharedsecret" (Keep this with you, you will need to configure same on netwrok device). |


| Group Name: | Group for which the policy will apply. |
| Policy Name: | Any Identifier that specifies policy name. |
| Login Method | Login Method for the users associated with this policy. |
| Enable 2-Factor Authentication | Enables Second Factor during Login for users associated with this policy. |
| Enable Adaptive Authentication | Enables Adaptive Authentication for Login of users associated with this policy. |
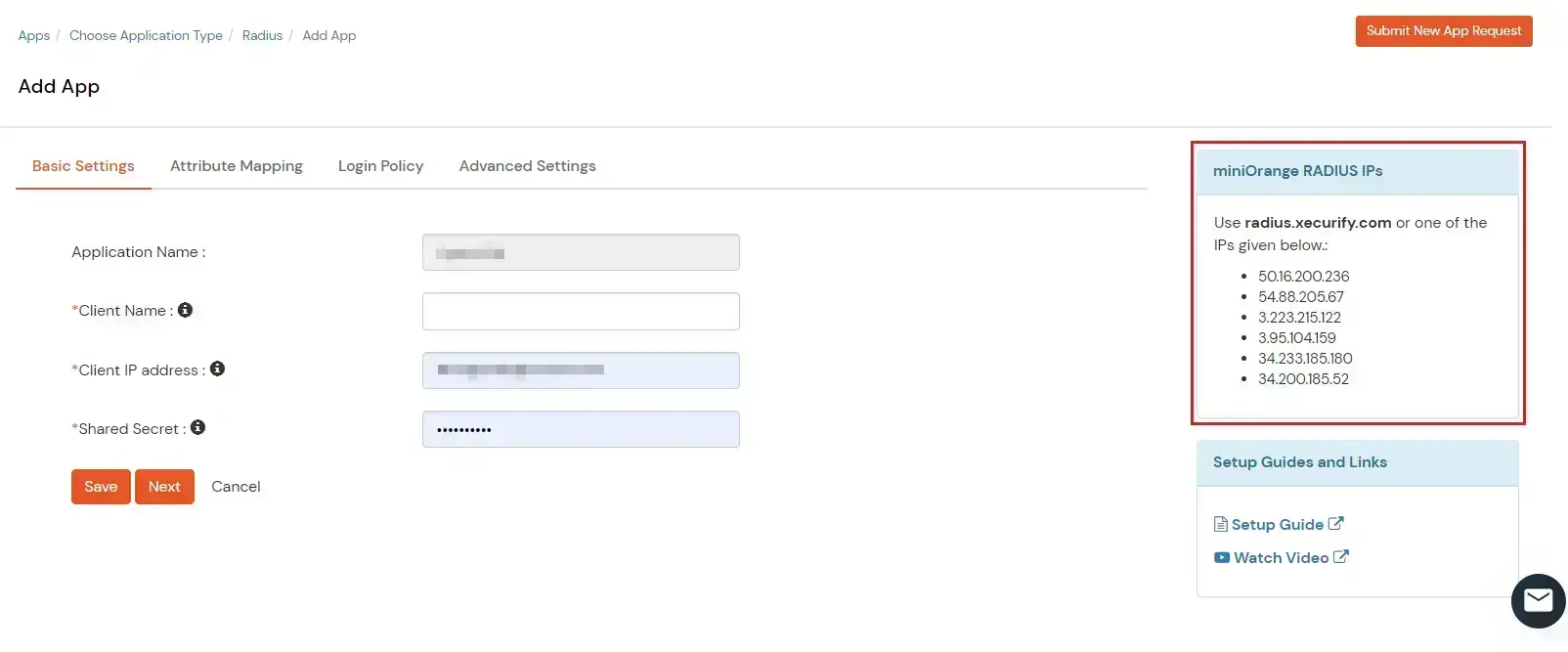
Only For On-Premise Version
Open Firewall Ports.
sudo config tacacs add <miniorange-server-ip>
sudo config tacacs passkey <secretKey>sudo config aaa authentication login local tacacs+sudo config aaa authentication failthrough enable
sudo config aaa authorization tacacs+miniOrange provides user authentication from various external sources, which can be Directories (like ADFS, Microsoft Active Directory, Microsoft Entra ID, OpenLDAP, Google, AWS Cognito etc), Identity Providers (like Okta, Shibboleth, Ping, OneLogin, KeyCloak), Databases (like MySQL, Maria DB, PostgreSQL) and many more. You can configure your existing directory/user store or add users in miniOrange.
Note: You can follow this guide, if you want to configure Radius MFA with your users stored in Microsoft Entra ID using OAuth Password Grant.
Configure your existing directories such as Microsoft Active Directory, Microsoft Entra ID, OpenLDAP, etc.










Here's the list of the attributes and what it does when we enable it. You can enable/disable accordingly.
| Attribute | Description |
|---|---|
| Activate LDAP | All user authentications will be done with LDAP credentials if you Activate it |
| Fallback Authentication | If LDAP credentials fail then user will be authenticated through miniOrange |
| Enable administrator login | On enabling this, your miniOrange Administrator login authenticates using your LDAP server |
| Show IdP to users | If you enable this option, this IdP will be visible to users |
| Sync users in miniOrange | Users will be created in miniOrange after authentication with LDAP |
Attribute Name sent to SP = organization
Attribute Name from IDP = company









Set up AD as External Directory configuration is complete.
Note: Refer our guide to setup LDAP on windows server.
1. Create User in miniOrange





2. Bulk Upload Users in miniOrange via Uploading CSV File.



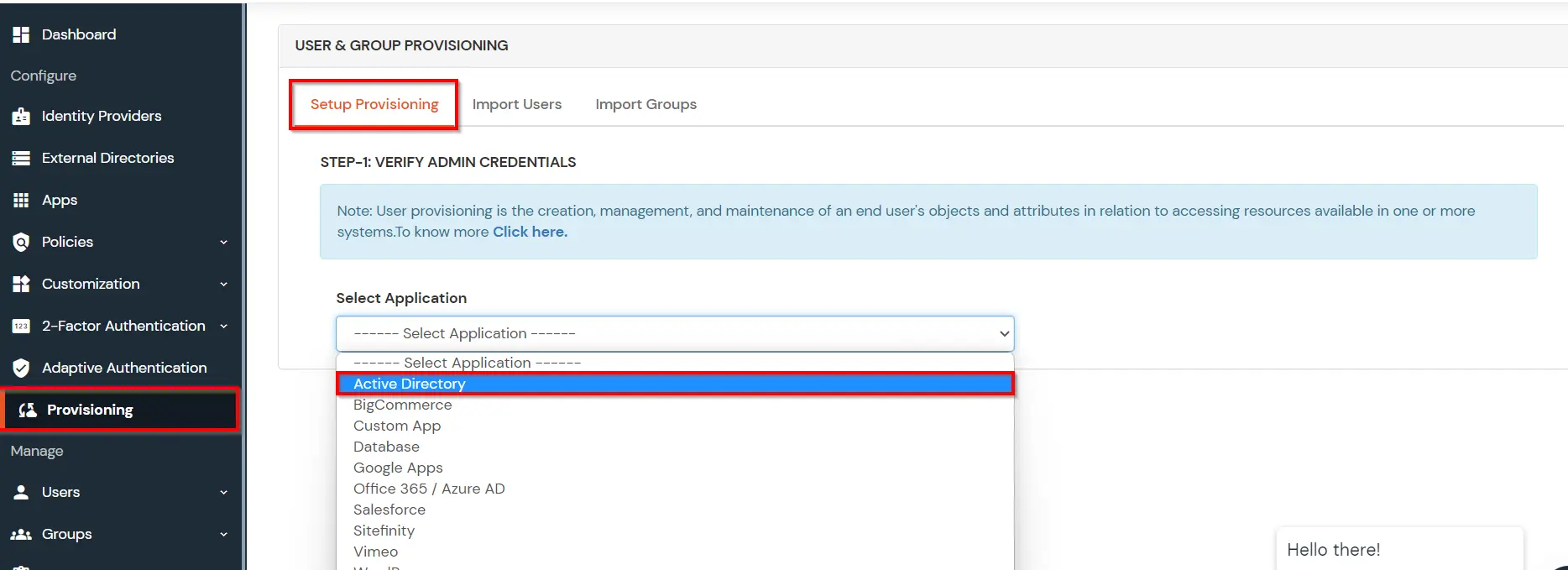
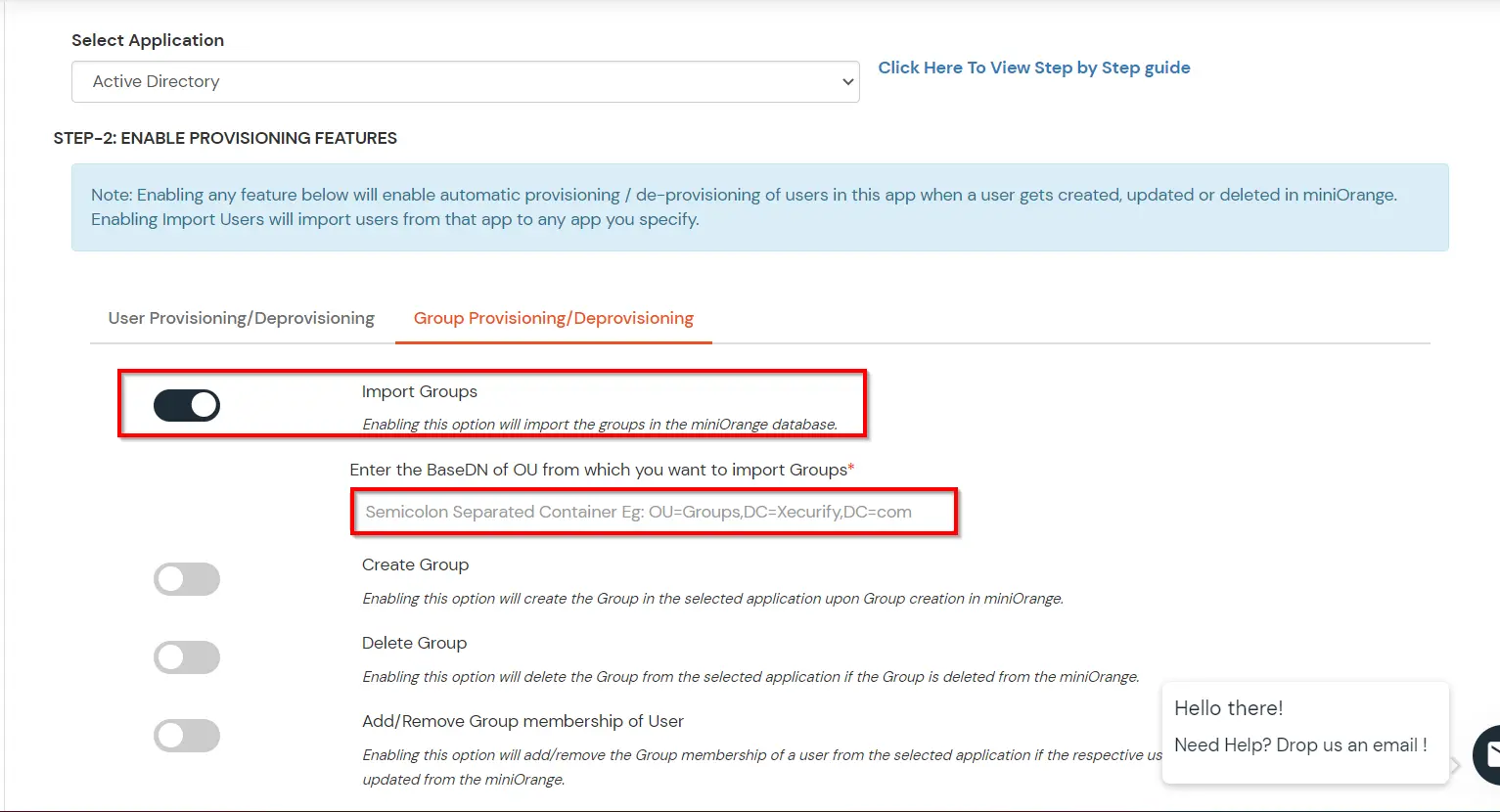
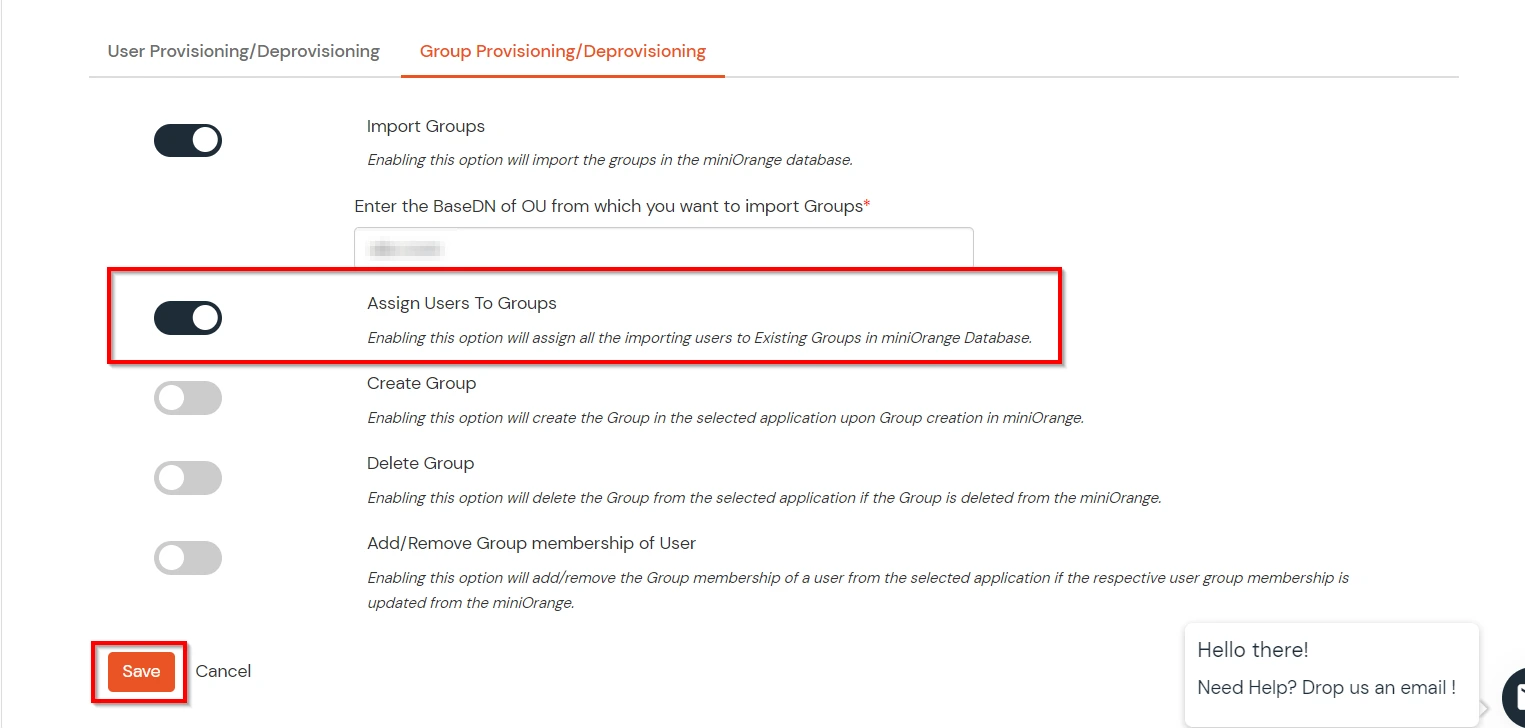
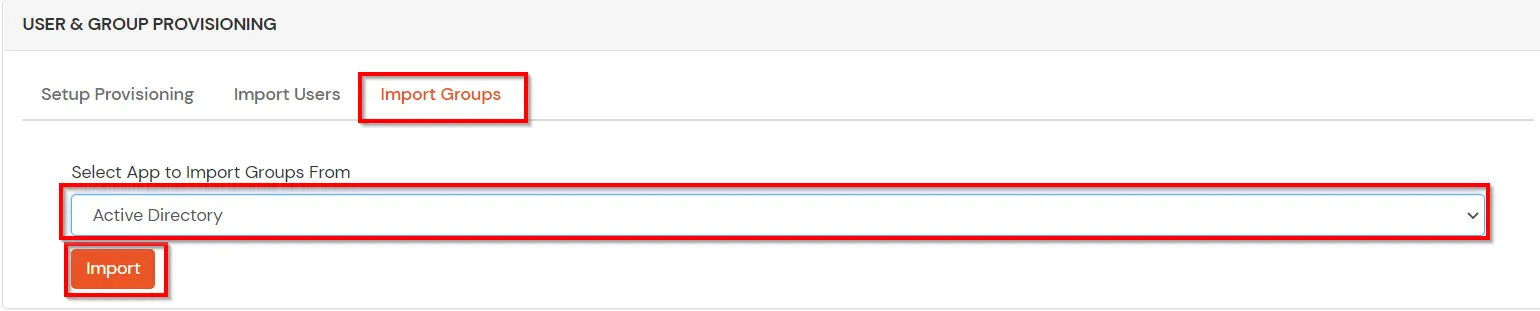
(The Active Directory Group Provisioning (Sync) setup is done. Now, whenever a user is created or modified in LDAP server and if the Assign Users to groups is enabled, then user group attribute from the LDAP server will be automatically synced and the user group will be assigned or changed accordingly in miniOrange.)




Note: You can follow this guide, if you want to customize and enroll MFA for end users.


