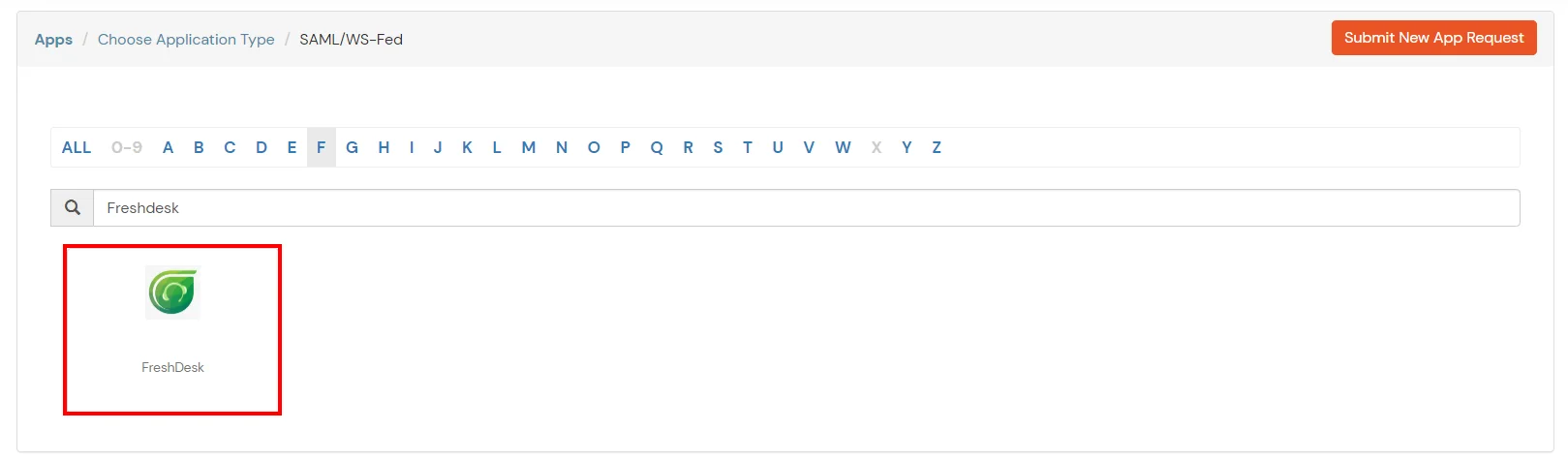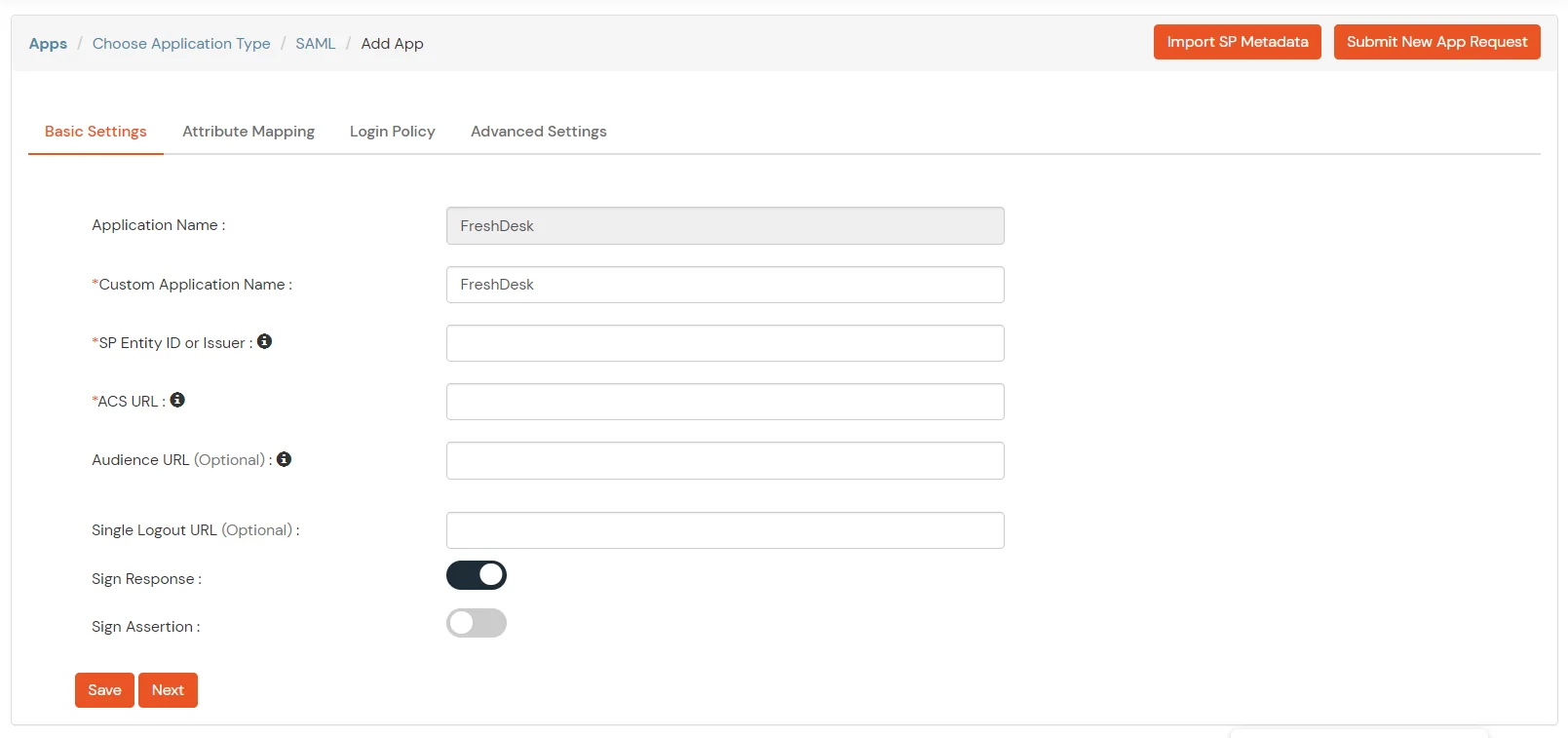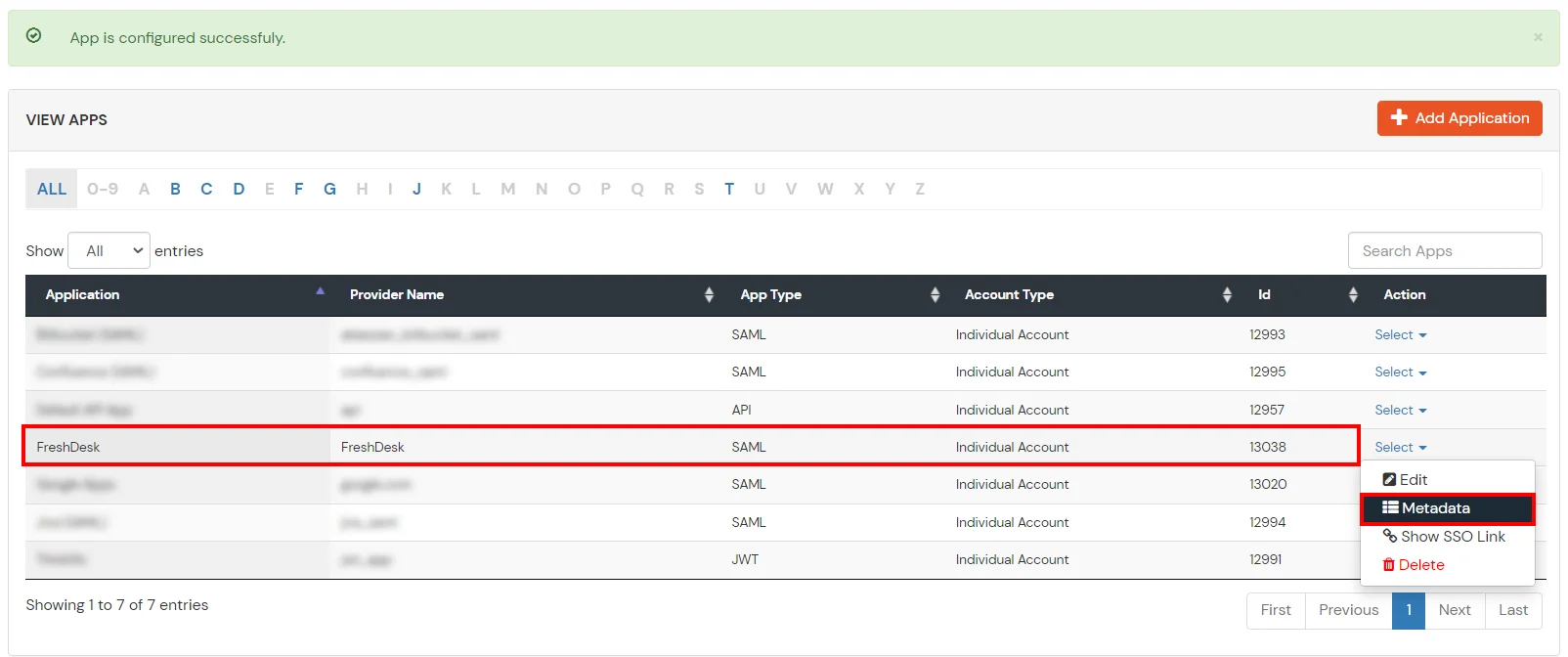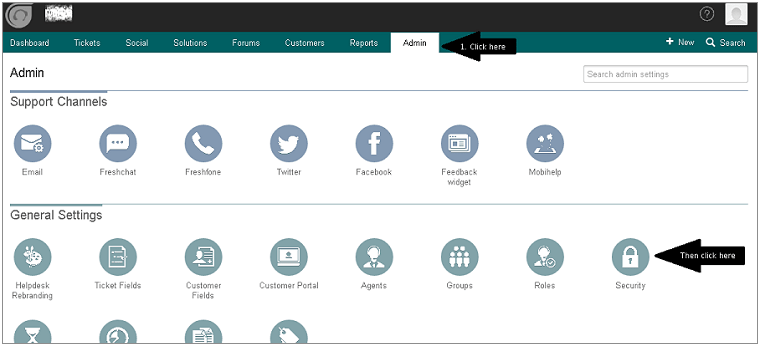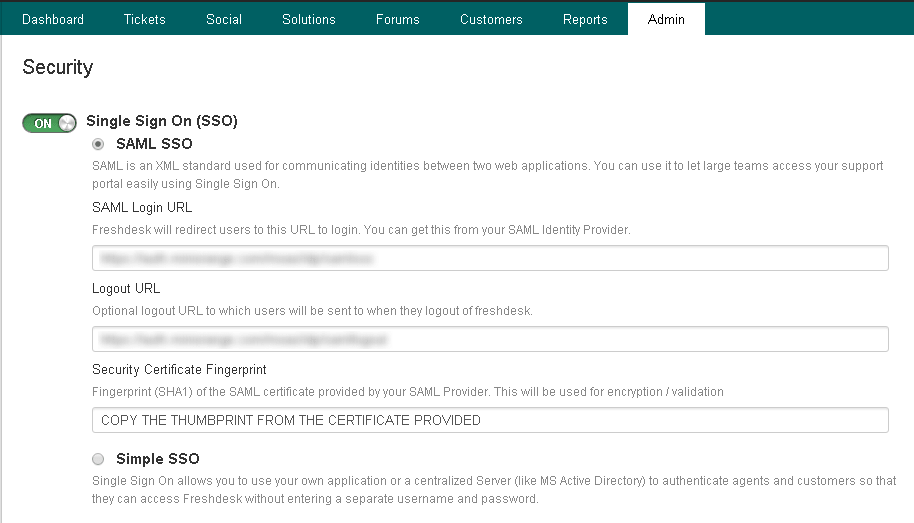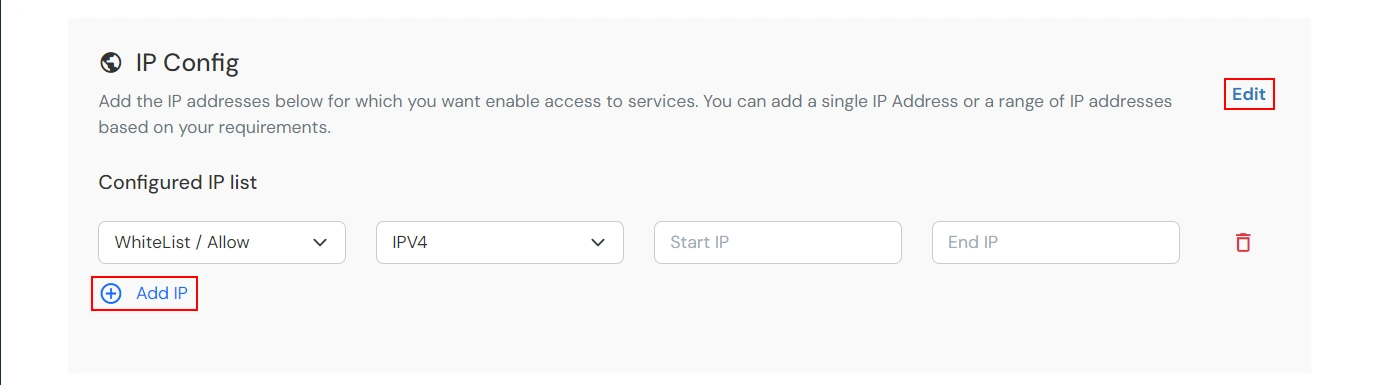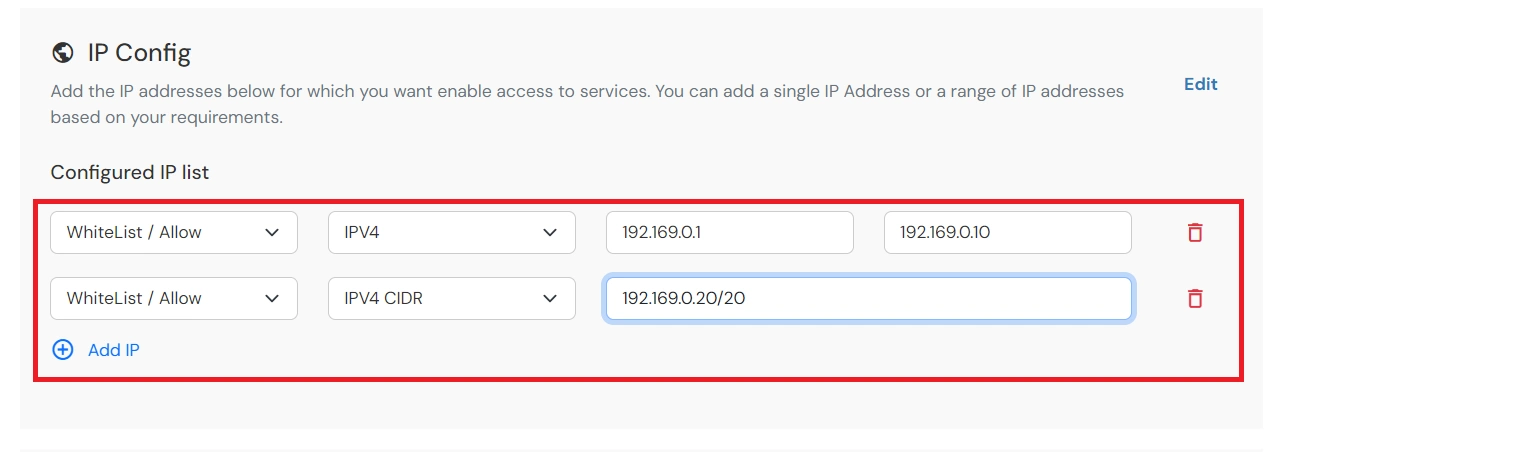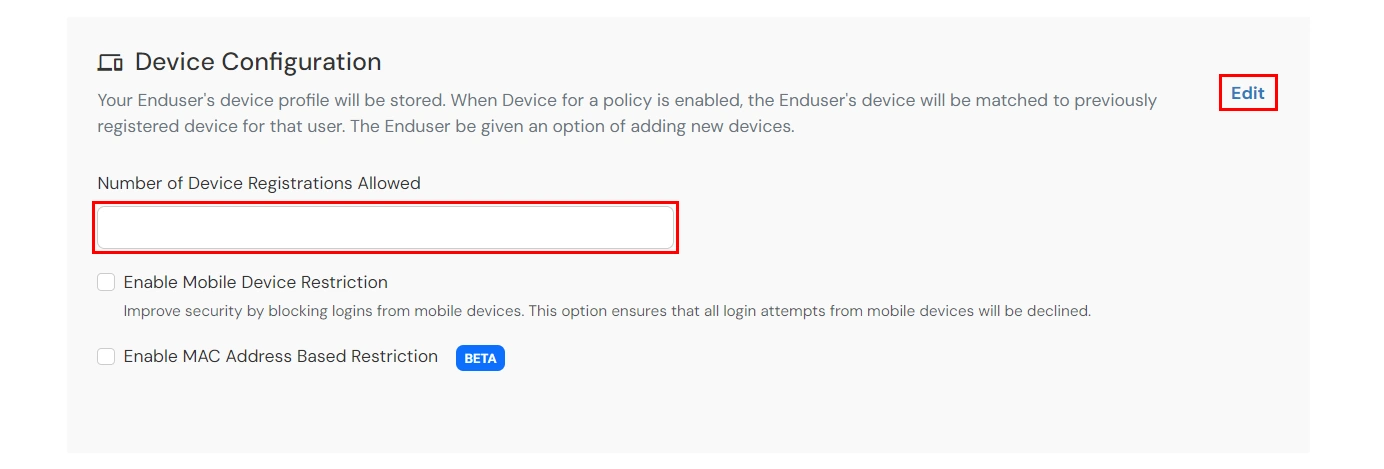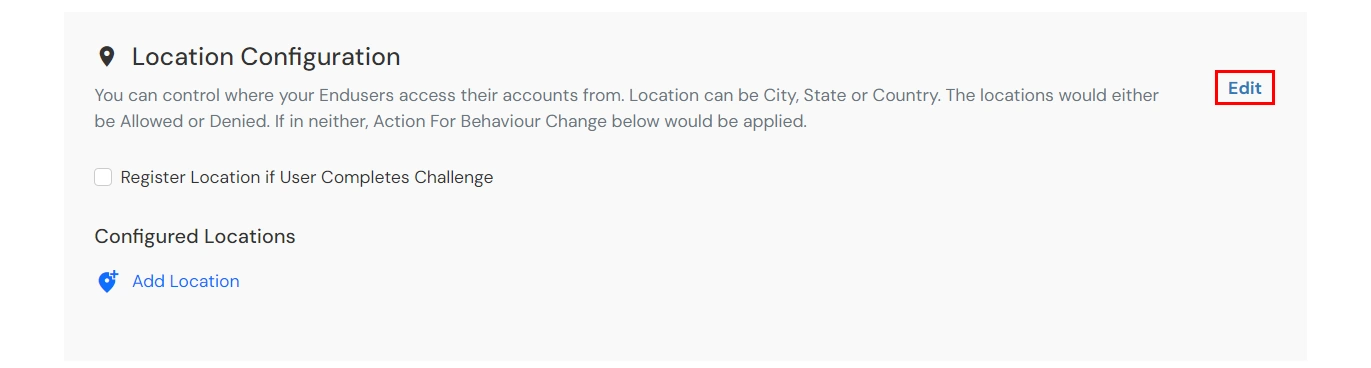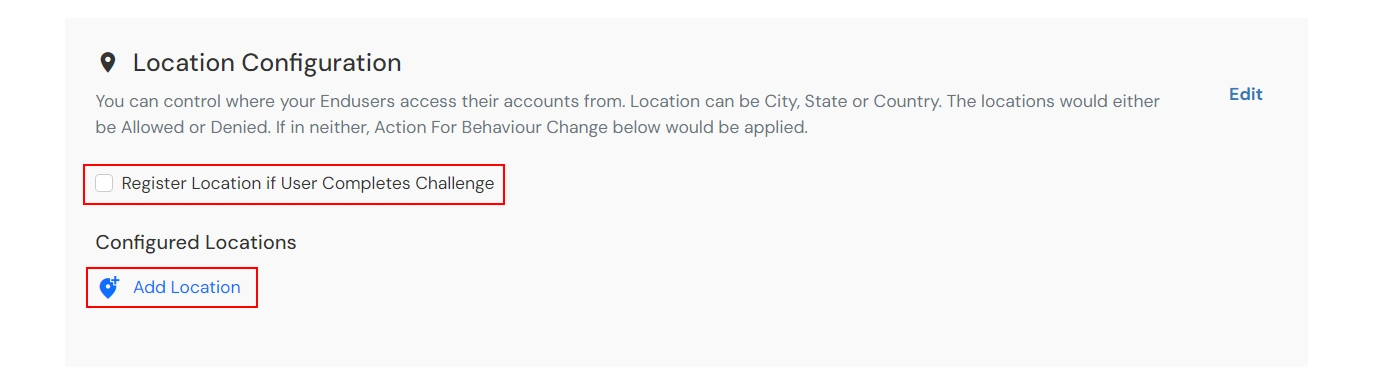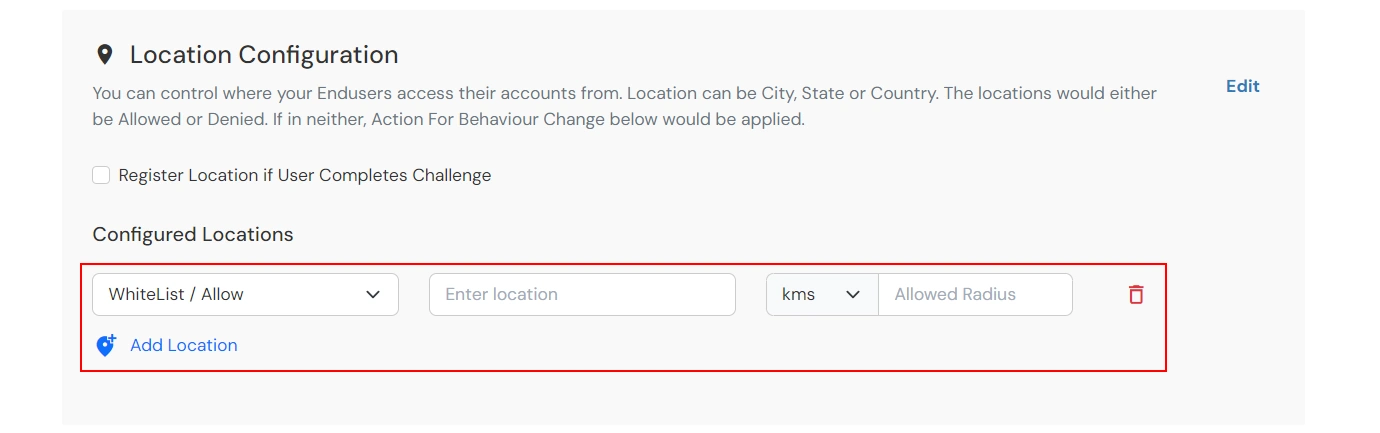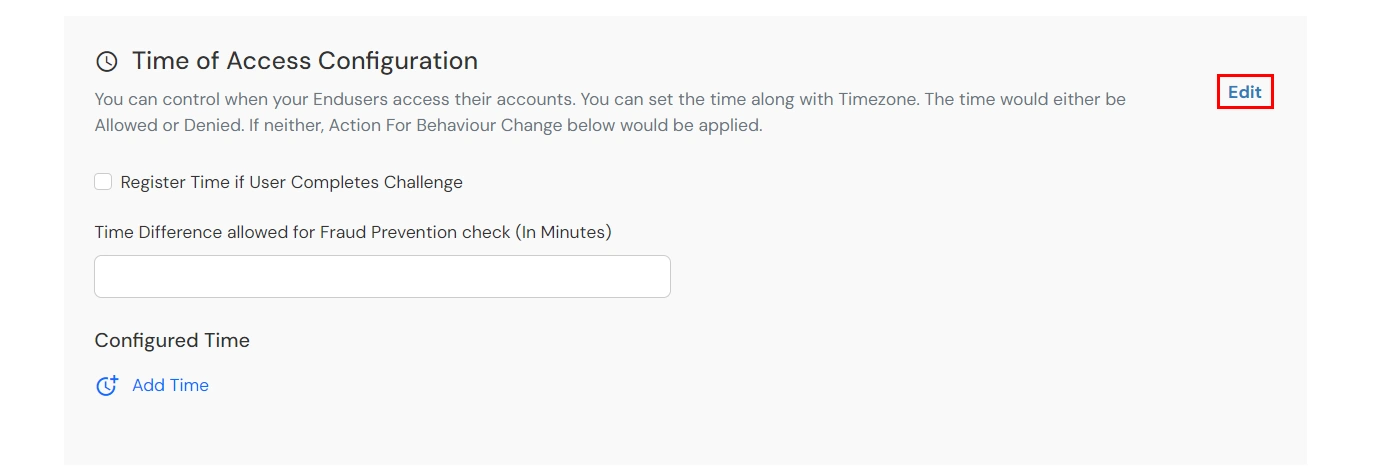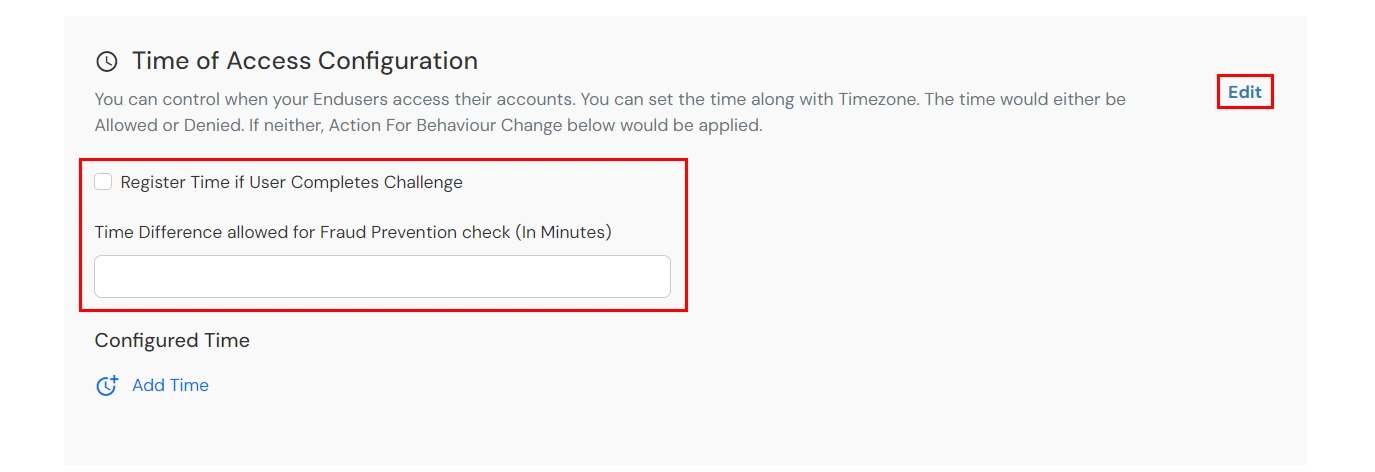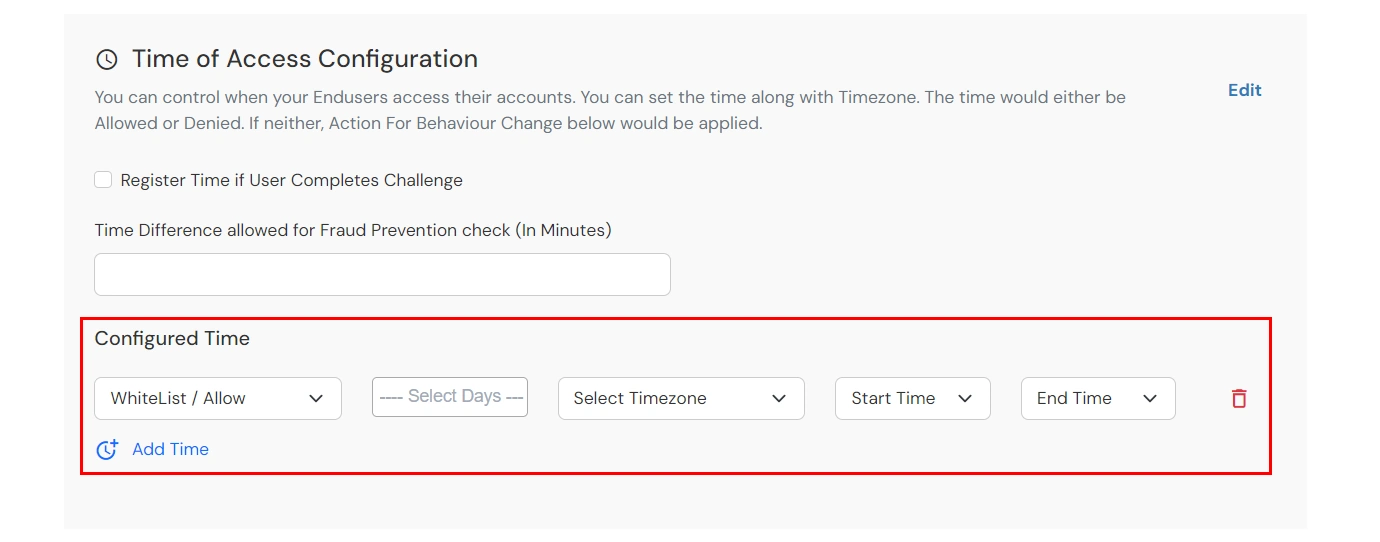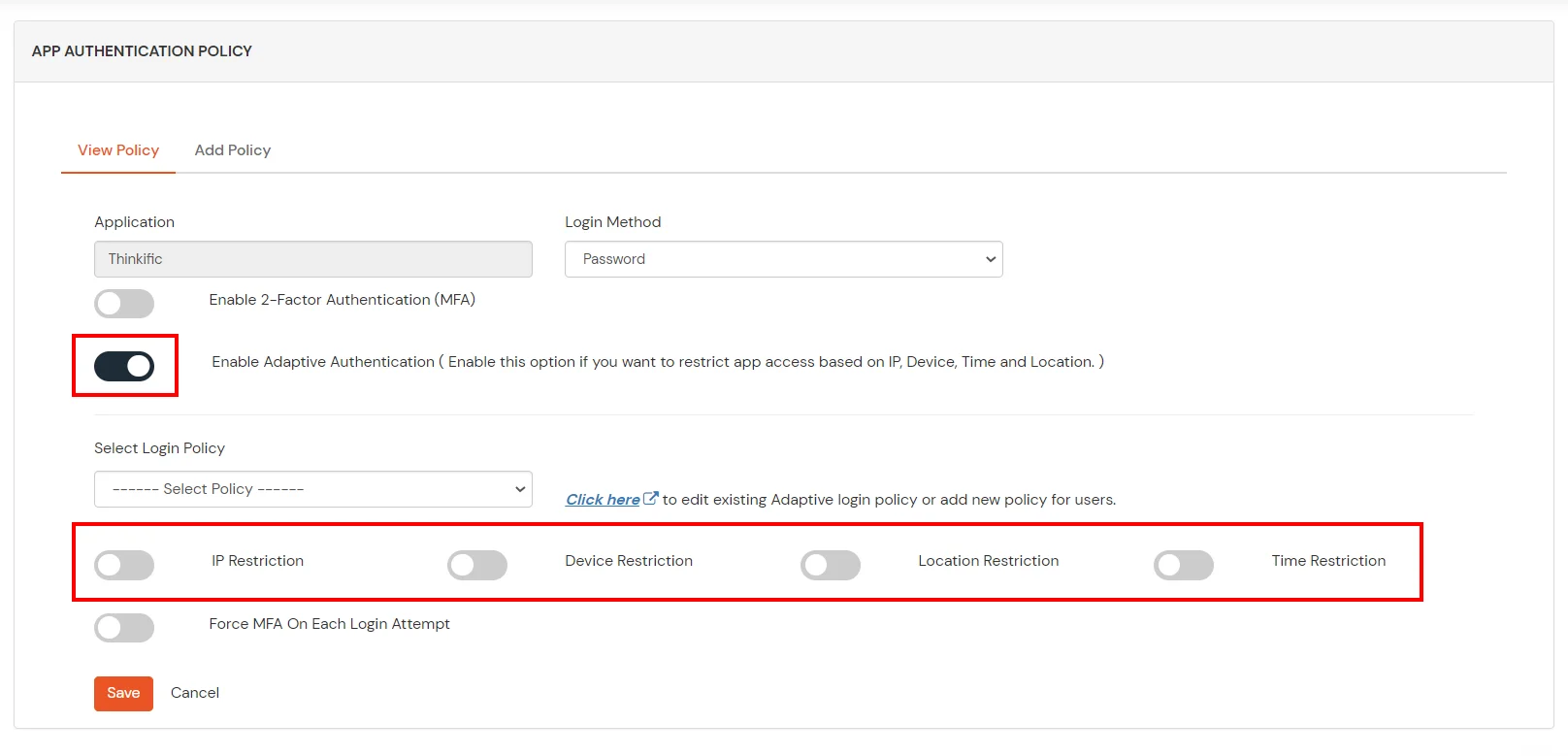IP, Device, Location and Time Restriction for Freshdesk
How can IP Restriction restrict user's access of Freshdesk to our company offices?
miniOrange allows you to use IP Restriction policy to provide or deny access to the users based on trusted IP Addresses.
- For the IP Restriction to work, the Admin must create a policy specifying permitted IP addresses which grants access to Freshdesk.
- miniOrange supports IP addresses range in three formats i.e. IPv4, IPv4 CIDR and IPv6 CIDR.
- To block the access, Admin must specify an action which needs to be performed when a user tries to login from a non trusted IP address (Such as Deny or Challenge the user with 2FA).
- Once the restriction policy is configured, it can be applied to any application’s login policy to enable IP restriction for that application.
How can Device Restriction restrict access to Freshdesk to our corporate devices?
miniOrange allows you to restrict Freshdesk access to user's company provided devices.
- In this restriction method admin allows end-users to add a fixed number of devices as trusted devices for their account. Once a device is registered for a user, that user’s device becomes the trusted device and he will be allowed to login without any restriction.
- When a user initiates the login process for an application for which Device Restriction is enabled, the attributes related to the user's browser session are captured for evaluations.
- Based on these attributes, the miniOrange Adaptive Engine checks and evaluates the decision for that particular user. (i.e Allow, Deny or Challenge with 2FA).
- Based on the decision calculated, the user is redirected to the appropriate action. (i.e Allowed to login if the decision is allow, denied to login if decision is deny or challenged with 2FA if the decision is challenge)
How can Location Restriction restrict access to Freshdesk to our corporate devices?
miniOrange allows you to restrict the use of your application only within a particular location. Users outside of that location are not allowed to access the applications.
- Aside from IP and Device, another helpful restriction type is location based restriction. A lot of applications require there to be fine-tuned control over which applications need to be granted access based on the location of the user trying to gain access. Here, miniOrange’s Location-based restriction can easily be set up to scan a user’s access location and enable / disable access accordingly. It can be set up to an accuracy of a few kilometers, and you can have the option to grant access or deny access based on this location data.
- The admin shortlists and configures a list of Geo-locations where they want to allow end-users to either login or deny based on the location set by the admin. When a user tries to login with adaptive authentication enabled, his location attributes such as (Latitude, Longitude, and Country Code) are verified against the Location list configured by the admin, and based on this user will be either allowed, challenged, or denied.
How can Time Restriction restrict access to Freshdesk to our corporate devices?
miniOrange allows you to restrict the use of your application only within a particular time range. When users try to log in outside of that timeframe, they are not allowed to access Freshdesk.
- miniOrange’s Adaptive Engine also offers time-based restriction as one of the methods for Adaptive Authentication. Here, there can be extremely detailed control on the timeframe over which access to your Freshdesk is to be granted or denied for all of your users. miniOrange’s latest Adaptive tech helps you set the days as well as hours in which access is to be controlled, wherein a user can be granted access only within working hours and denied access before as well as after. Time-based restriction is a must have feature when it comes to securing and managing employee working.
- The admin configures a time zone with Start and End Time. Users are either permitted, refused, or challenged based on the timezone and policies defined. When an end-user tries to log in with adaptive authentication enabled, his time zone-related parameters, such as time zone and current system time, are checked against the list defined by the admin, and the user is either permitted, rejected, or challenged, depending on the configuration.
Connect with External Source of Users
miniOrange provides user authentication from various external sources, which can be Directories (like ADFS, Microsoft Active Directory, OpenLDAP, AWS etc), Identity Providers (like Microsoft Entra ID, Okta, AWS), and many more. You can configure your existing directory/user store or add users in miniOrange.
Follow the Step-by-Step Guide given below for Freshdesk Single Sign-On (SSO)
1. Configure Freshdesk in miniOrange
2. Configure SSO in Freshdesk
- Login to your Freshdesk domain.
- Go to the Admin tab and click on Security.
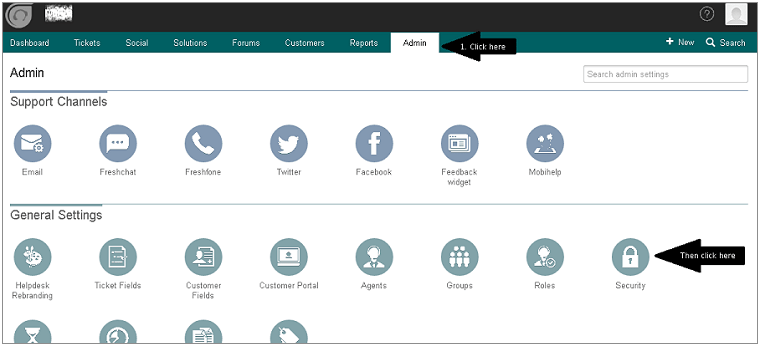
- Click on the toggle to turn ON Single Sign On (SSO).
- Enter the details as shown:
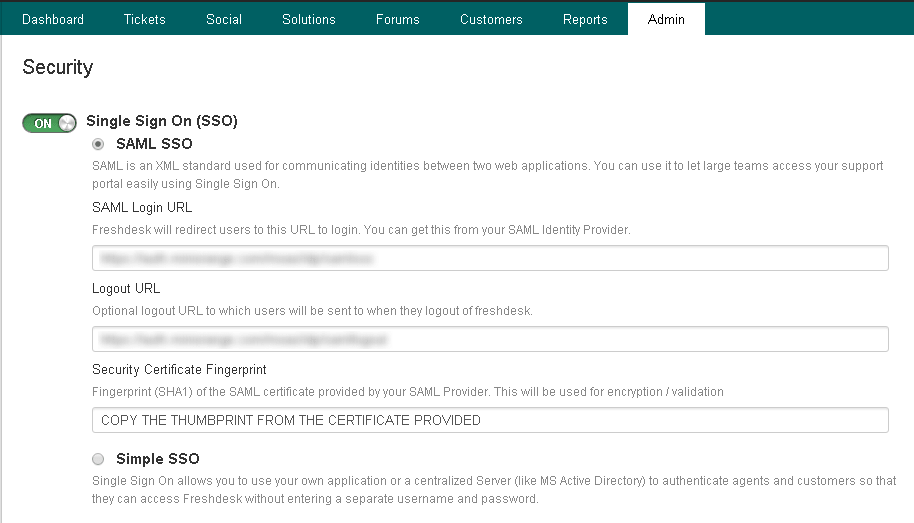
| SAML Login URL | Enter SAML Login URL that you got from Step 1. |
| Logout URL | Enter SAML Logout URL that you got from Step 1. |
| Security Certificate Fingerprint | Copy the Thumbprint of the downloaded certificate. |
- Open the certificate that was downloaded earlier.
- Go to Details.
- In the Field column, select Thumbprint.
- Copy the Thumbprint that opens in the pane by pressing CTRL+C (Right-Click won't work!).
- Paste the Thumbprint in the Certificate Fingerprint.
- Click the Save to save the Single Sign On (SSO) SAML settings.
3. Configure IP Restriction: Restricting access with IP Blocking
You can allow an IP Address in a certain range for SSO or you can deny it based on your requirements and you can also challenge the user to verify their authenticity. Adaptive authentication manages the user authentication based on different factors such as Device ID, Location, Time of Access, IP Address, and many more, thus improving the security and functionality of Single Sign-On.
You can configure Adaptive Authentication with IP Blocking in the following way:
- Go to Adaptive Authentication from the left navigation bar.
- Click on Add Policy tab.

- Add a Policy Name for your Adaptive Authentication Policy.

- Click on Edit in the IP Config section to configure the custom IP range. You can add more than one IP Address ranges by clicking on the Add IP button.
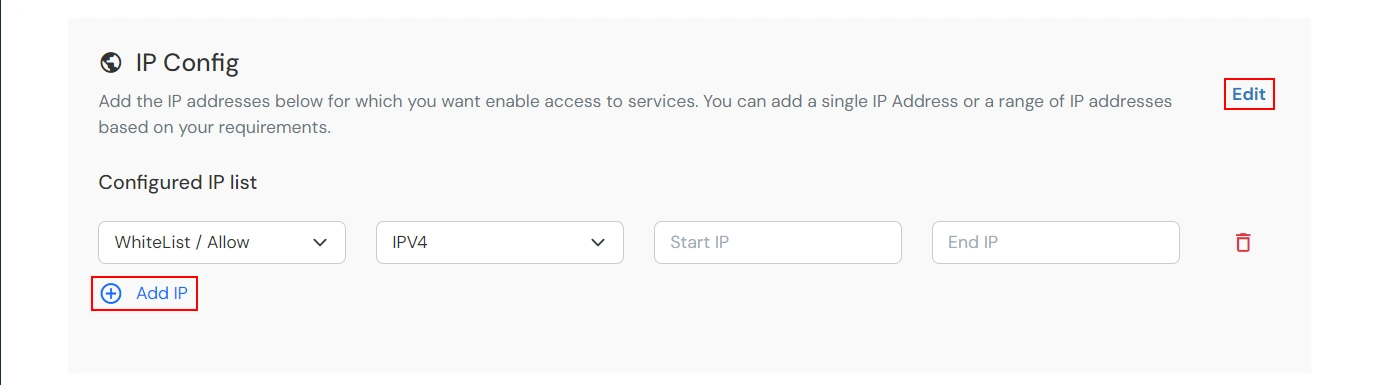
- We support IP addresses range in three formats i.e. IPv4, IPv4 CIDR and IPv6 CIDR. You can choose whichever is suitable for you from the dropdown menu.
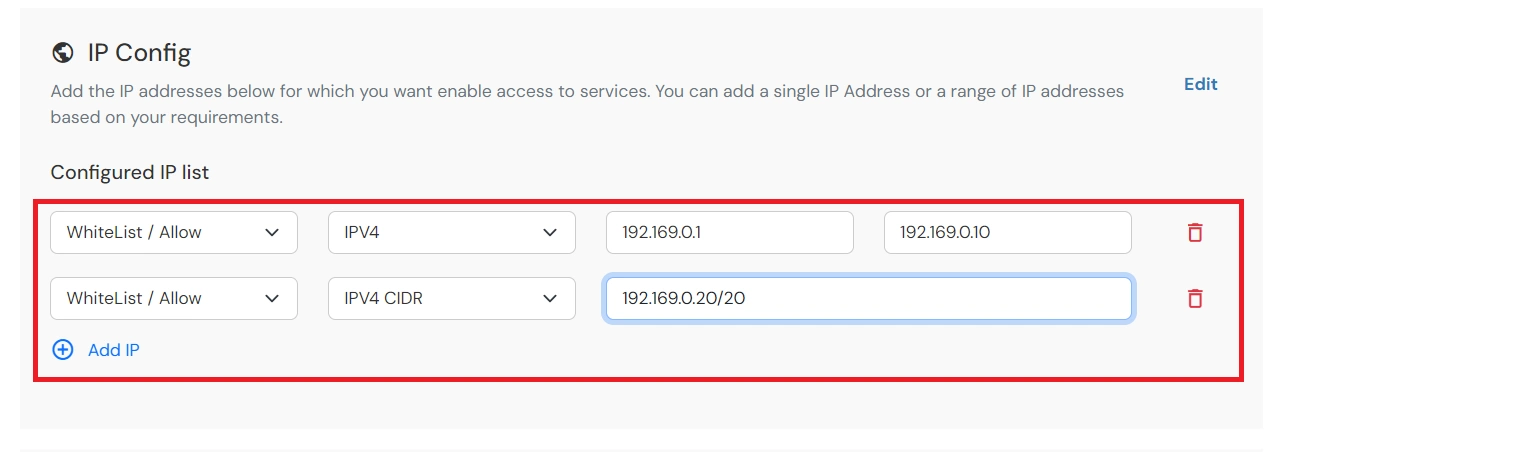
- Now, scroll down to the Action For Behaviour Change section and click on Edit. Select the action you want to perform if the IP address is out of the range. i.e. Allow, Challenge or Deny.

Action for behavior Change Options :
| Attribute |
Description |
| Allow |
Allow user to authenticate and use services if Adaptive authentication condition is true. |
| Challenge |
Challenge users with one of the three methods mentioned below for verifying user authenticity. |
| Deny |
Deny user authentications and access to services if Adaptive authentication condition is true. |
Challenge Type Options :
| Attribute |
Description |
| User second Factor |
The User needs to authenticate using the second factor he has opted or assigned for such as- OTP over SMS
- PUSH Notification
- OTP over Email
- And 12 more methods.
|
| KBA (Knowledge-based authentication) |
The System will ask user for 2 of 3 questions he has configured in his Self Service Console. Only after right answer to both questions user is allowed to proceed further. |
| OTP over Alternate Email |
User will receive a OTP on the alternate email he has configured threw Self Service Console. Once user provides the correct OTP he is allowed to proceed further. |
- Scroll to the end and click on save.
4. Configure Device Restriction: Restricting access by Limiting the number of devices
Using Adaptive Authentication you can also restrict the number of devices the end user can access the Services on. You can allow end users to access services on a fixed no. of devices. When Device for a policy is enabled, the Enduser's device will be matched to previously registered device for that user. The end users will be able to access services provided by us on this fixed no. of devices of that particular user.
You can configure Adaptive Authentication with Device Restriction in following way:
- Go to Adaptive Authentication from the left navigation bar.
- Click on Add Policy tab.

- Add a Policy Name for your Adaptive Authentication Policy.

- Scroll down to Device Configuration section and click on Edit.
- Enter the Number of Devices which are allowed to register in field Number of Device Registrations Allowed.
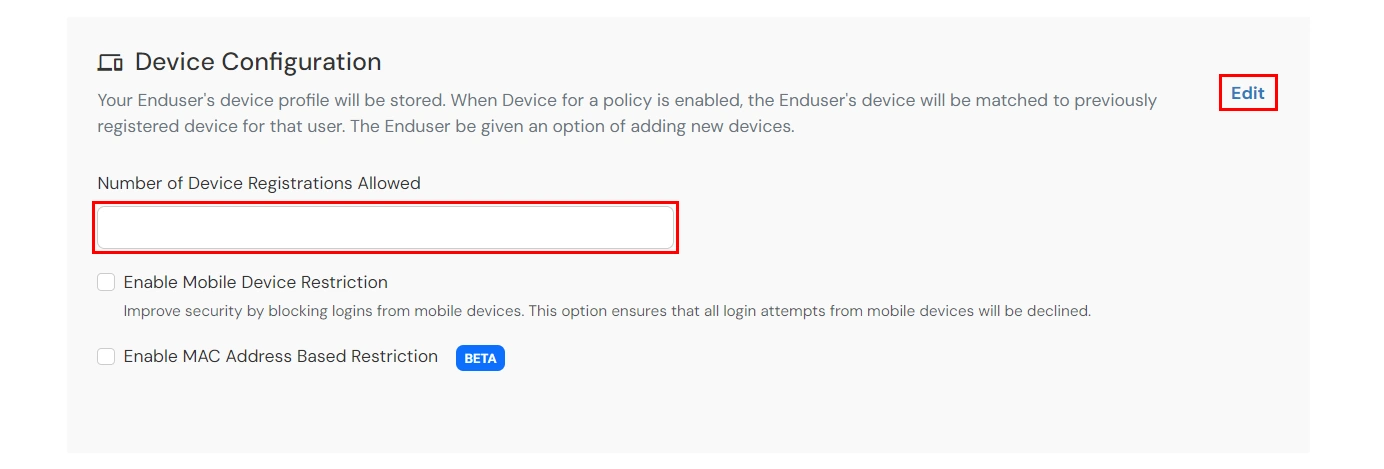
- You can enable or disable the Mobile Device Restriction to ensure if the login attempts from mobile devices will be accepted or declined.
- Similarly, you can enable or disable MAC Address Based Restriction.

- Now, scroll down to the Action For Behaviour Change section and click on Edit. Select the action you want to perform if the IP address is out of the range. i.e. Allow, Challenge or Deny.

- Scroll to the end and click on save.
5. Configure Location Restriction: Restricting access by Limiting the number of locations
In this restriction method, admin configures a list of locations where we want to allow end-users to either login or deny based on the condition set by the admin. When a user tries to login with adaptive authentication enabled, his Location Attributes such as (Latitude, Longitude and Country Code) are verified against the Location list configured by the admin. And based on this user will be either allowed, challenged or denied.
You can configure Adaptive Authentication with Location Restriction in following way:
- Go to Adaptive Authentication from the left navigation bar.
- Click on Add Policy tab.

- Add a Policy Name for your Adaptive Authentication Policy.

- Scroll down to Location Configuration section and click on Edit.
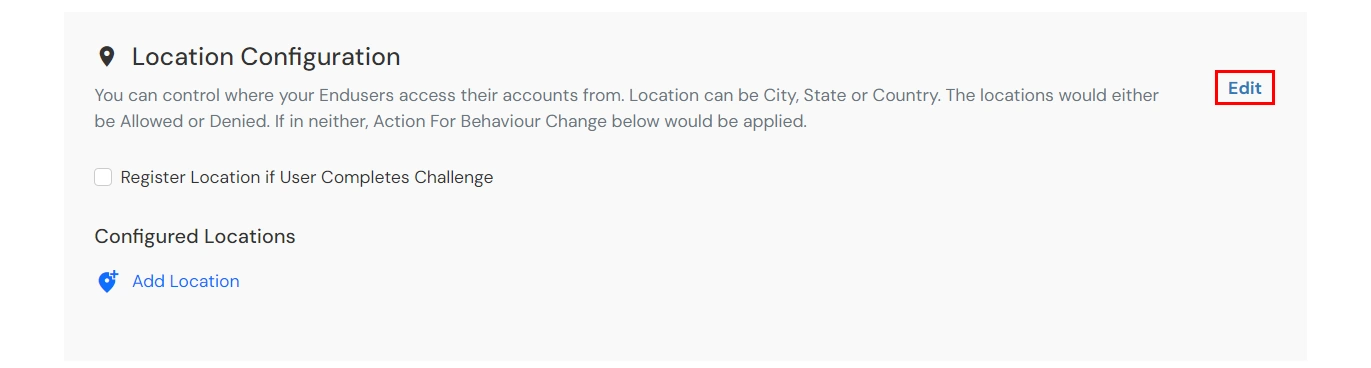
- Here, you can Enable Location Registration if User Completes Challenge.
- Under Configured Locations, click on Add Location.
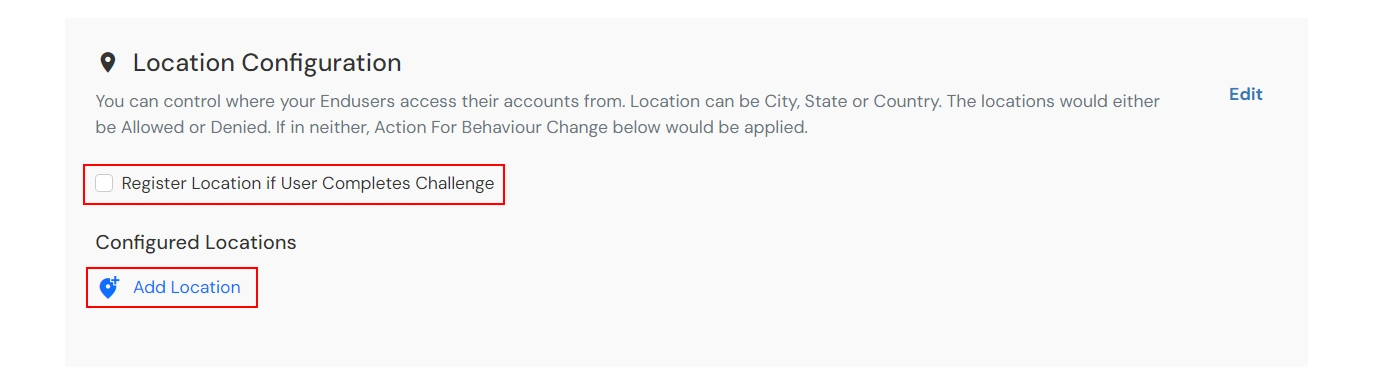
- In the Enter Location input field, enter the Location Name and then select the correct location from the search results dropdown. Next, select your distance parameter as either KMS(KiloMeters) or Miles under Allowed Radius. For each Location you add, you can choose to either whitelist/allow or blacklist/deny it by selecting the suitable option.
- You can click on the Add Location to add more than one location and then follow steps as mentioned above.
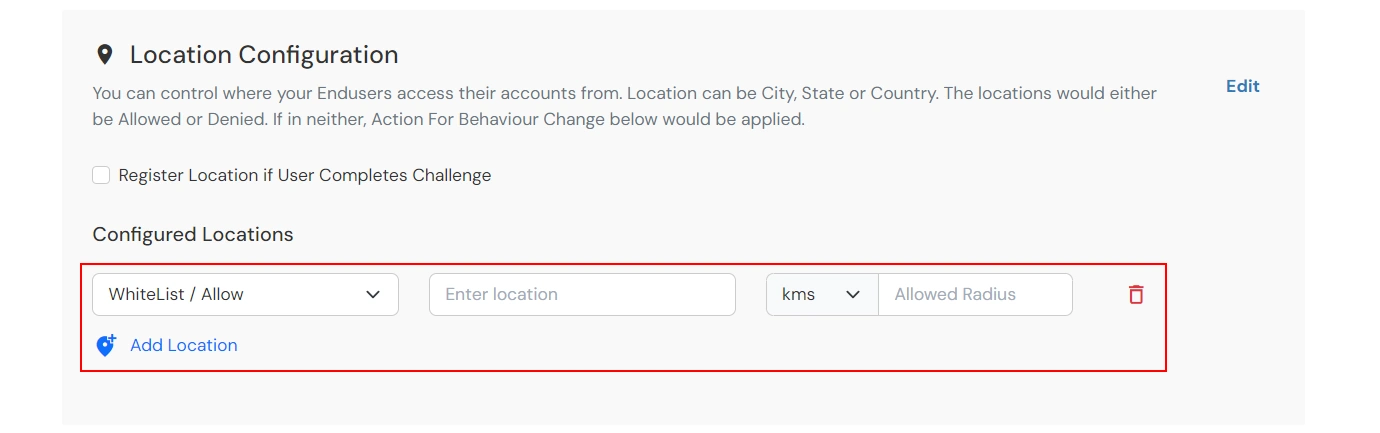
- Now, scroll down to the Action For Behaviour Change section and click on Edit. Select the action you want to perform if the IP address is out of the range. i.e. Allow, Challenge or Deny.

- Scroll to the end and click on save.
6. Configure Time Restriction: Restricting access by Limiting the Time Zones
In this restriction method admin configures a time zone with Start and End Time's for that time zone and users are either allowed, denied or challenged based on the condition in the policy. When an end-user tries to login with the adaptive authentication enabled, his time zone related attributes such as Time-Zone and Current System Time are verified against the list configured by the admin and based on the configuration the user is either allowed, denied or challenged.
You can configure Adaptive Authentication with Time Restriction in the following way:
- Go to Adaptive Authentication from the left navigation bar.
- Click on Add Policy tab.

- Add a Policy Name for your Adaptive Authentication Policy.

- Scroll down to Time Configuration section and click on Edit.
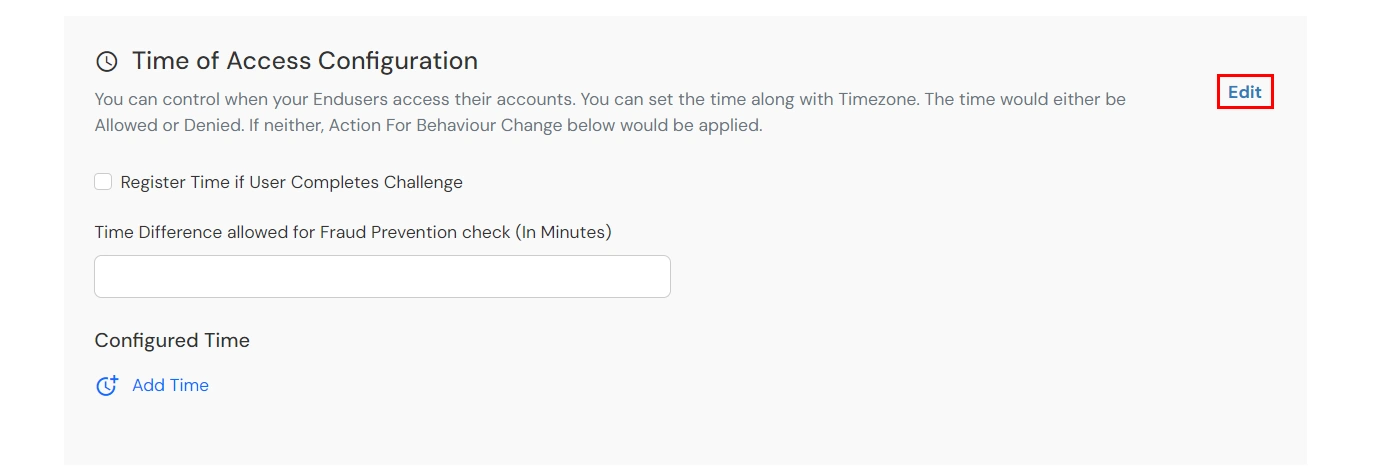
- Here, you can Enable Time Registration if User Completes Challenge.
- Enter the a value in minutes in the input field of Time Difference allowed for Fraud Prevention check (In Minutes). This value allows you to specify some relaxation before your start time and after your end time. (so if the start time is 6 AM and the end time is 6PM with a time difference value set to 30 minutes, then the policy will consider time from 5:30AM to 6:30 PM). If no value is entered in this field, the default value is set which is 15 minutes.
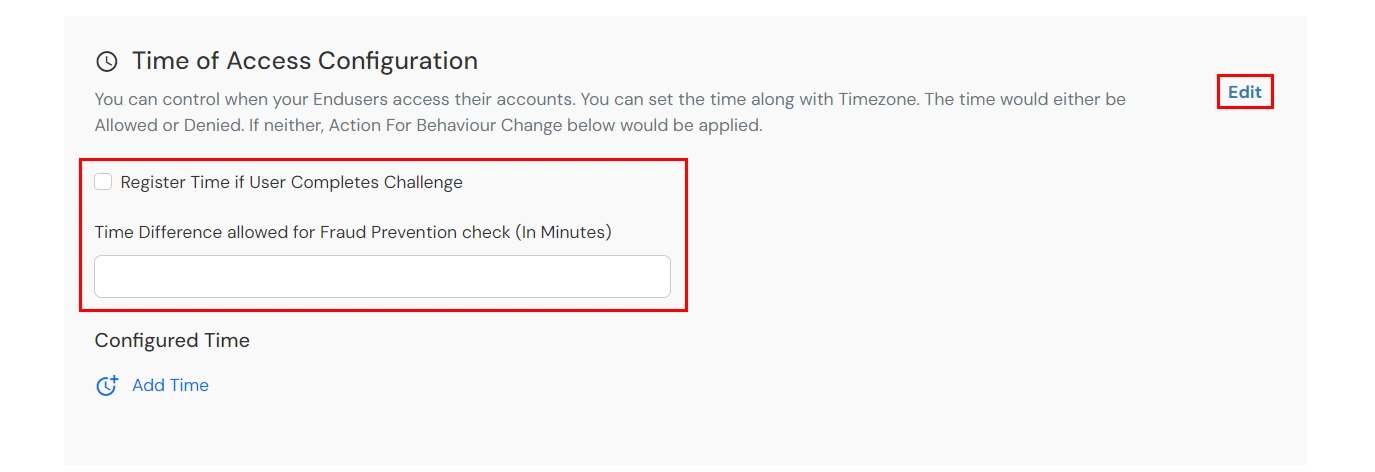
- Under Configured Time, click on Add Time. Select a day/days from the Select Days dropdown. From the Select Timezone list, select the timezone. From the Start Time and End Time lists select the appropriate values. For each Time configuration you add, you can choose to either whitelist/allow or blacklist/deny it by selecting the suitable the option.
- You can click on the Add time button to add more than one Time Configurations and then follow steps as mentioned above.
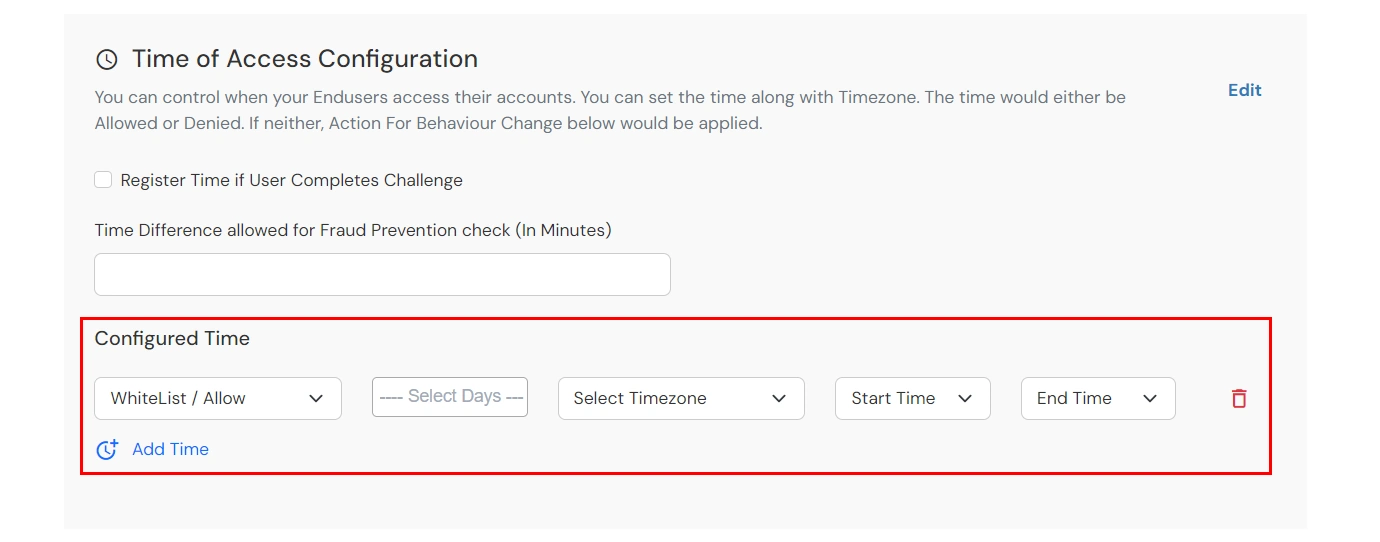
- Now, scroll down to the Action For Behaviour Change section and click on Edit. Select the action you want to perform if the IP address is out of the range. i.e. Allow, Challenge or Deny.

- Scroll to the end and click on save.
7. Enable Restriction for Freshdesk
- Go to Policies >> App Login Policy from the left navigation bar.
- Click on Edit option against your selected app.

- Set your application name in the Application and select password as Login Method.
- Enable Adaptive Authentication.
- From the Select Login Policy dropdown, select the policy we created in the last step and select the required restriction method as an option.
- Click Save.
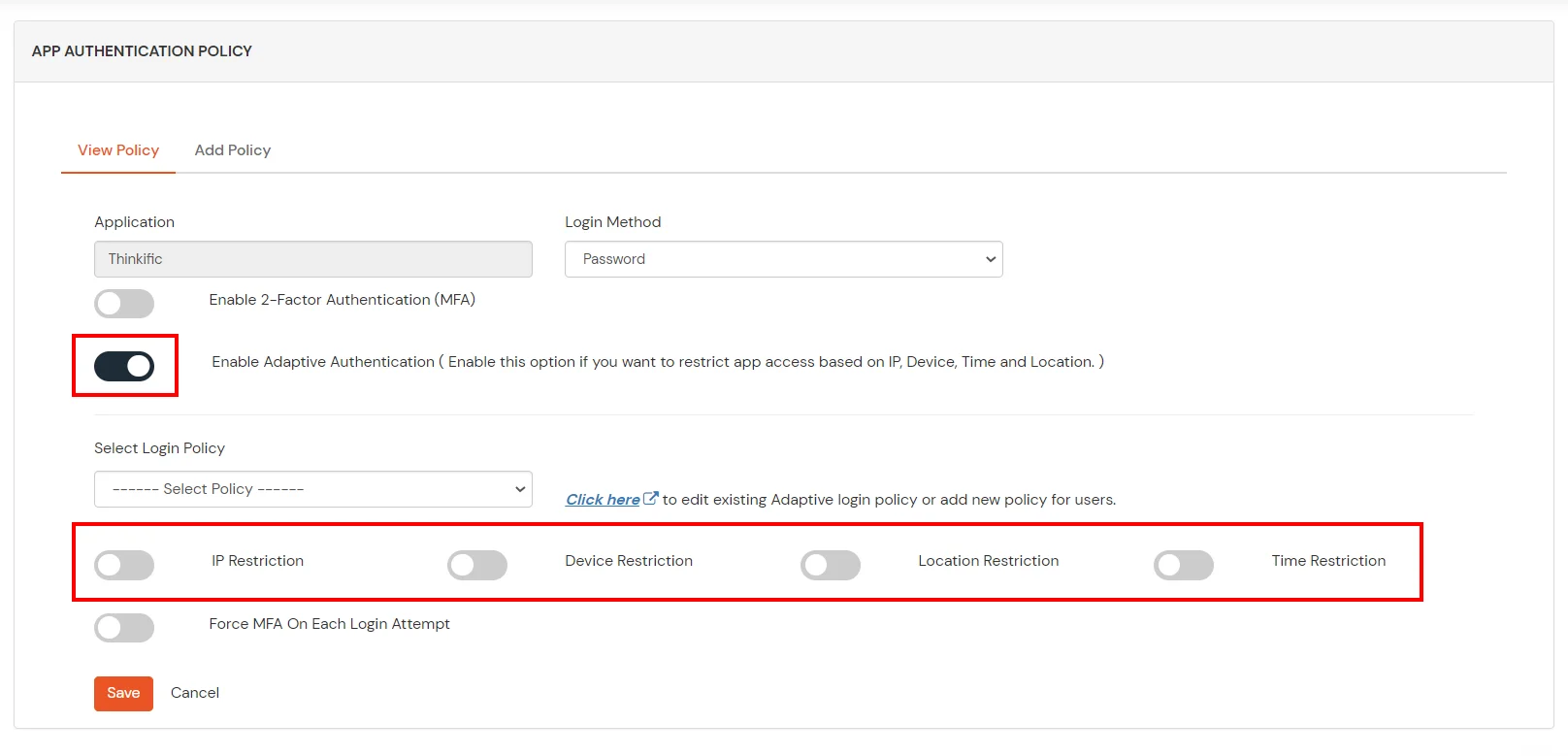
How to add a trusted Device
- When End-user log in to the self service console after the policy for device restriction is on, he is provided the option to add the current device as a trusted device.
8. Configure Your User Directory (Optional)
miniOrange provides user authentication from various external sources, which can be Directories (like ADFS, Microsoft Active Directory, Microsoft Entra ID, OpenLDAP, Google, AWS Cognito etc), Identity Providers (like Okta, Shibboleth, Ping, OneLogin, KeyCloak), Databases (like MySQL, Maria DB, PostgreSQL) and many more. You can configure your existing directory/user store or add users in miniOrange.
- Click on Identity Providers >> Add Identity Provider in the left menu of the dashboard

- In Choose Identity Provider, select AD/LDAP Directories from the dropdown.

- Then search for AD/LDAP and click it.

- STORE LDAP CONFIGURATION IN MINIORANGE: Choose this option if you want to keep your configuration in miniOrange. If the active directory is behind a firewall, you will need to open the firewall to allow incoming requests to your AD.
- STORE LDAP CONFIGURATION ON PREMISE: Choose this option if you want to keep your configuration in your premise and only allow access to AD inside premises. You will have to download and install miniOrange gateway on your premise.

- Enter AD/LDAP Display Name and Identifier name.
- Select Directory Type as Active Directory.
- Enter the LDAP Server URL or IP Address against the LDAP Server URL field.
- Click on the Test Connection button to verify if you have made a successful connection with your LDAP server.

- In Active Directory, go to the properties of user containers/OU's and search for the Distinguished Name attribute. The bind account should have minimum required read privileges in Active Directory to allow directory lookups. If the use case involves provisioning (such as creating, updating, or deleting users or groups), the account must also be granted appropriate write permissions.

- Enter the valid Bind account Password.
- Click on the Test Bind Account Credentials button to verify your LDAP Bind credentials for LDAP connection.

- Search Base is the location in the directory where the search for a user begins. You will get this from the same place you got your Distinguished name.

- Select a suitable Search filter from the drop-down menu. If you use User in Single Group Filter or User in Multiple Group Filter, replace the <group-dn> in the search filter with the distinguished name of the group in which your users are present. To use custom Search Filter select "Write your Custom Filter" option and customize it accordingly.

- Click on the Next button, or go to the Login Options tab.
- You can also configure following options while setting up AD. Enable Activate LDAP in order to authenticate users from AD/LDAP. Click on the Next button to add user store.

Here's the list of the attributes and what it does when we enable it. You can enable/disable accordingly.
| Attribute |
Description |
| Activate LDAP |
All user authentications will be done with LDAP credentials if you Activate it |
| Fallback Authentication |
If LDAP credentials fail then user will be authenticated through miniOrange |
| Enable administrator login |
On enabling this, your miniOrange Administrator login authenticates using your LDAP server |
| Show IdP to users |
If you enable this option, this IdP will be visible to users |
| Sync users in miniOrange |
Users will be created in miniOrange after authentication with LDAP |
- Click on the Next button, or go to the Attributes tab.
Attributes Mapping from AD
User Import and Provisioning from AD
- If you want to set up provisioning, click here for detailed information. We will skip this step for now.

Test Connections
- You will see a list of directories under Identity Providers. From the dropdown, select AD/LDAP Directories, search for your configured directory, click the three dots next to it, and select Test Connection.

- A pop-up appears prompting you to enter a username and password to verify your LDAP configuration.

- On Successful connection with LDAP Server, a success message is shown.

Test Attribute Mapping
- You will see a list of directories under Identity Providers. From the dropdown, select AD/LDAP Directories, search for your configured directory, click the three dots next to it, and select Test Attribute Mapping.

- A pop‑up appears to enter a username and click Test.

- The Test Attribute Mapping Result will be displayed.

Set up AD as External Directory configuration is complete.
Note: Refer our guide to setup LDAP on windows server.
miniOrange integrates with various external user sources such as directories, identity providers, and etc.
External References