Need Help? We are right here!
Search Results:
×BlueJeans Network is the company which provides cloud-based video conferencing service, it helps to connect participants across a wide range of devices and conferencing platforms. This software supports text chat, share and adds multiple participants. Also, it keeps a meeting recording. BlueJeans Rooms module helps to have a one-touch video conference room from any premise. With miniOrange Single Sign On (SSO), you can quickly increase your security of information and resources for your BlueJeans app without worrying about time for initial set up or future upgrades.
Step 1: Configure miniOrange Settings for BlueJeans
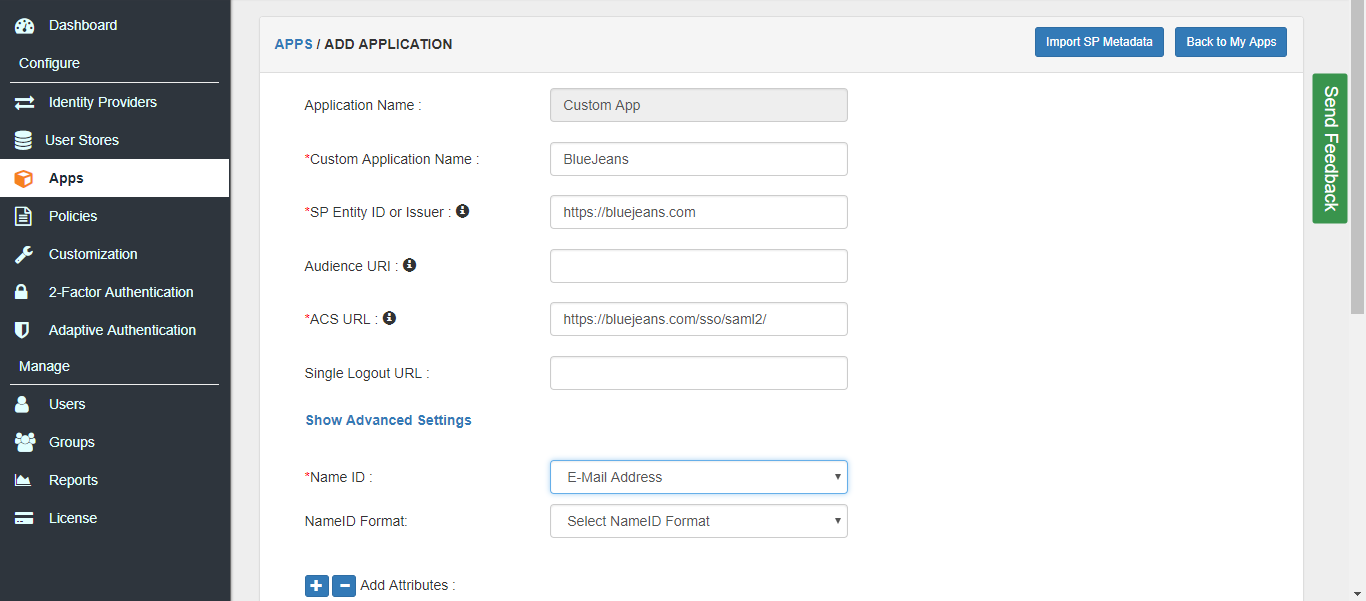
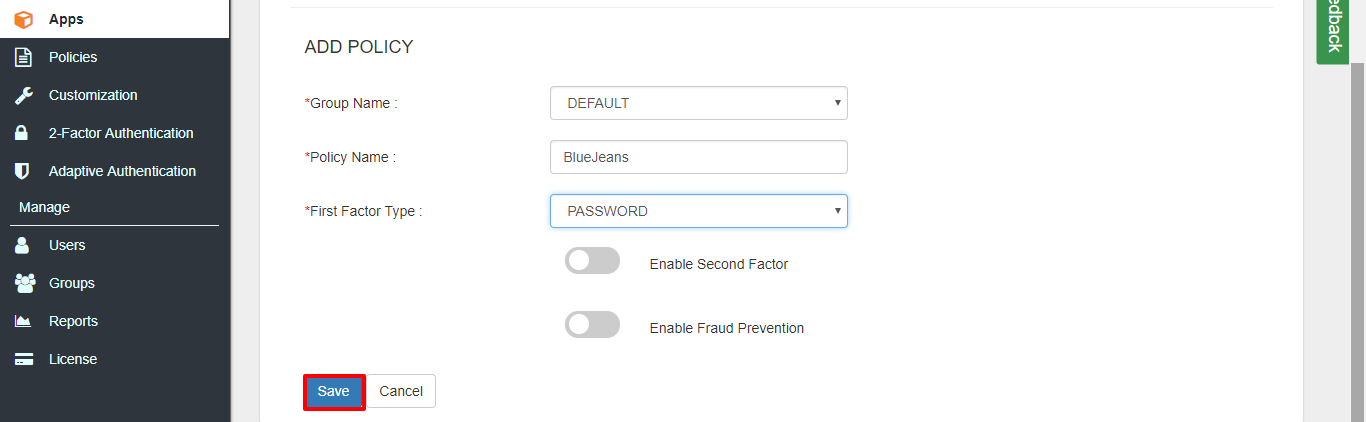
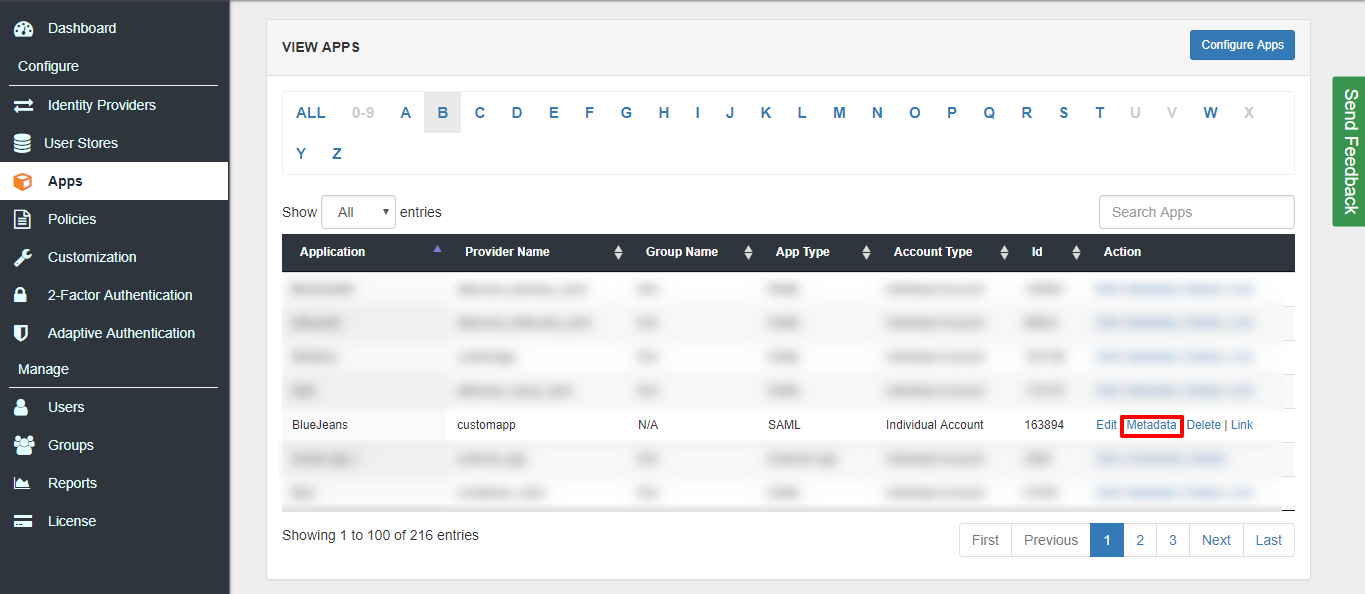
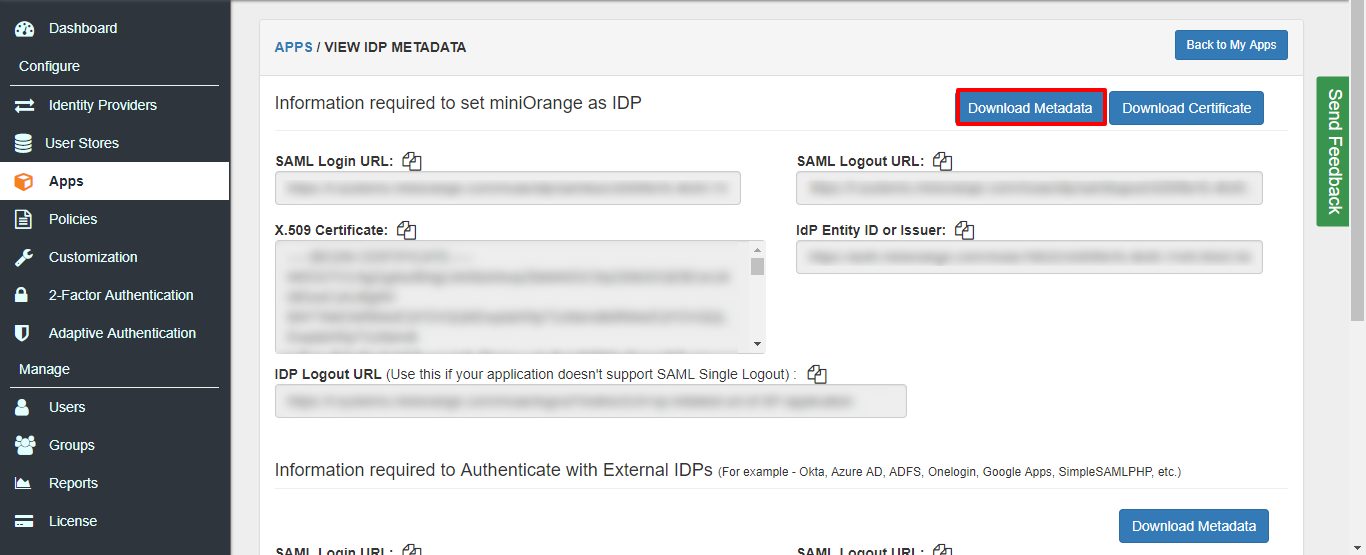
Step 2: Configure BlueJeans setting for miniOrange
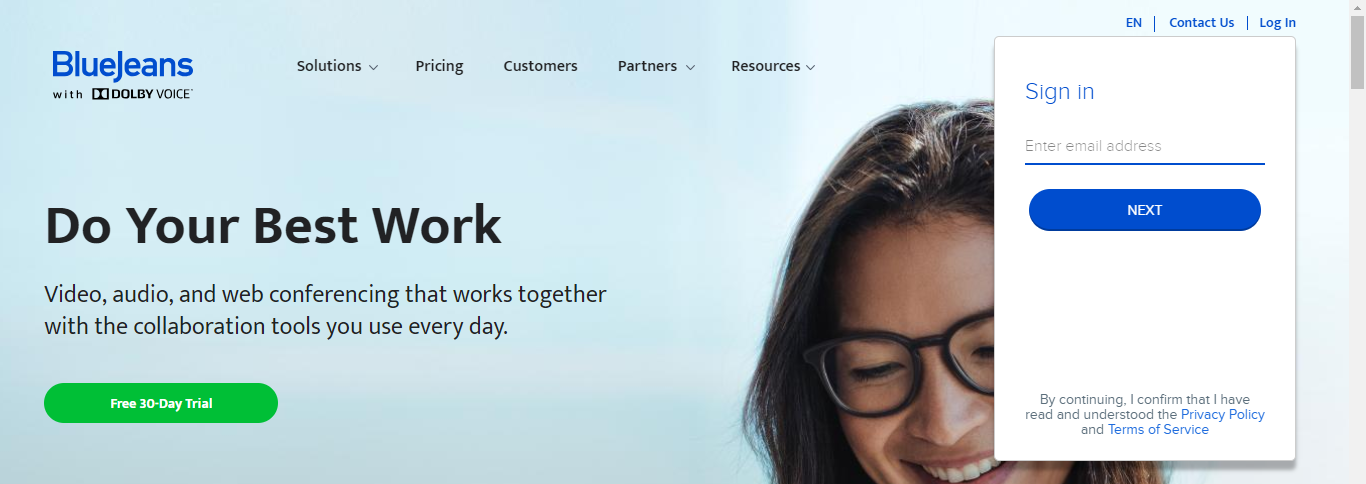
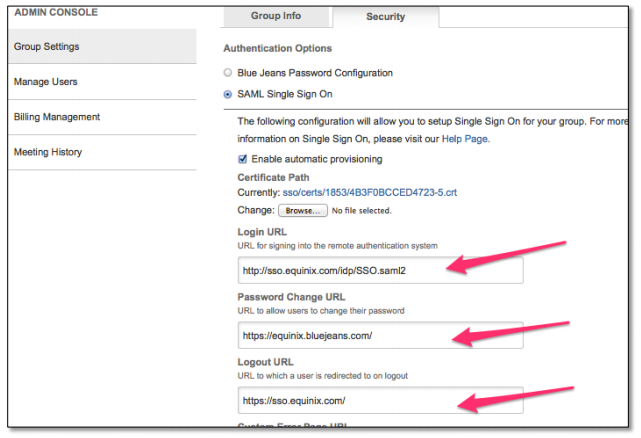
Note: In case, User ID field is not visible then uncheck Pick User ID from
Step 3: Onboard users into our system.
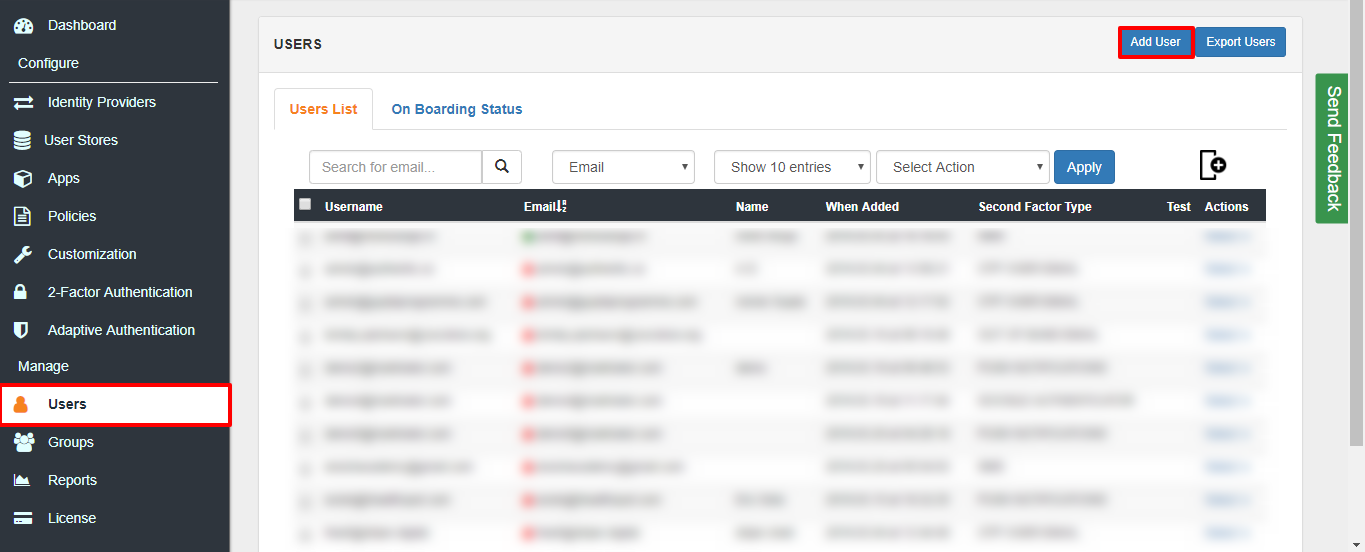
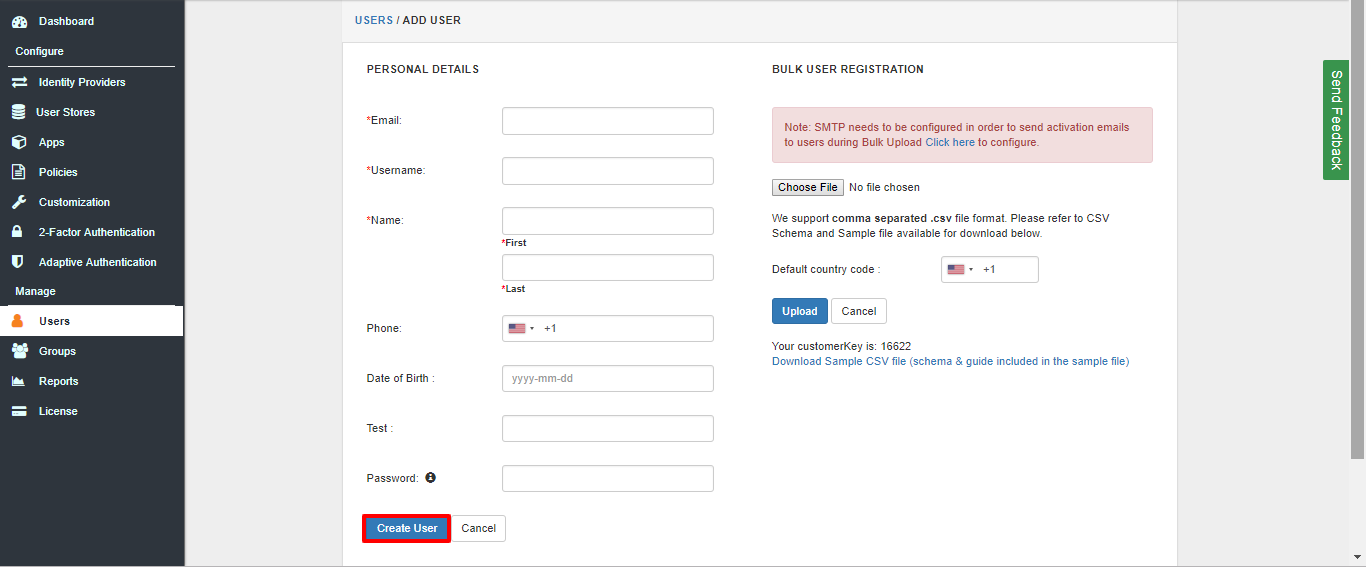
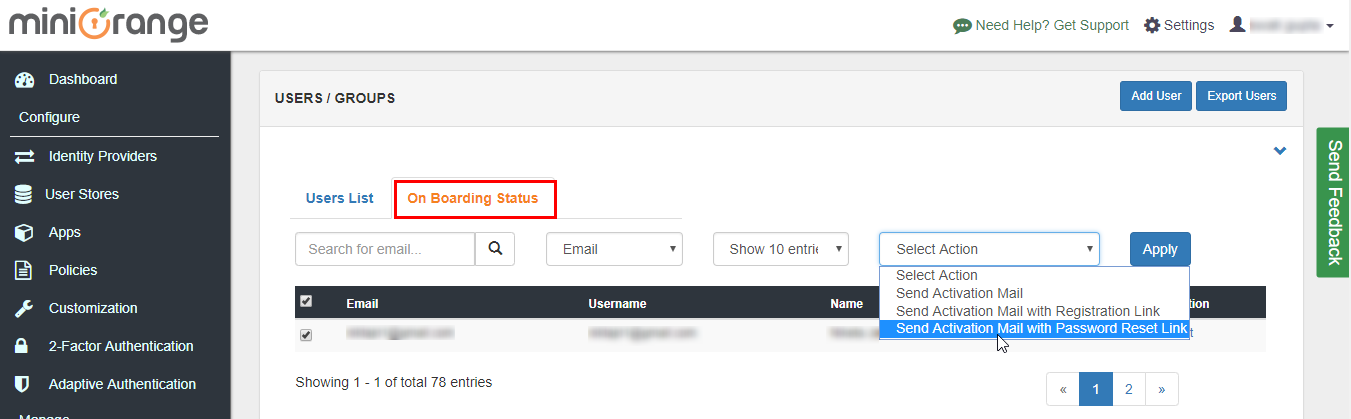
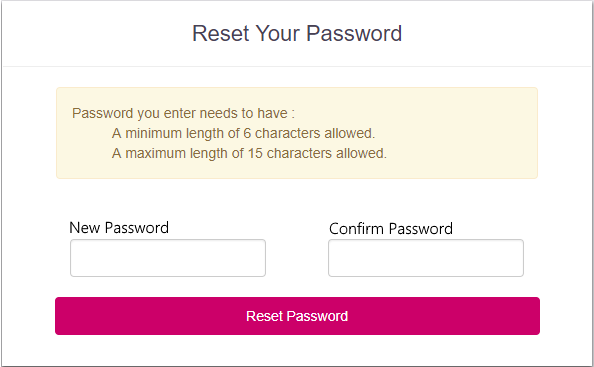
Step 4: Login to miniOrange Account.
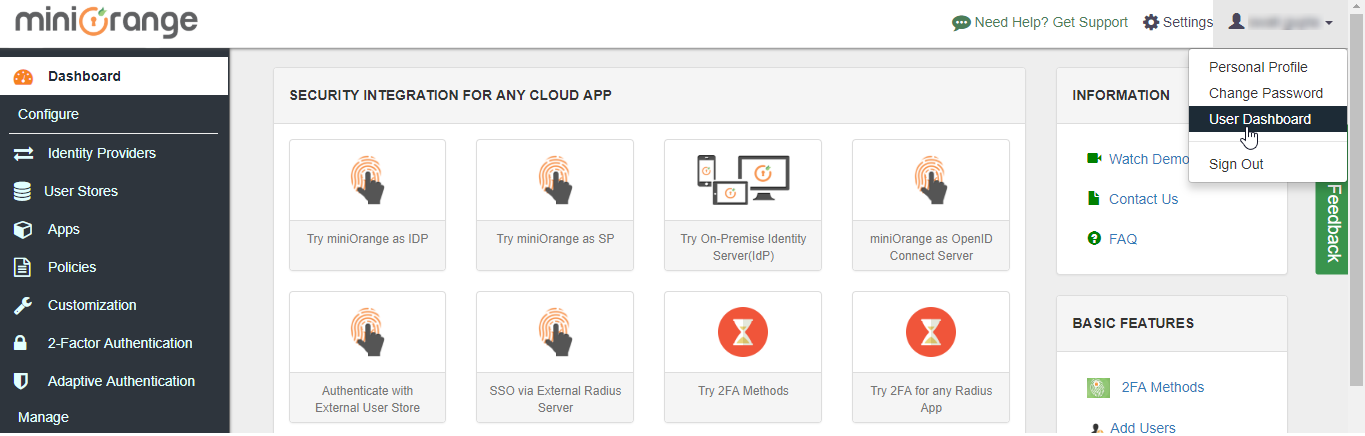
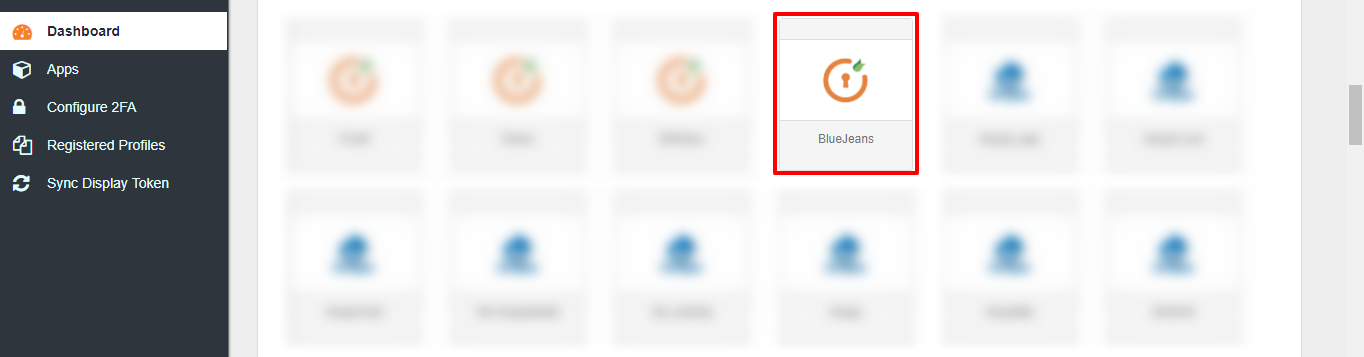
For further details refer :
Guide For Single Sign On (SSO)
miniOrange provides 24/7 support for all the Secure Identity Solutions. We ensure high quality support to meet your satisfaction.
Try Nowminiorange provides most affordable Secure Identity Solutions for all type of use cases and offers different packages based on customer's requirement.
Request A QuoteWe offer Secure Identity Solutions for Single Sign-On, Two Factor Authentication, Adaptive MFA, Provisioning, and much more. Please contact us at -
+1 978 658 9387 (US) , +91 97178 45846 (India) | info@xecurify.com