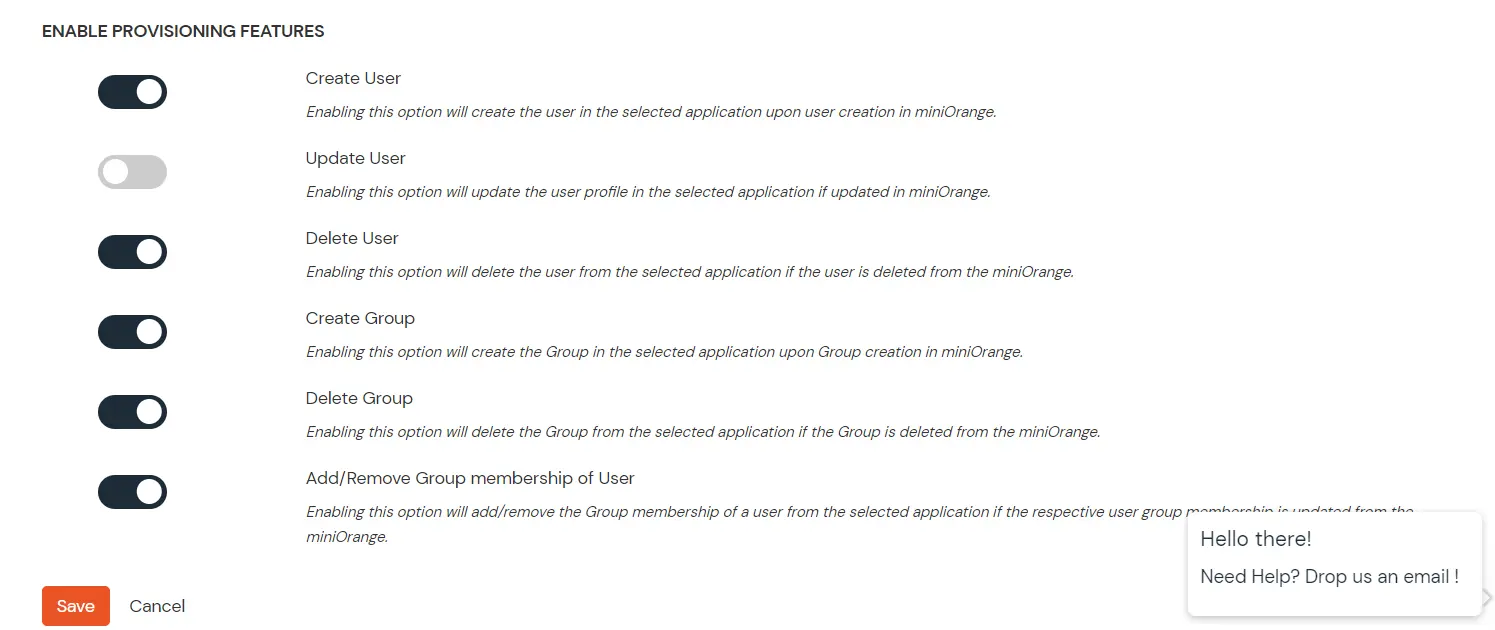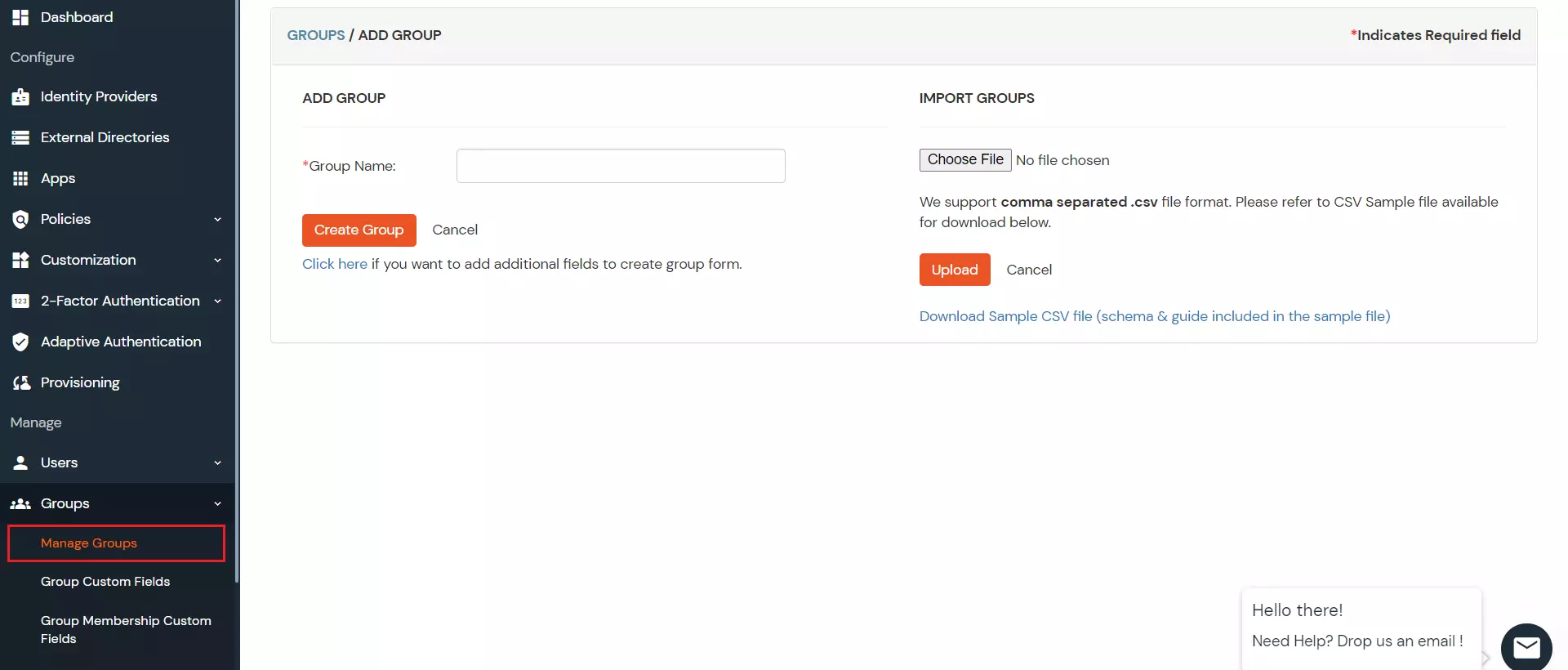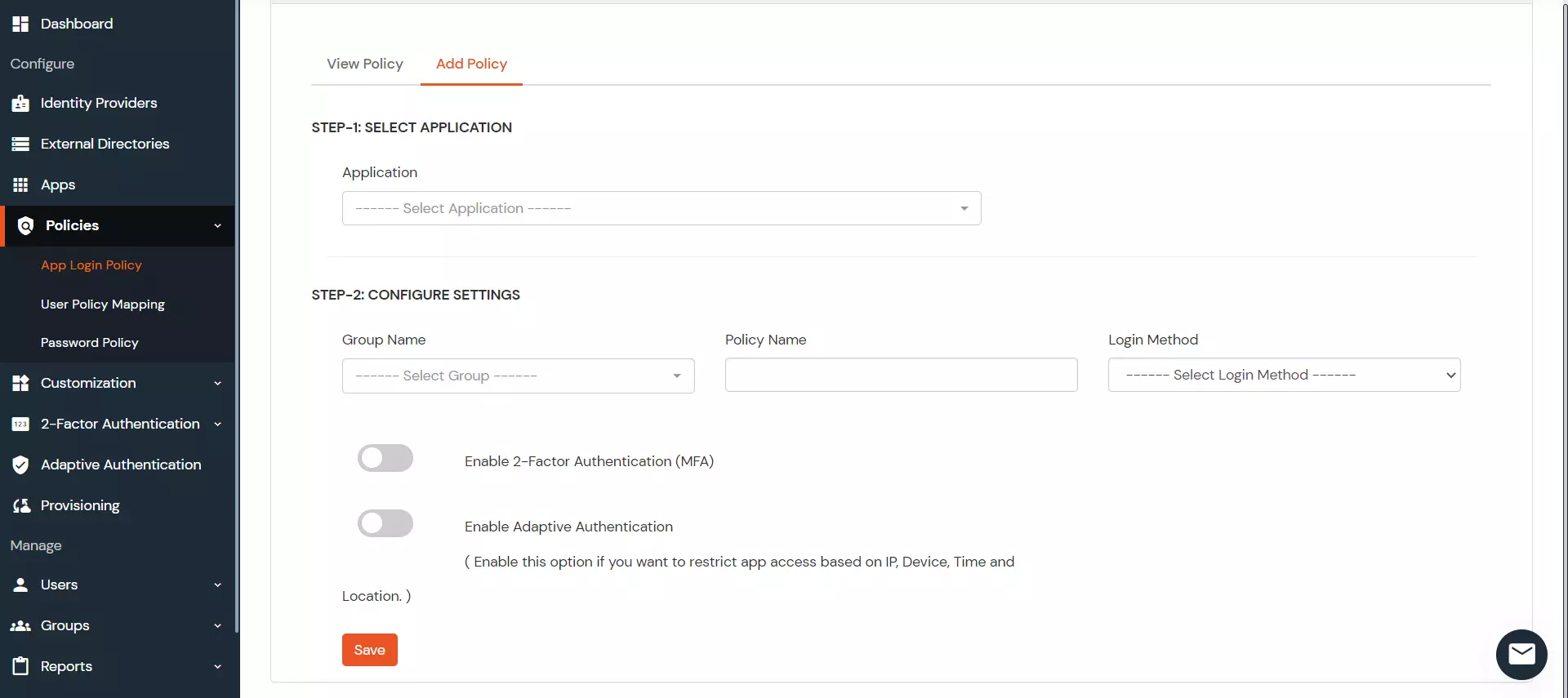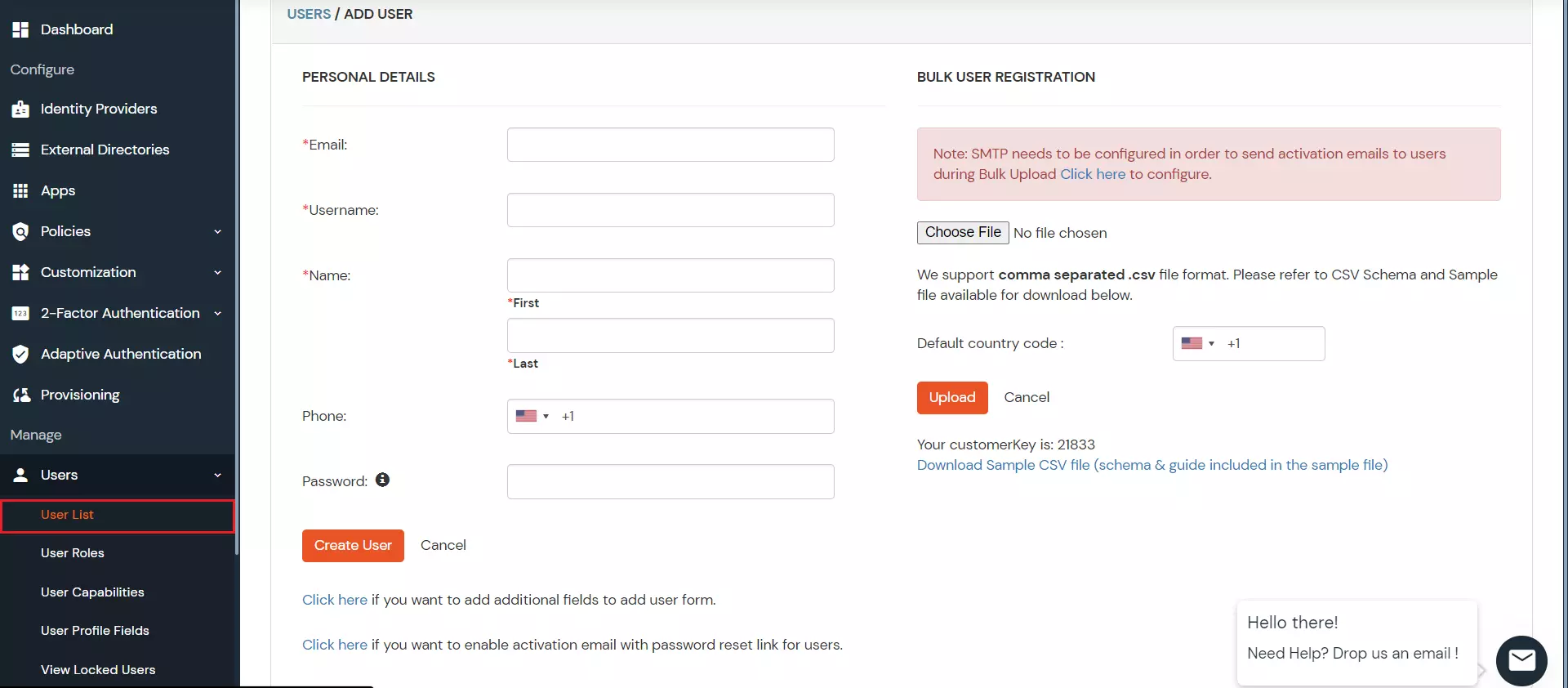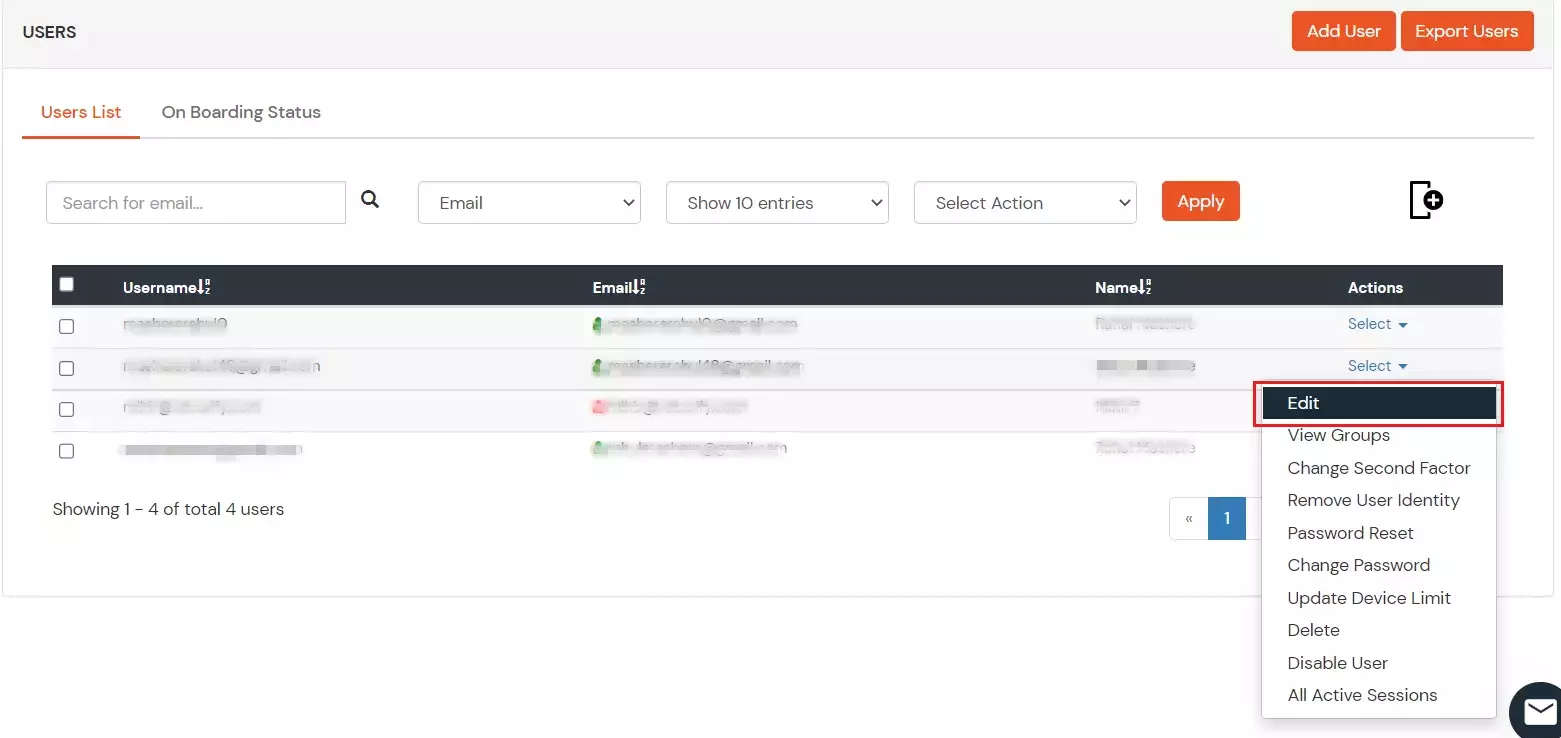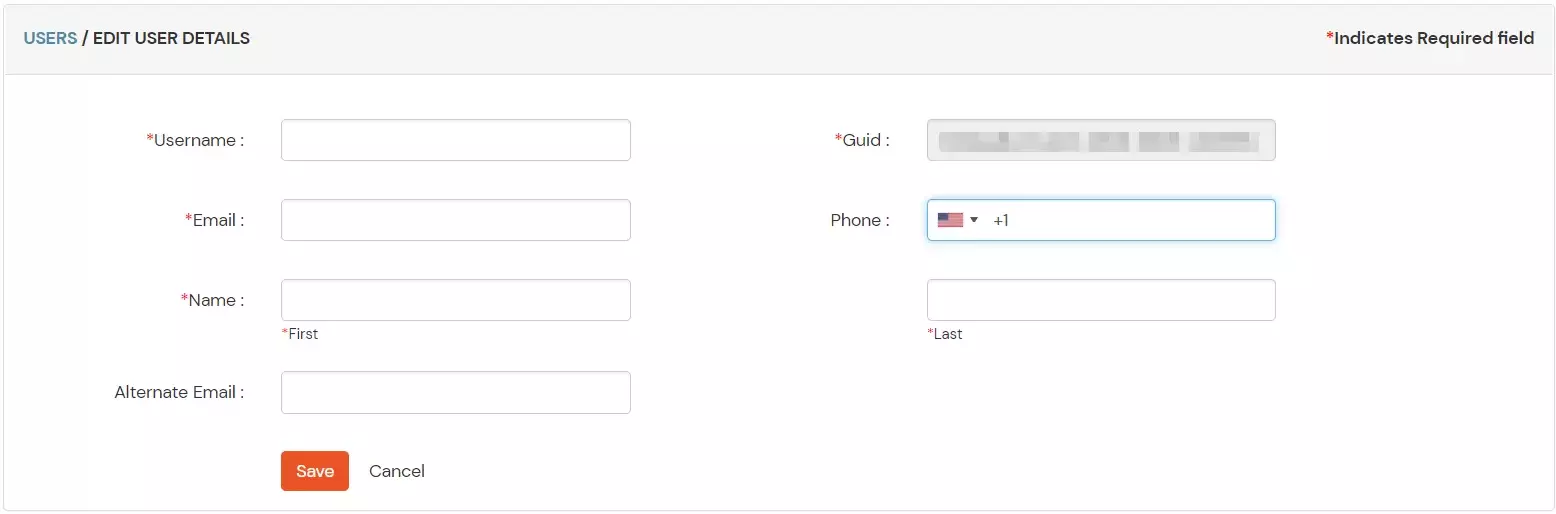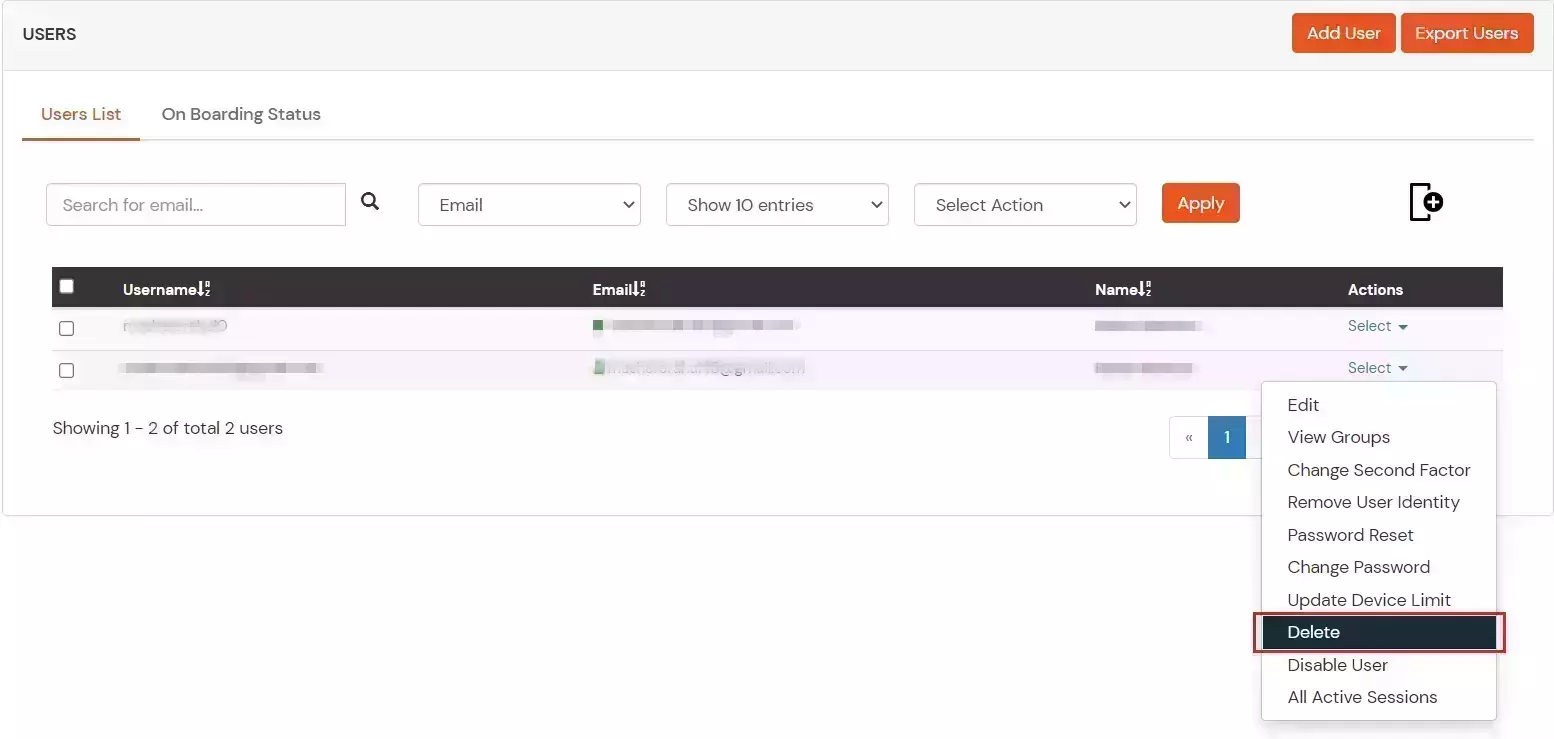Need Help? We are right here!
Need Help? We are right here!
Thanks for your Enquiry.
If you don't hear from us within 24 hours, please feel free to send a follow-up email to info@xecurify.com
Search Results:
×ClickUp SCIM Provisioning allows to create account in a simplified way and link ClickUp users' account to their existing or new apps. ClickUp Provisioning automates user provisioning with their identities.
Provisioning saves time when setting up new users and teams, and also manages access privileges through the user lifecycle. miniOrange can create, read, and update user accounts for new or existing users, remove accounts for deactivated users, and synchronize attributes across multiple user stores.
miniOrange SCIM User provisioning and deprovisioning actions are bi-directional, so you can create accounts inside an external application and import them into miniOrange, or alternatively create the accounts in miniOrange and then push them out to any linked external applications.
ClickUp SCIM Deprovisioning means deleting a user and removing their access from multiple applications and network systems at once. Deprovisioning action is triggered when an employee leaves a company or changes roles within the organization. The deprovisioning features increase your organization's security profile by removing access to sensitive applications and content from people who leave your organization.
miniOrange provides Provisioning solutions for all scenarios of user management (provisioning), which includes AD Integration, LDAP Integration and automated provisioning for all External Applications such as ClickUp, Google Workspace, Workday, etc
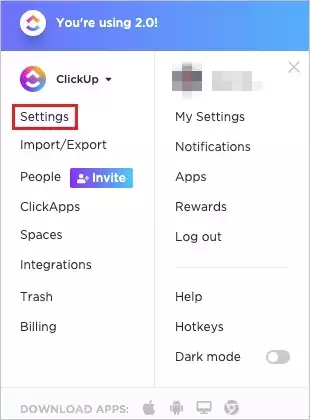
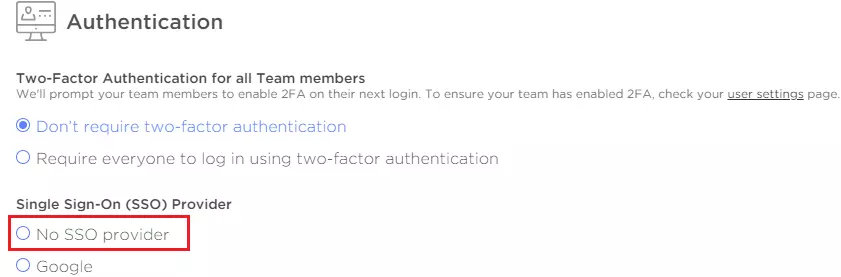
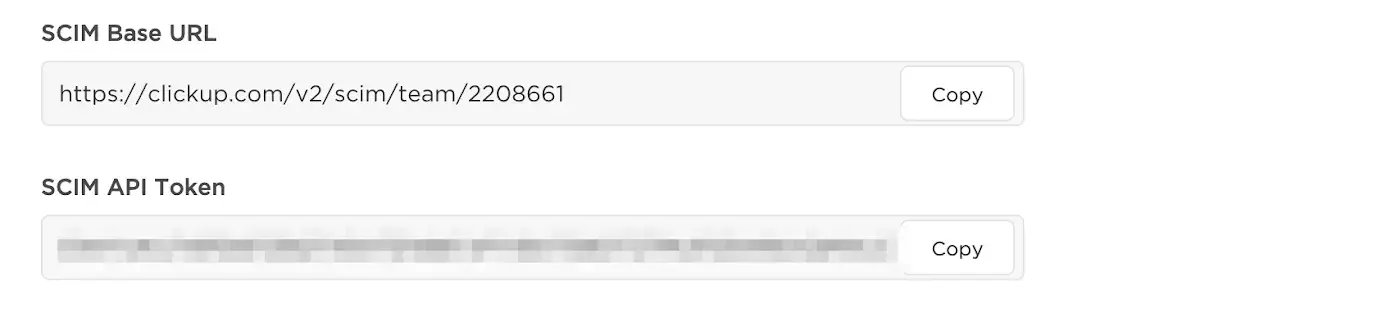
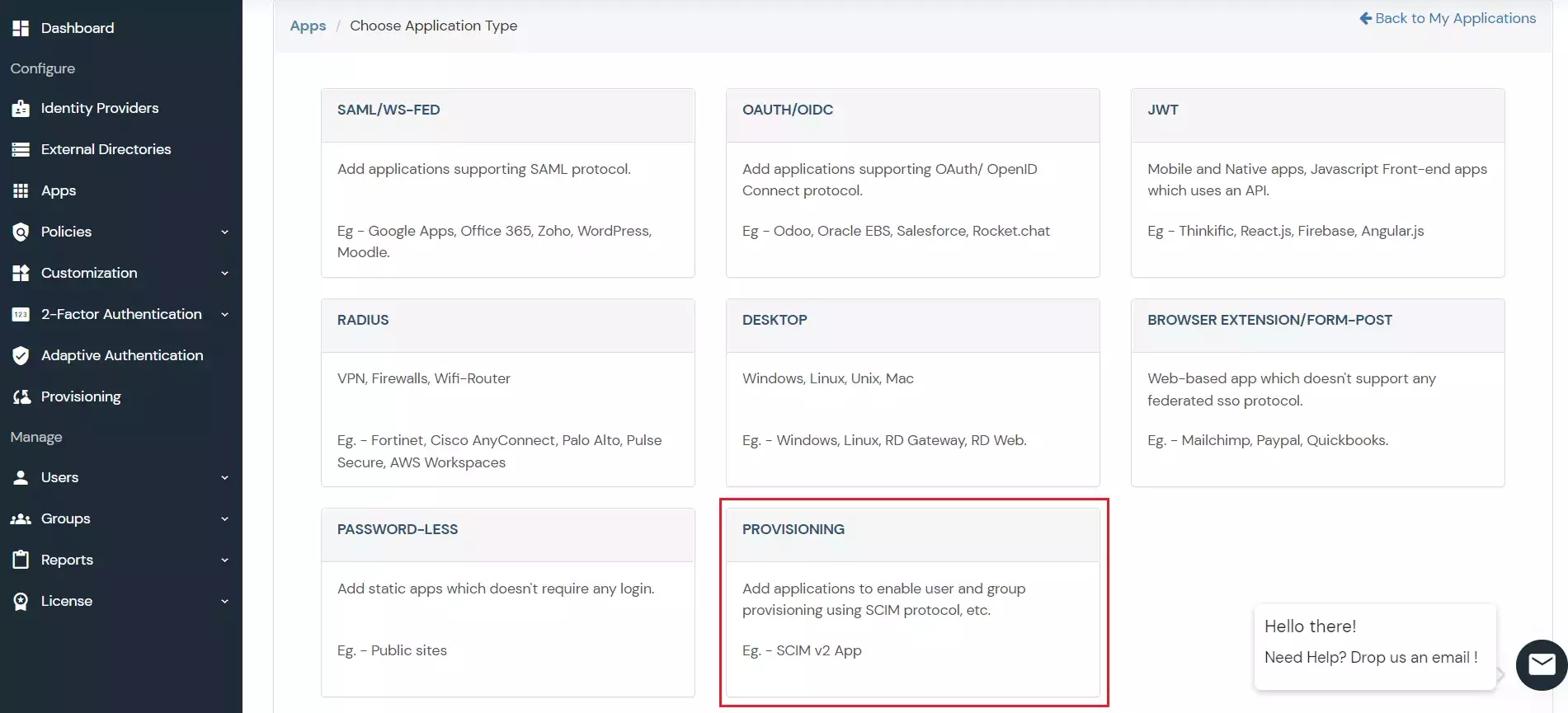
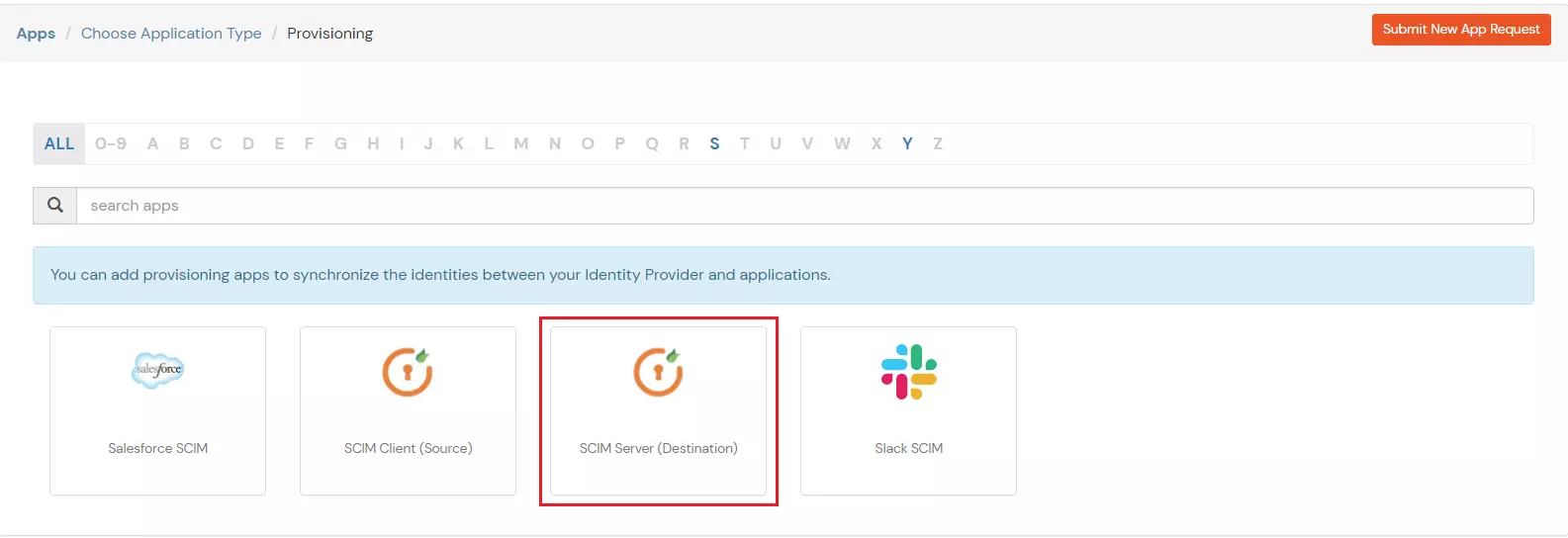
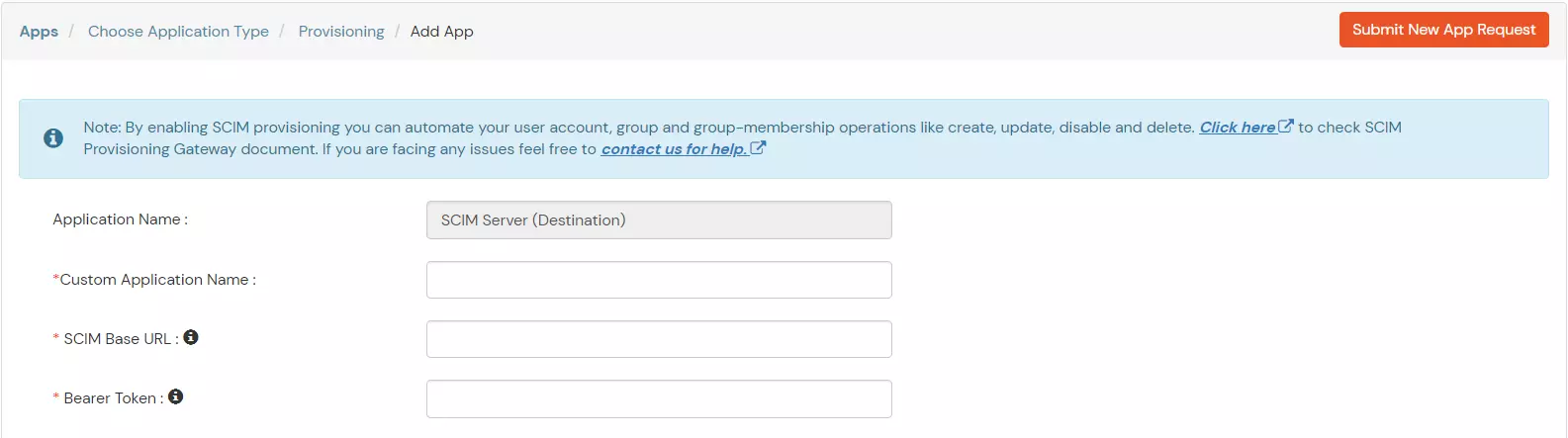
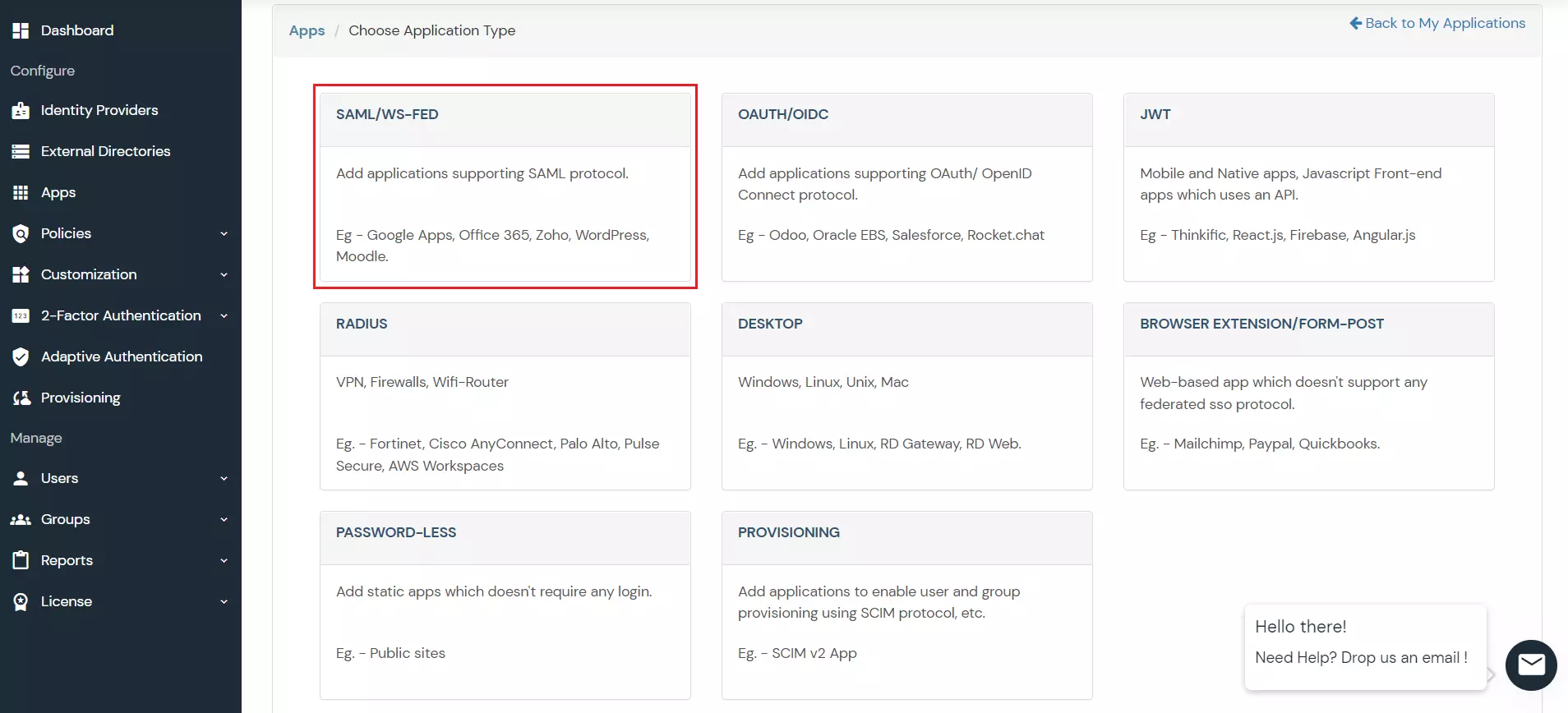
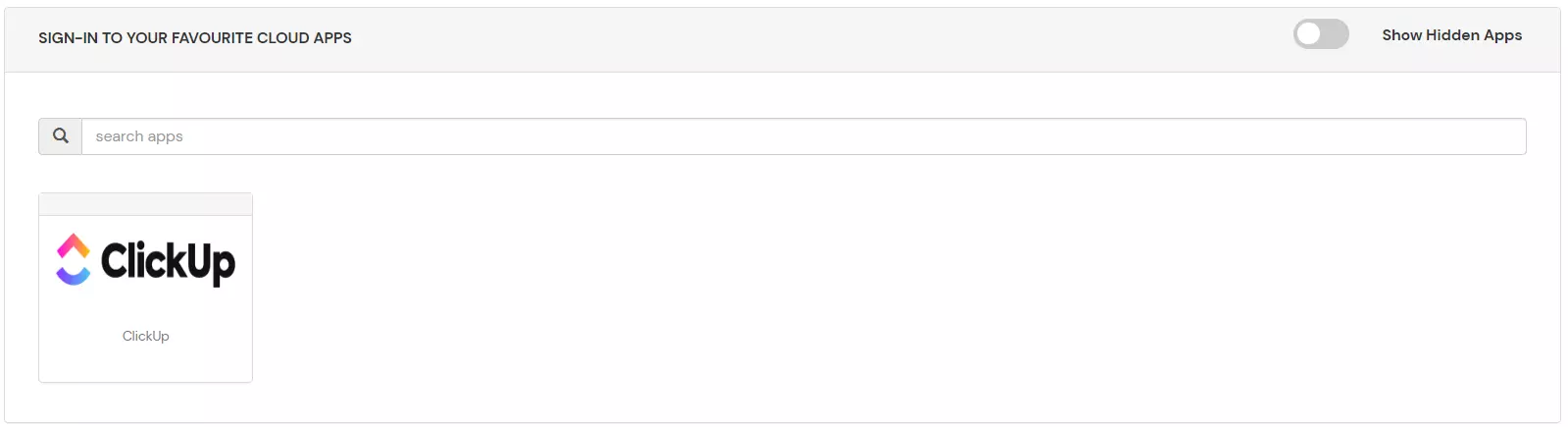
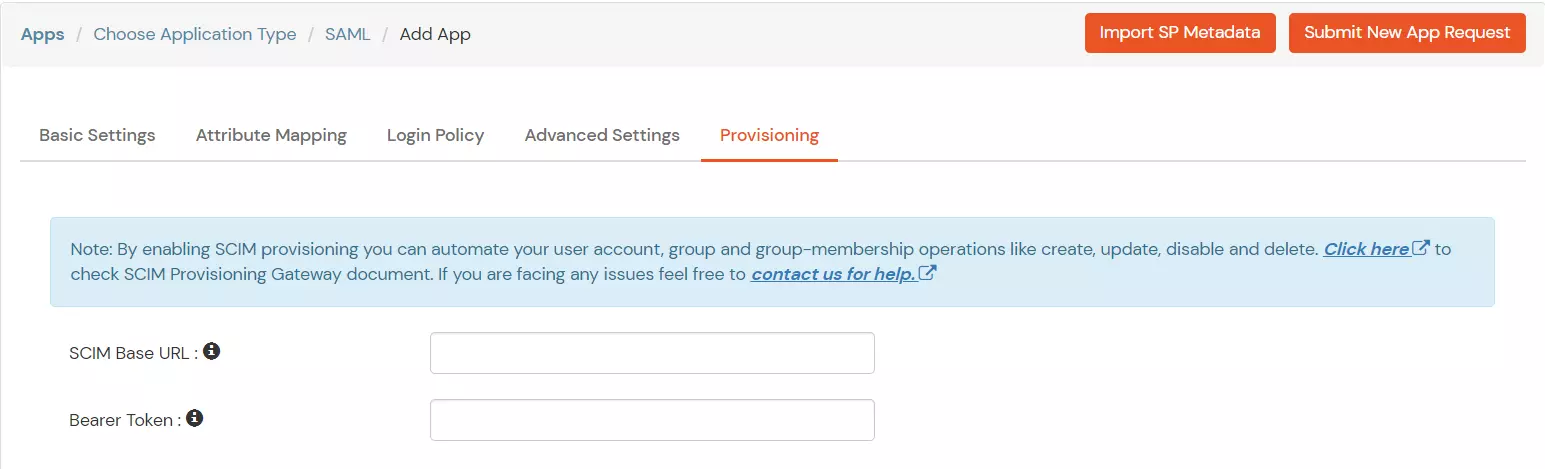
| Target Attributes | miniOrange Attribute | |
|---|---|---|
| userName | DEFAULT USER PROFILE ATTRIBUTE | Username | Name | DEFAULT USER PROFILE ATTRIBUTE | name |
| name.givenName | DEFAULT USER PROFILE ATTRIBUTE | First Name |
| name.familyName | DEFAULT USER PROFILE ATTRIBUTE | Last Name | Name.formatted | DEFAULT USER PROFILE ATTRIBUTE | name |
| emails | DEFAULT USER PROFILE ATTRIBUTE | E-Mail Address |
| emails.value | DEFAULT USER PROFILE ATTRIBUTE | E-Mail Address |
| email.primary | DEFAULT USER PROFILE ATTRIBUTE | E-Mail Address |
| Title | DEFAULT USER PROFILE ATTRIBUTE | title |
| Department | DEFAULT USER PROFILE ATTRIBUTE | department |
| preferredLanguage | DEFAULT USER PROFILE ATTRIBUTE | language |
| Active | DEFAULT USER PROFILE ATTRIBUTE | active |