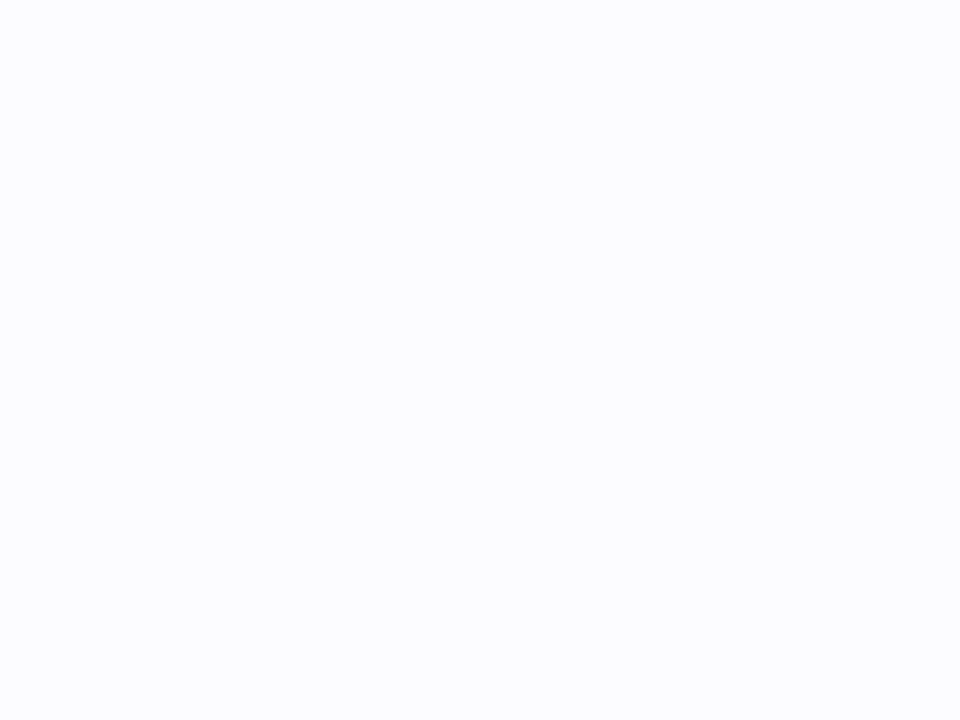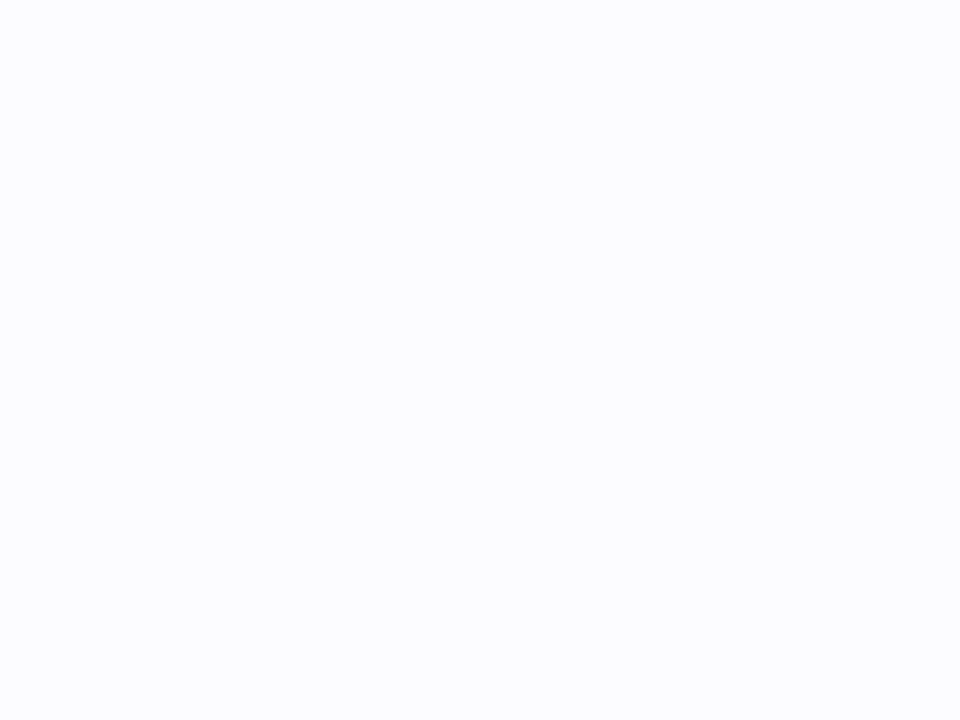
Need Help? We are right here!
Need Help? We are right here!
Thanks for your Enquiry.
If you don't hear from us within 24 hours, please feel free to send a follow-up email to info@xecurify.com
Search Results:
×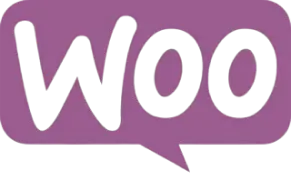 WooCommerce
WooCommerce
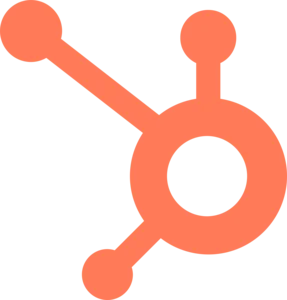 HubSpot
HubSpot
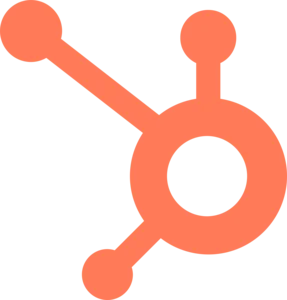 HubSpot
HubSpot
Instructions for setting up WooCommerce to HubSpot order/deal Sync.
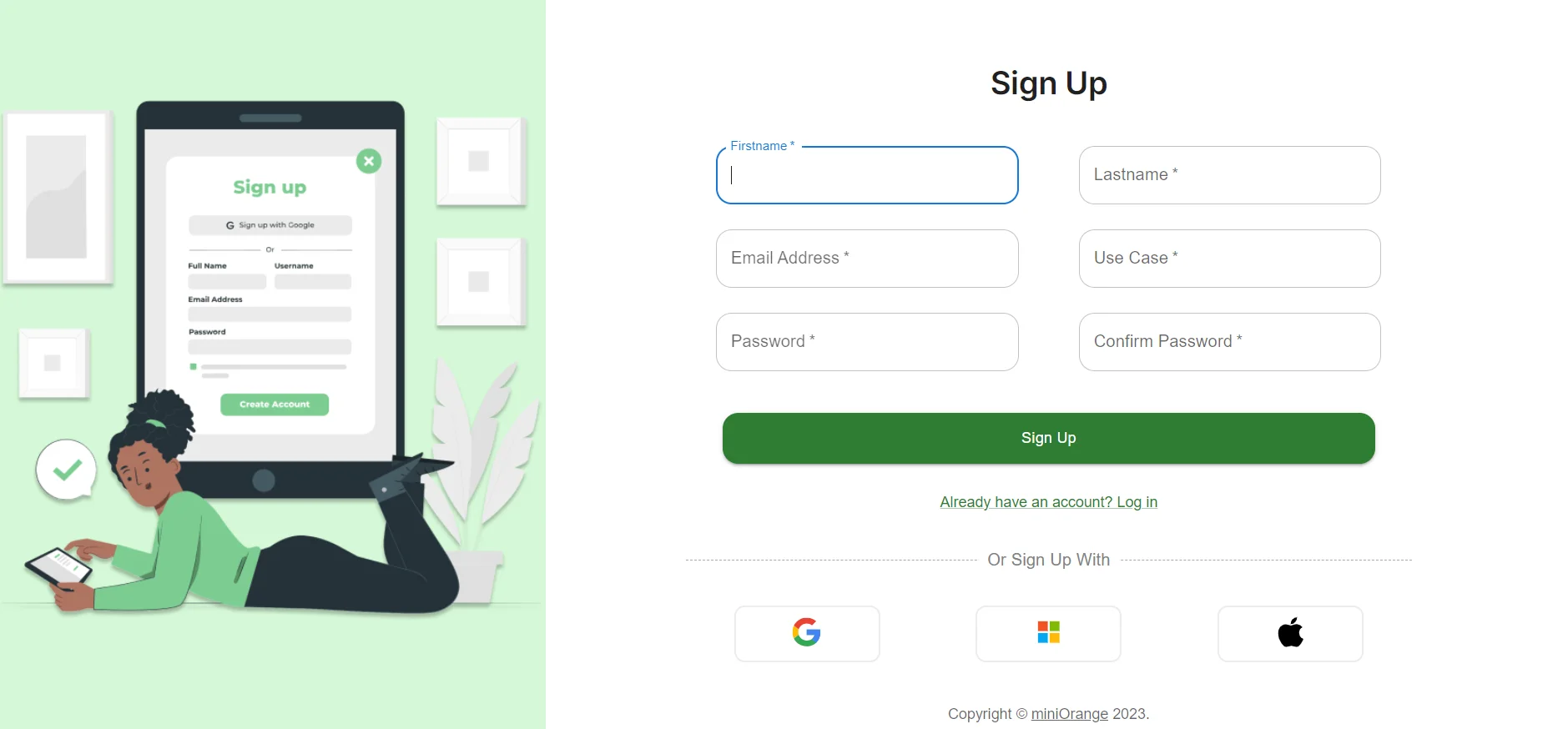
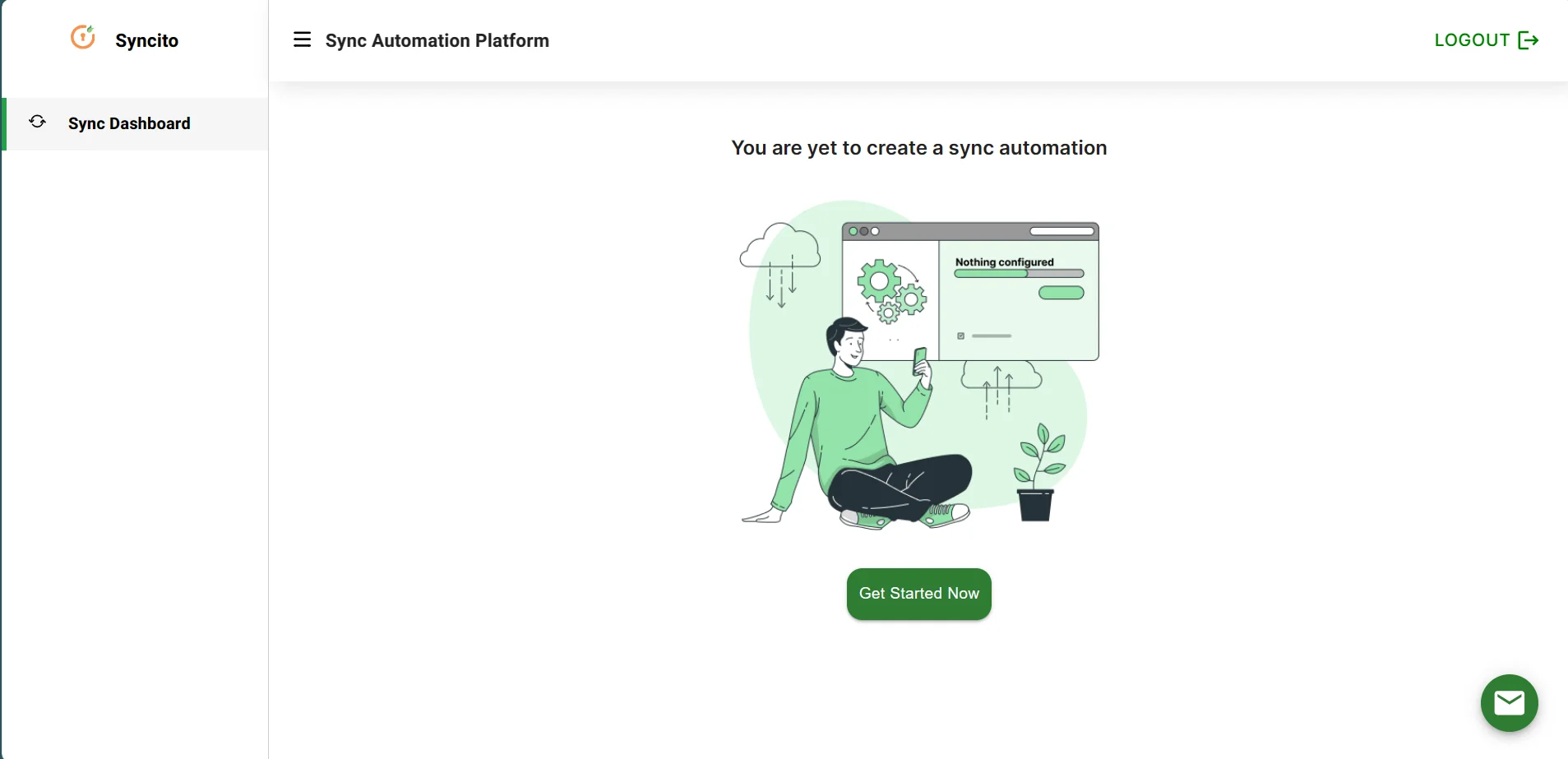
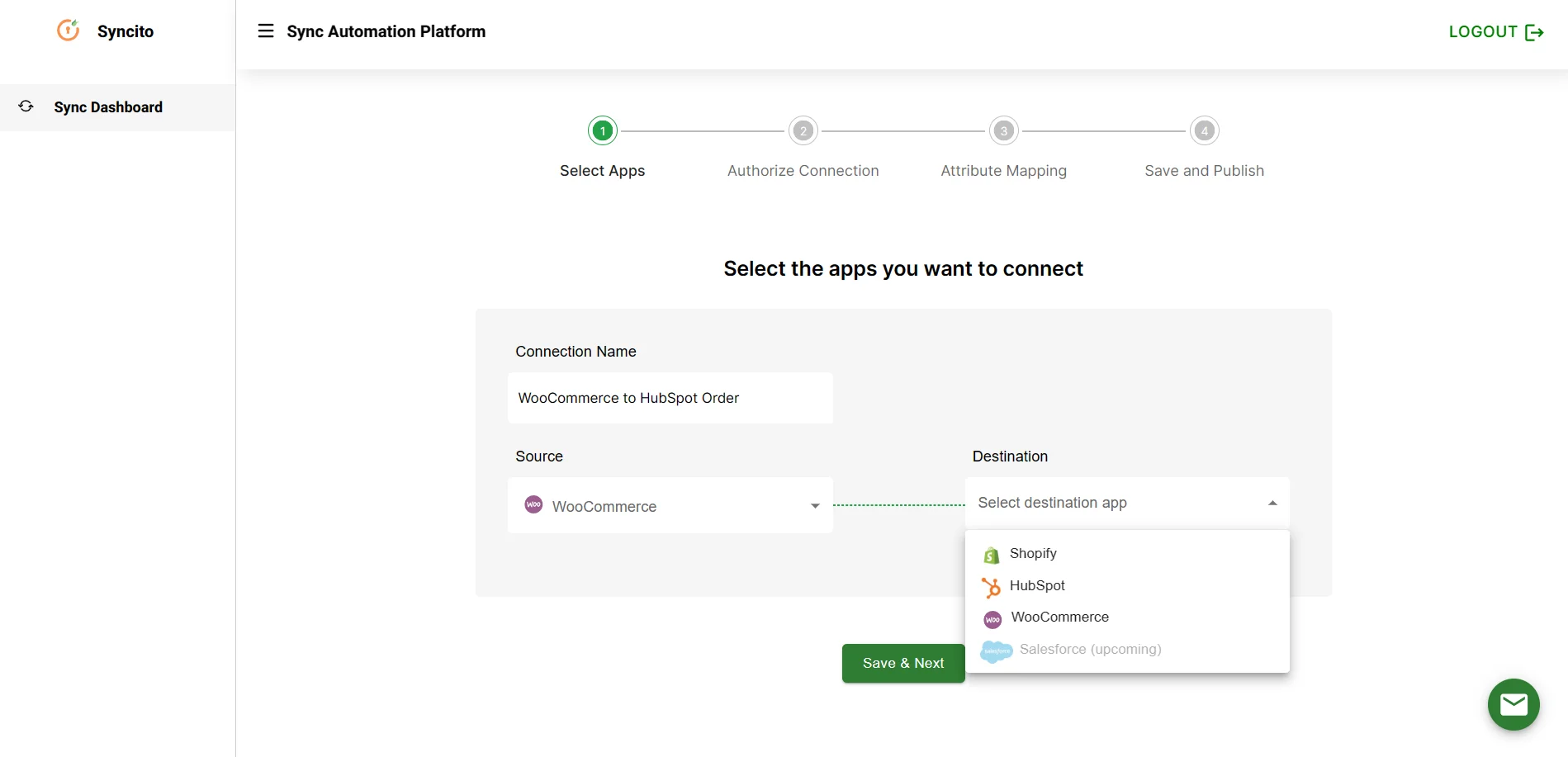
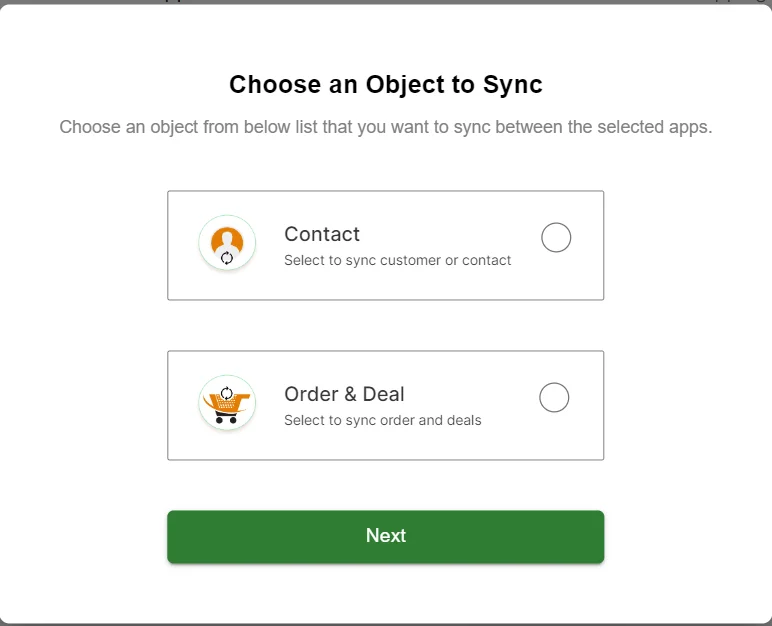
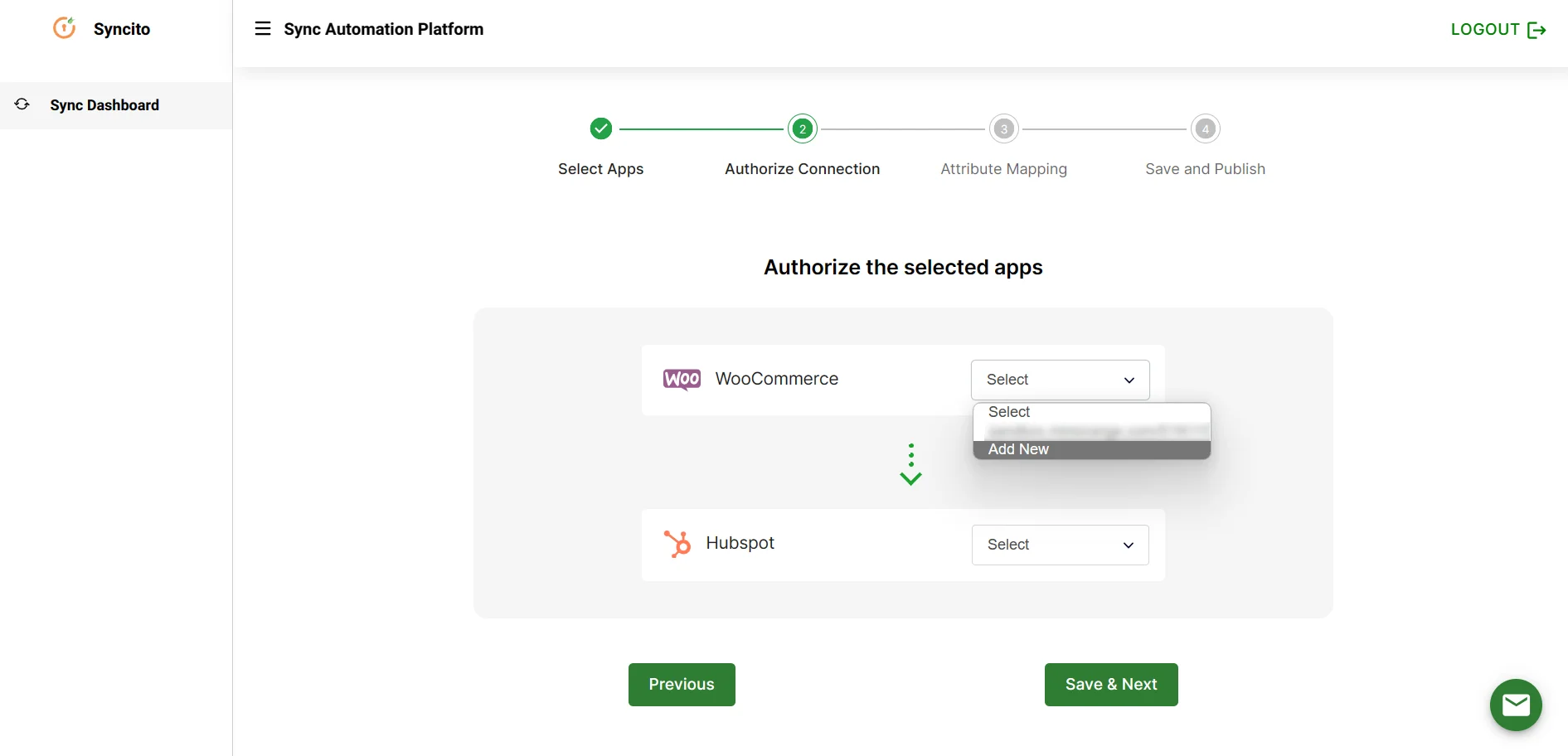
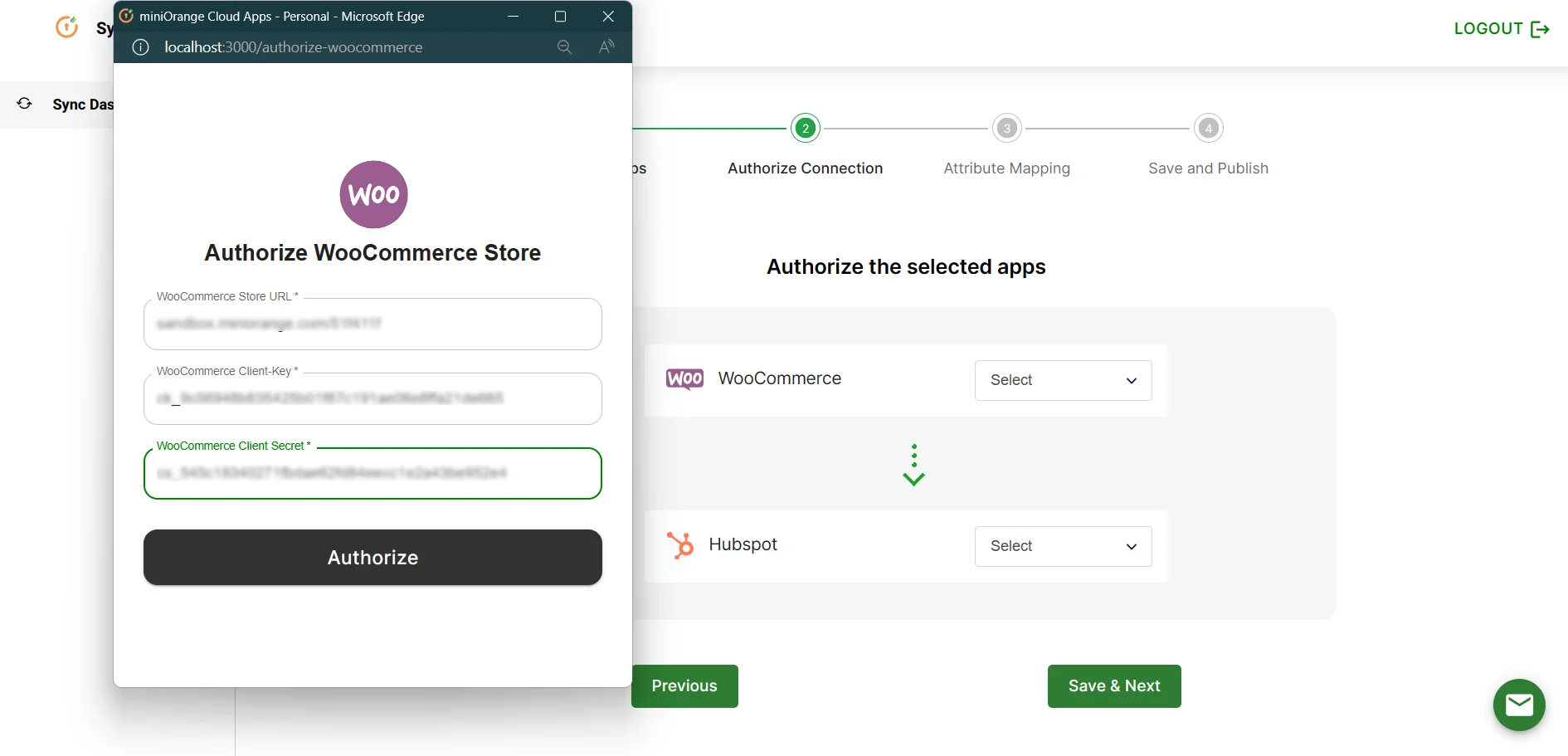
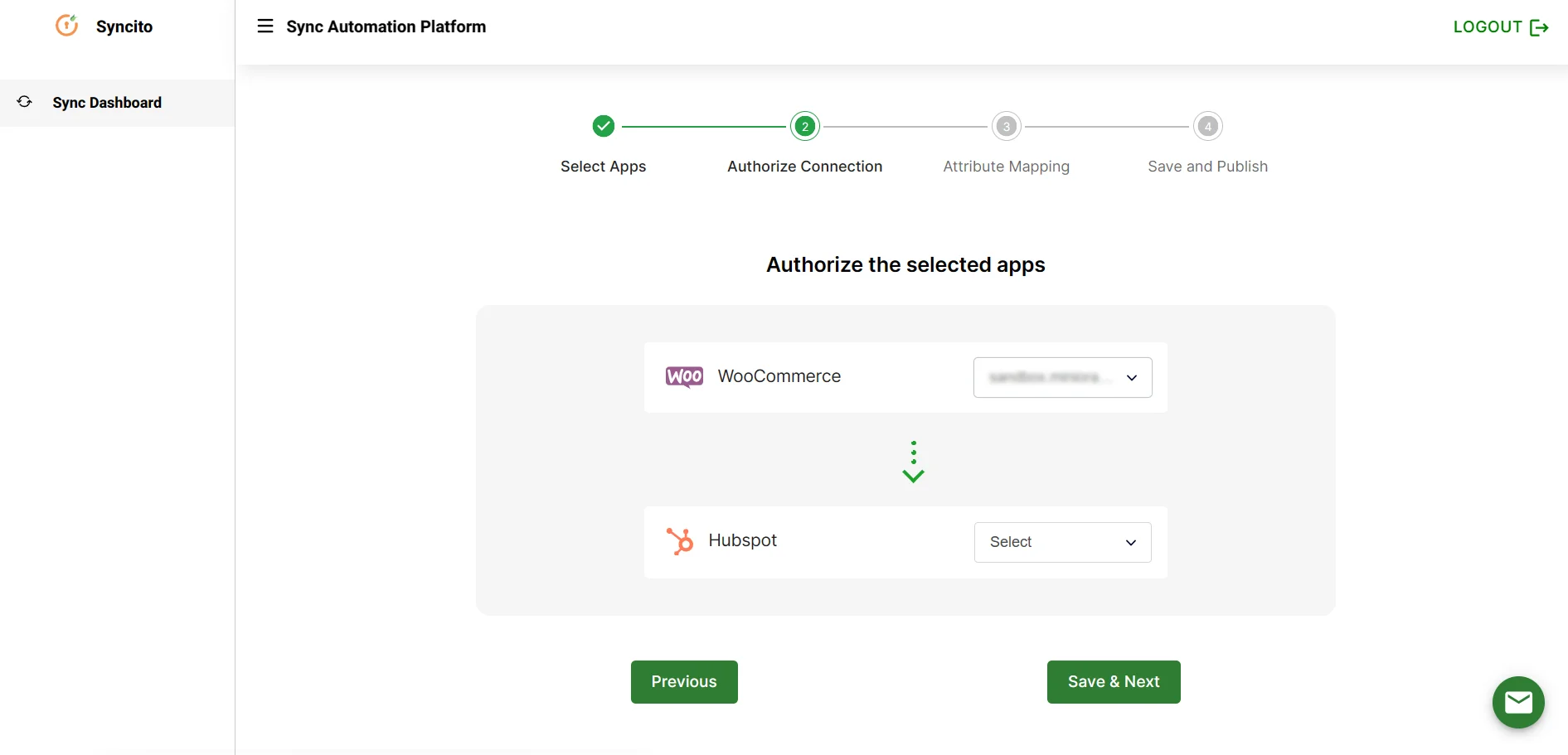
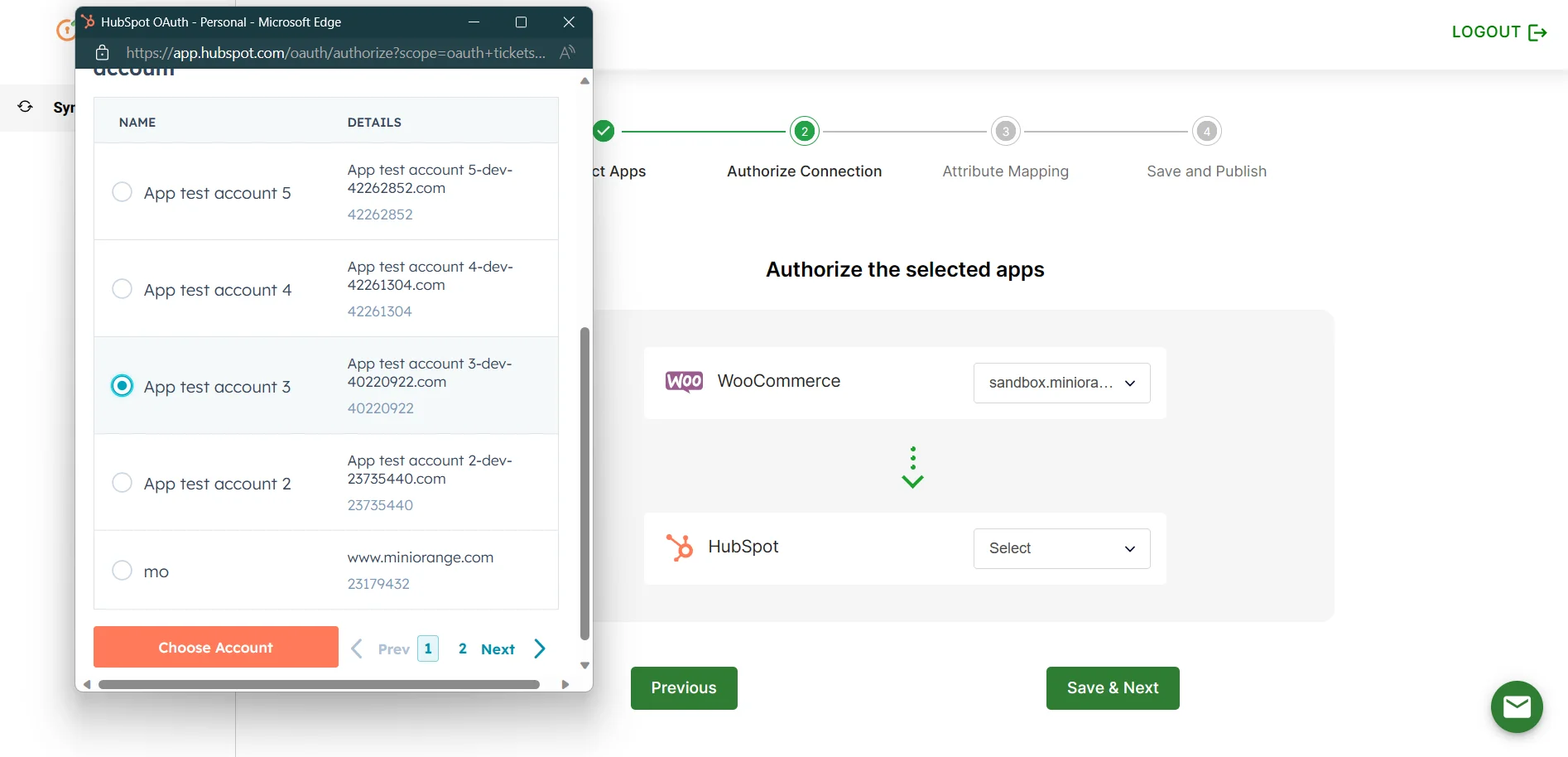
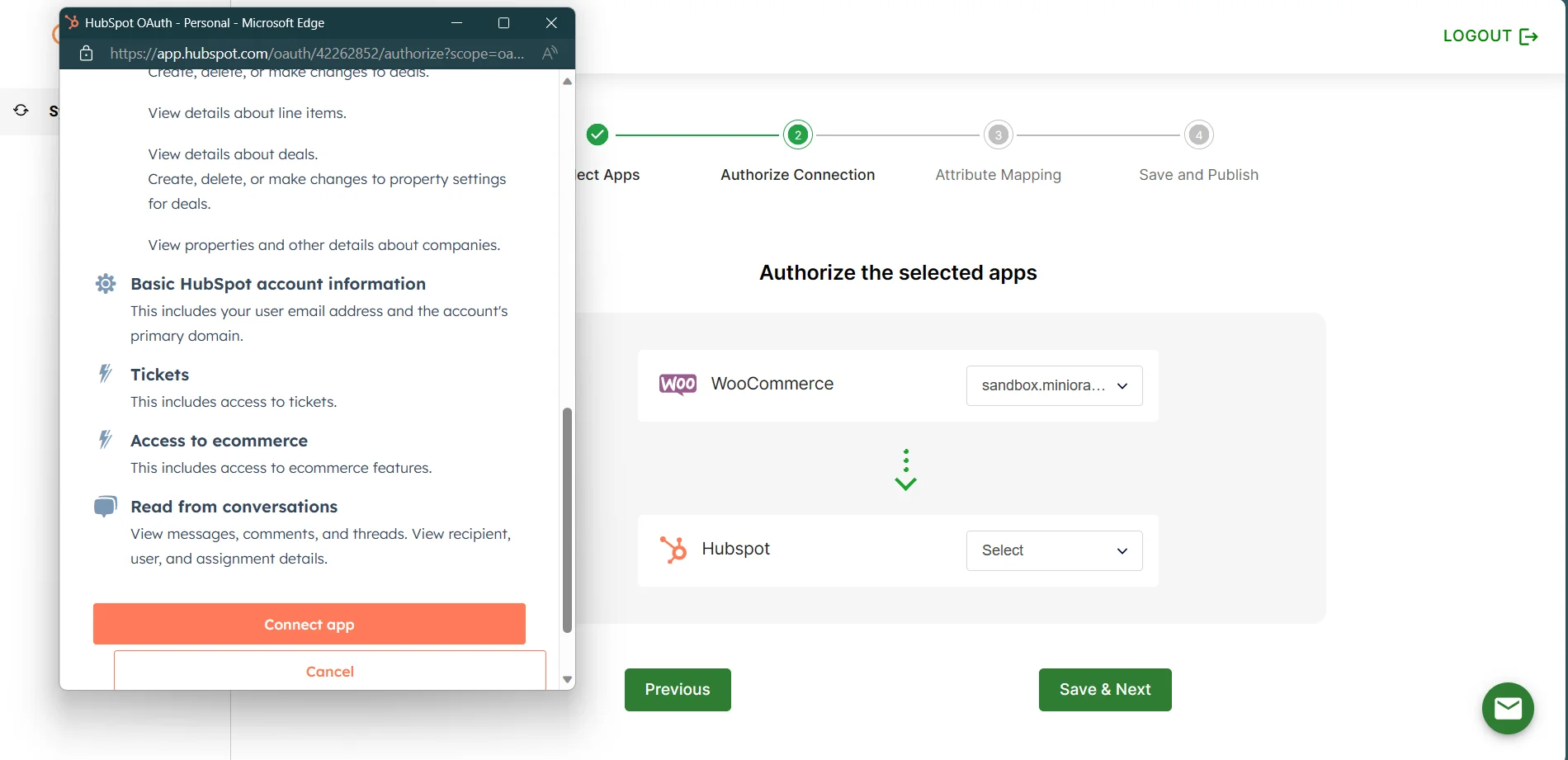
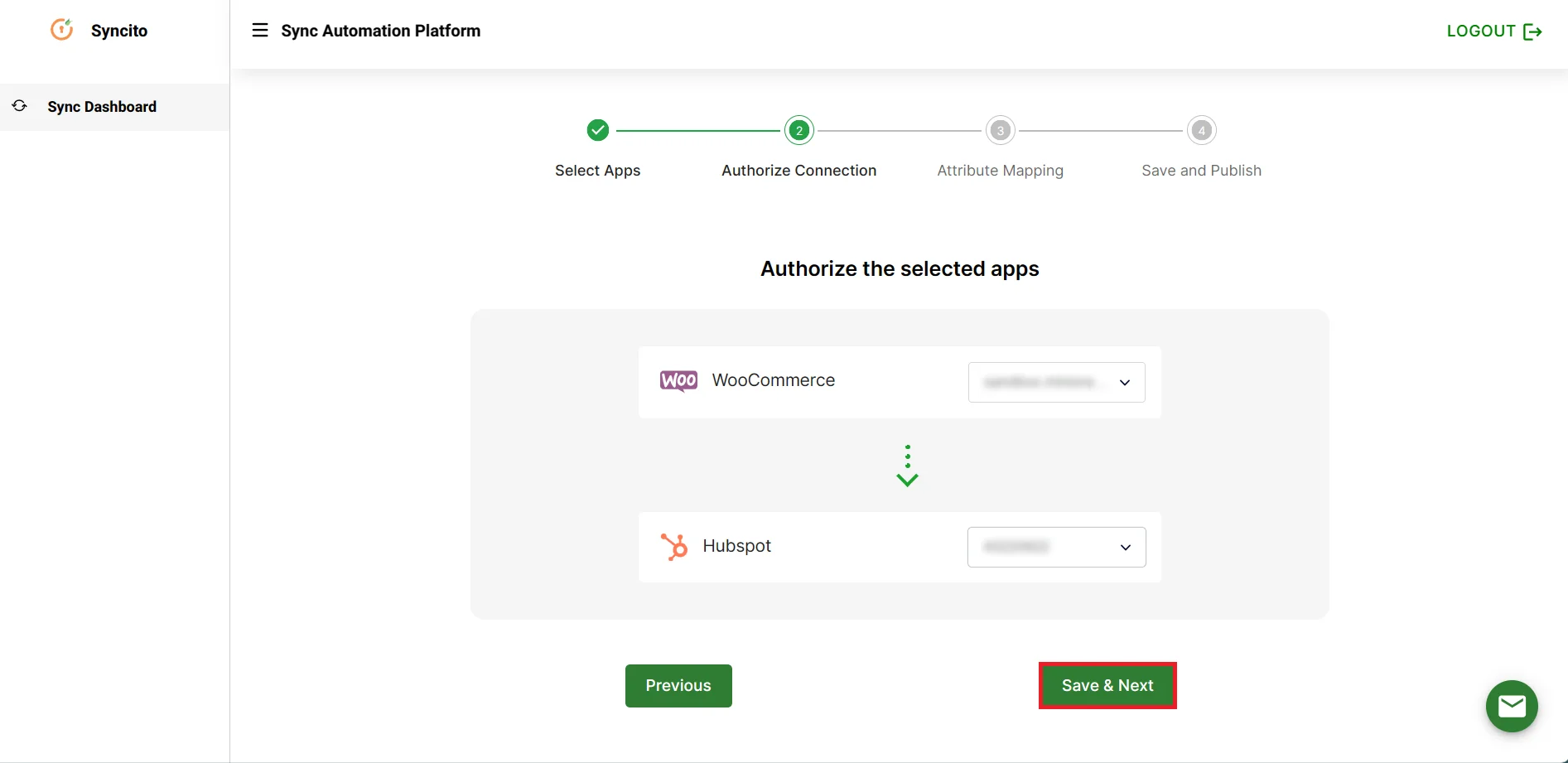
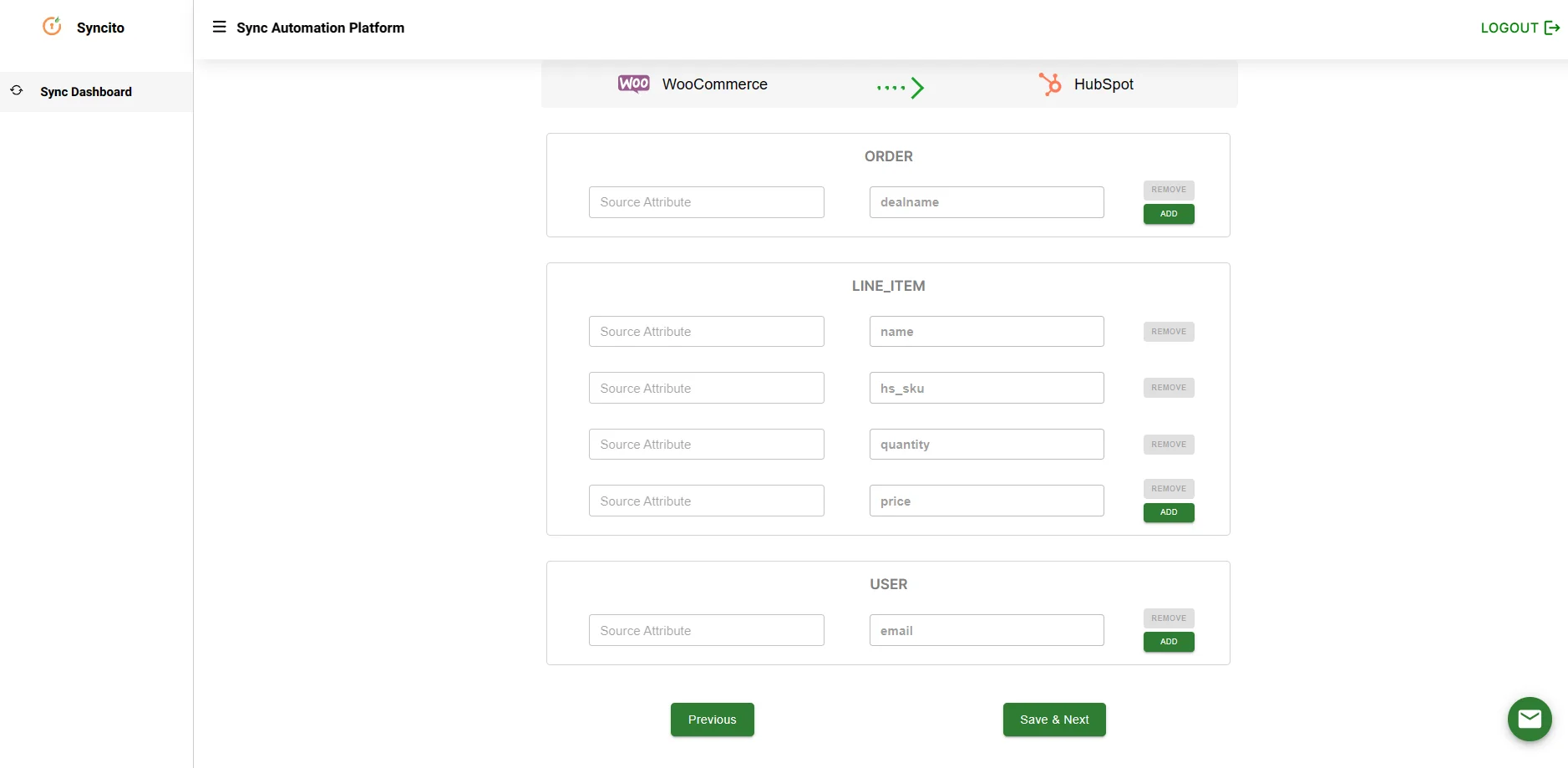
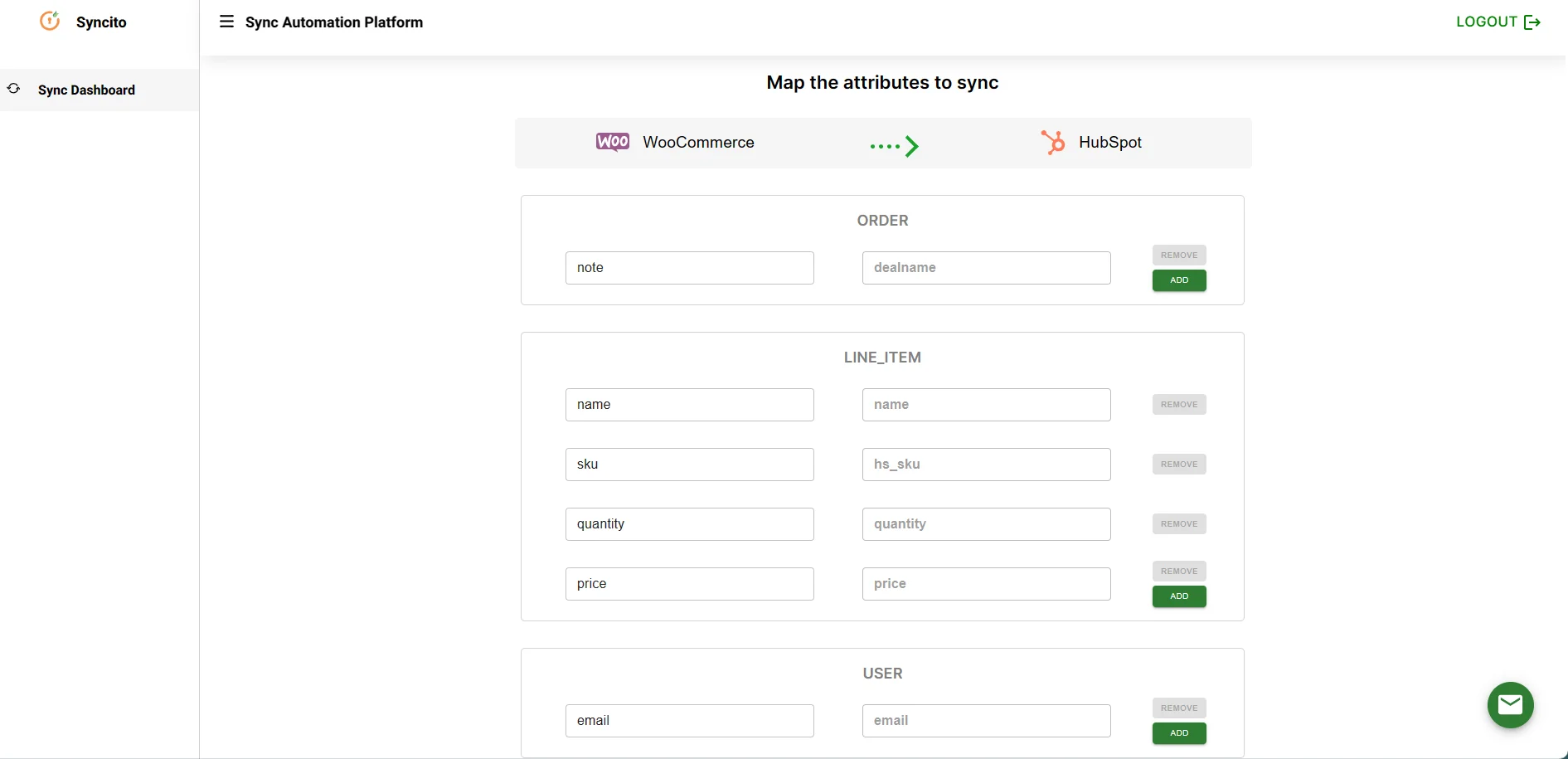
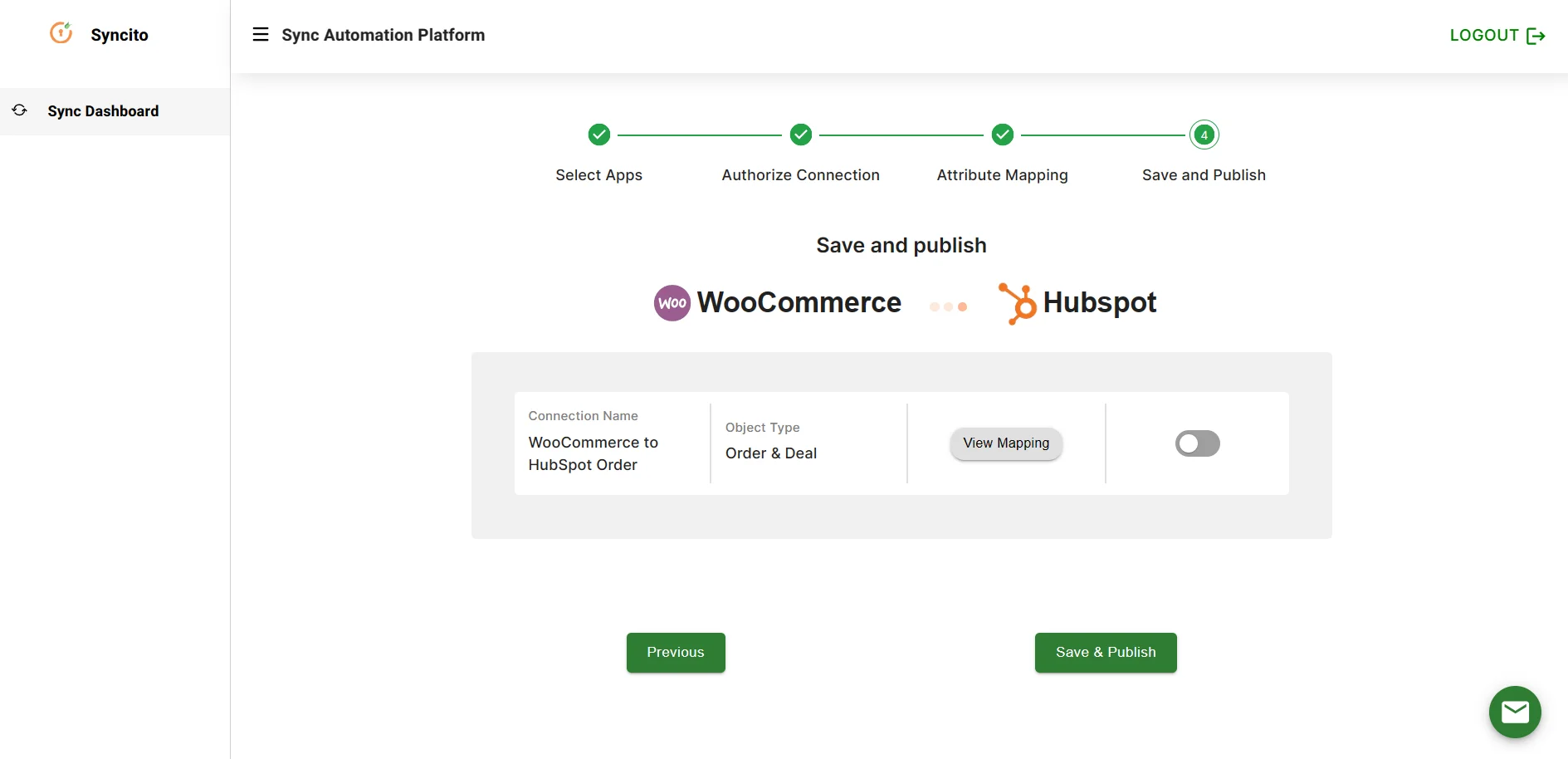
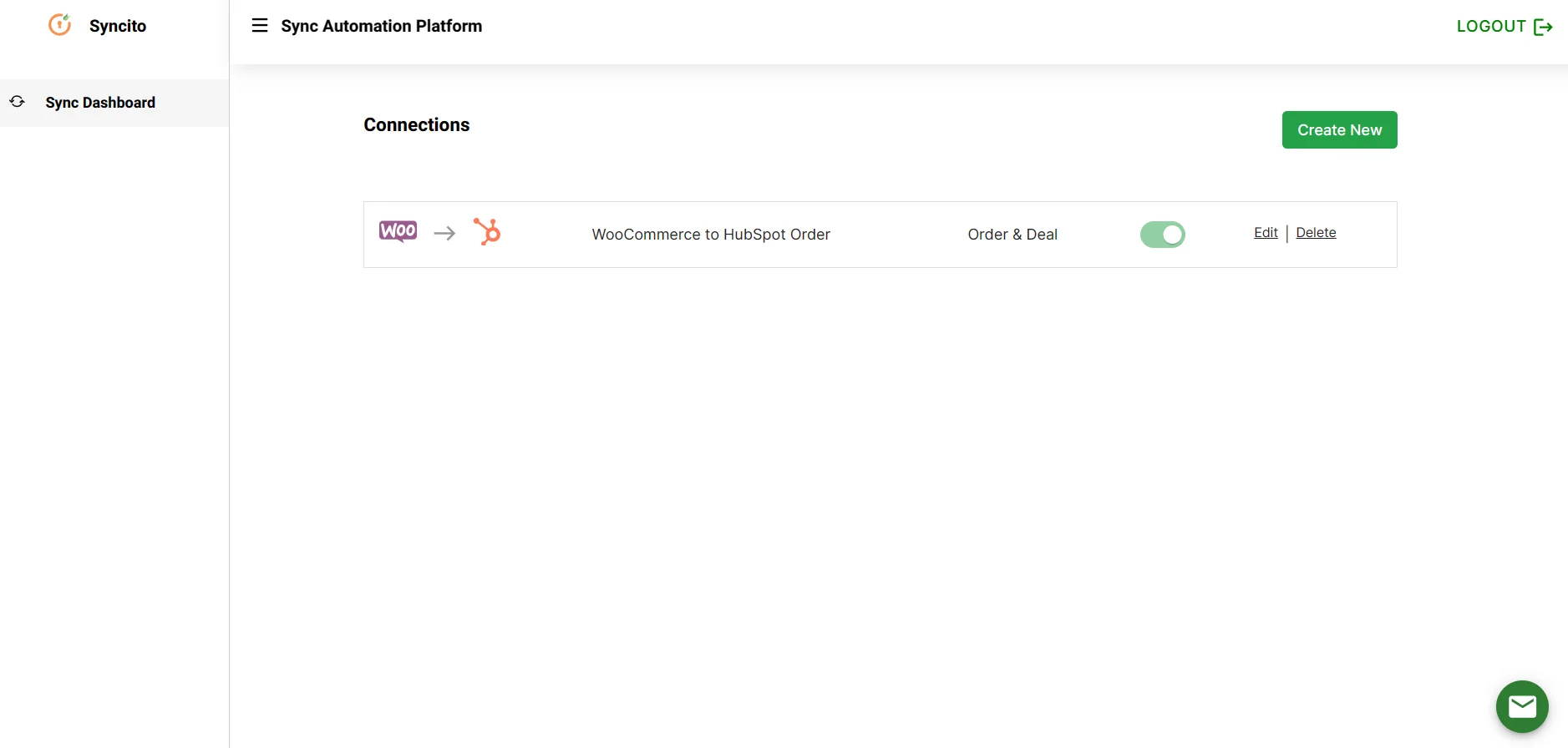
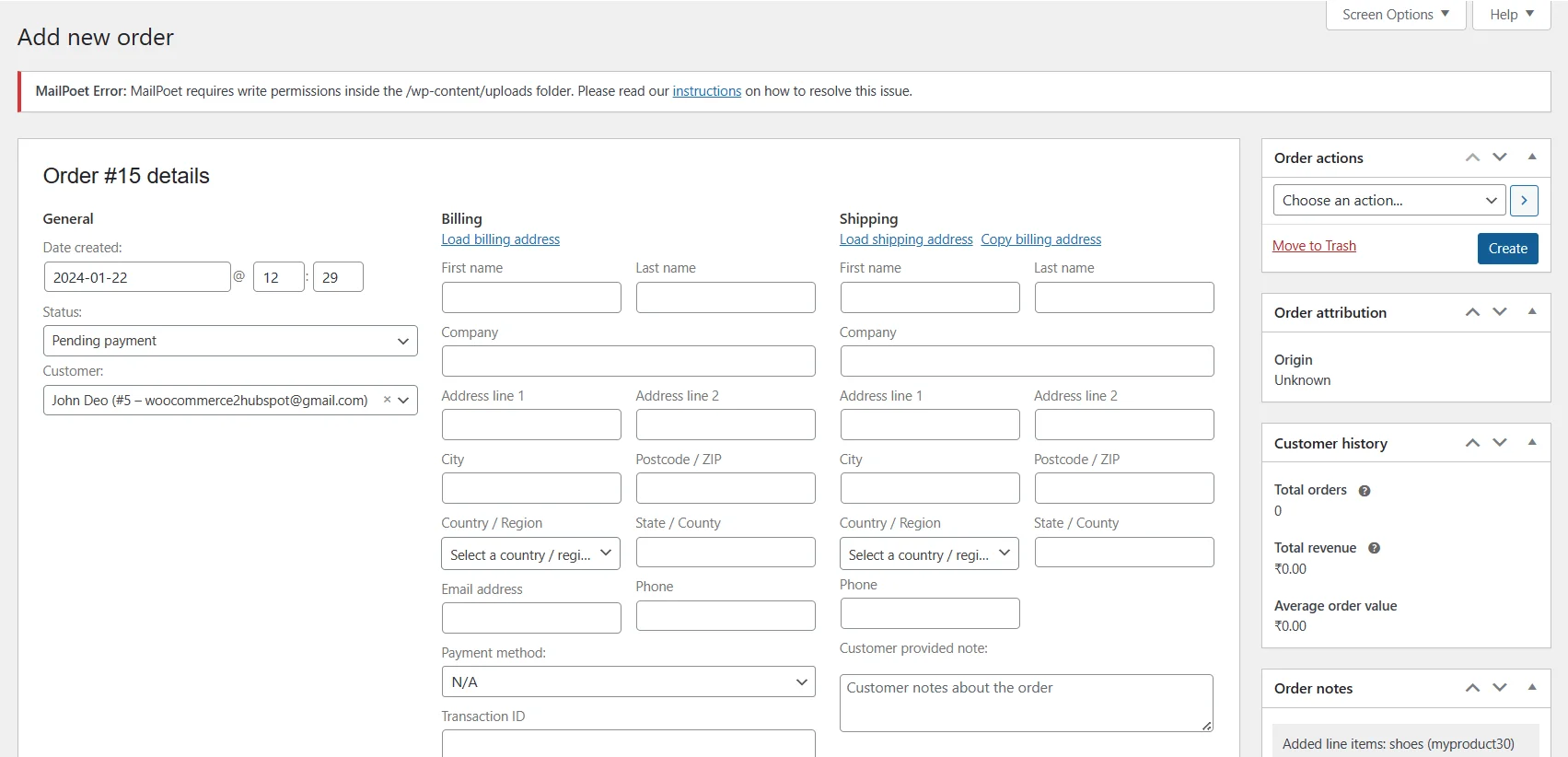
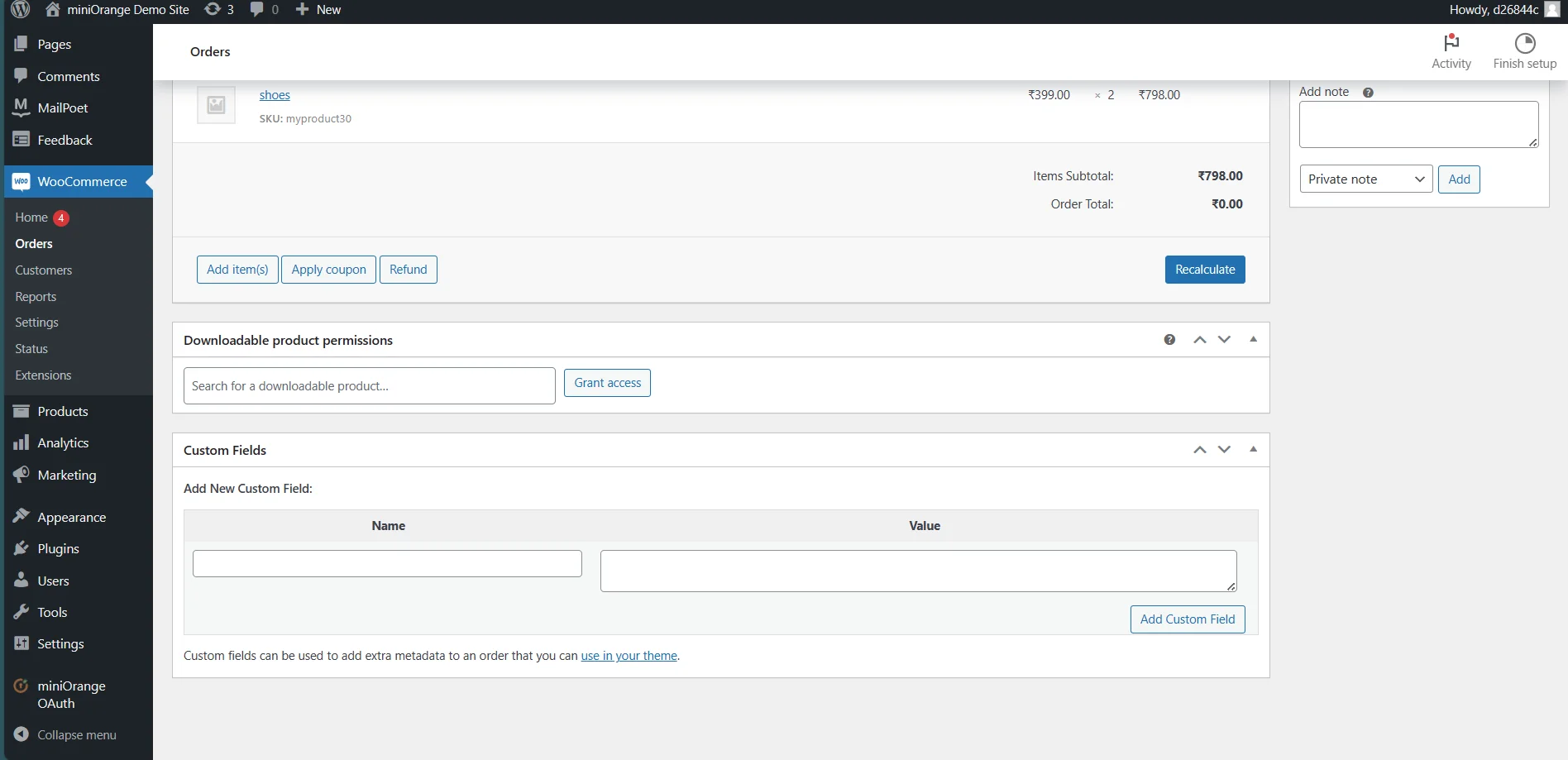
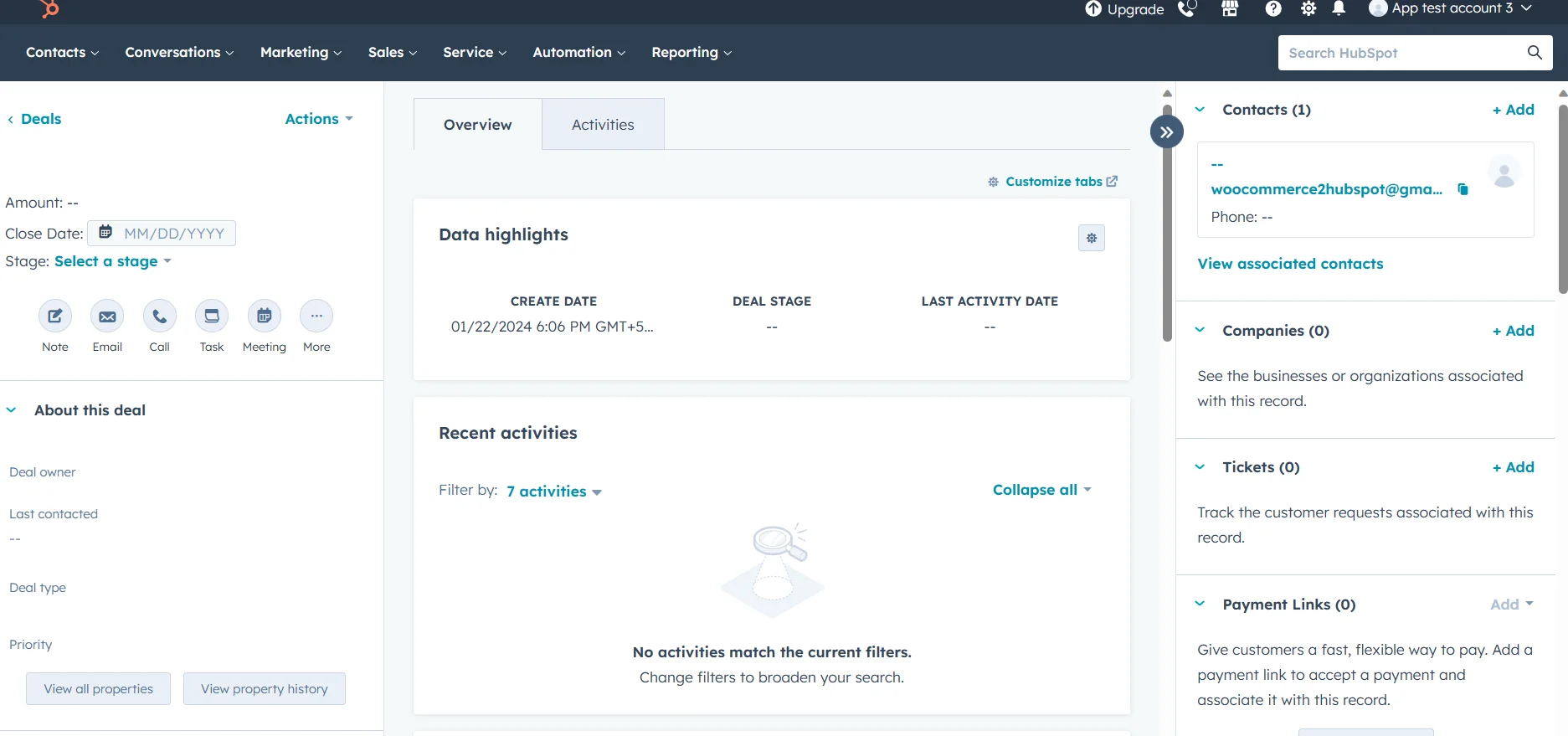
Instructions for setting up WooCommerce to HubSpot Customer/Contact Sync.
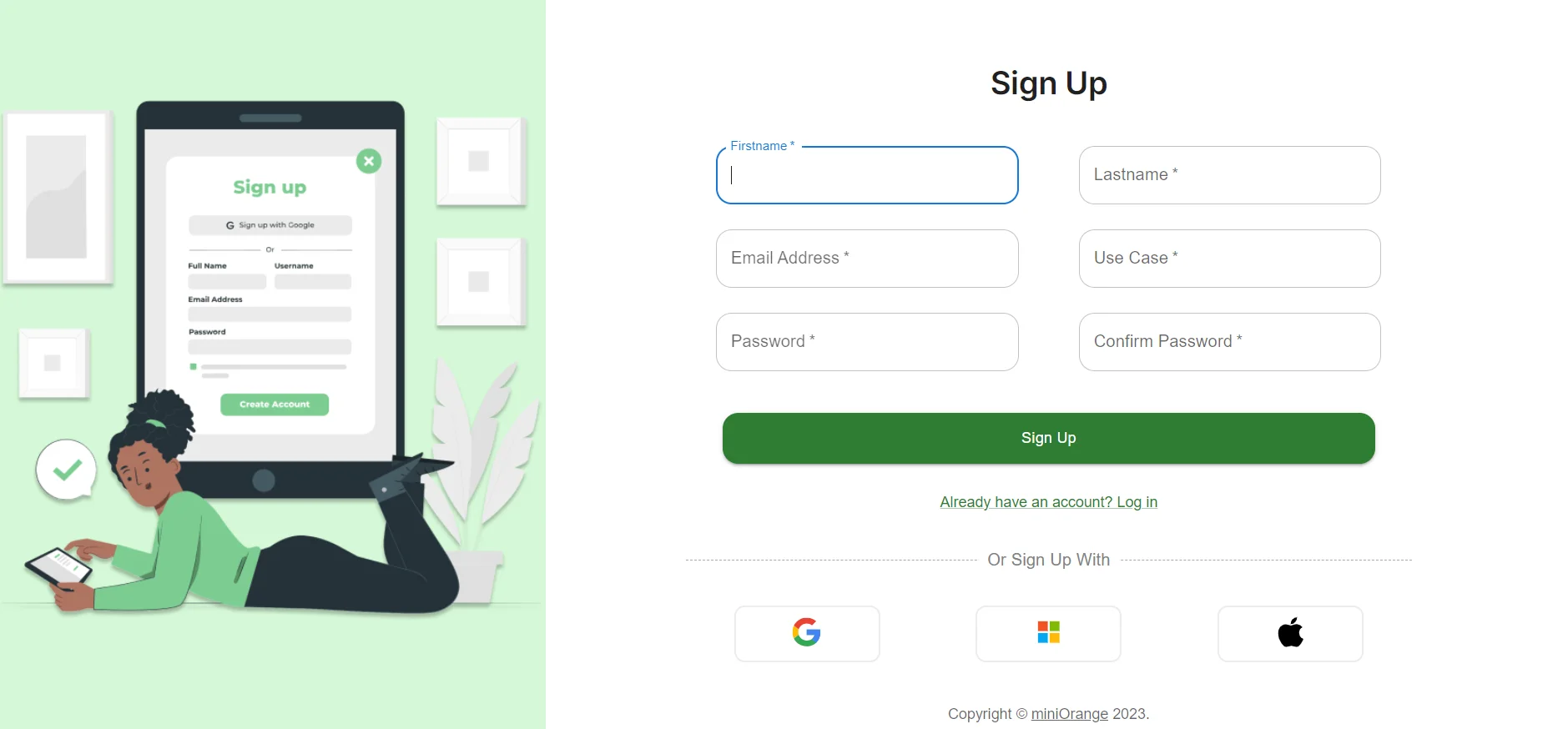
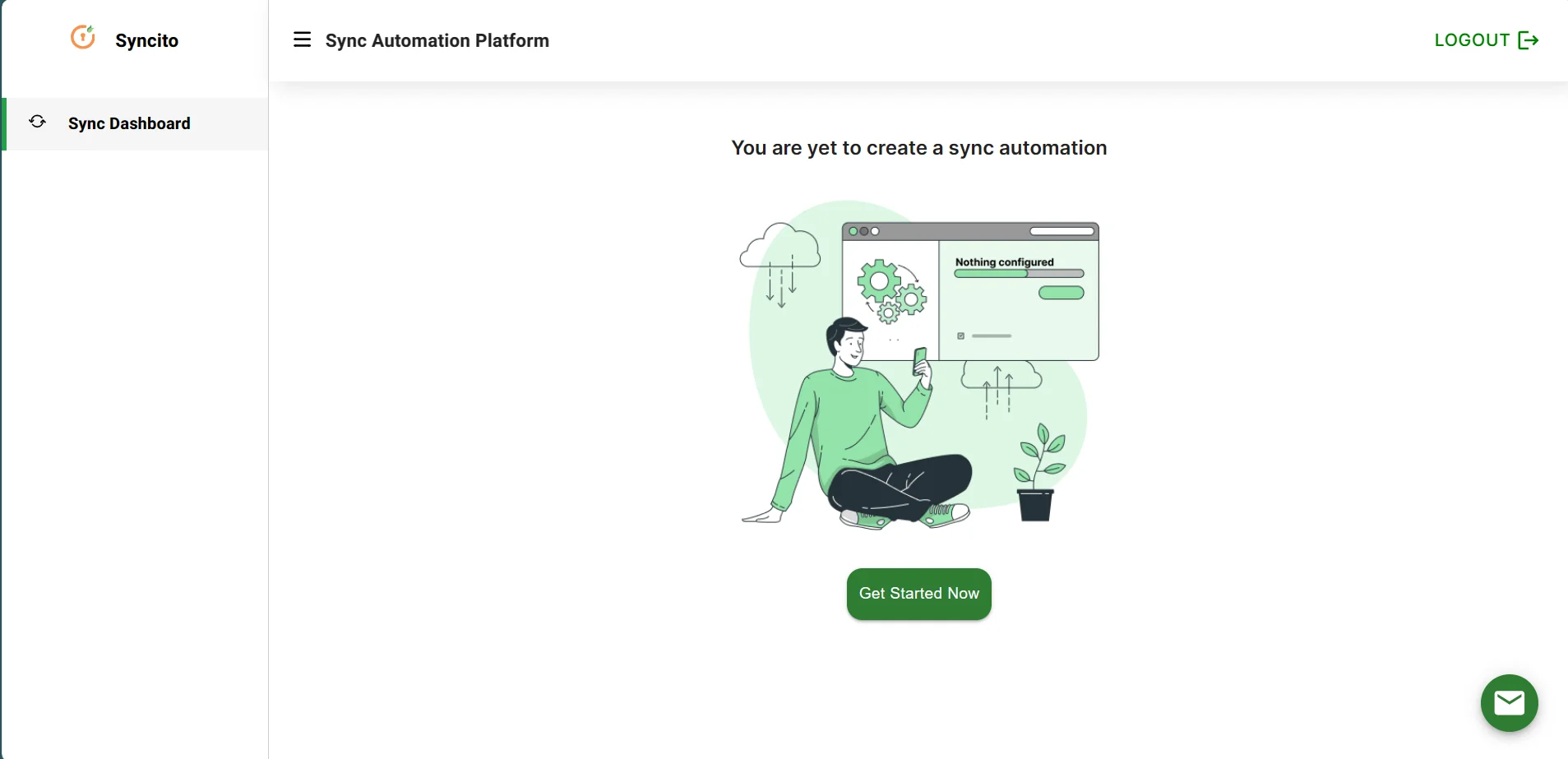
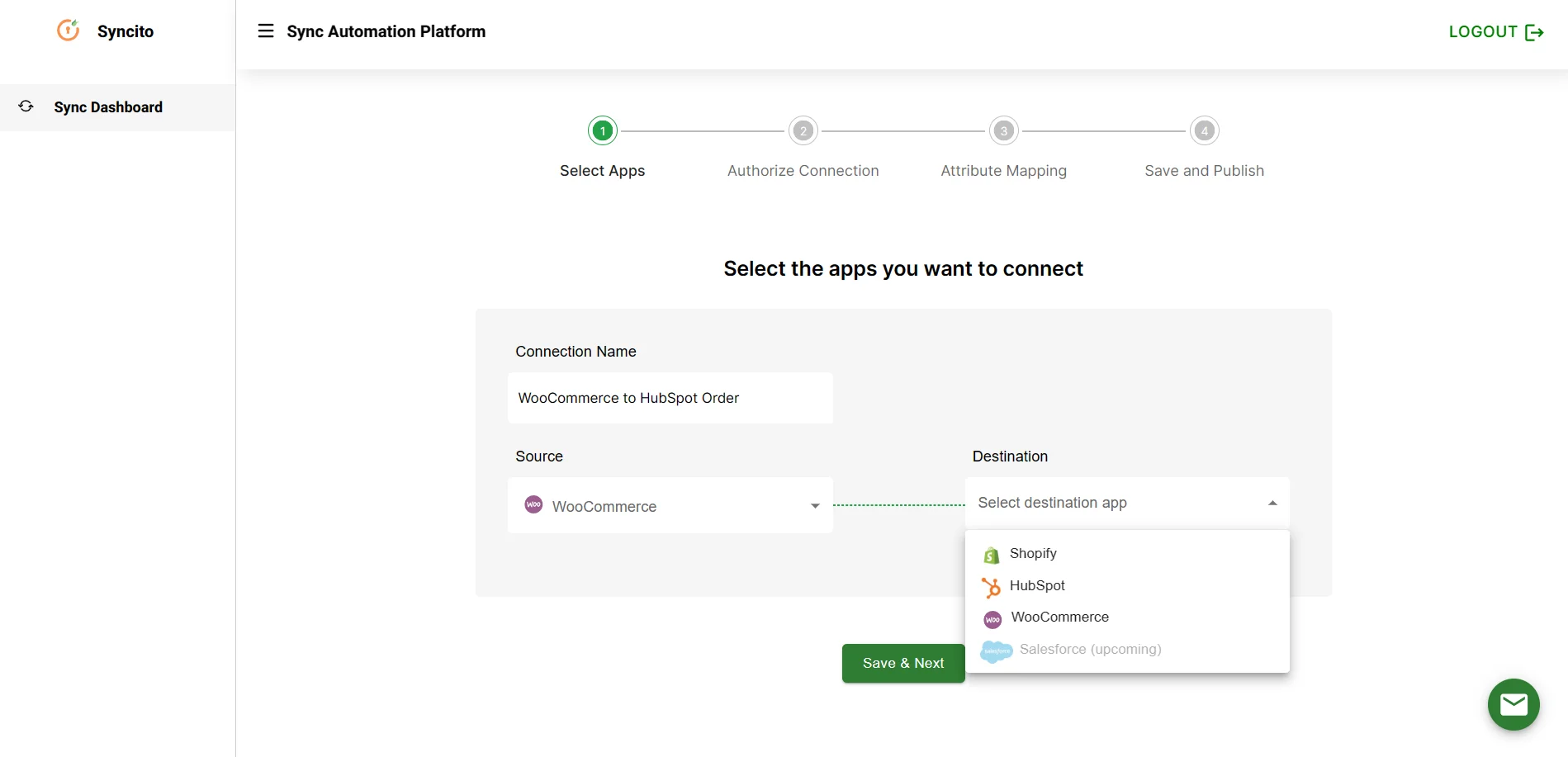
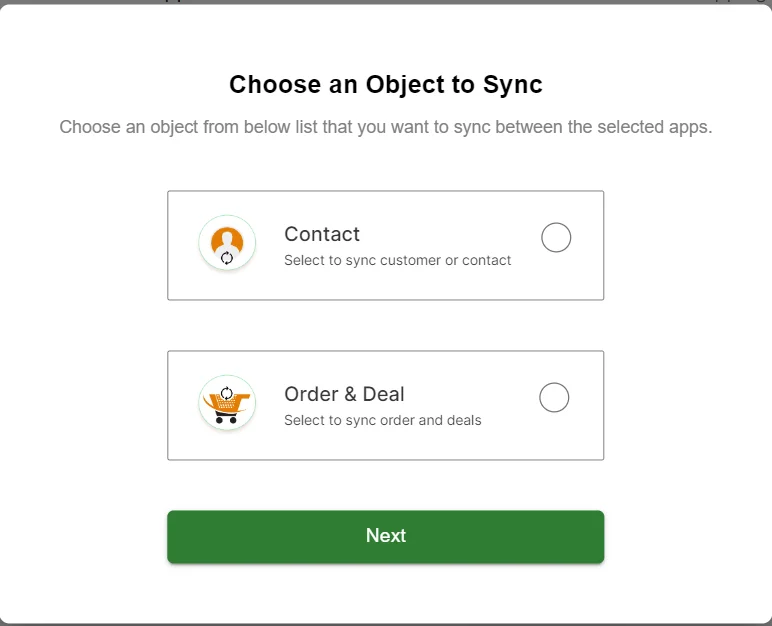
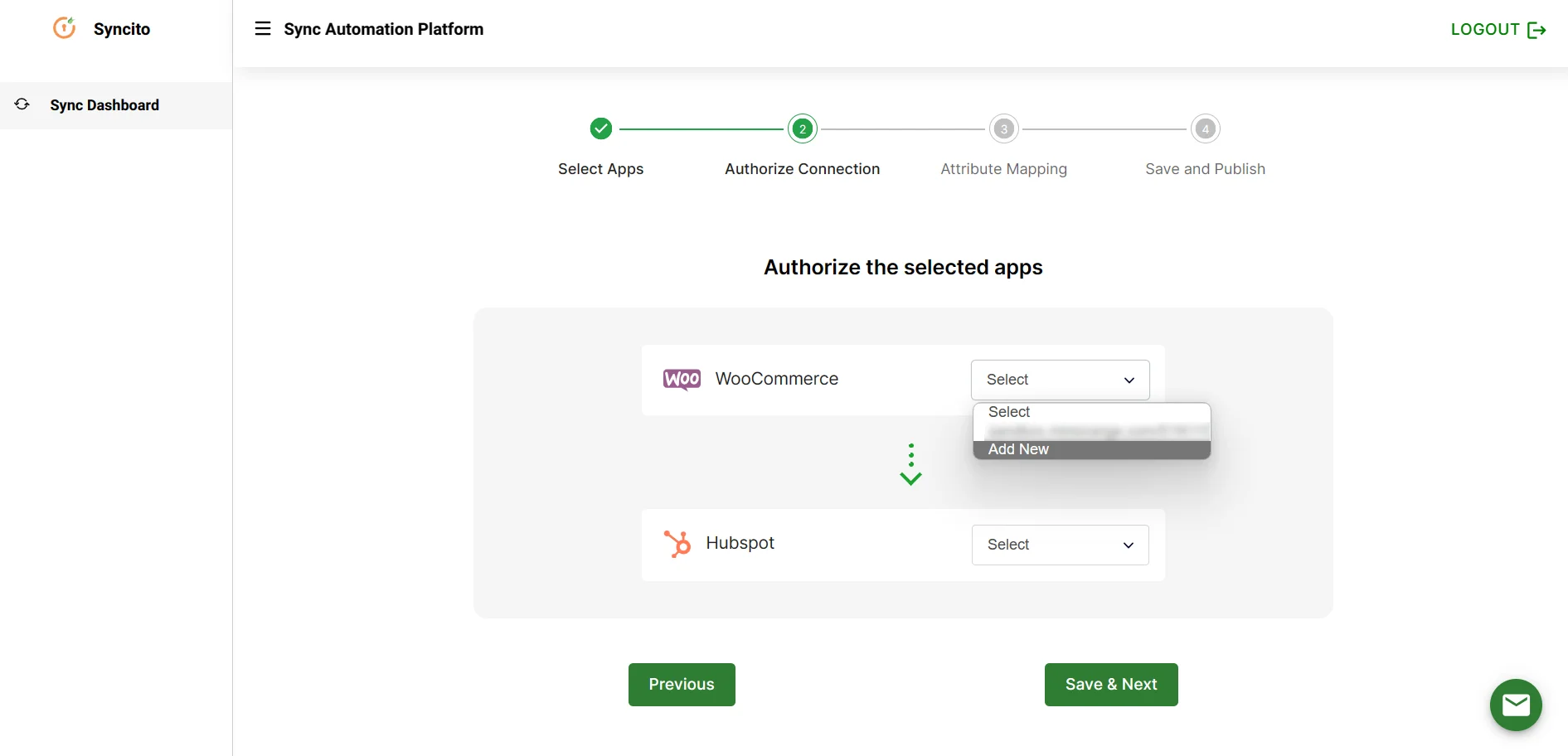
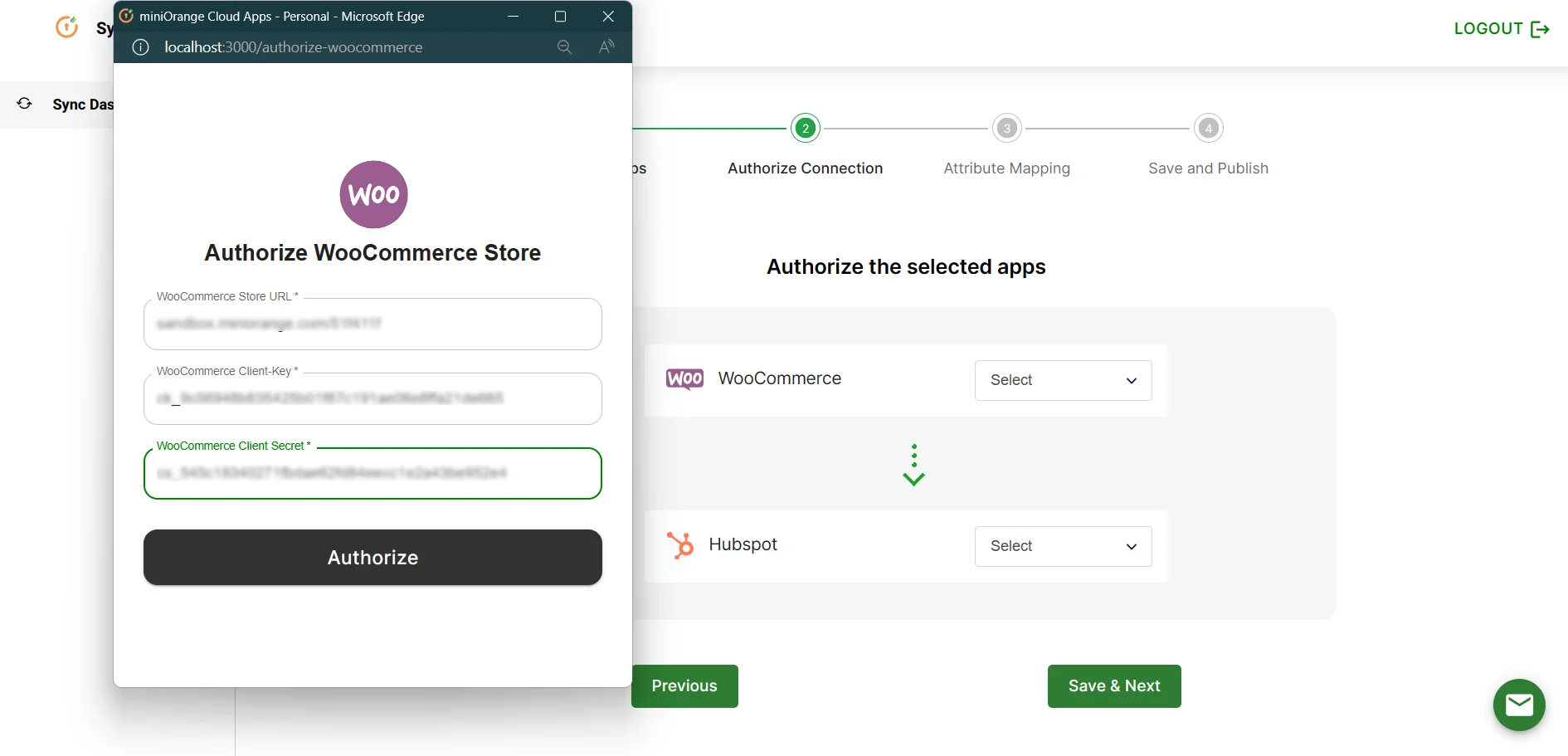
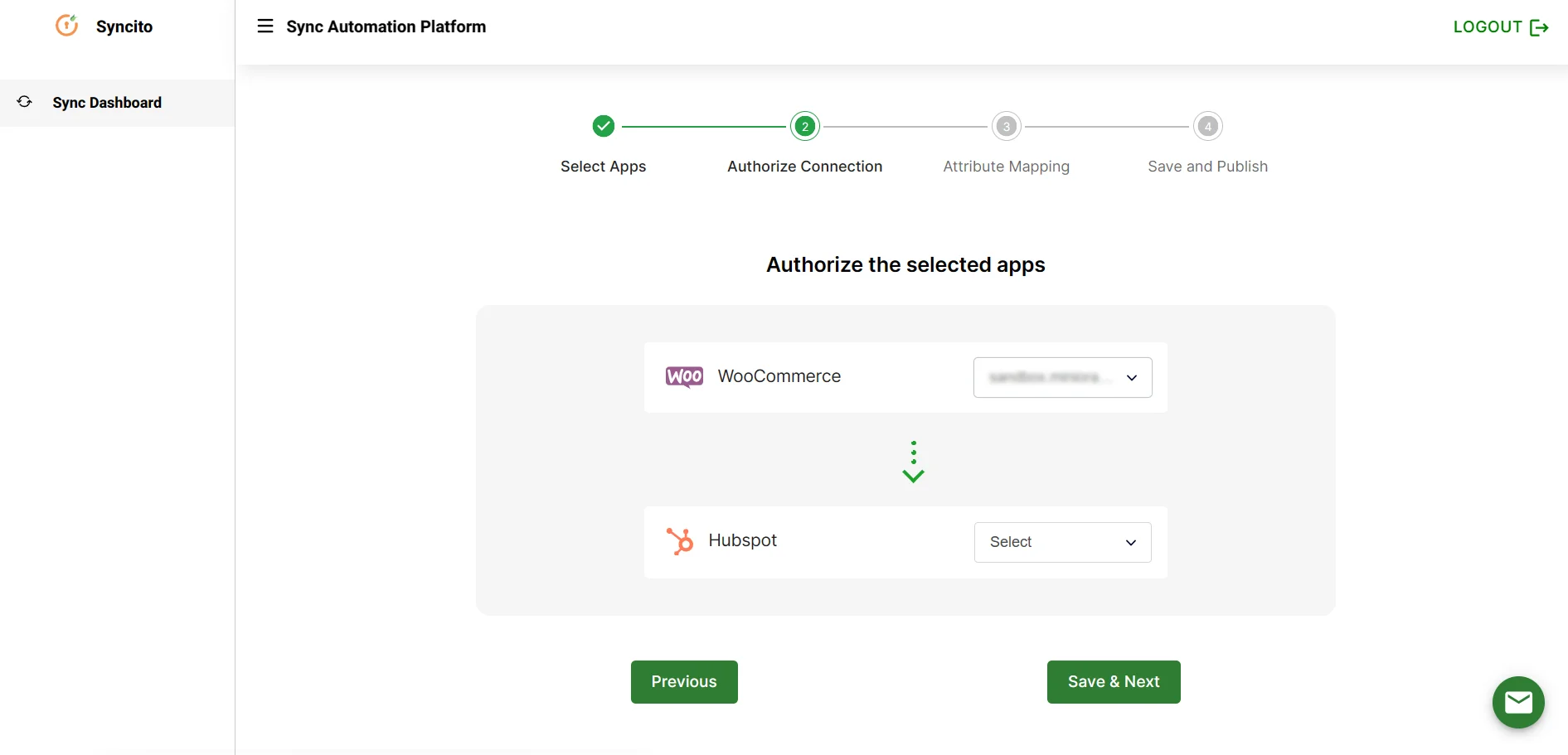
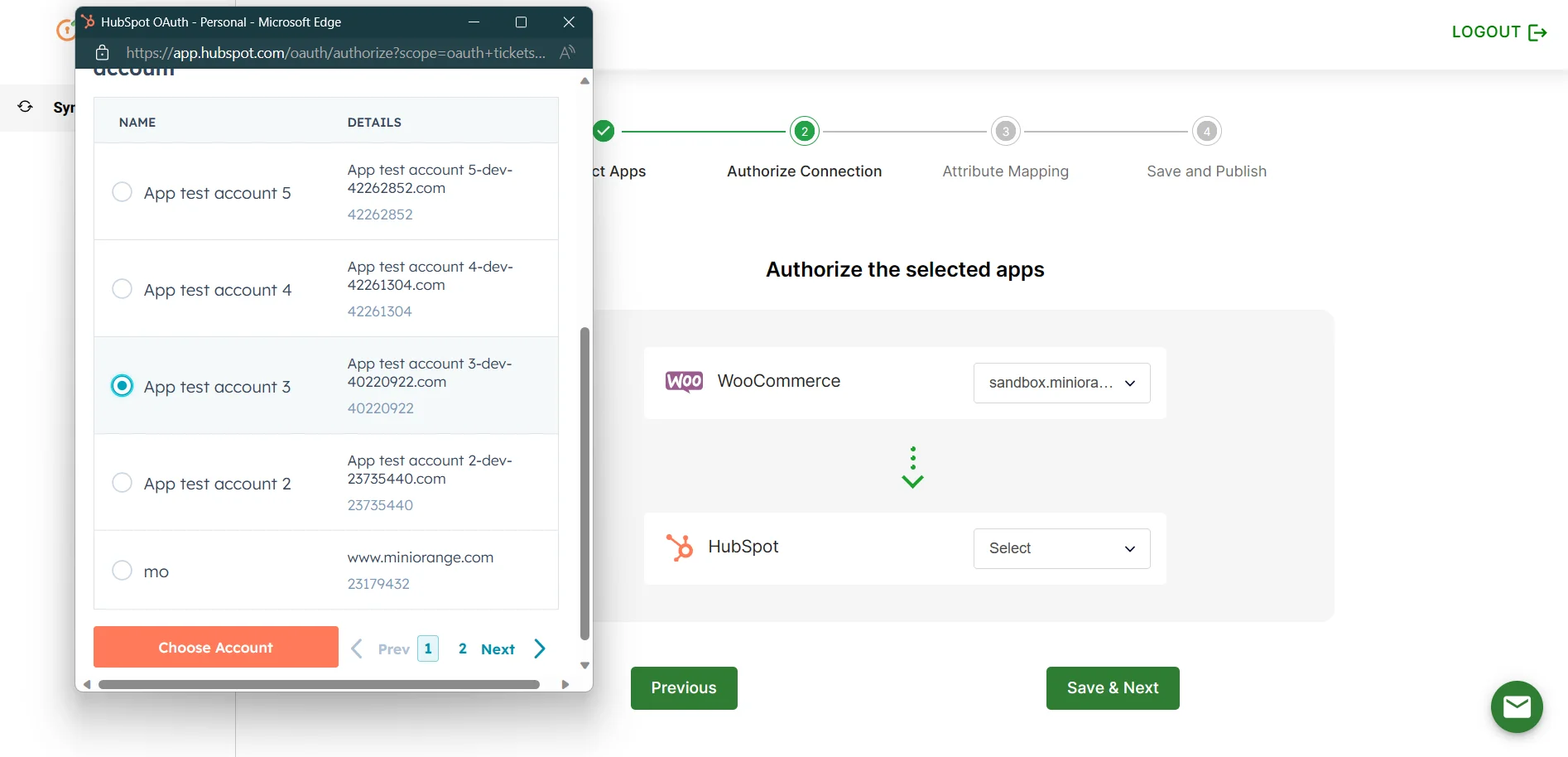
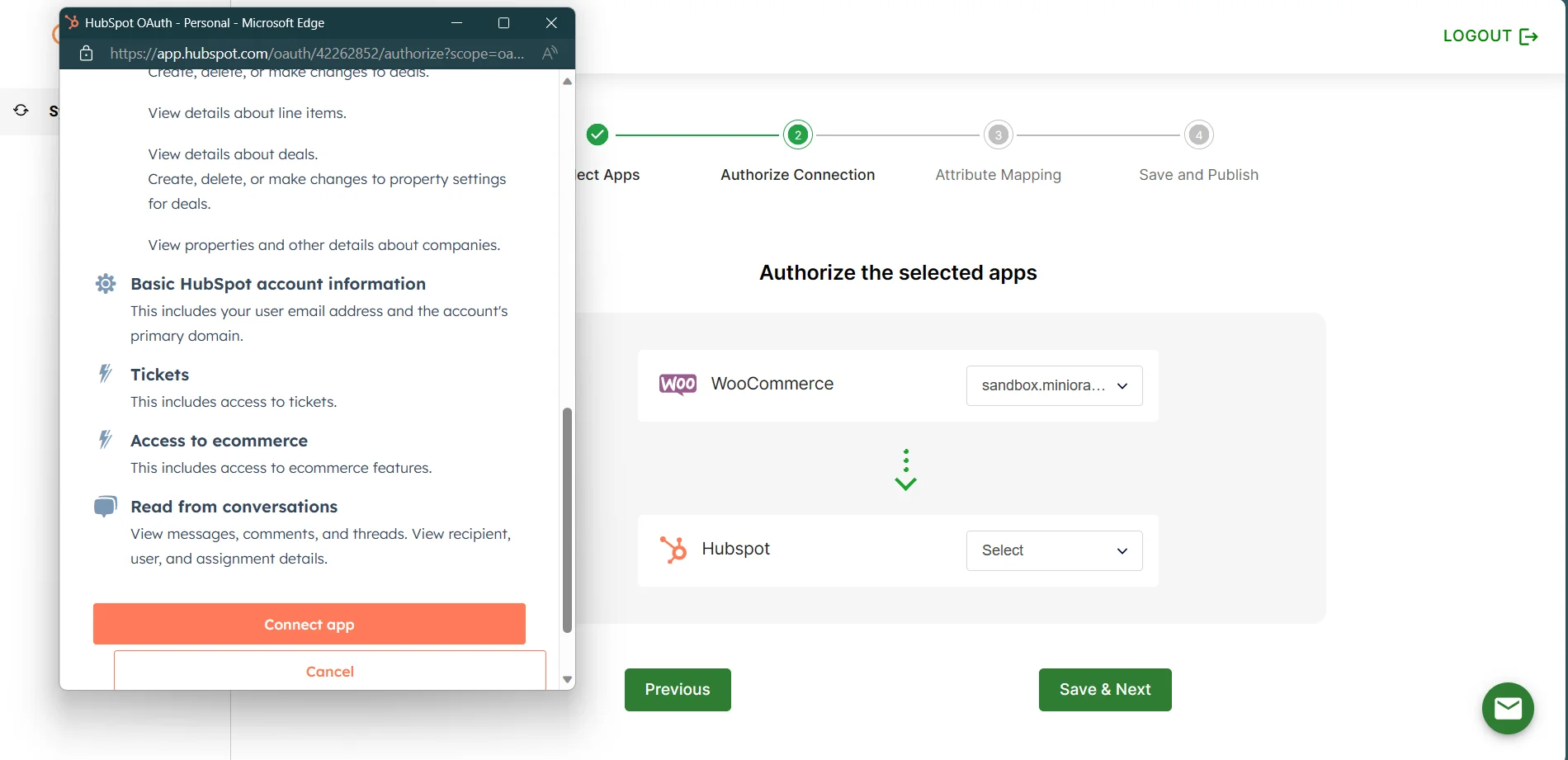
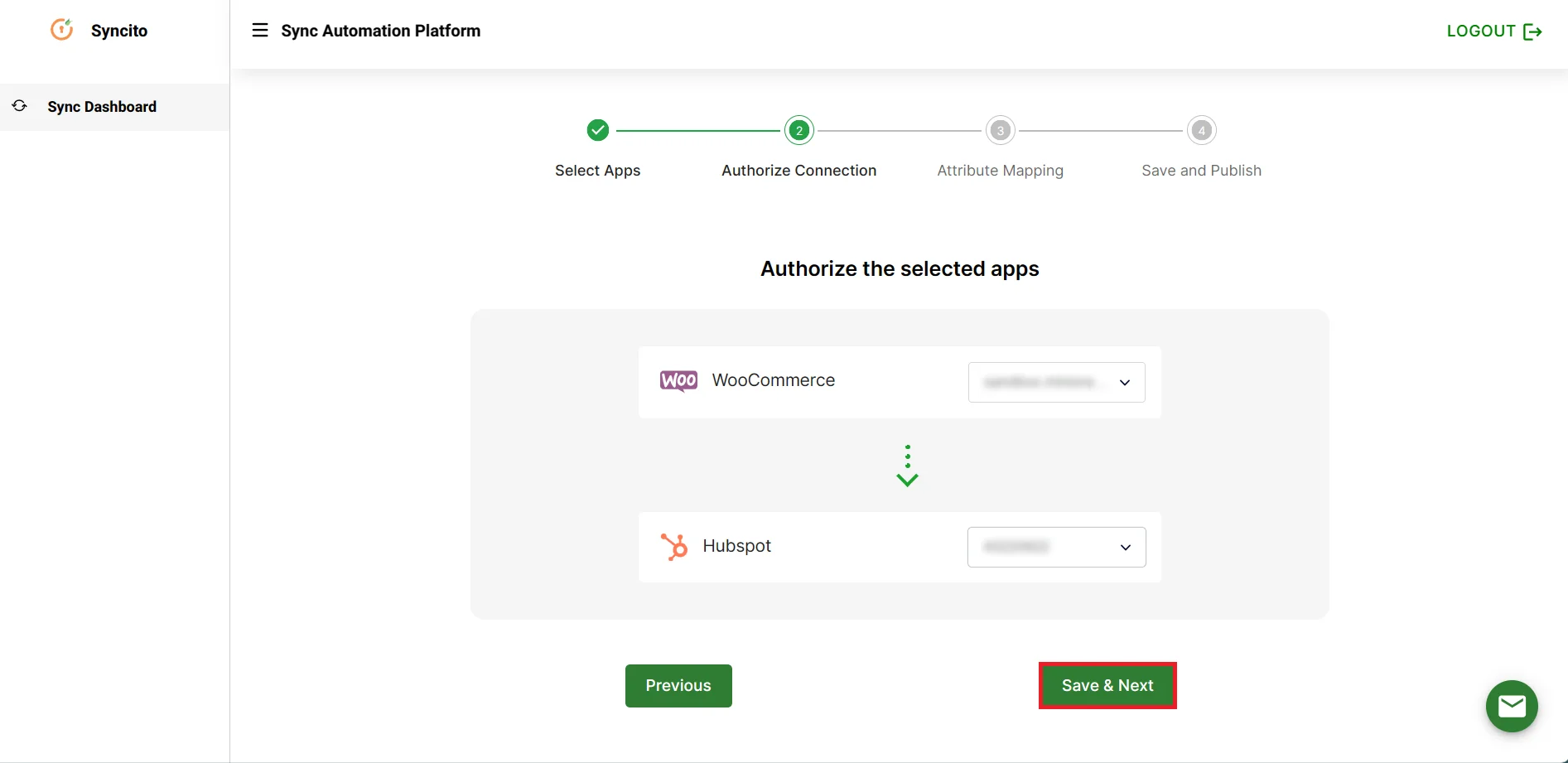
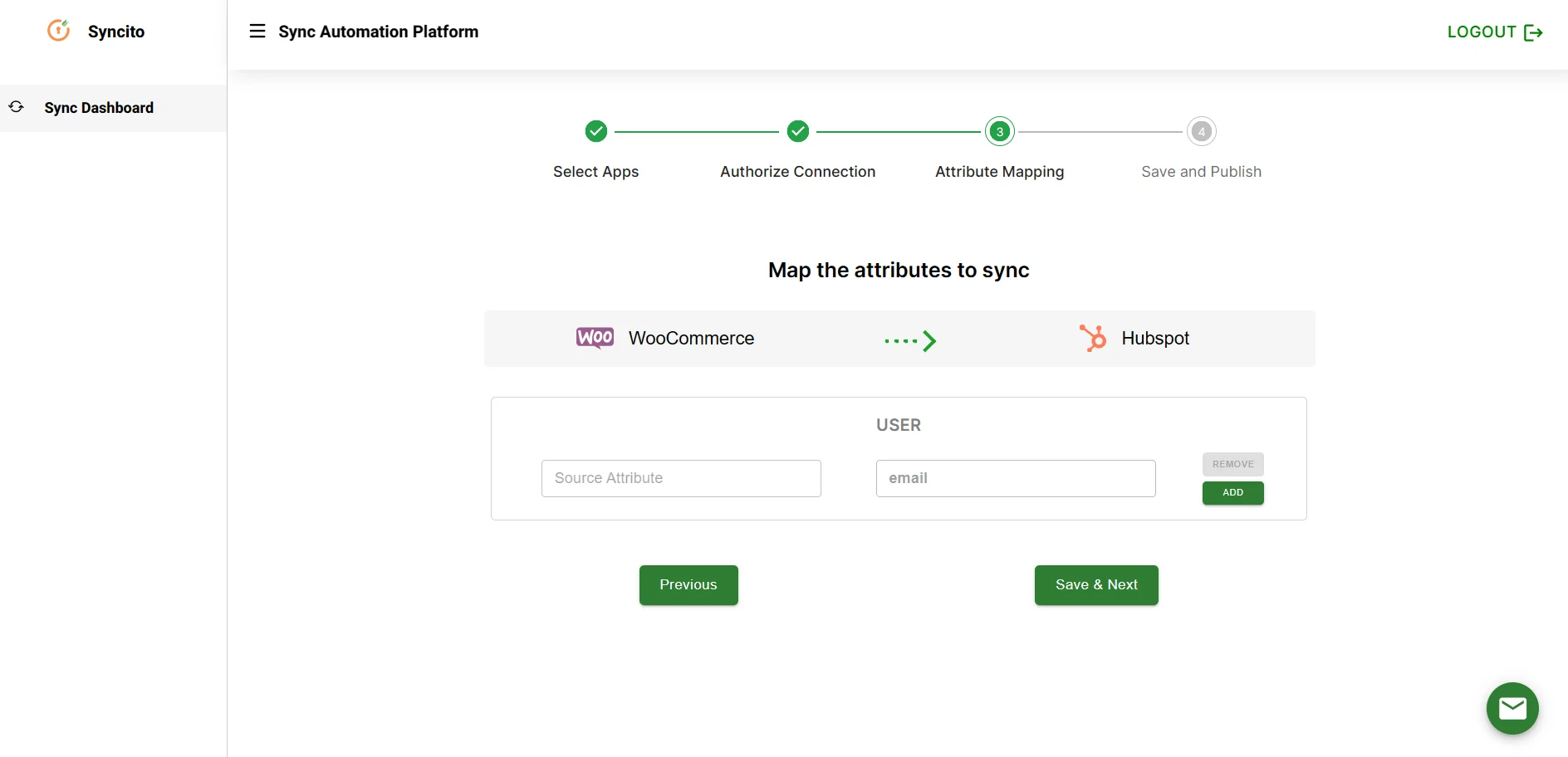
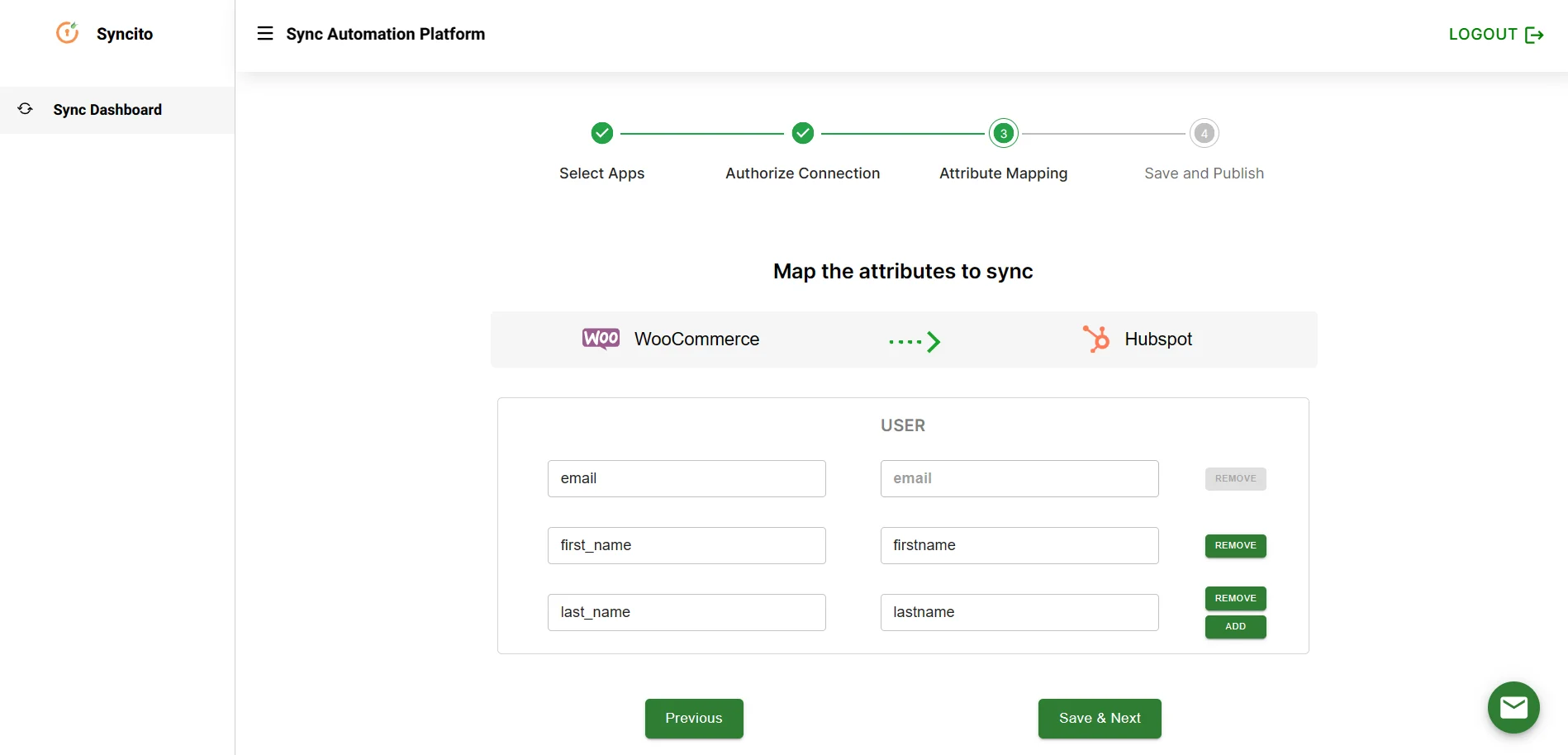
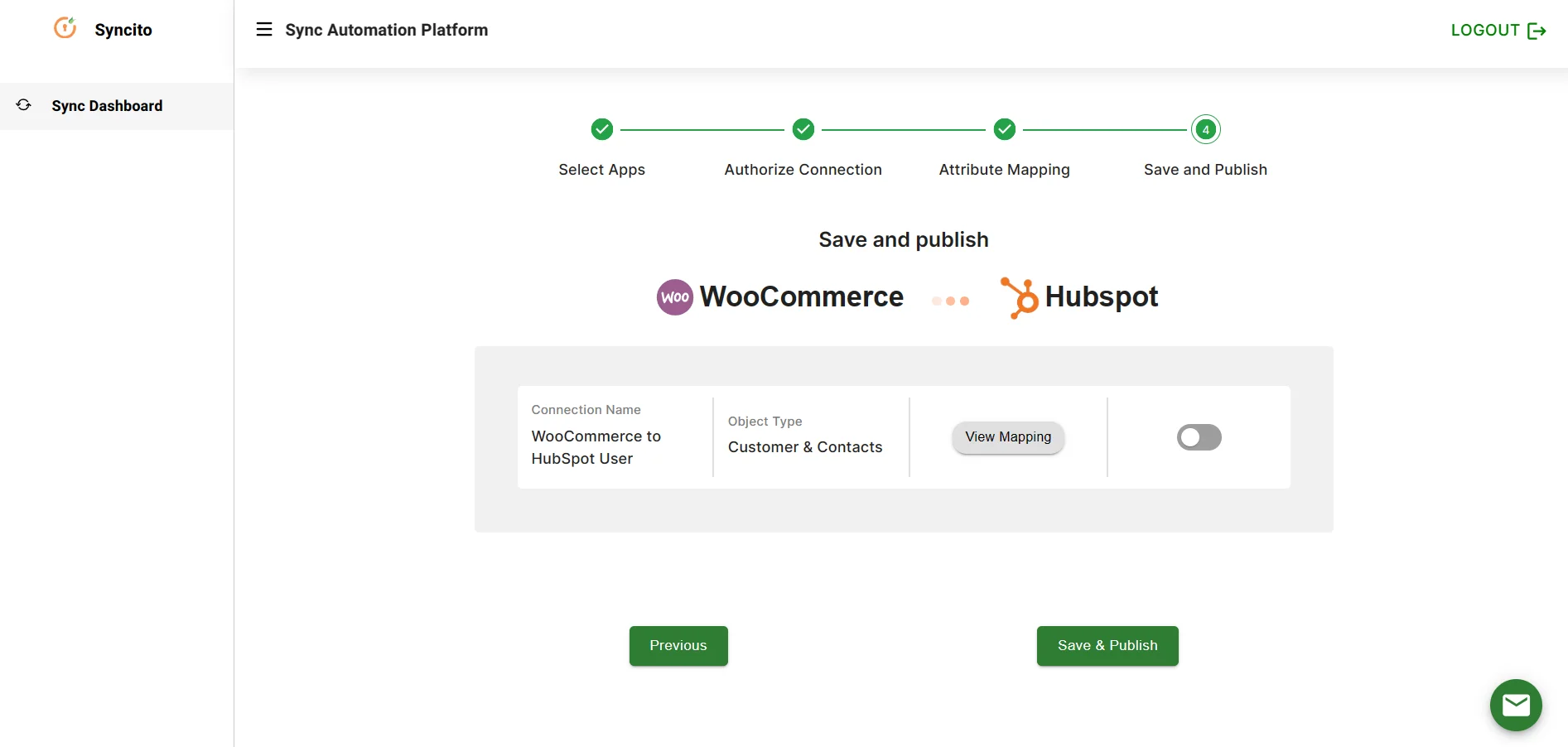
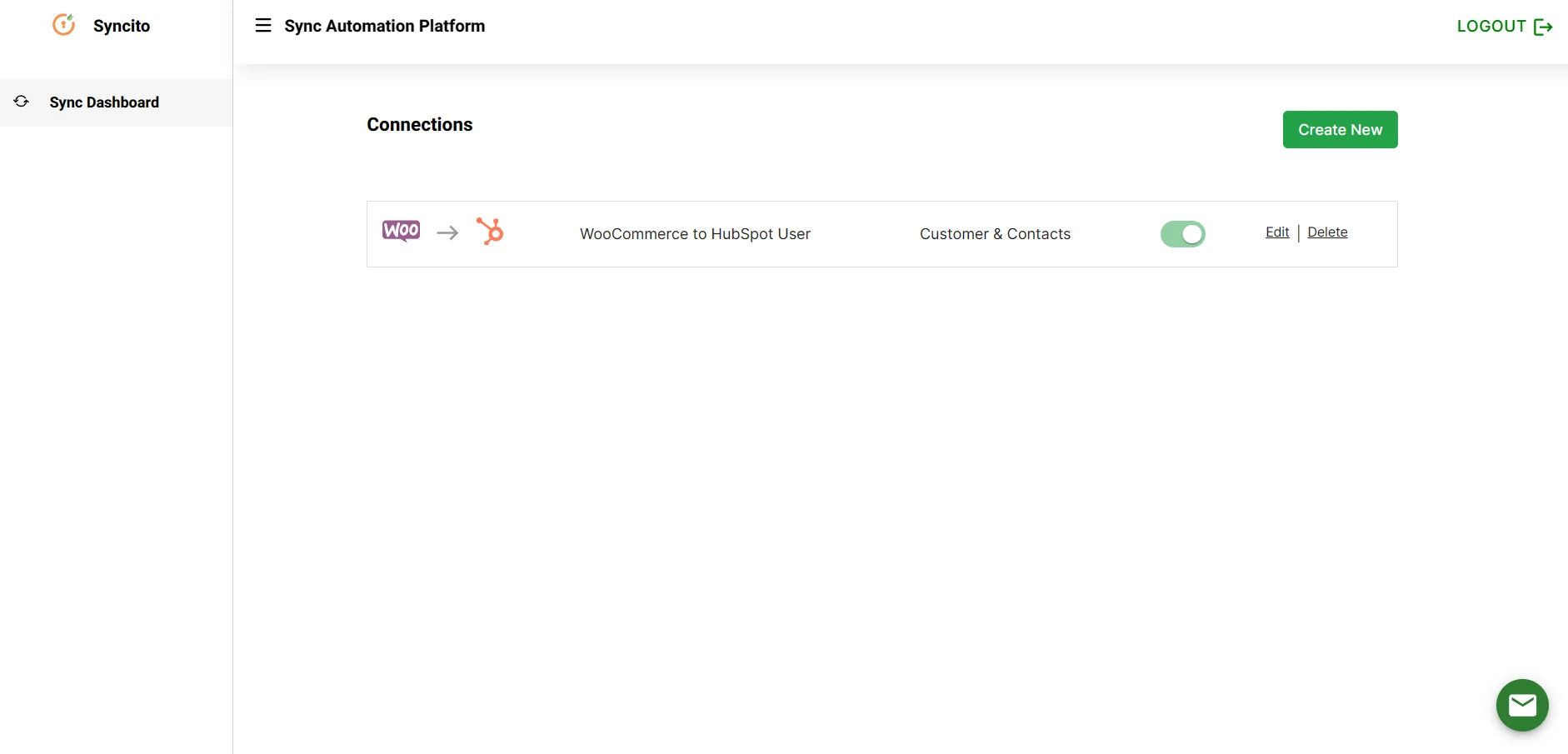
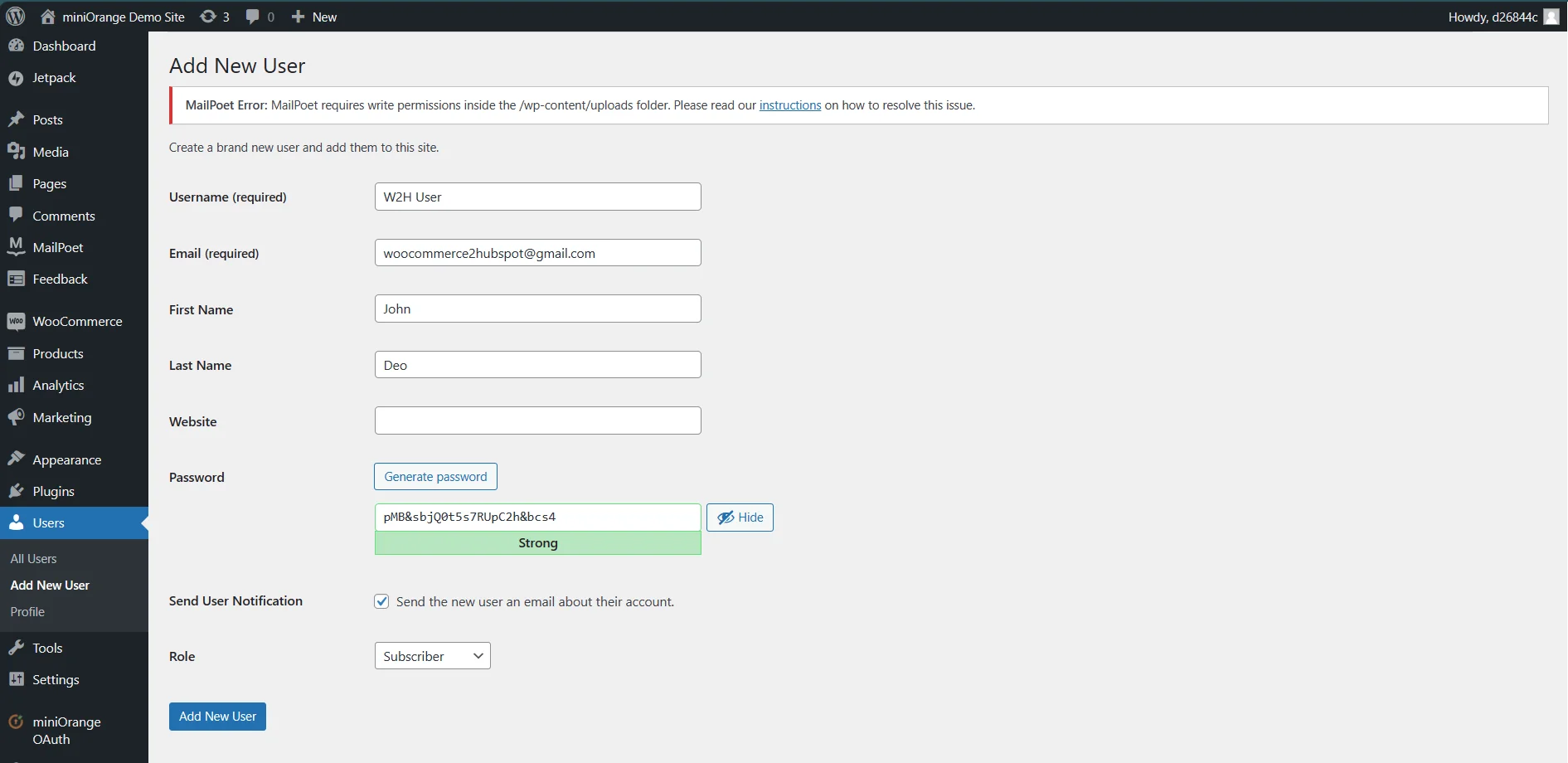
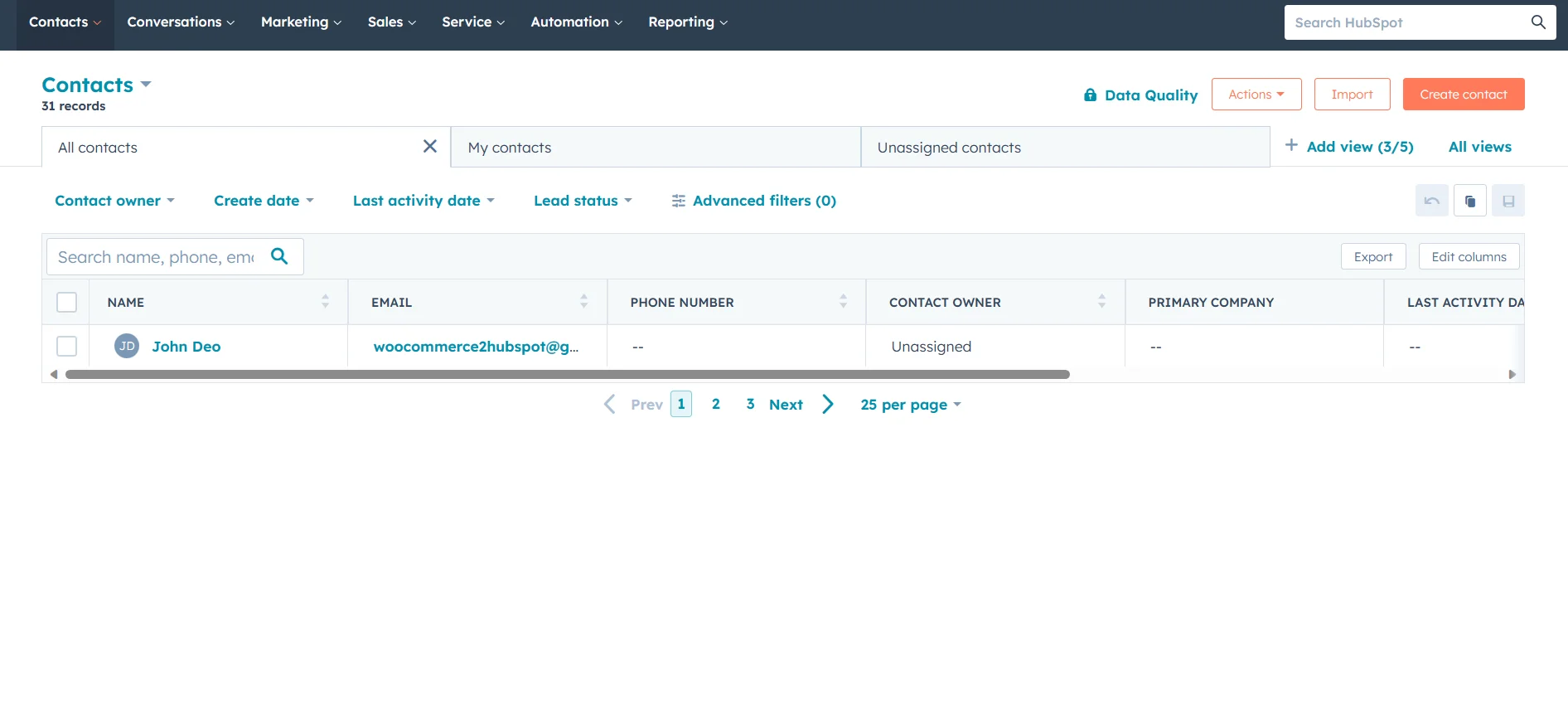
Instructions for setting up HubSpot to WooCommerce Order/Deal Sync.
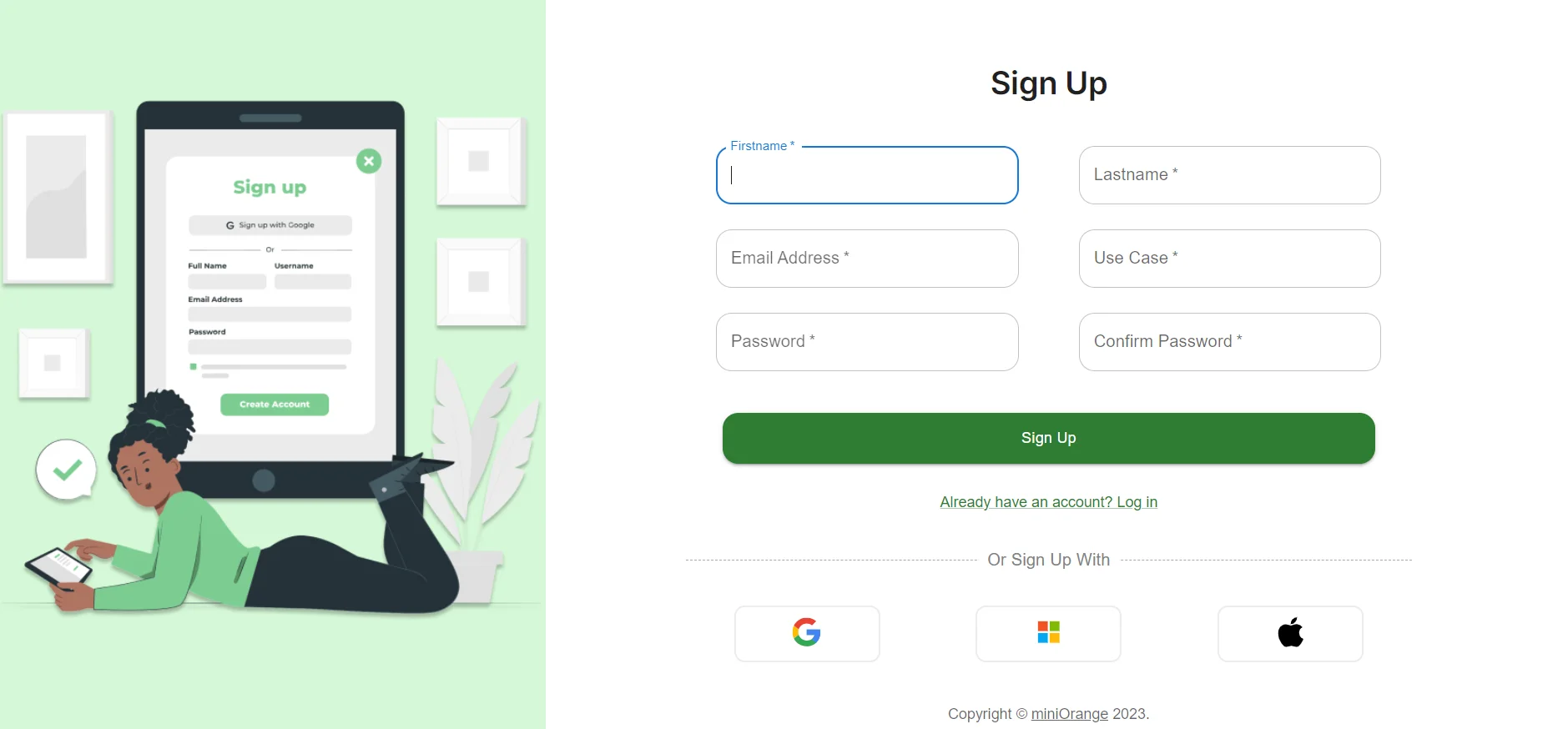
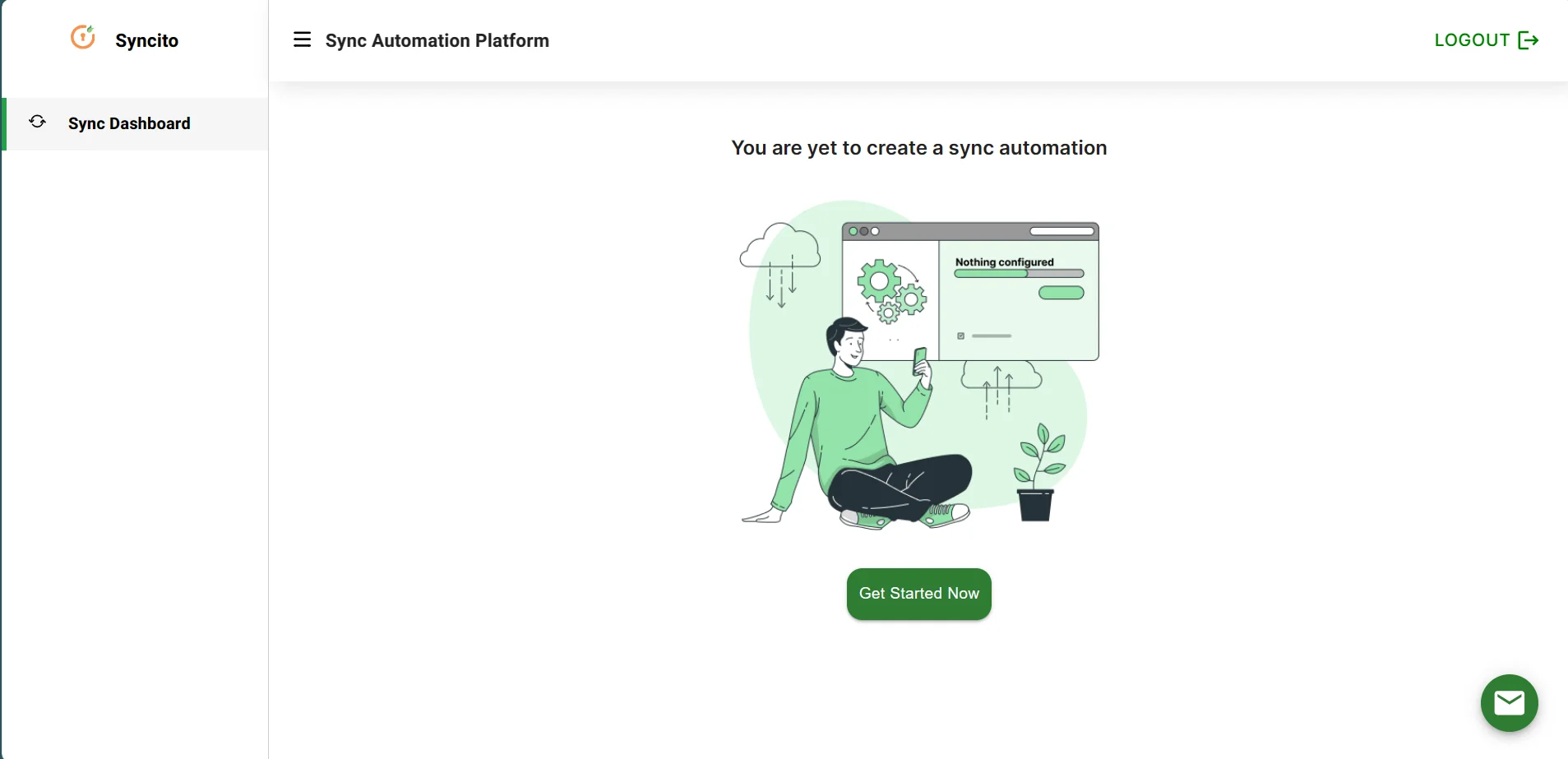
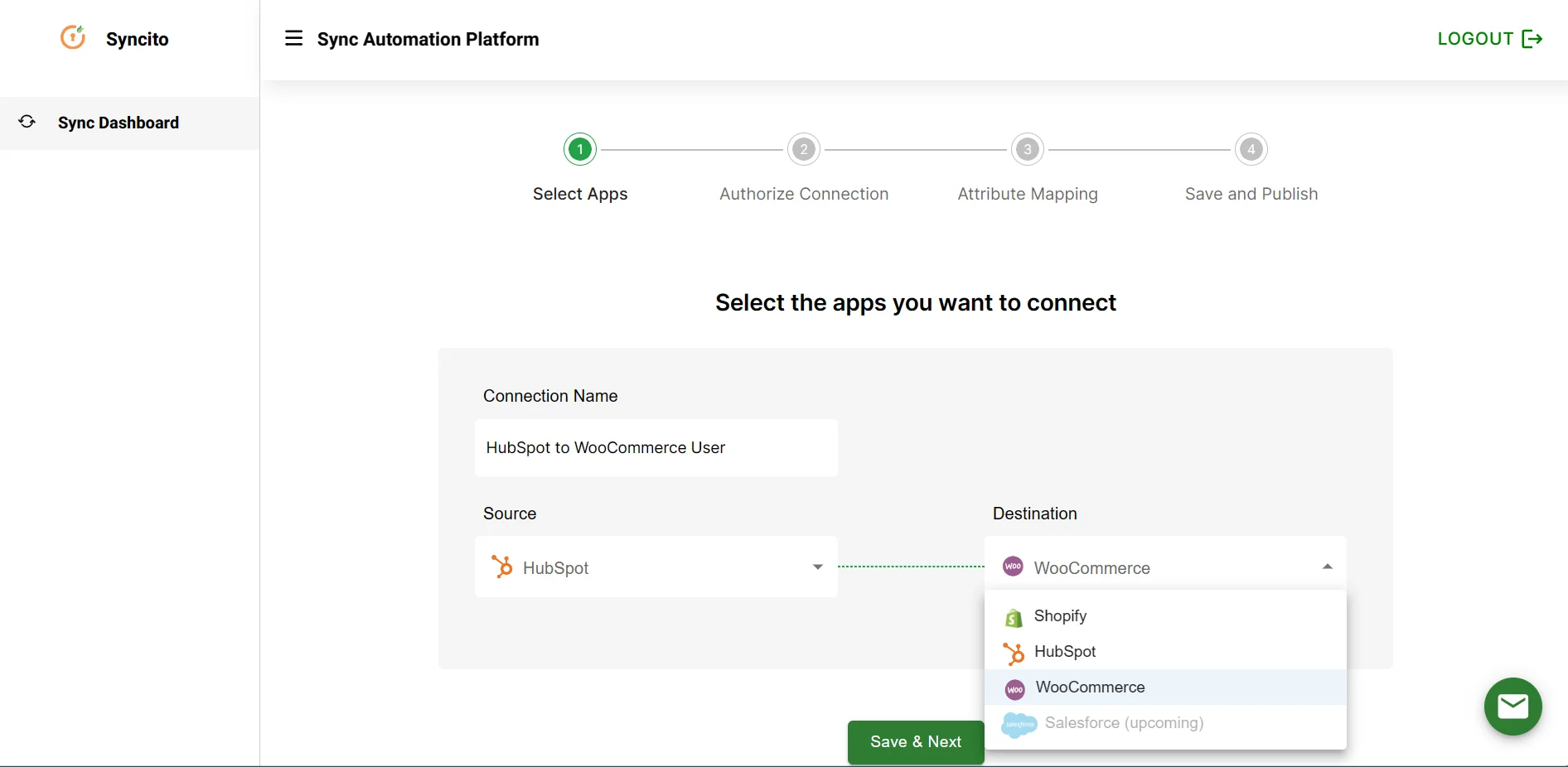
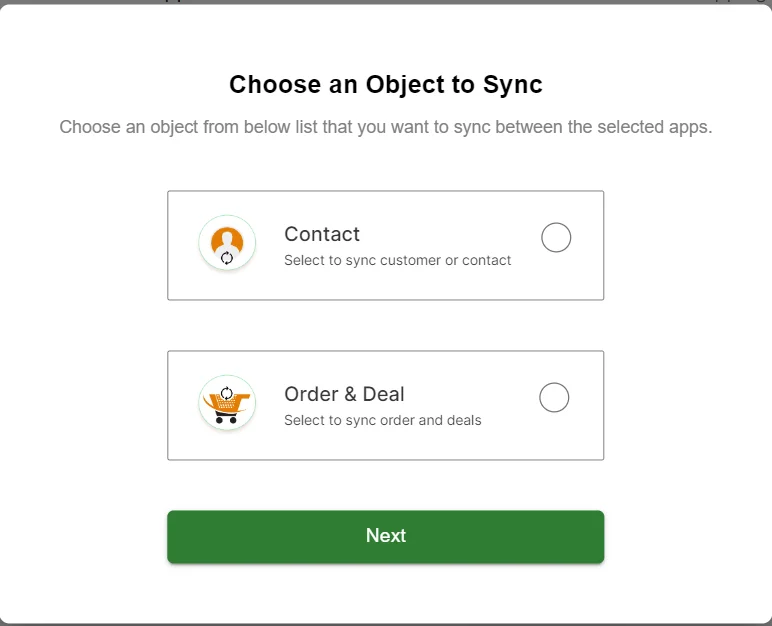
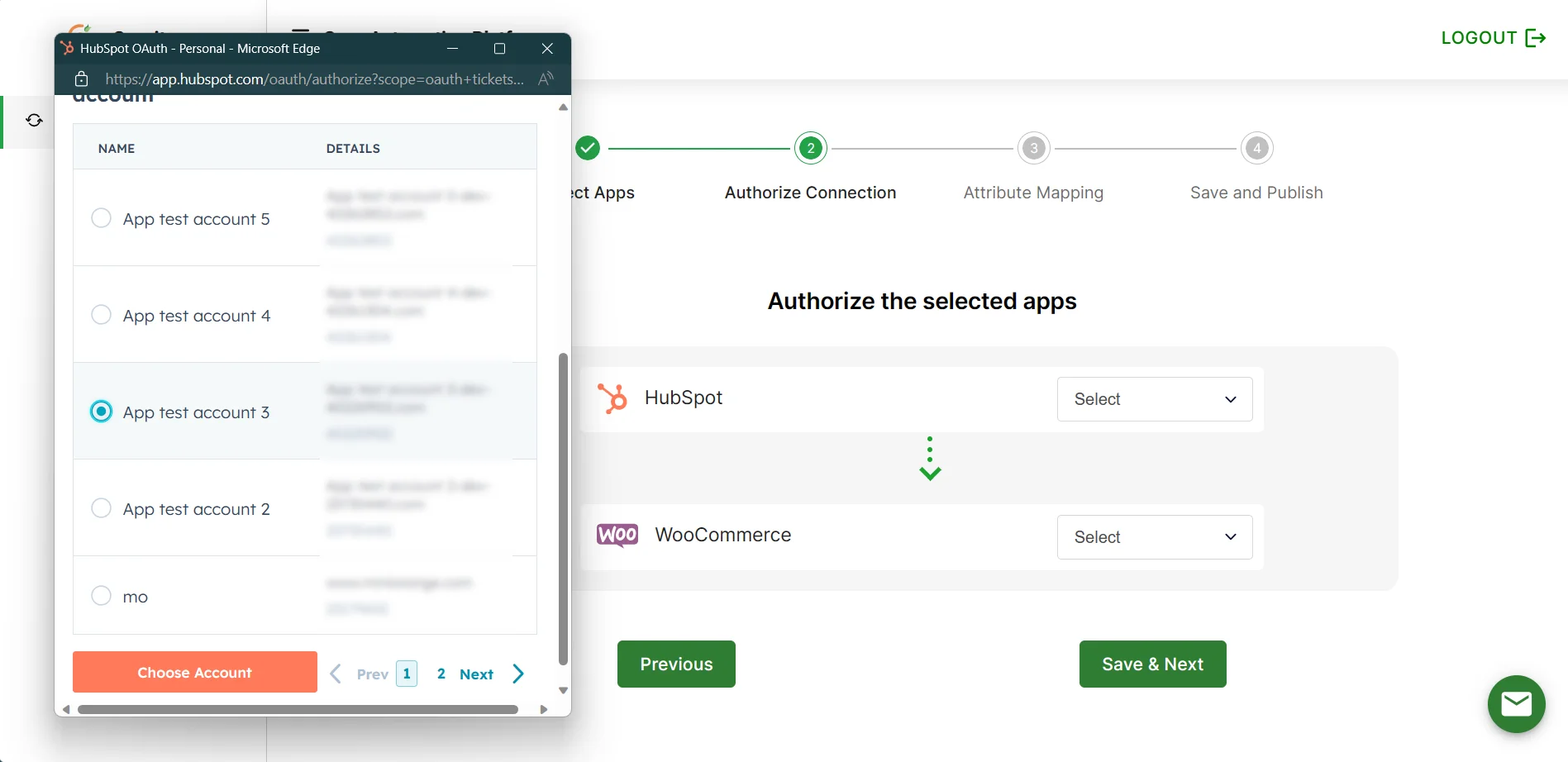
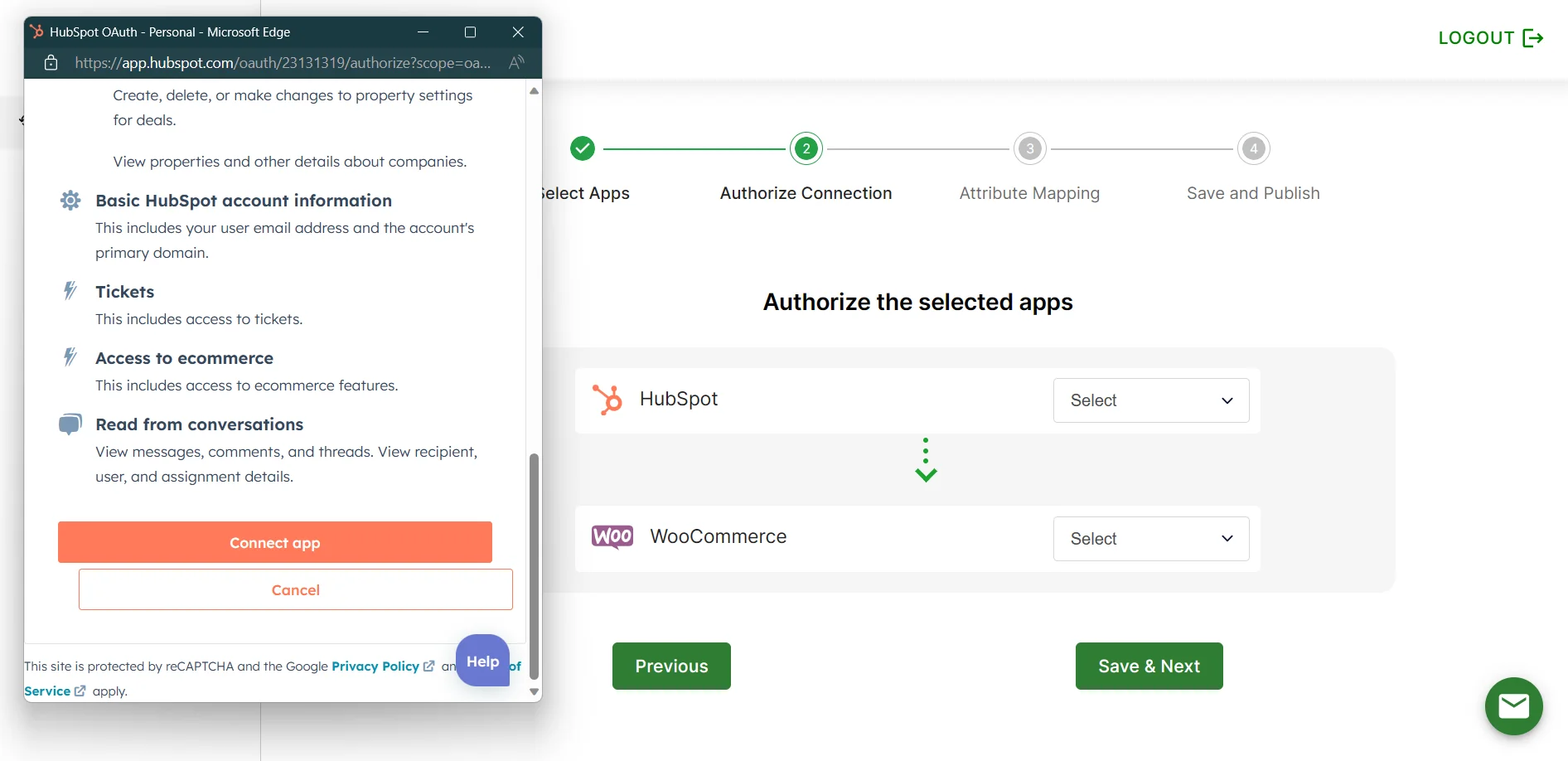
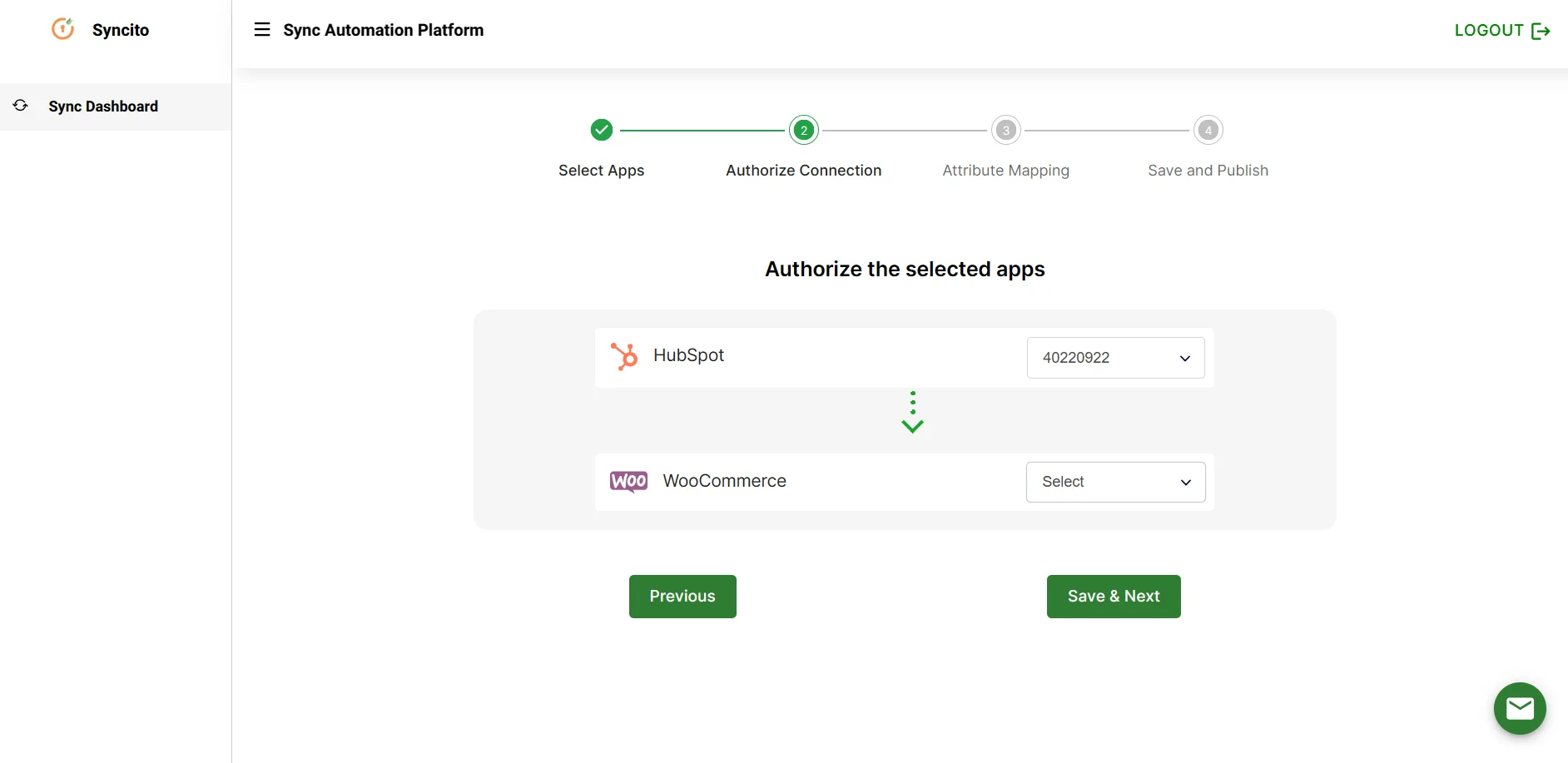
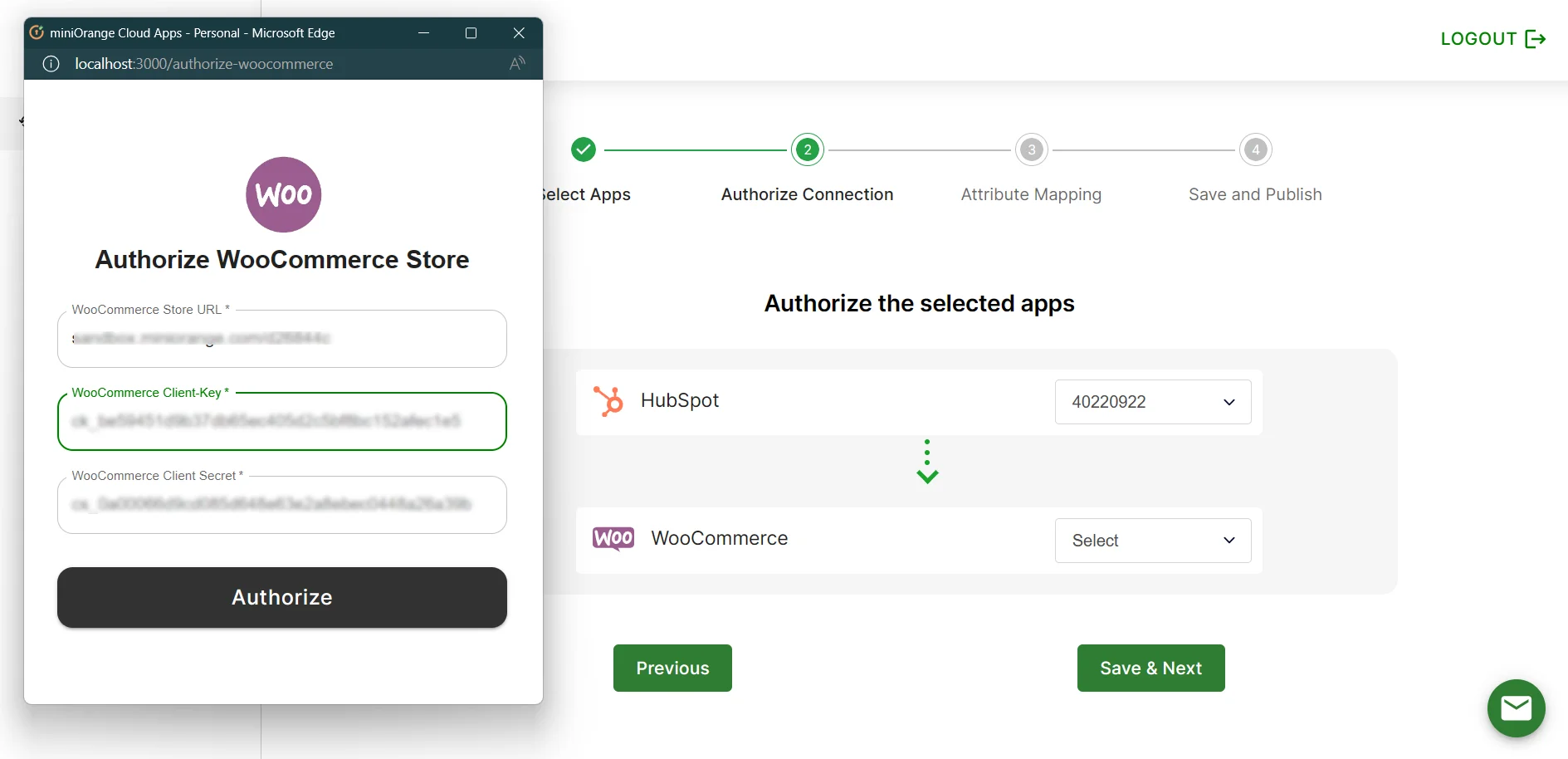
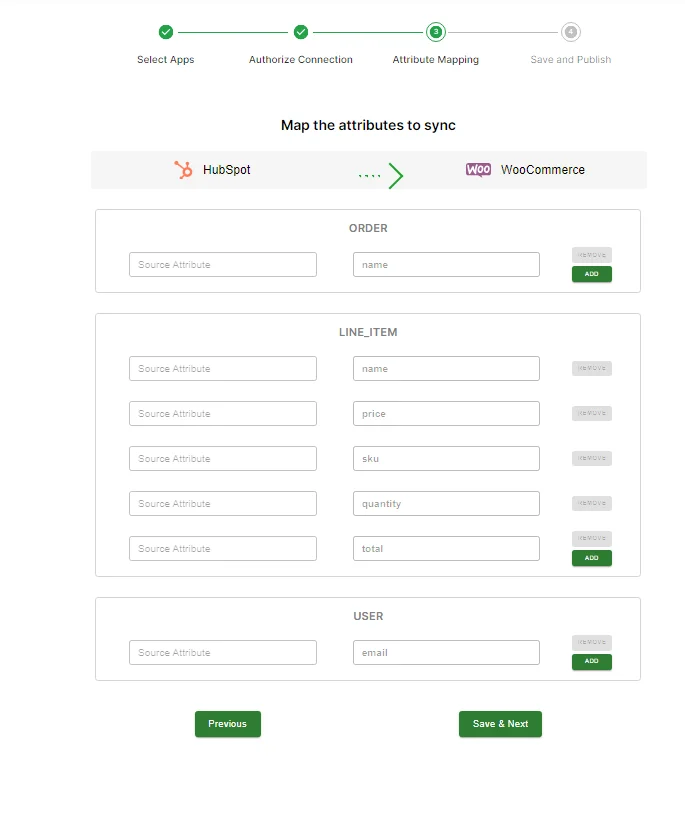
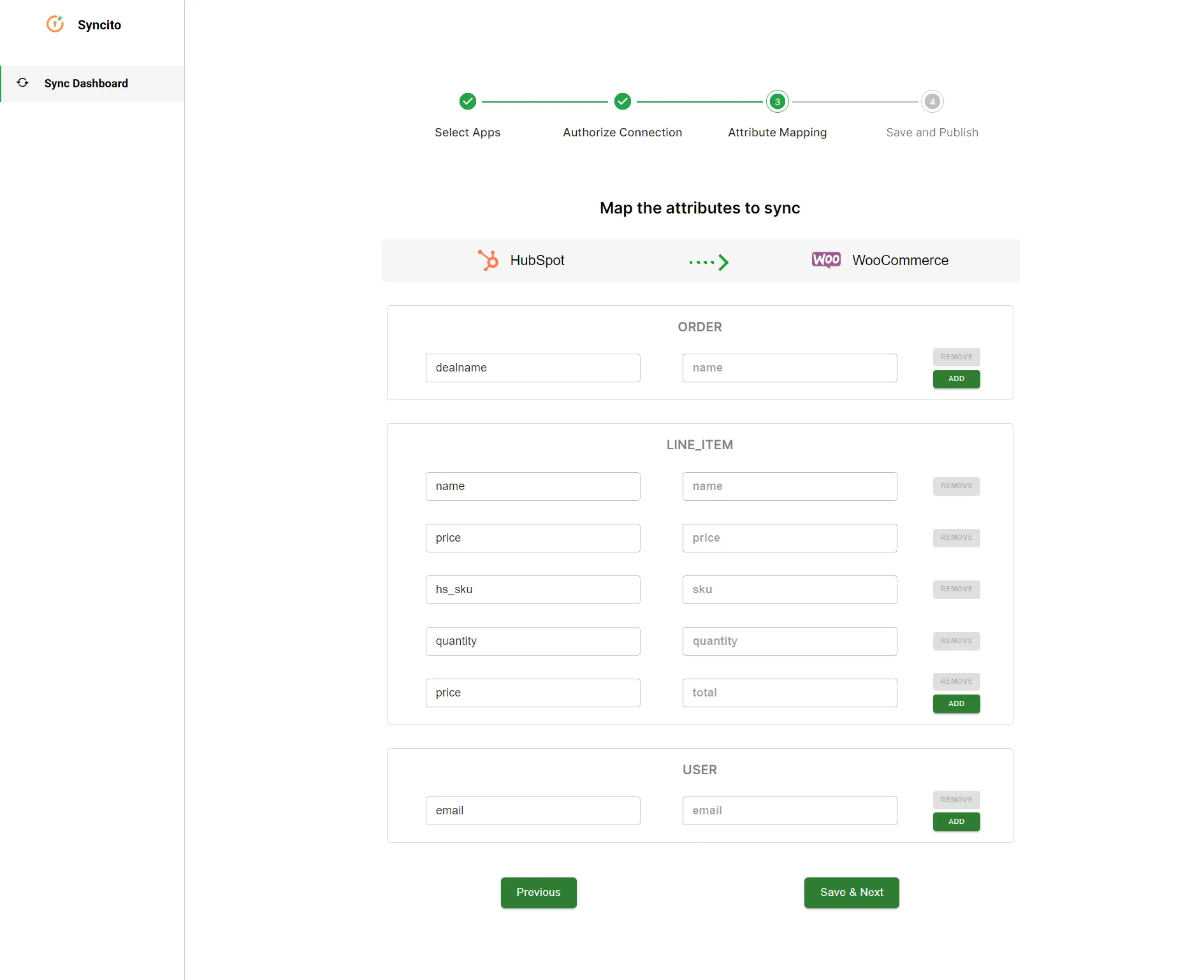
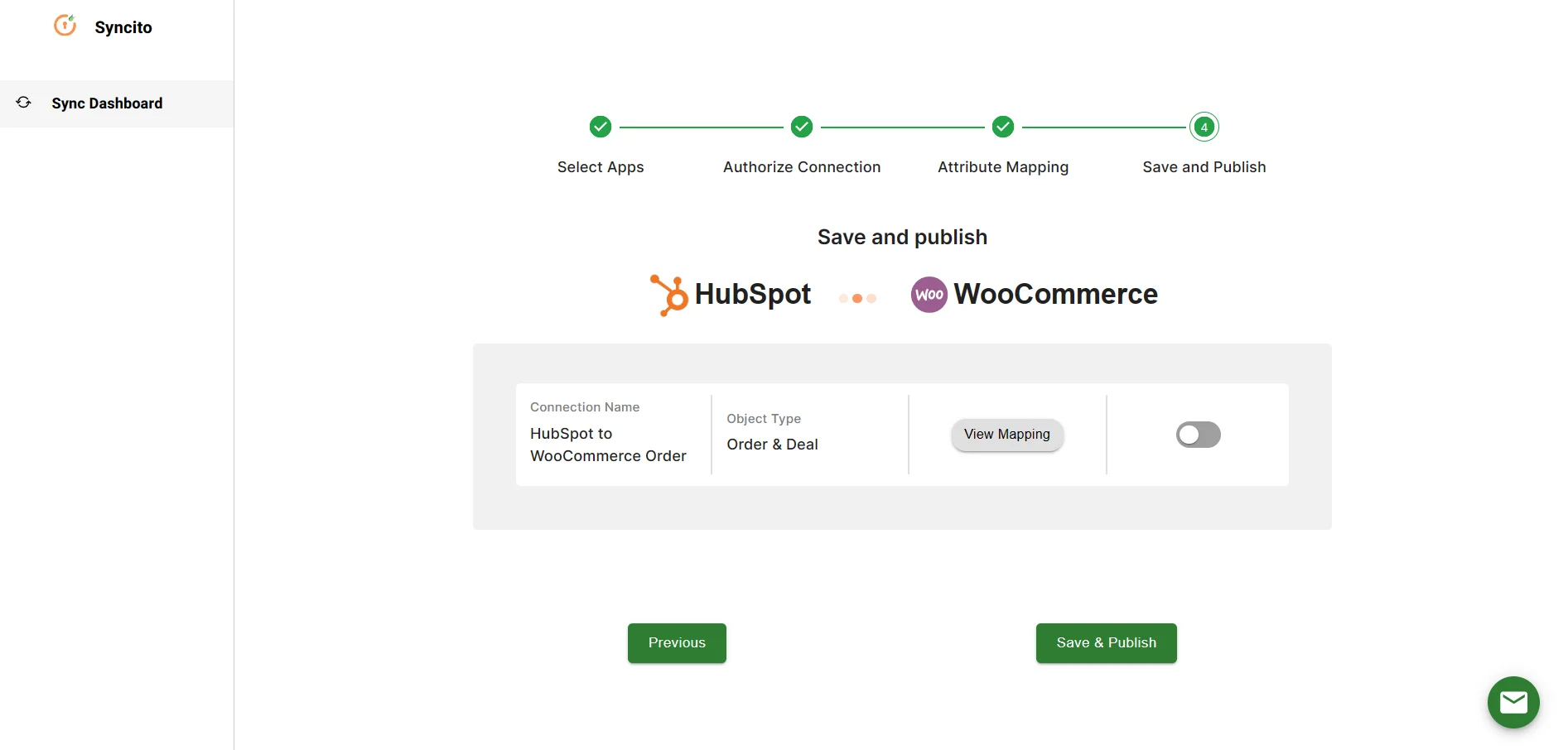
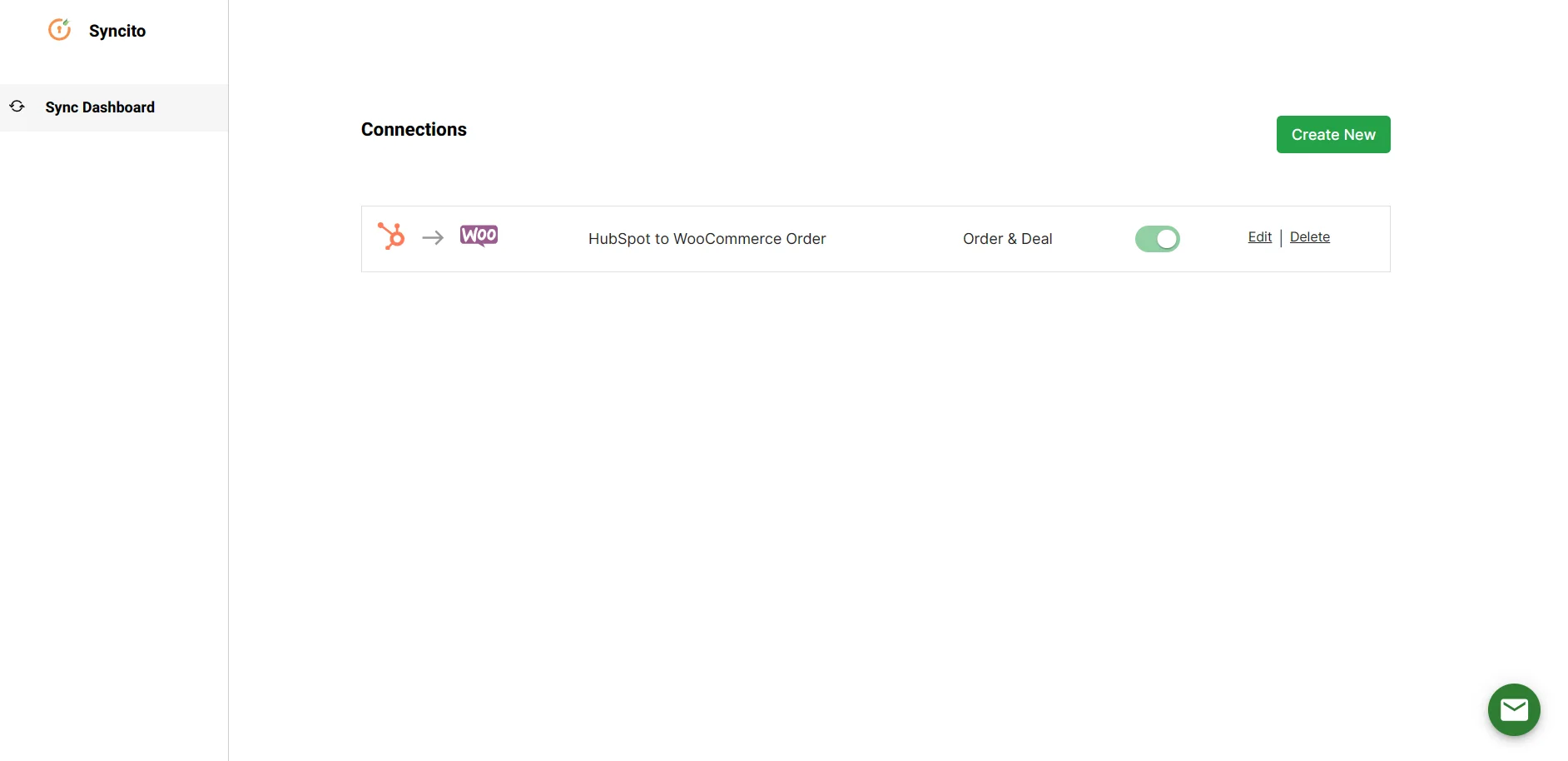
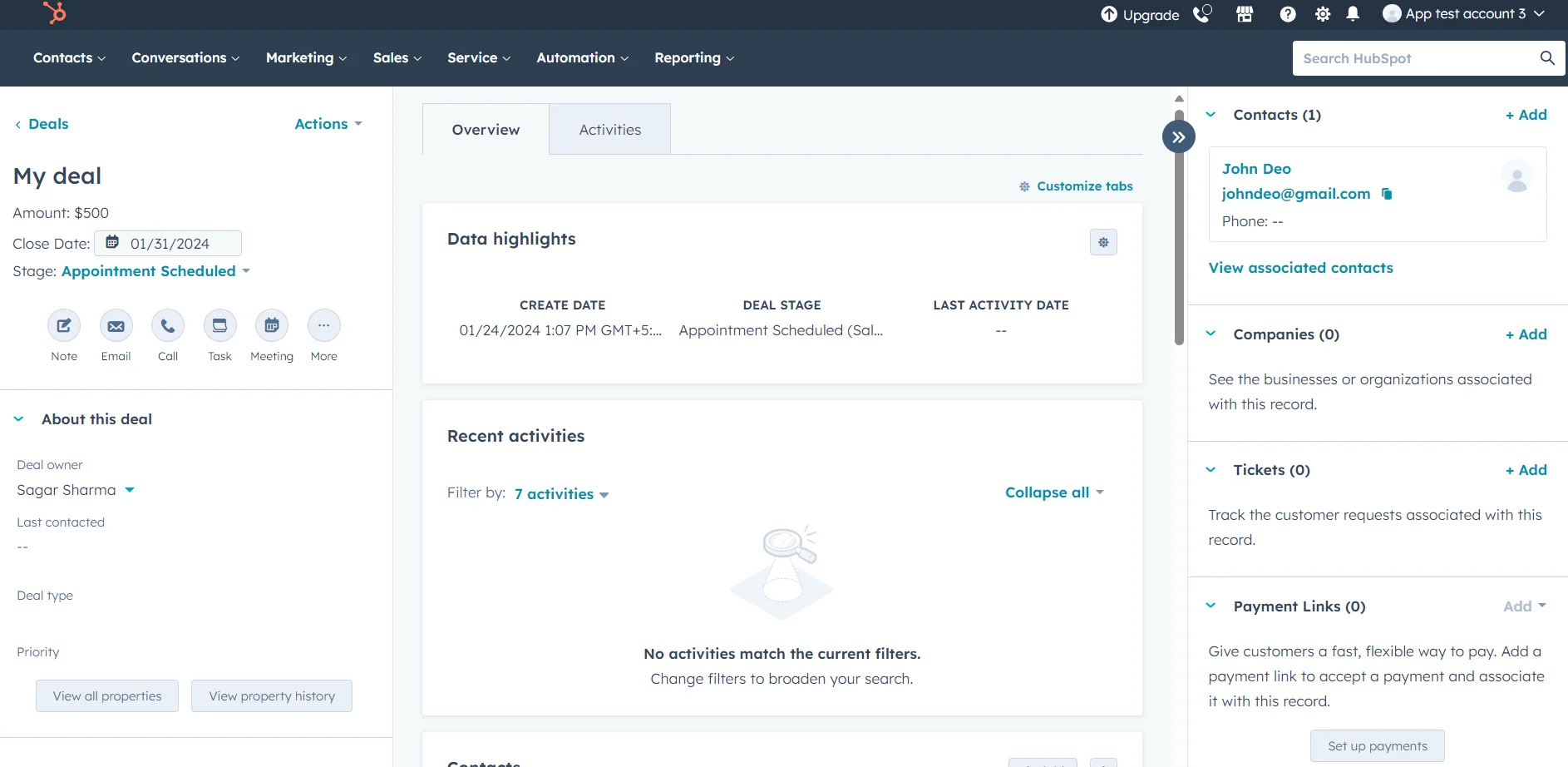
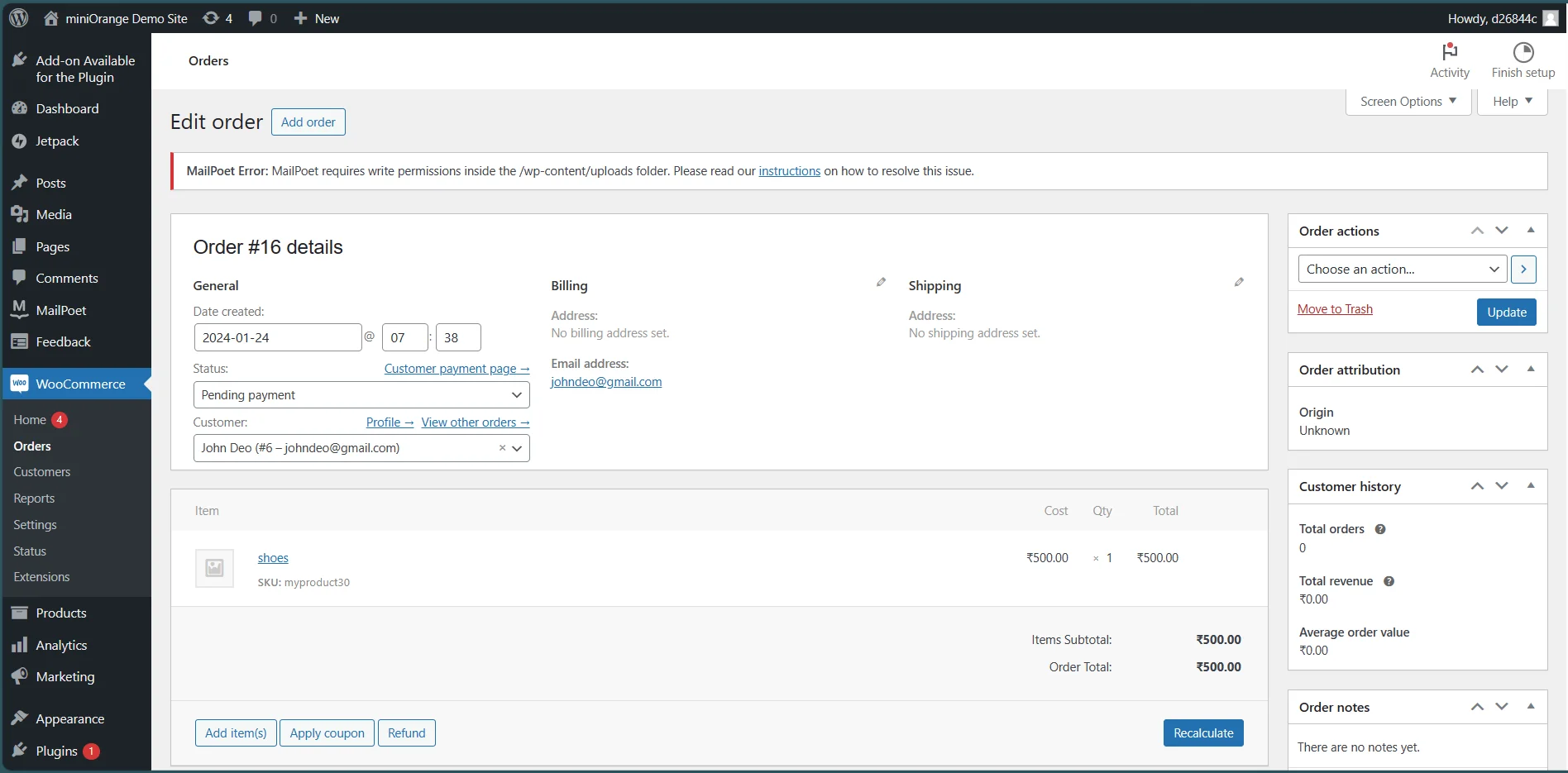
Instructions for setting up HubSpot to WooCommerce Customer/Contact Sync.
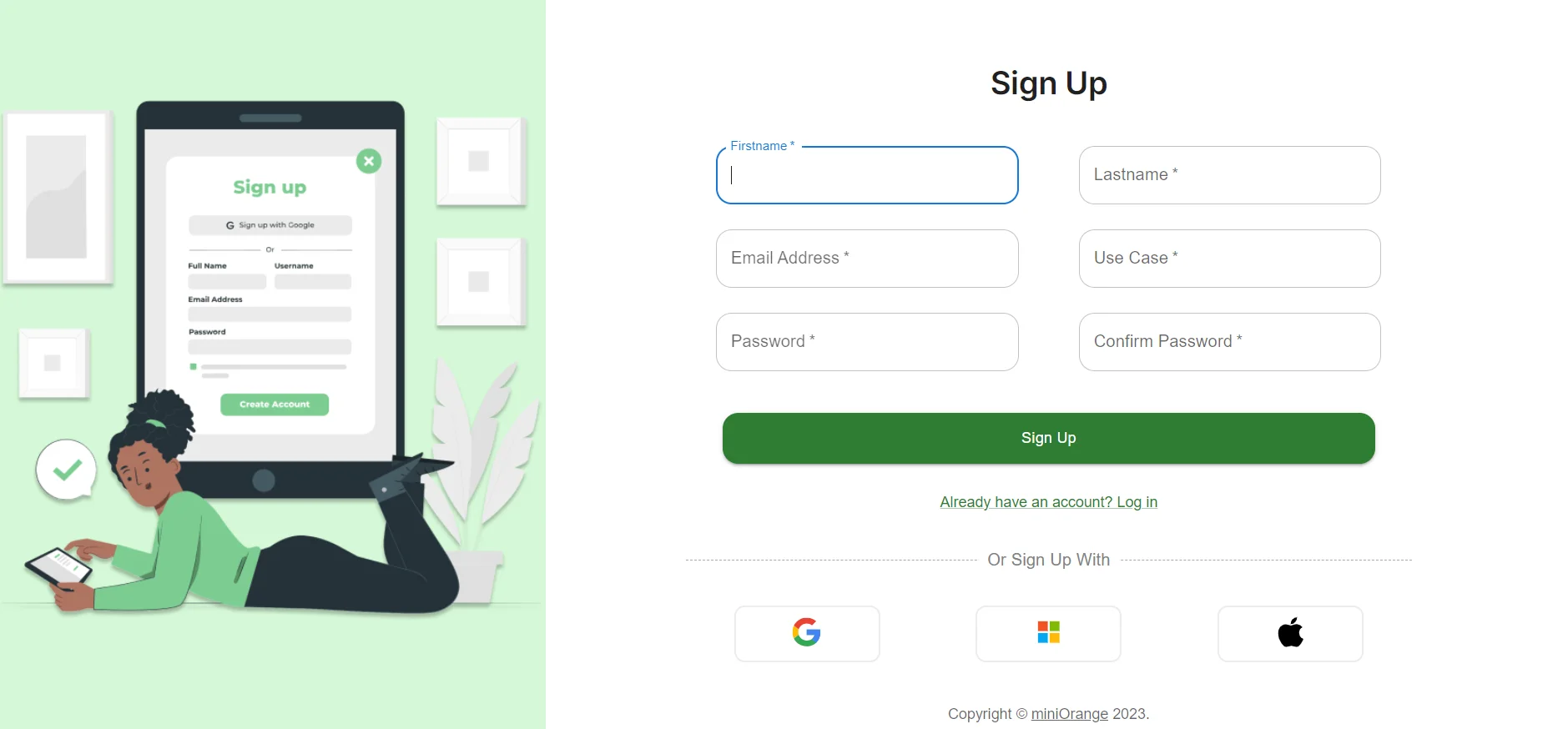
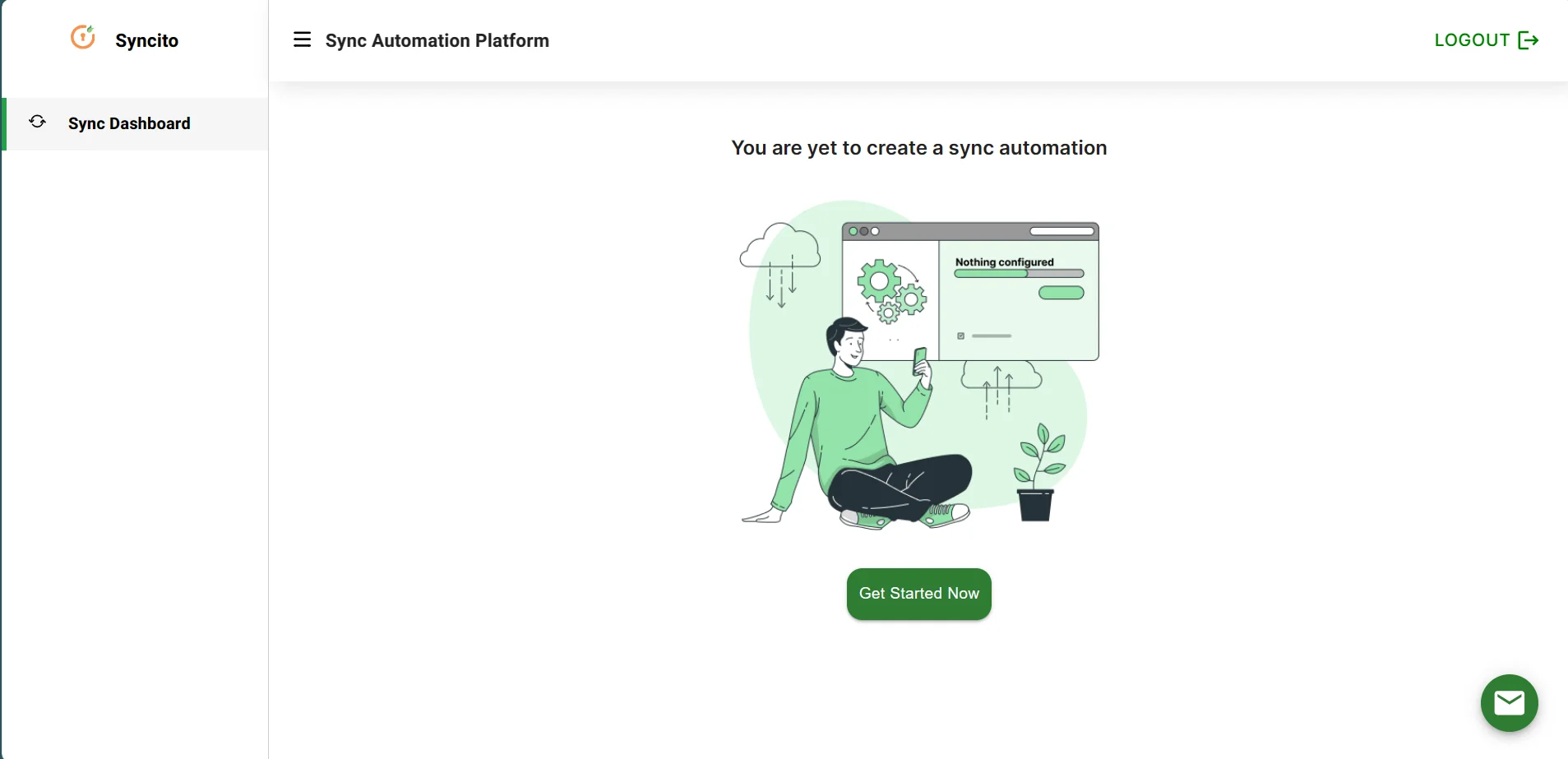
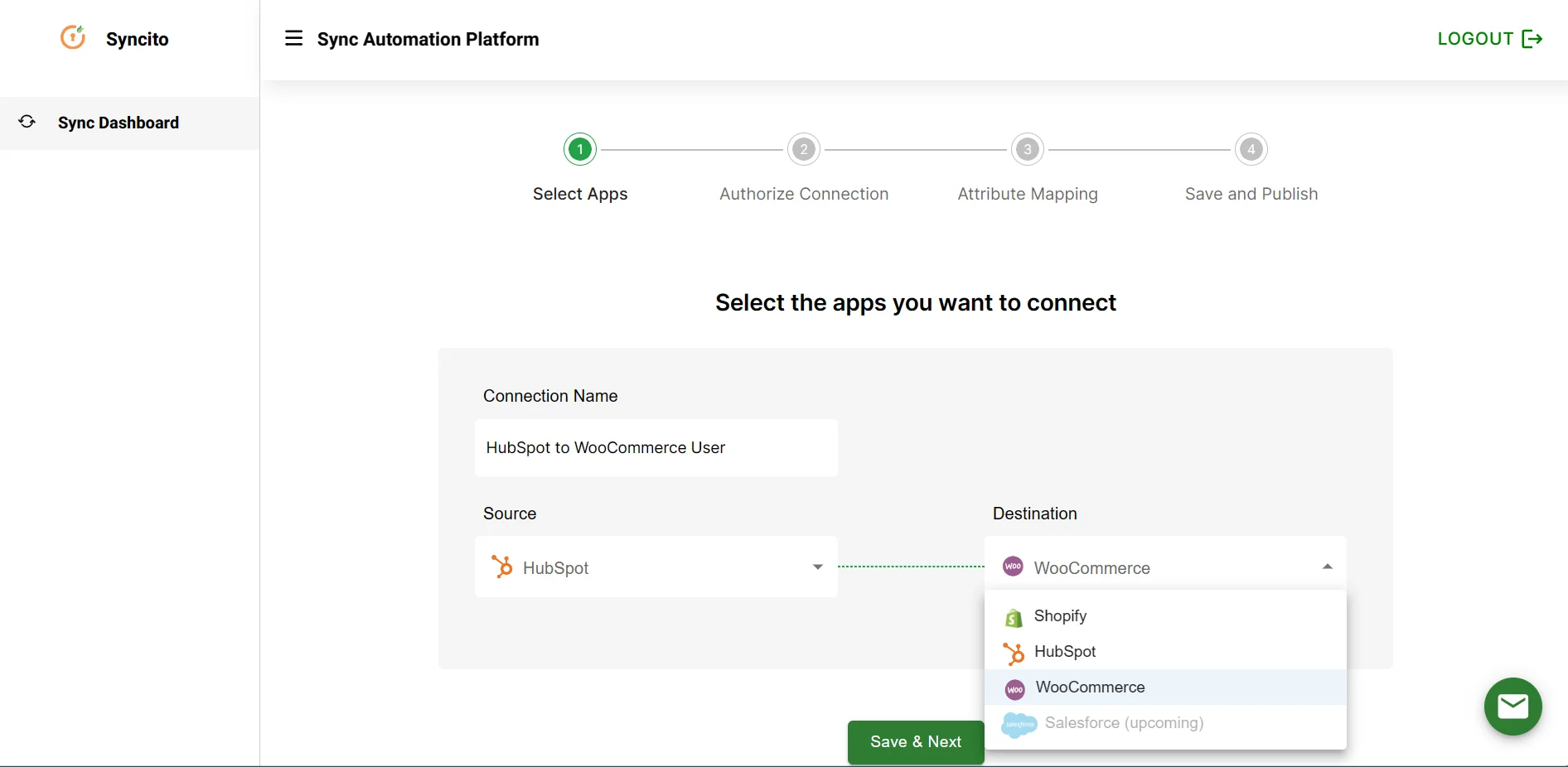
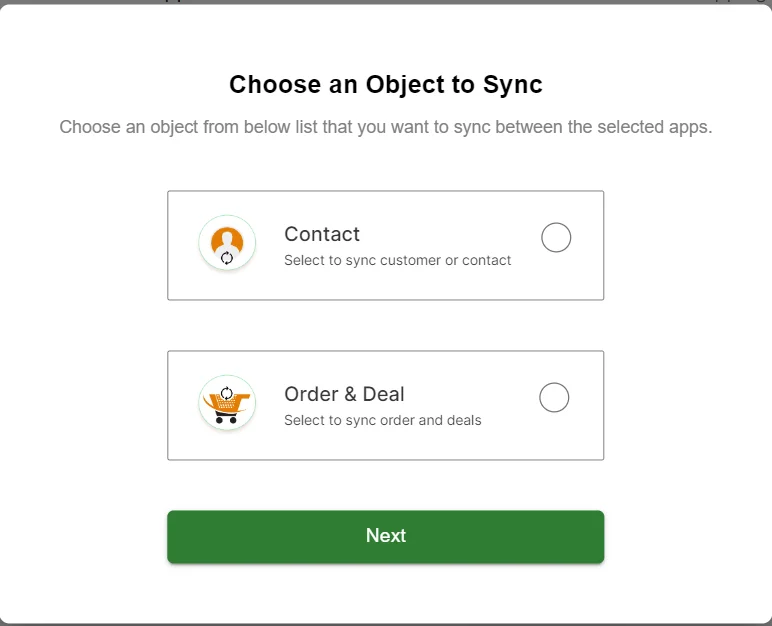
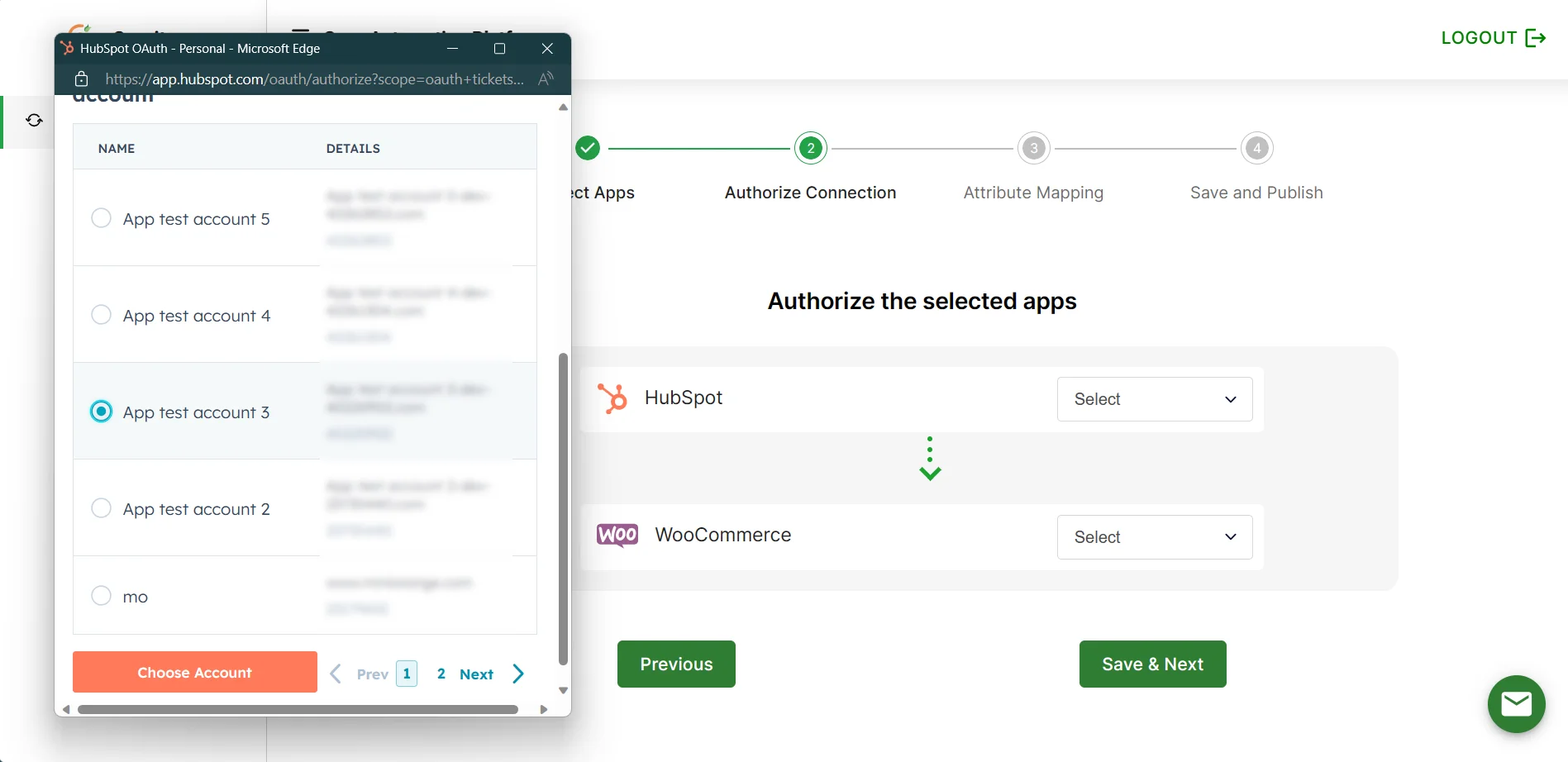
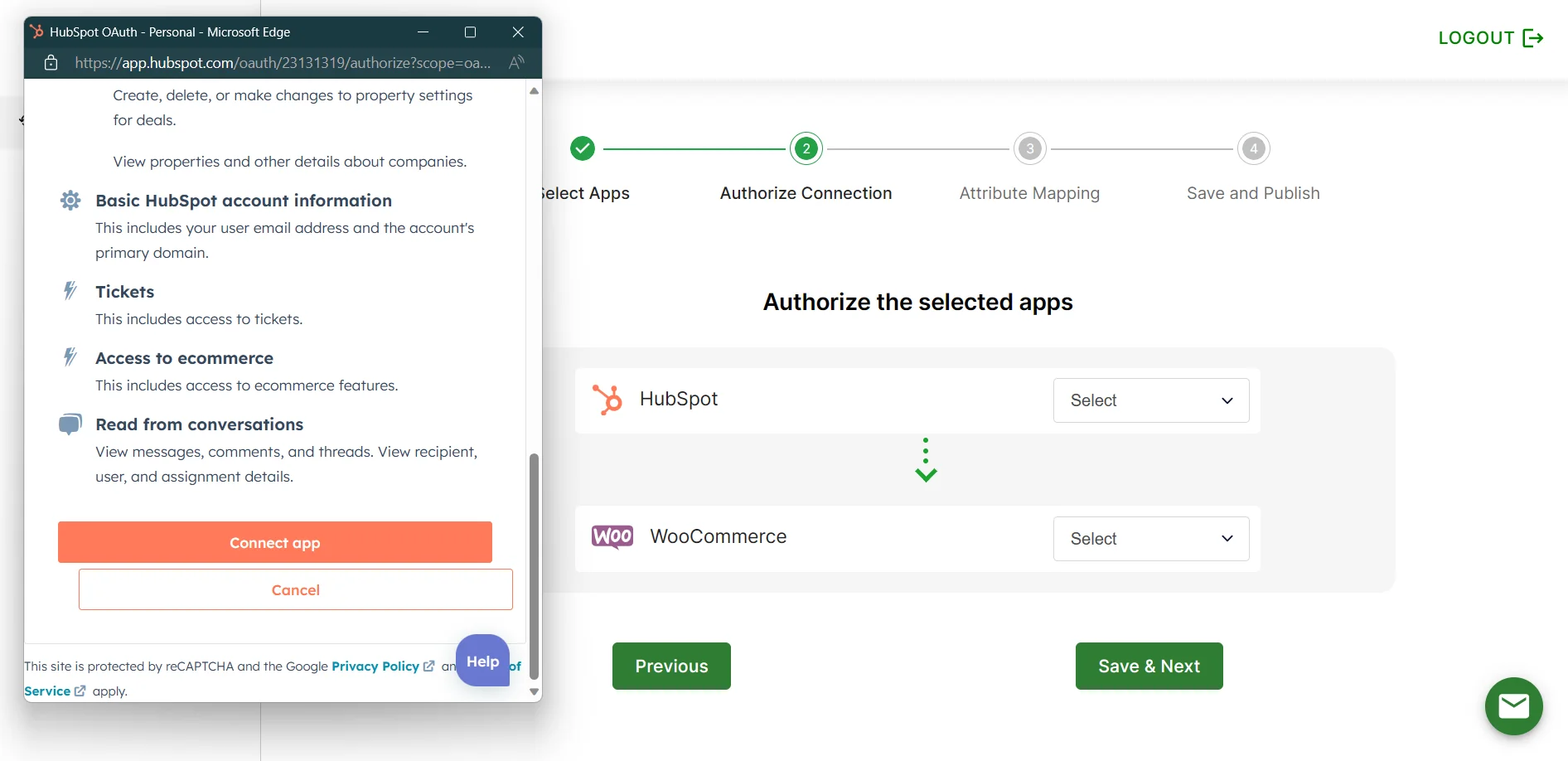
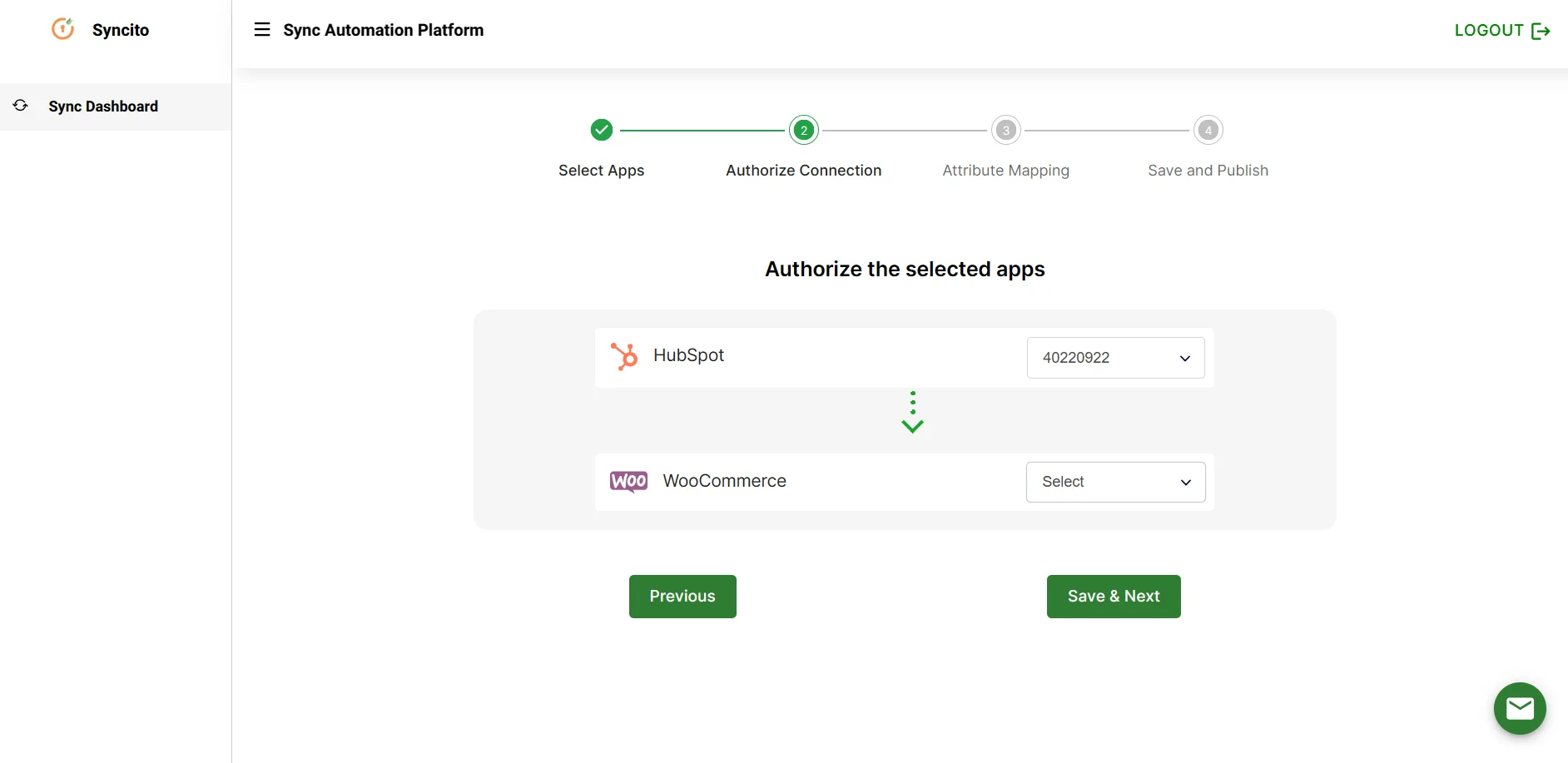
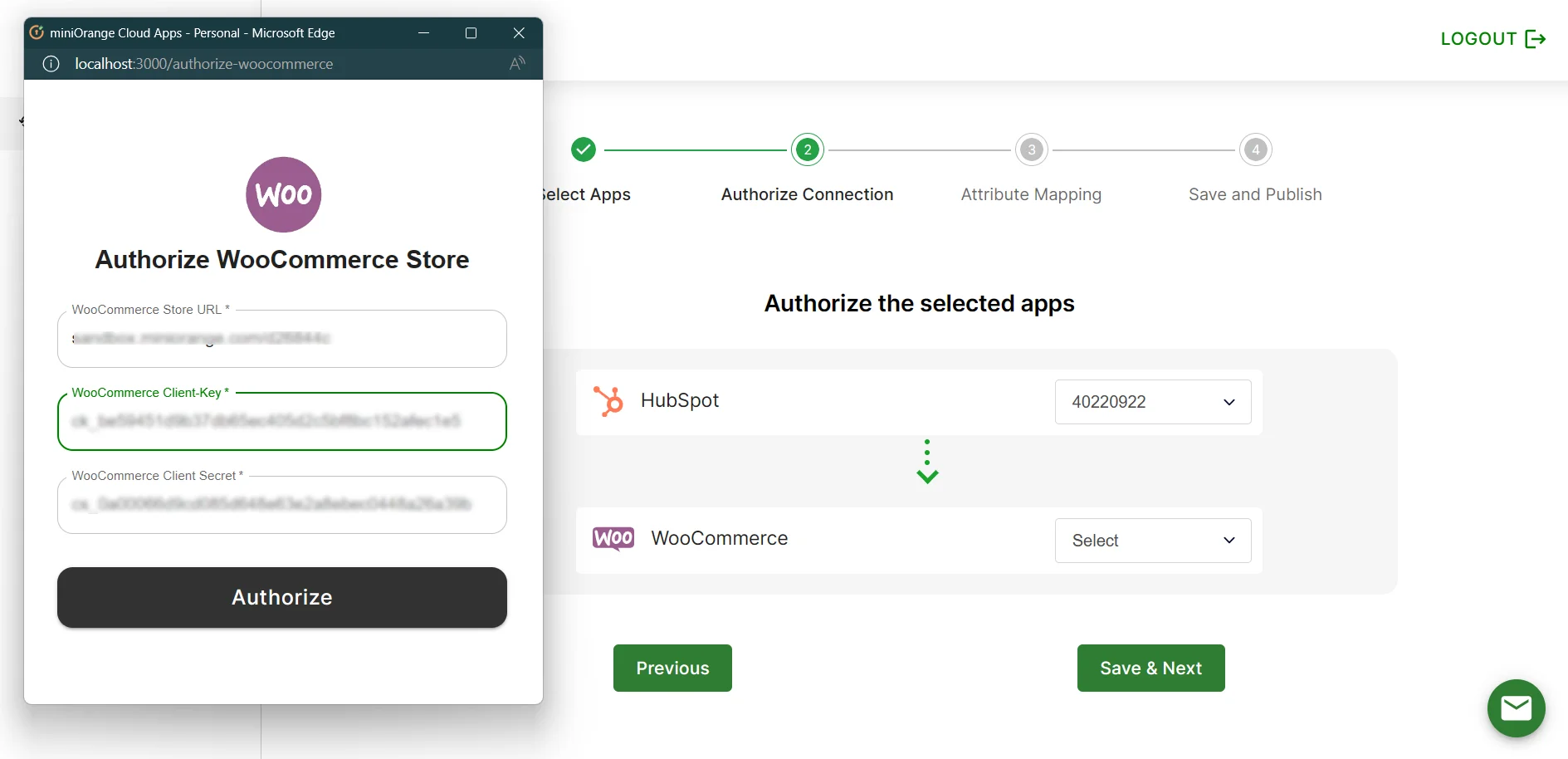
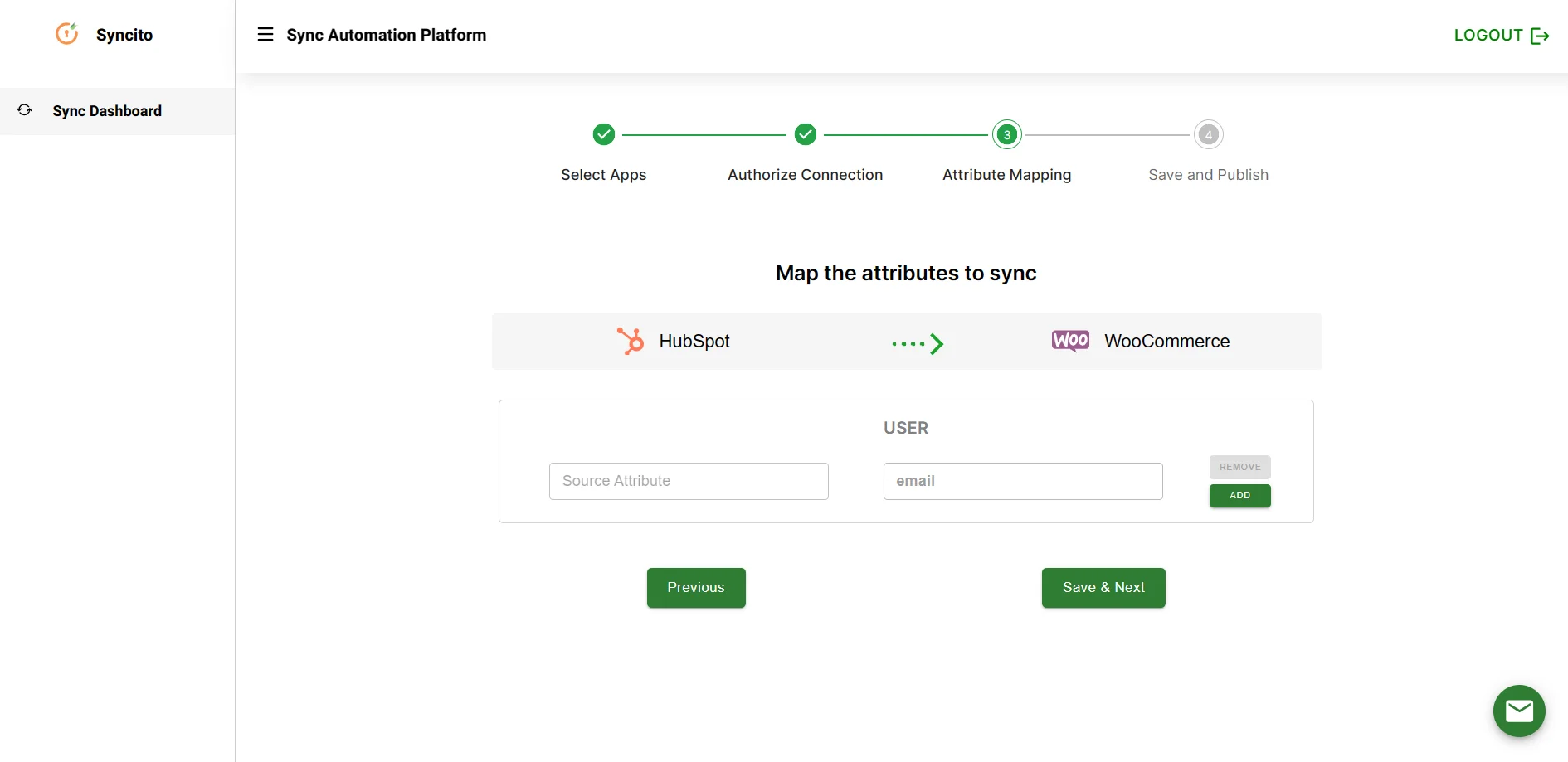
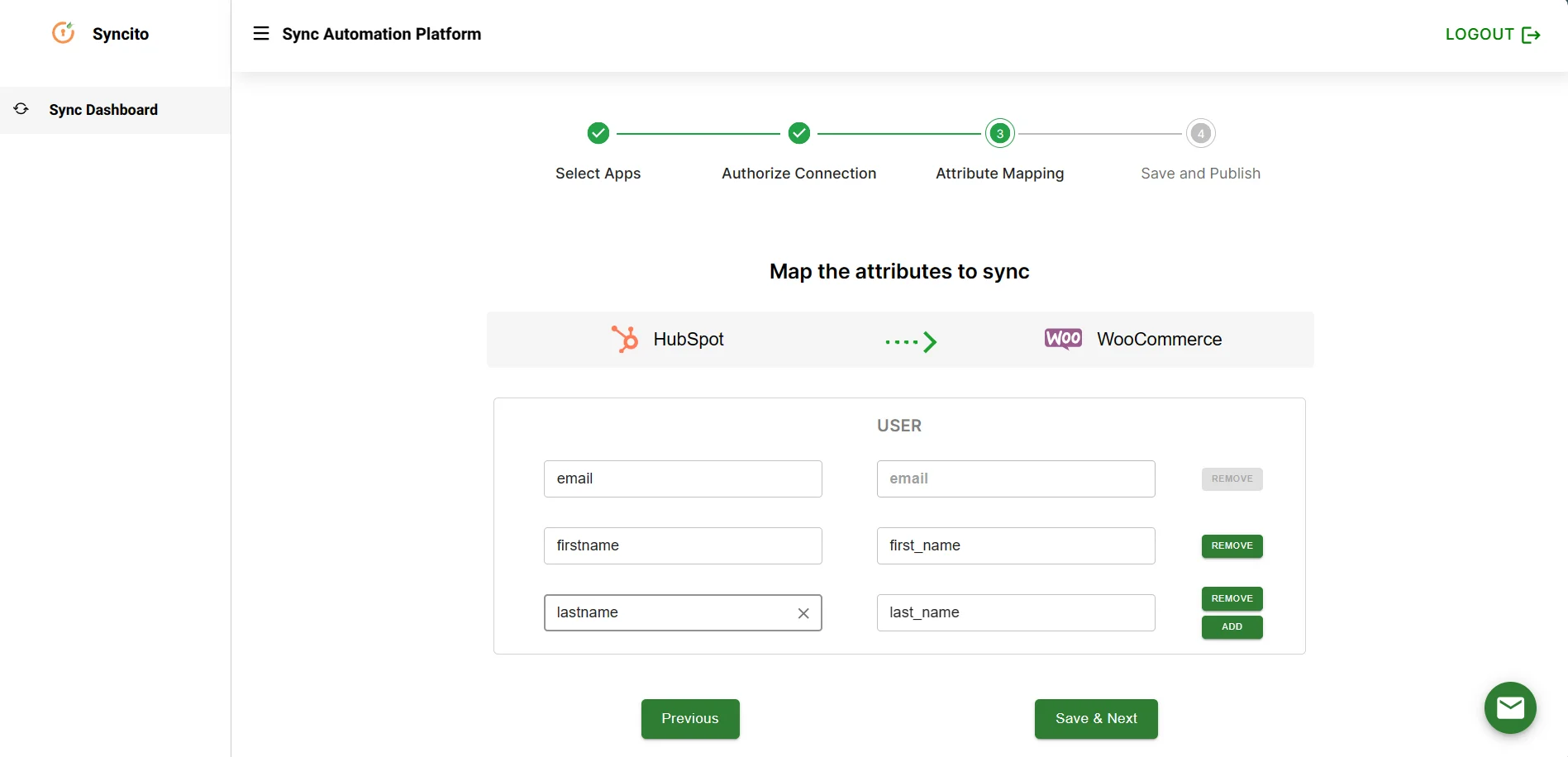
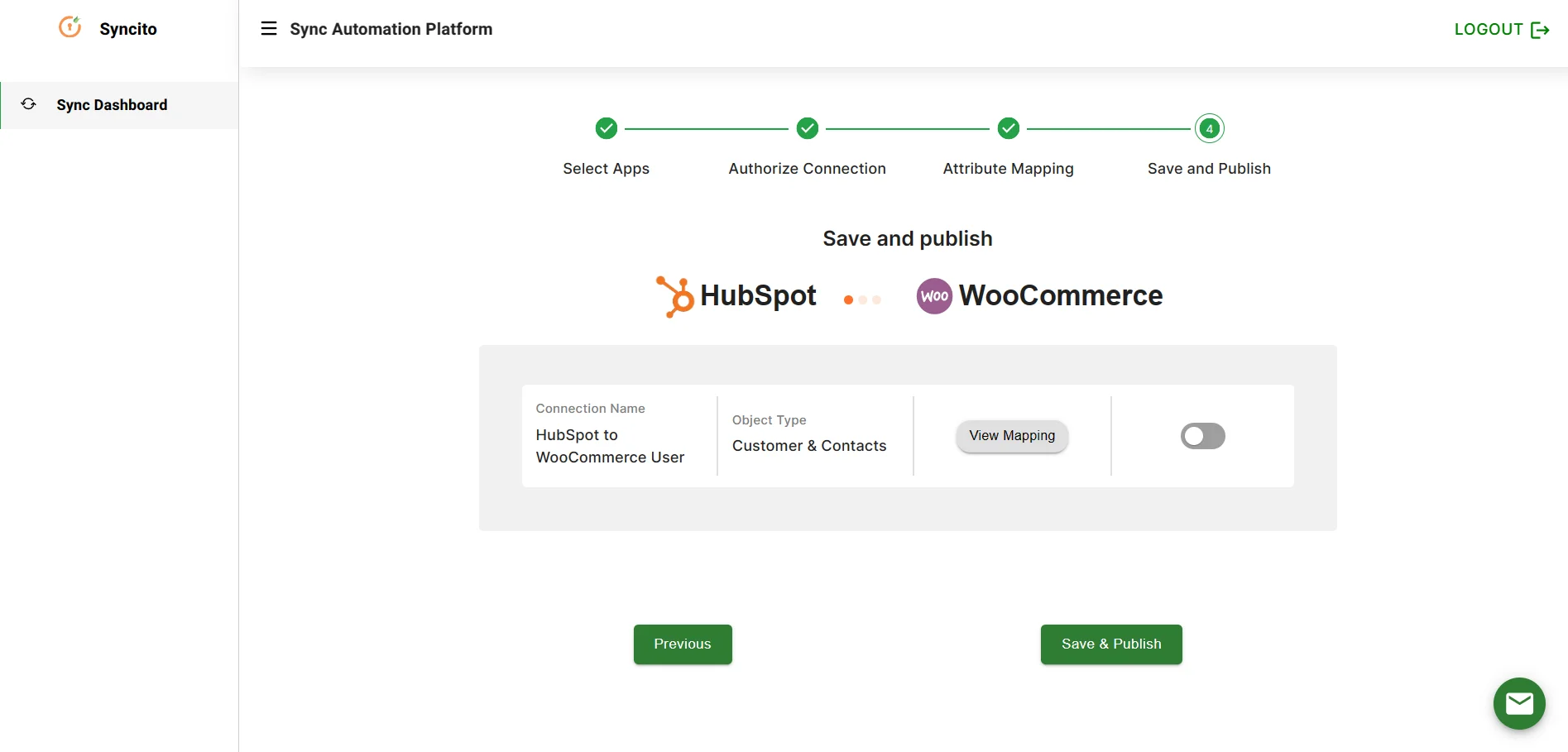
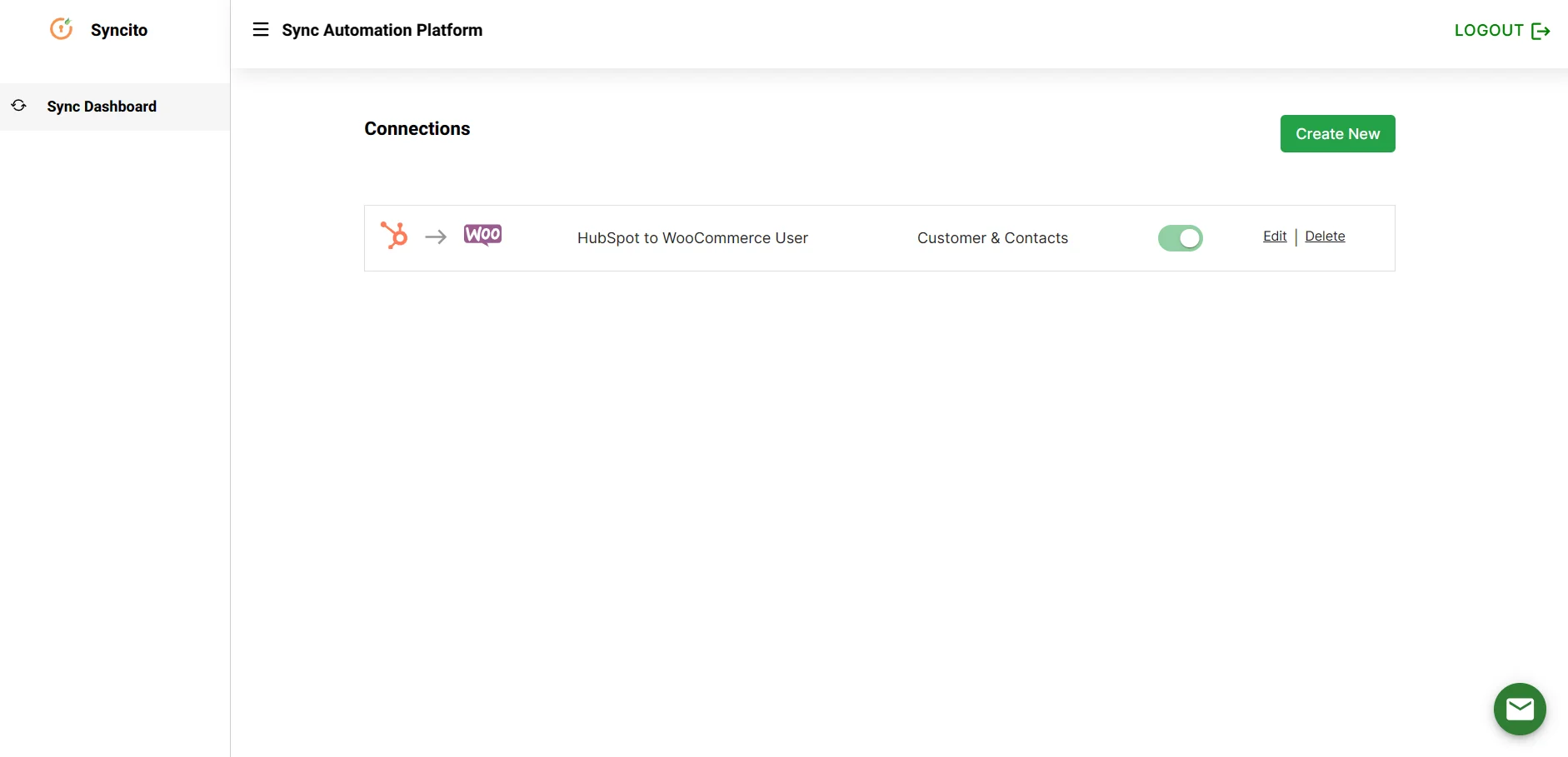
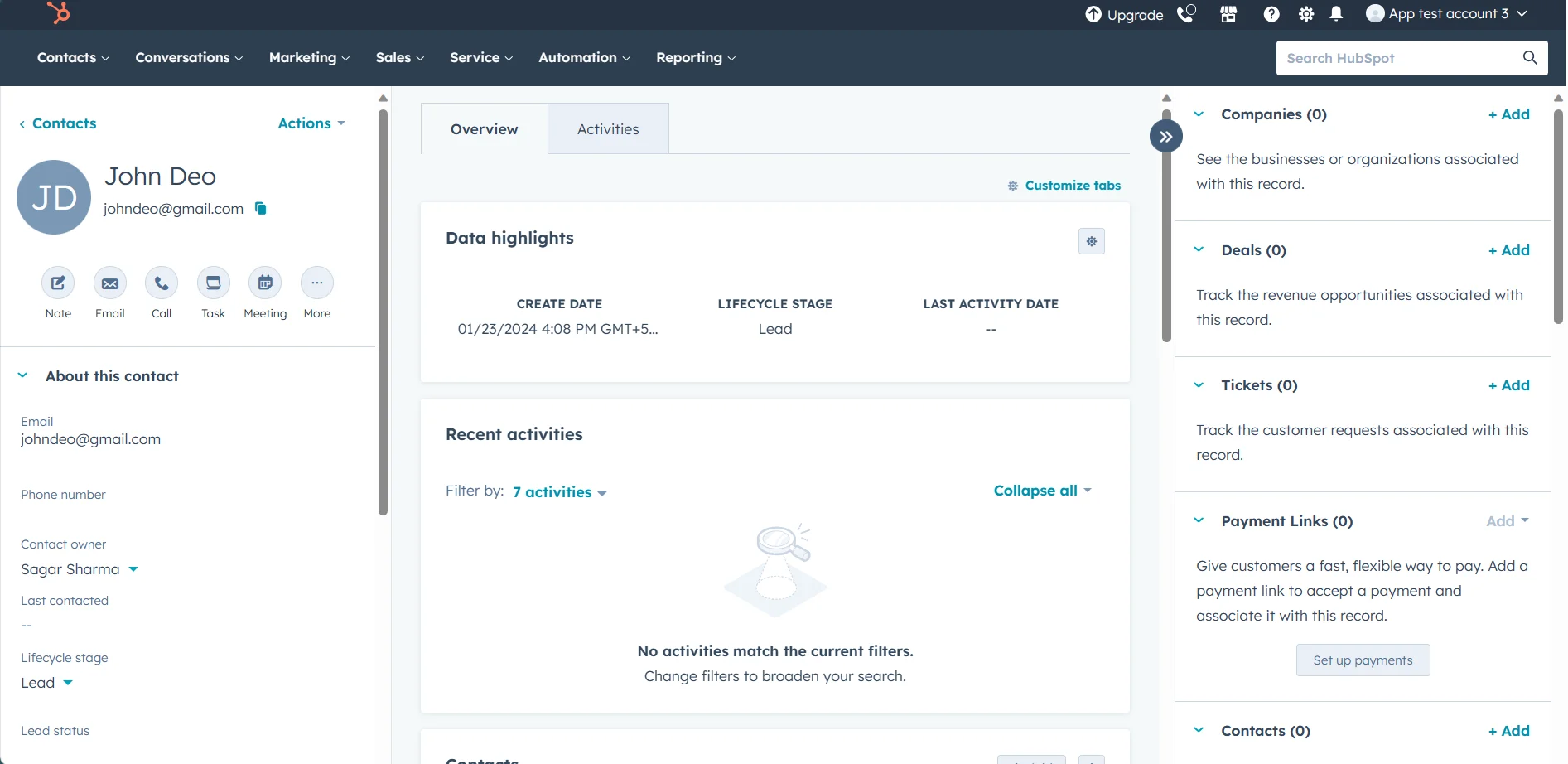
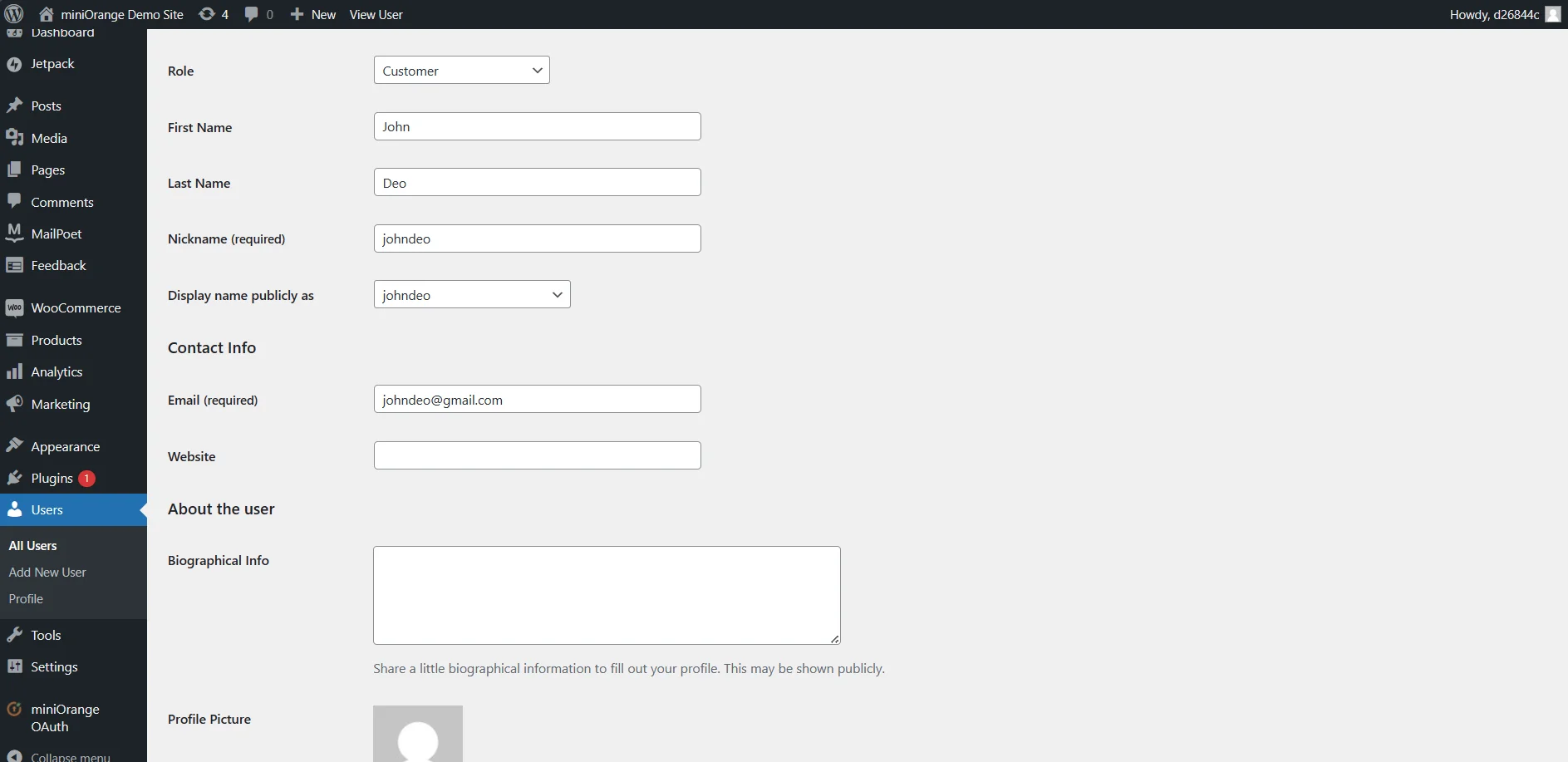
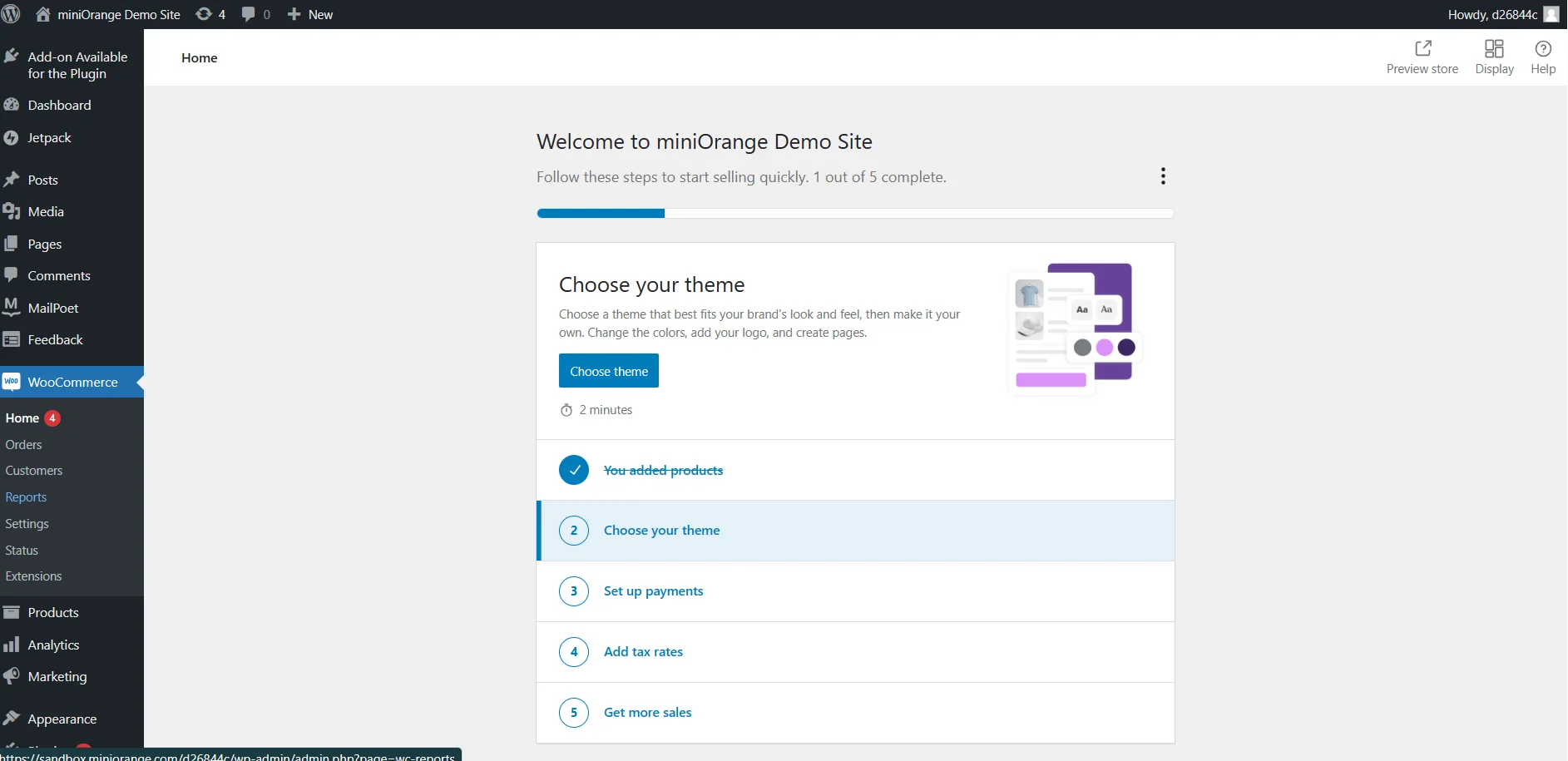
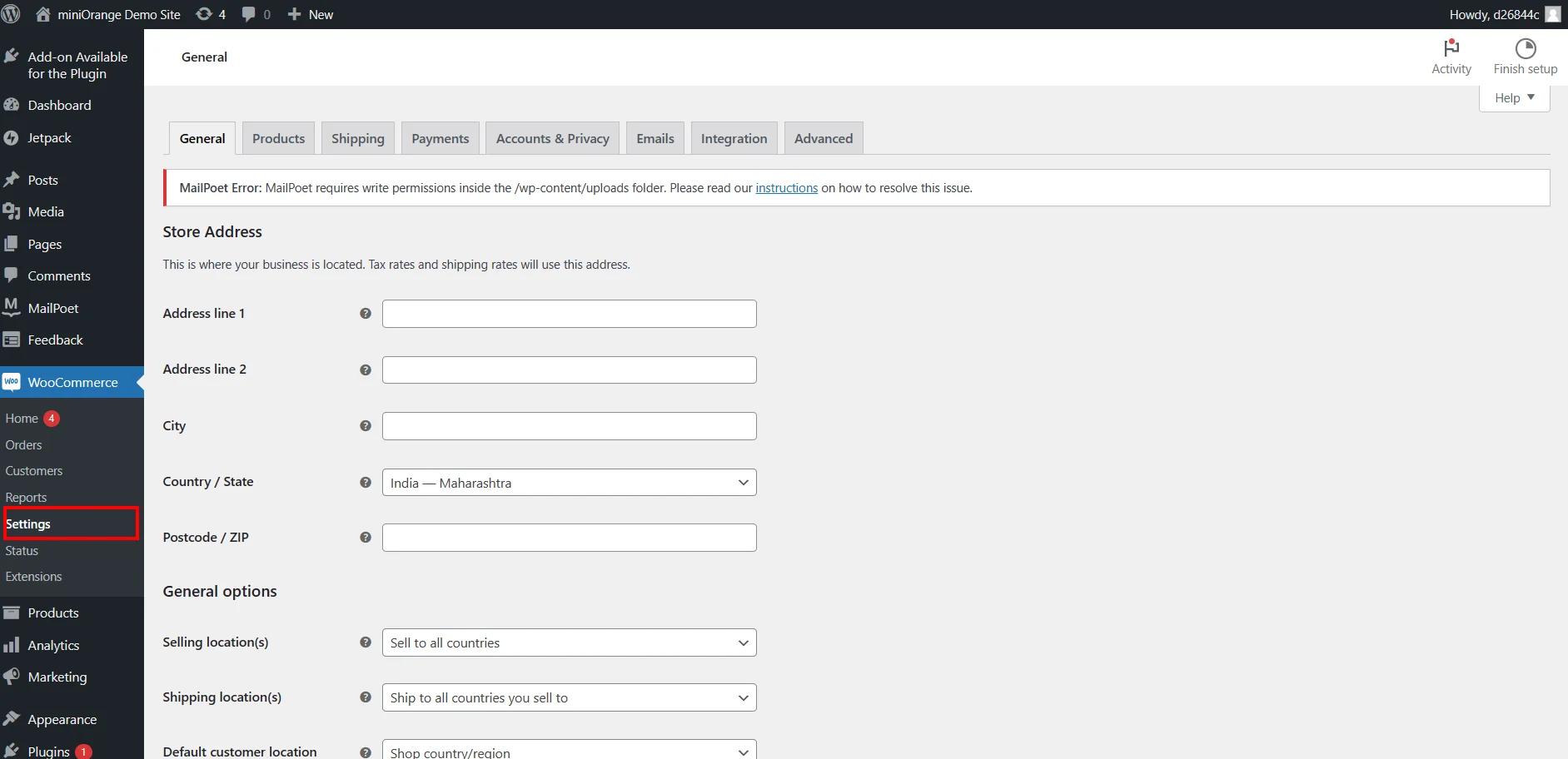
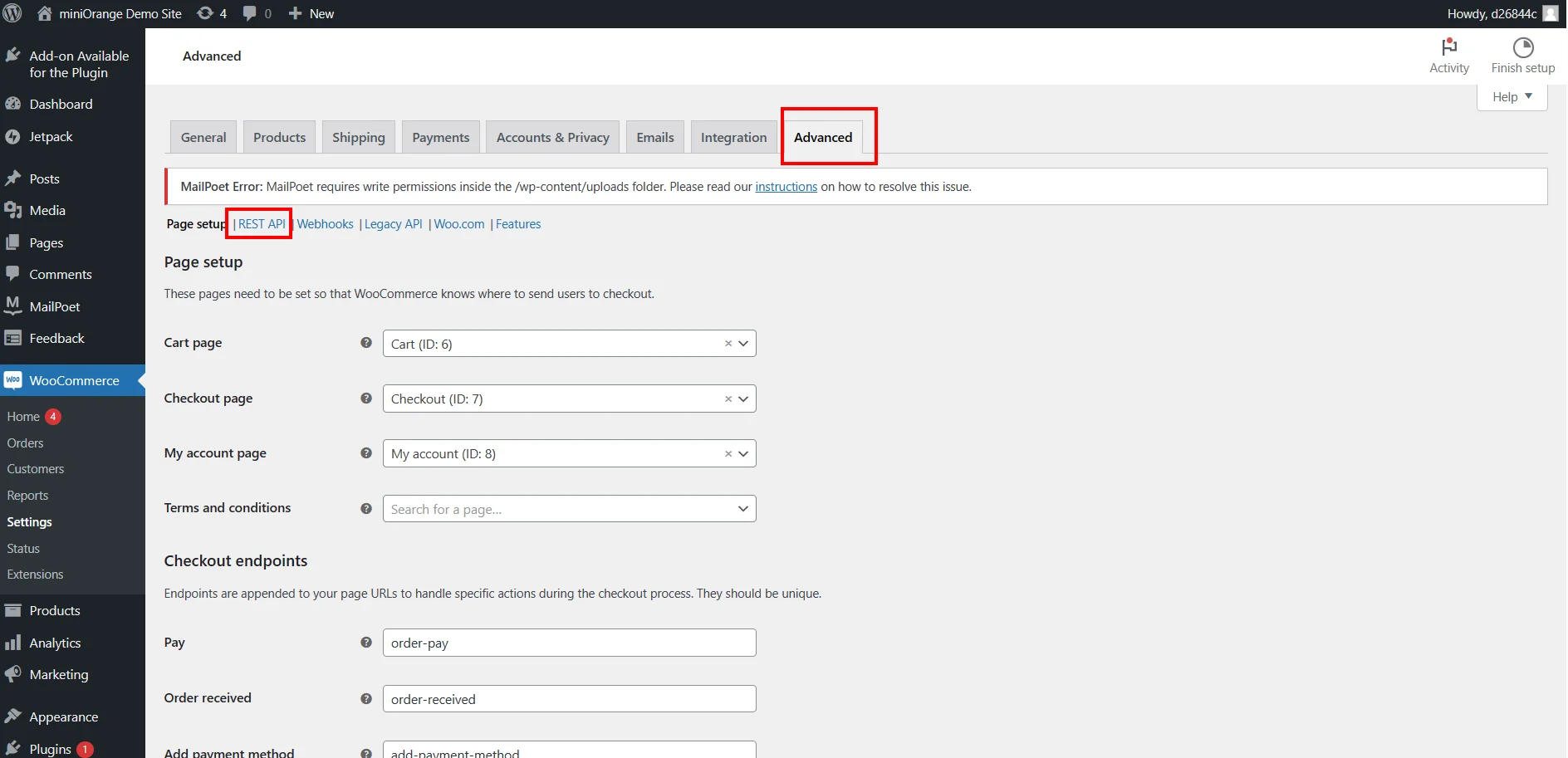
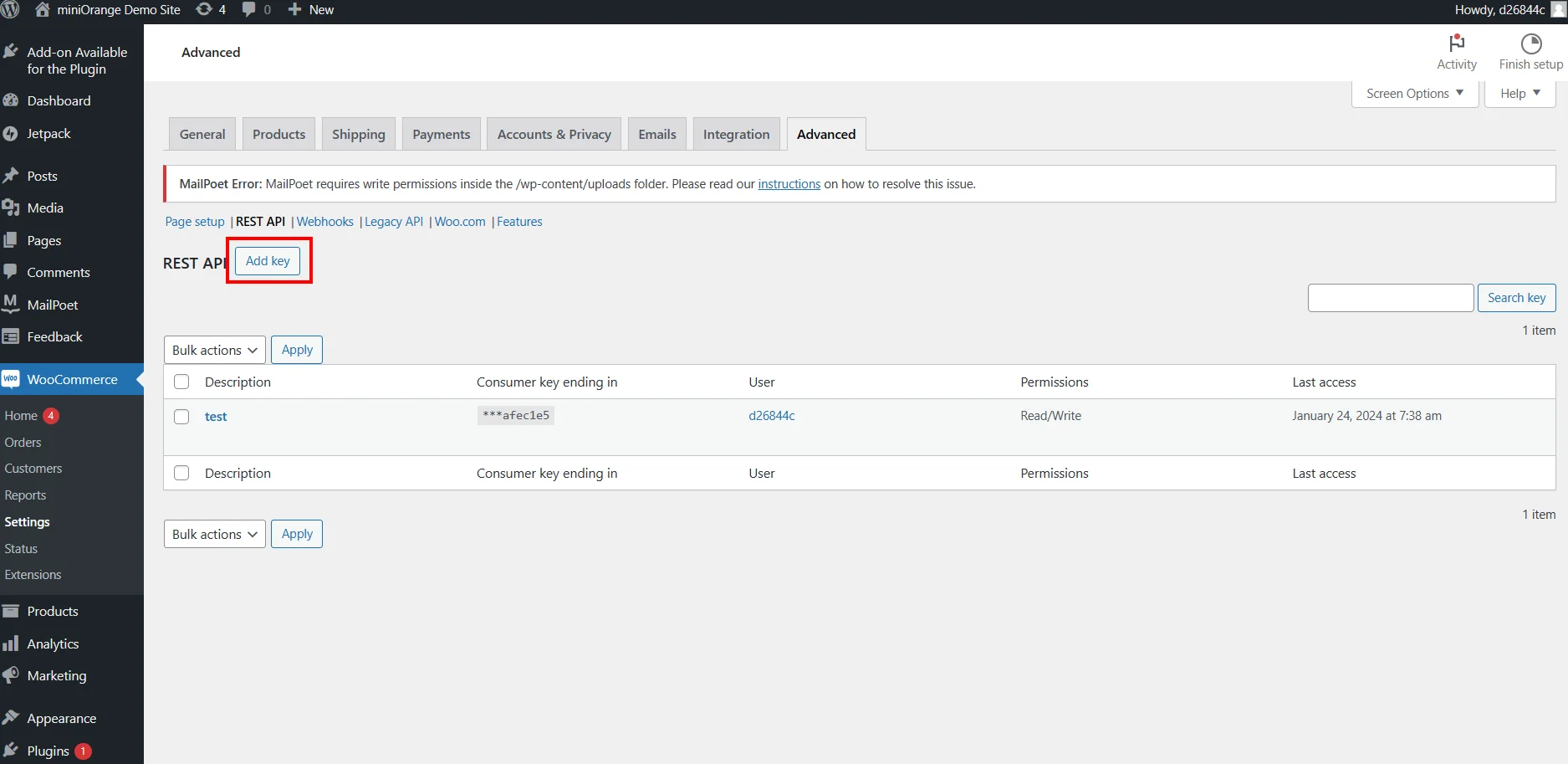
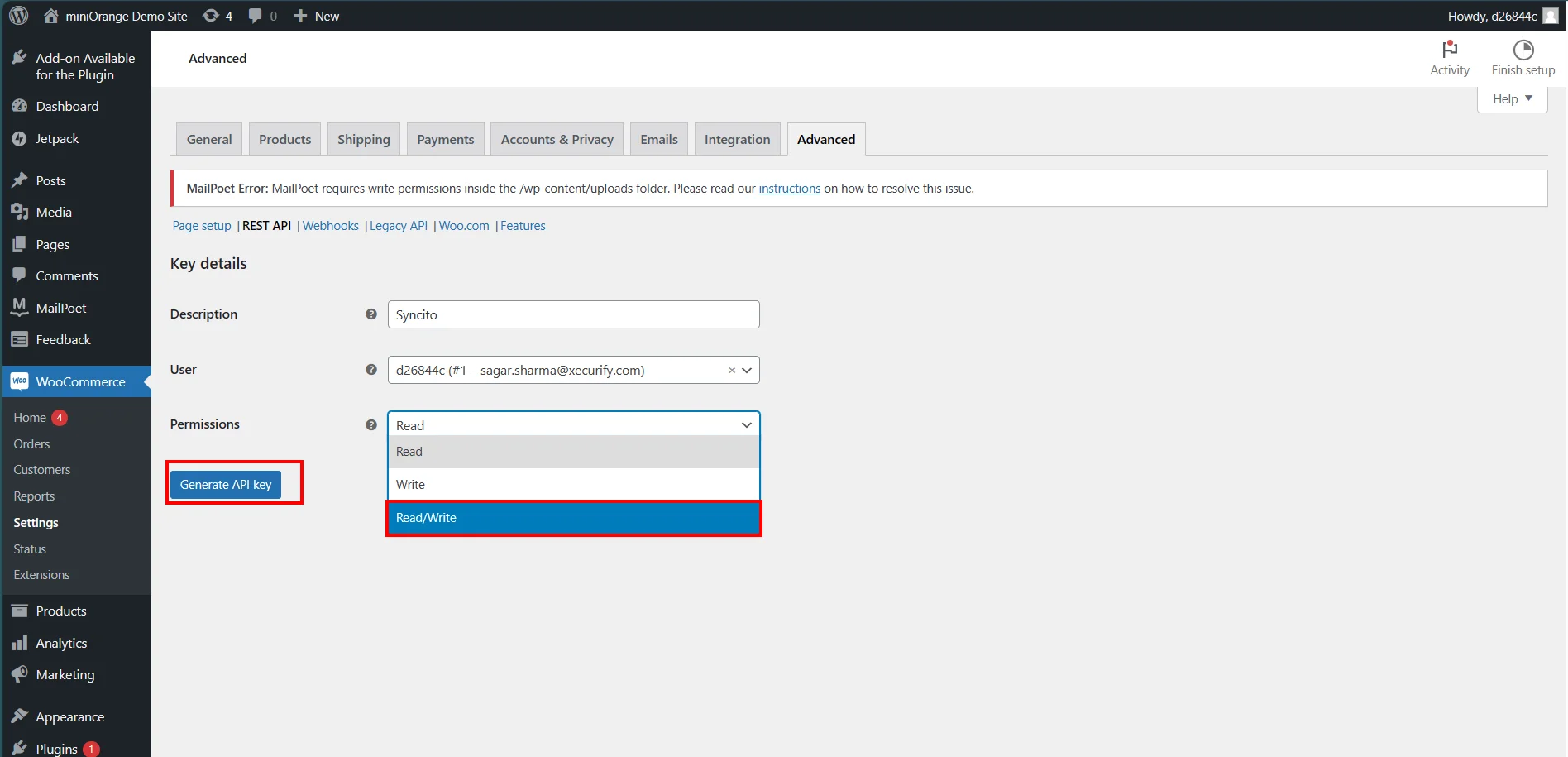
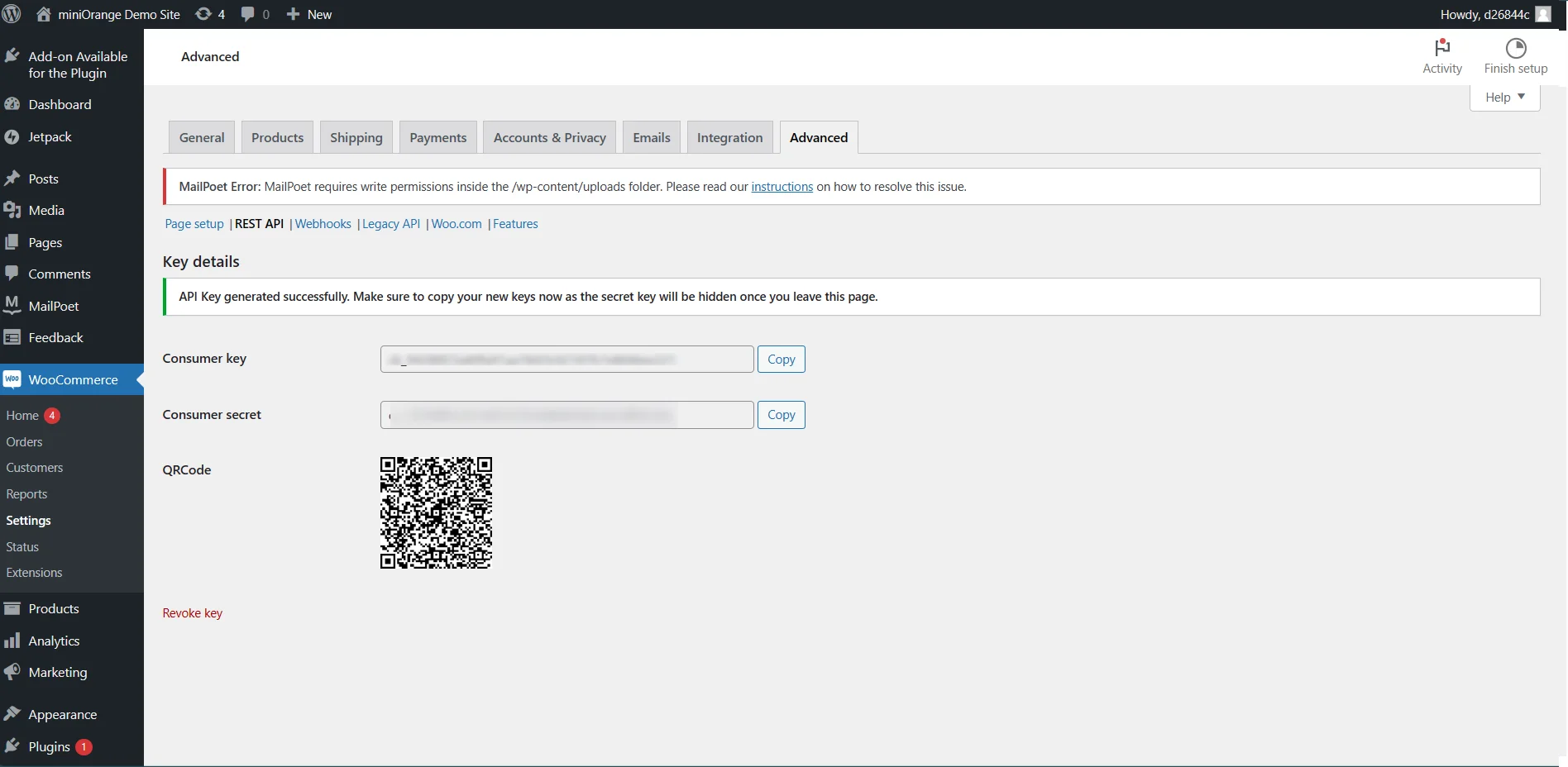
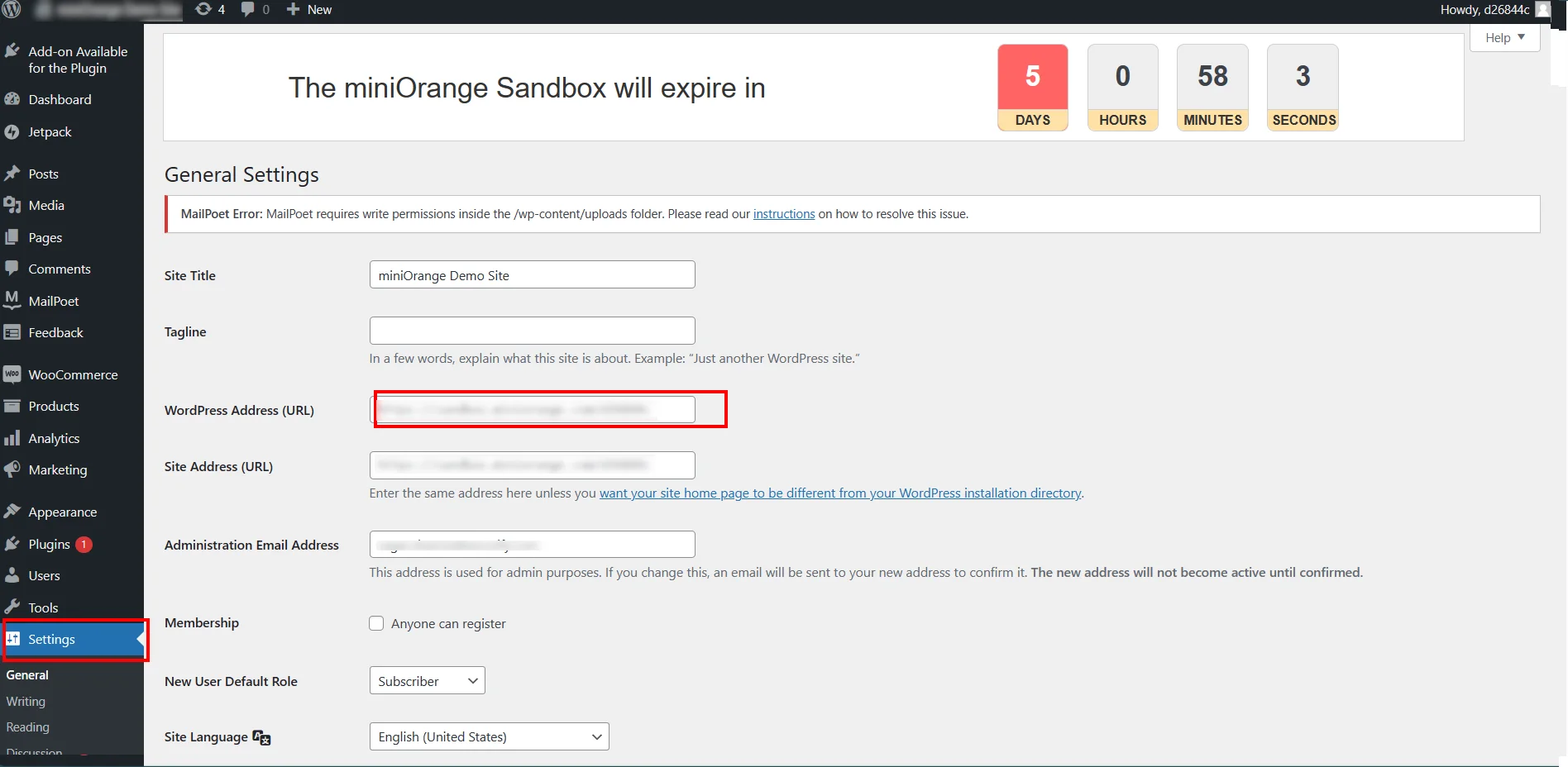
Yes, our HubSpot WooCommerce integration supports bi-directional sync in real-time between your Shopify store and HubSpot portals.
The HubSpot WooCommerce integration can sync customer and contact data, draft orders and deals, orders and deals, line items, company data, and much more, all in real-time.
Yes, our integration ensures real-time synchronization. Any updates or additions made on one platform will instantly reflect on the other, keeping your data perfectly aligned.
Yes, you can sync meta fields from Shopify to HubSpot and vice versa. Additionally, HubSpot custom properties can be synced to Shopify, ensuring your data stays consistent across both platforms.
Thank you for your response. We will get back to you soon.
Please enter your enterprise email-id.