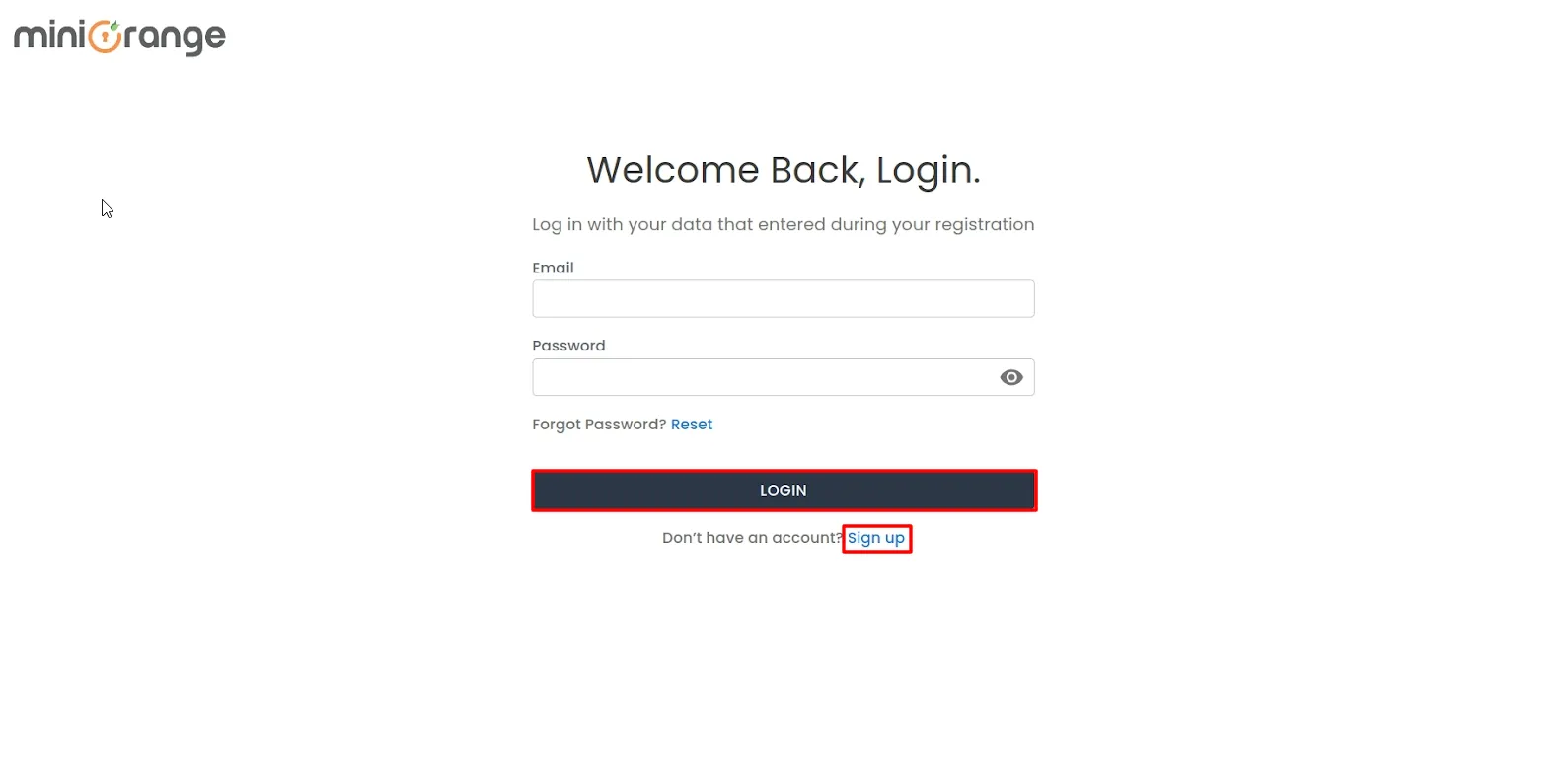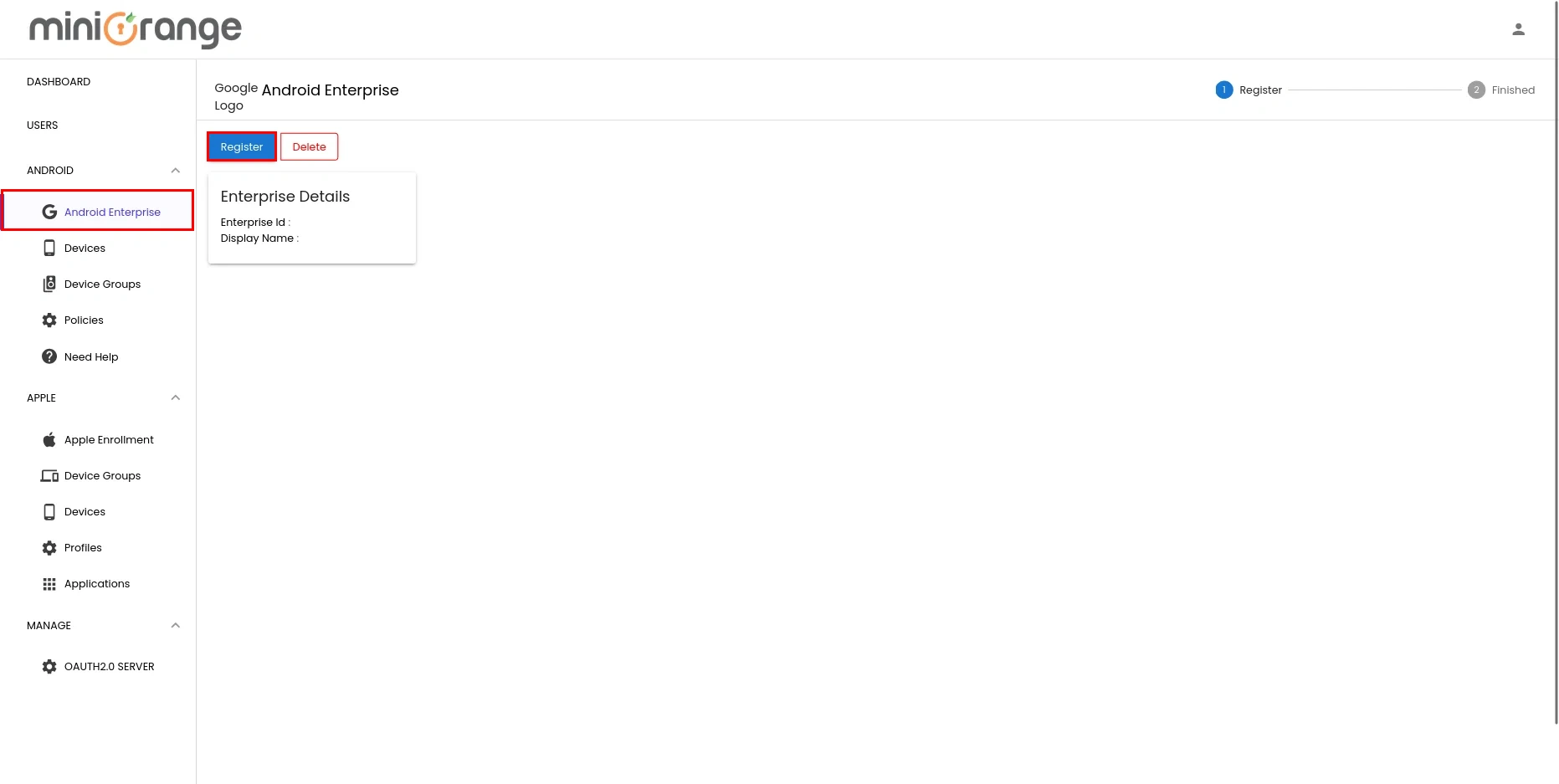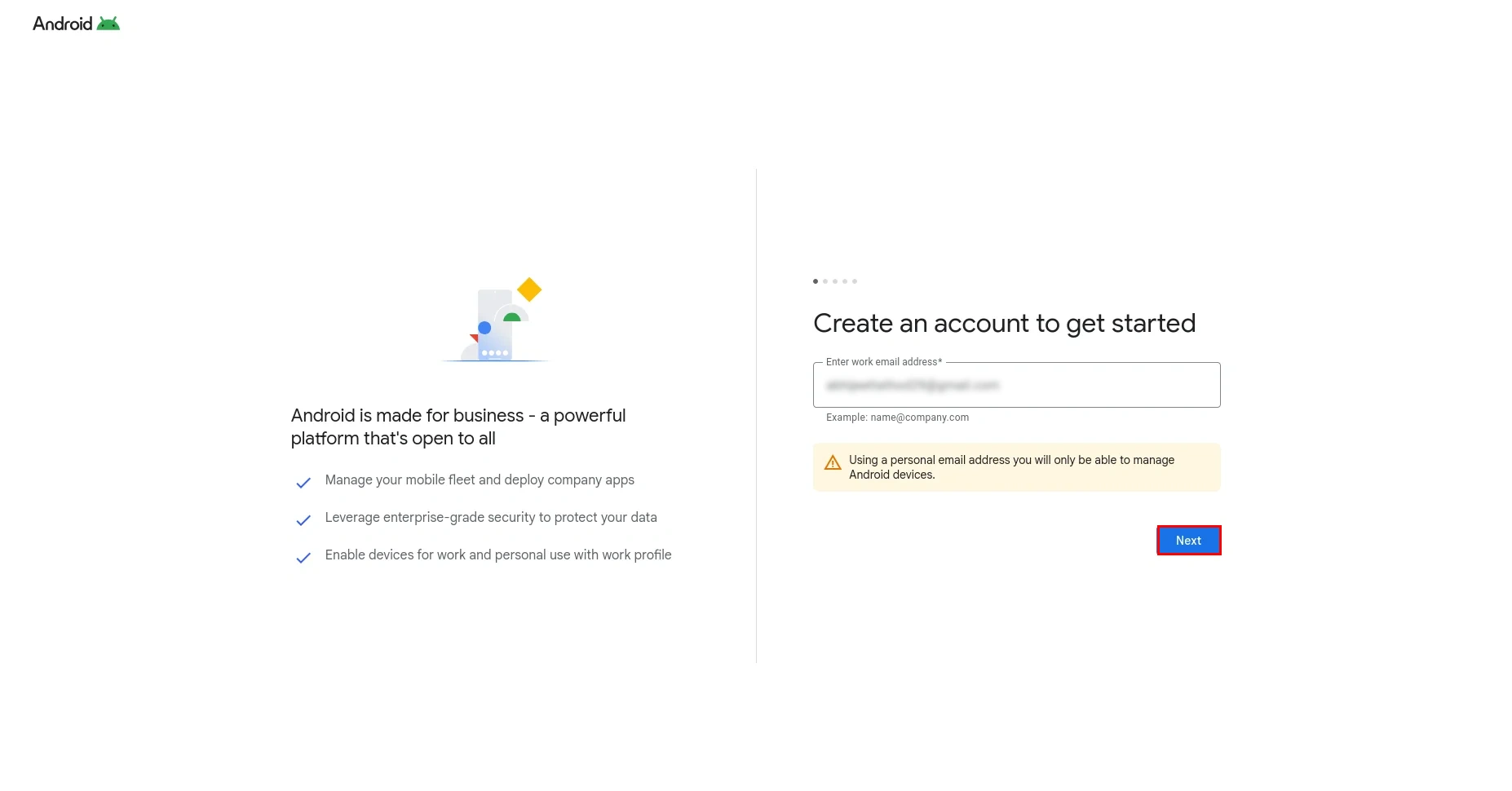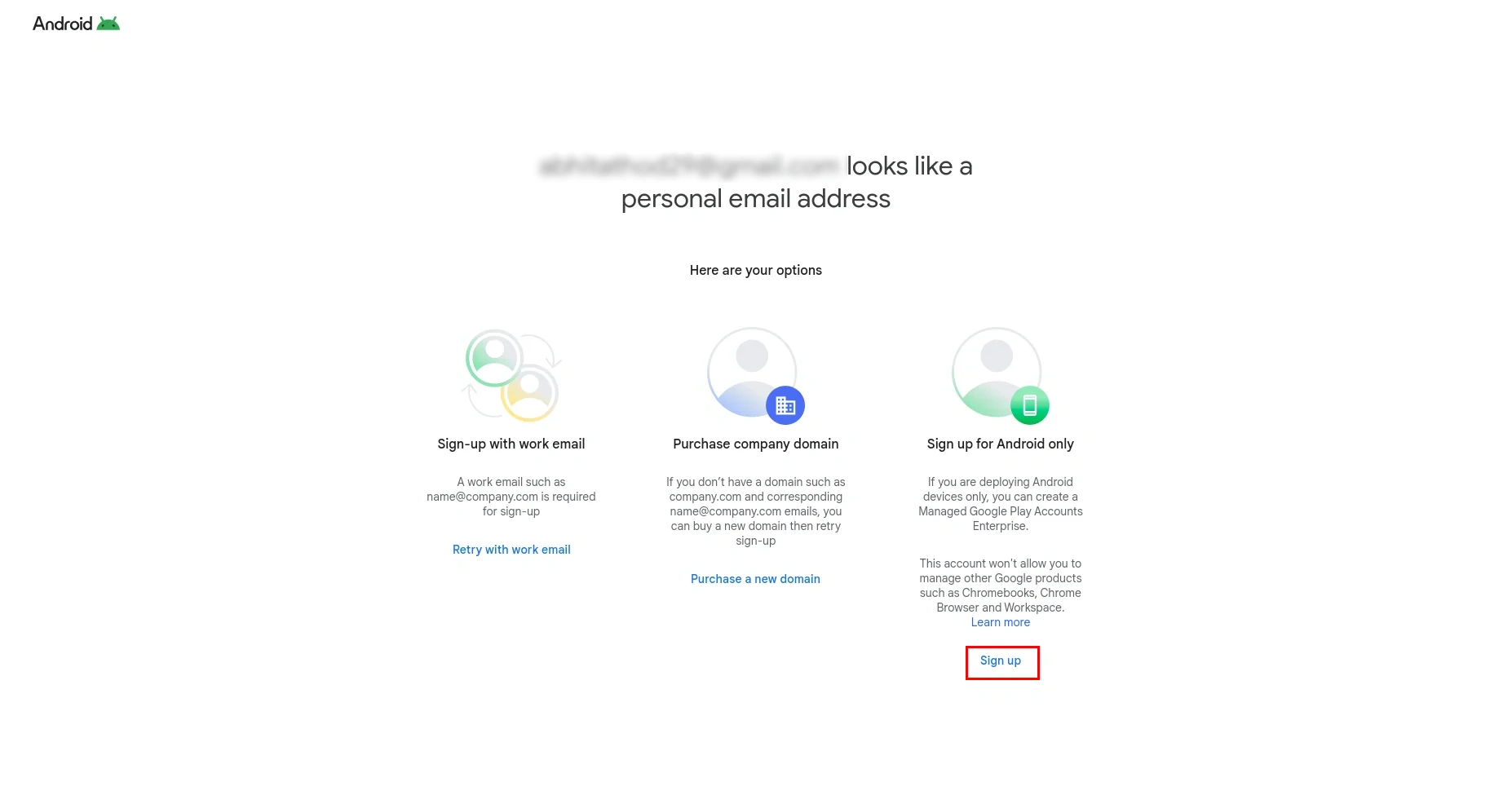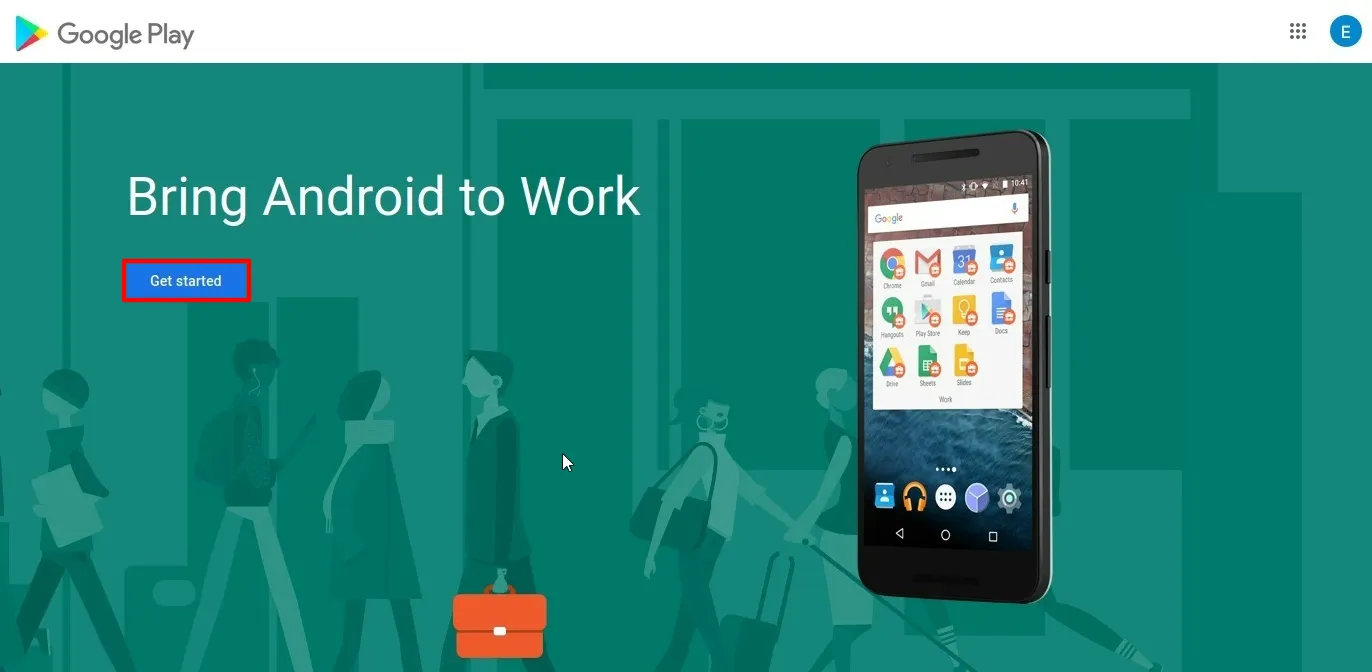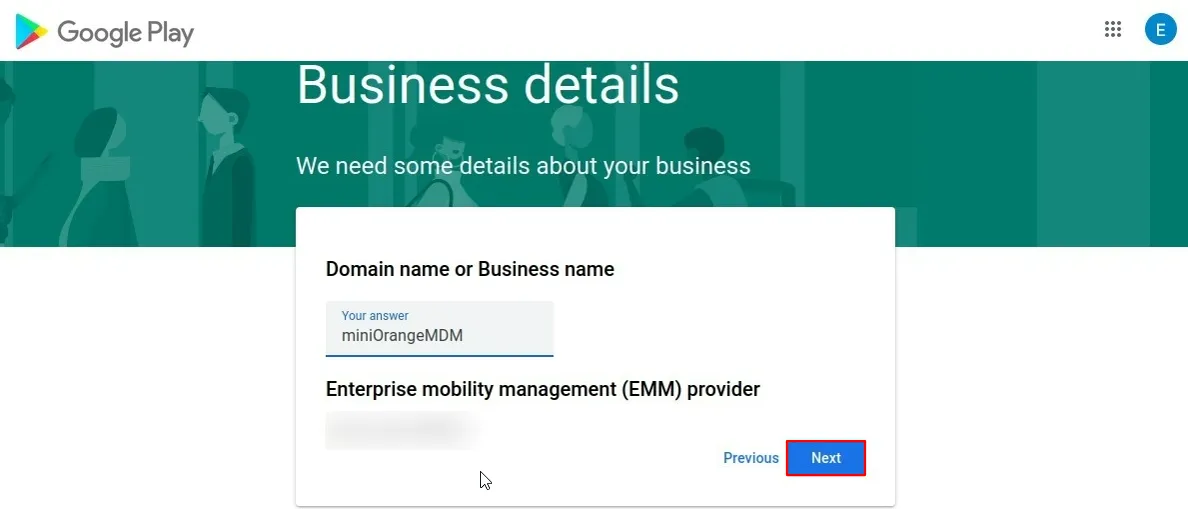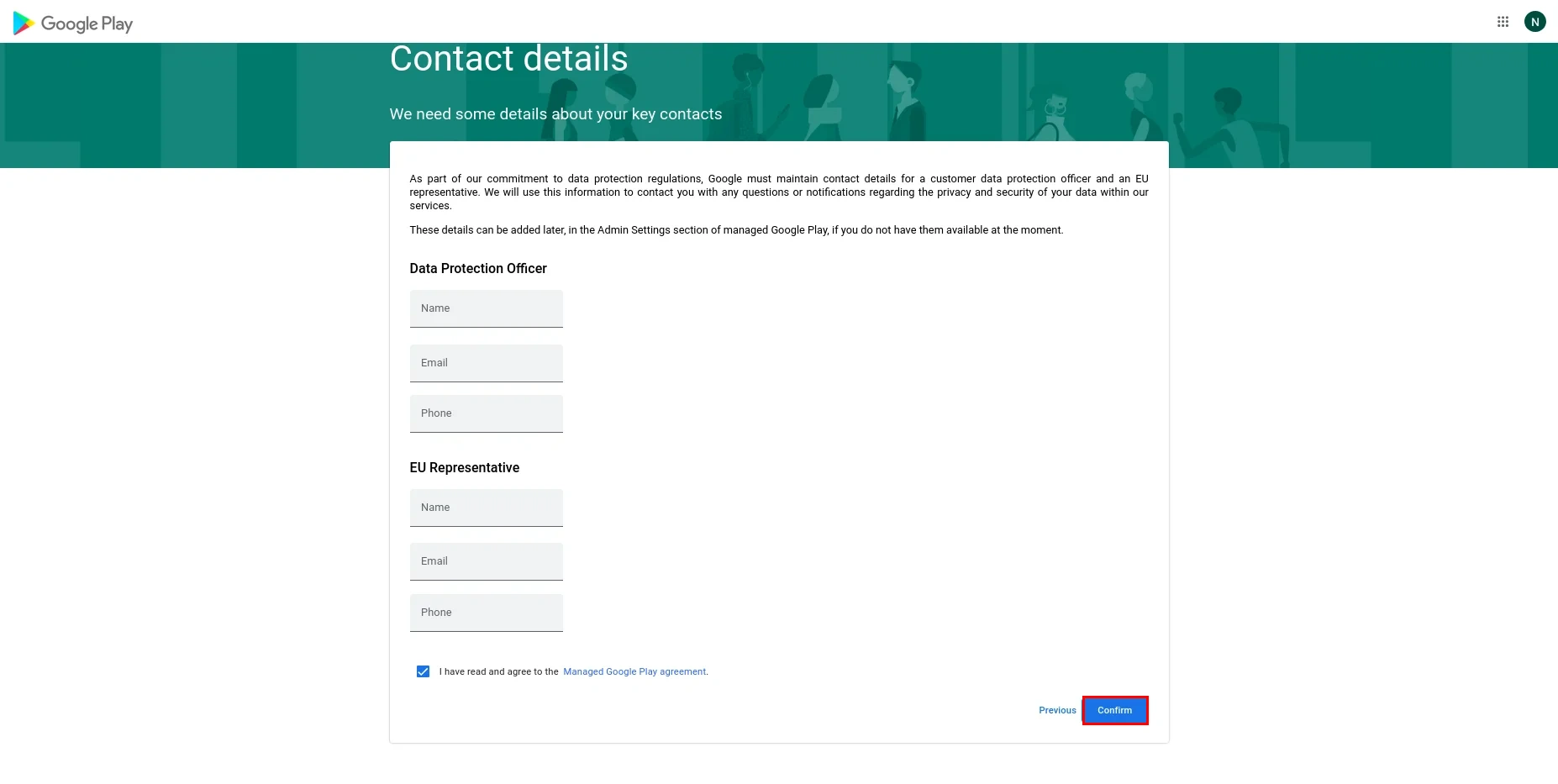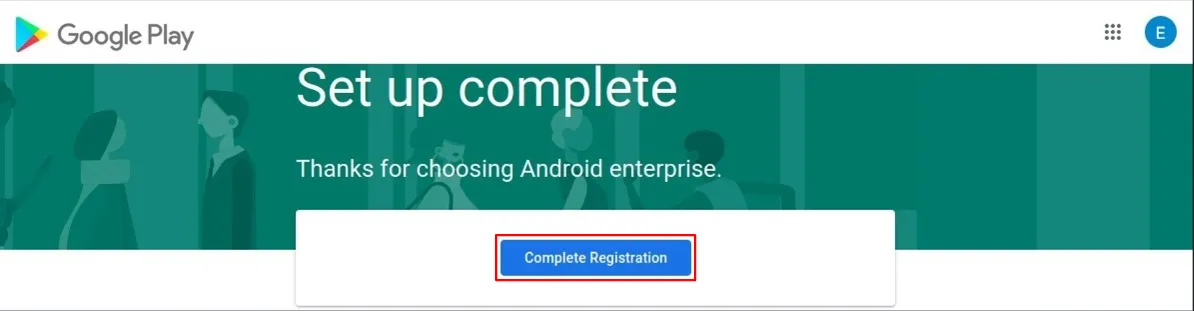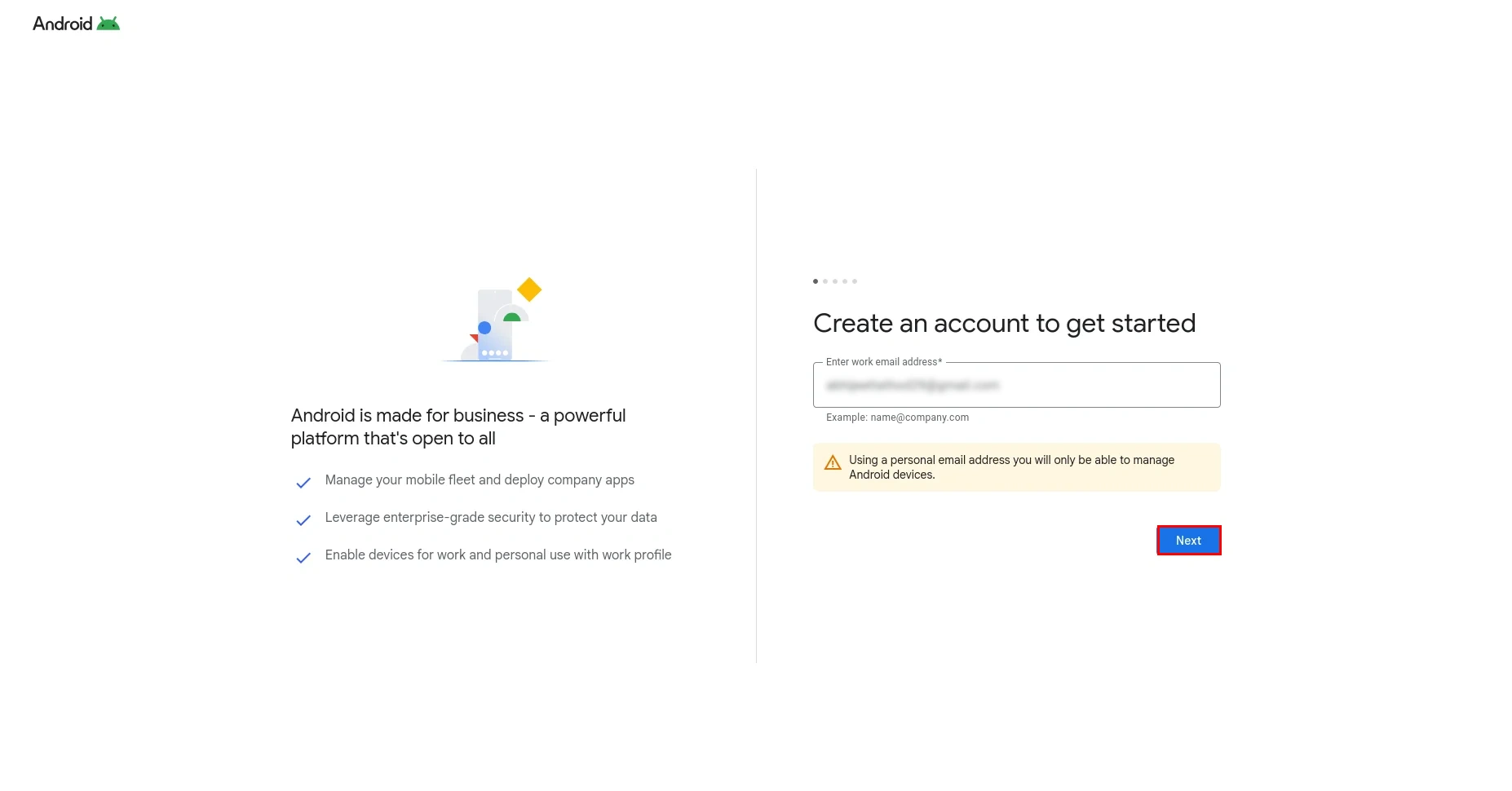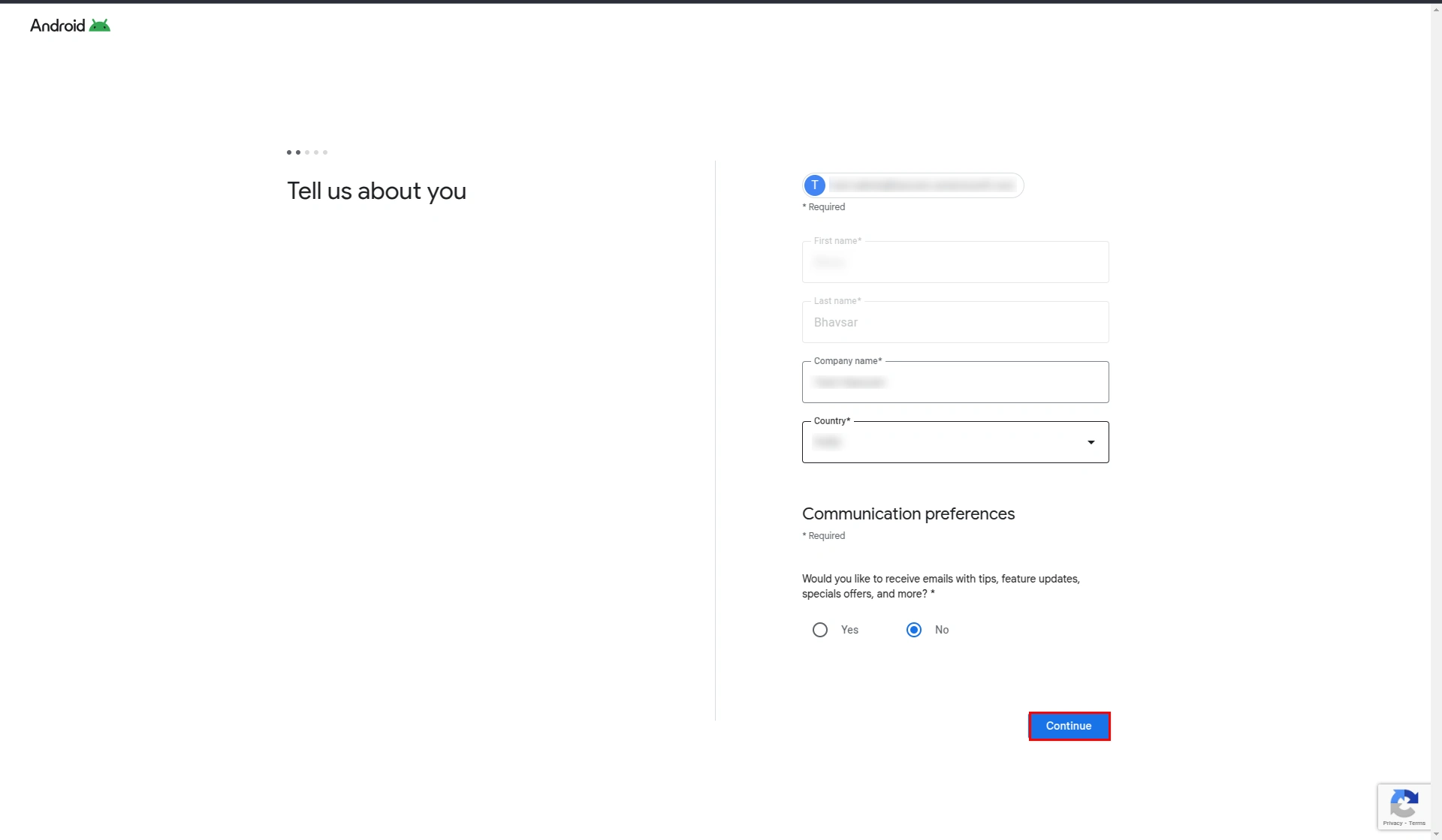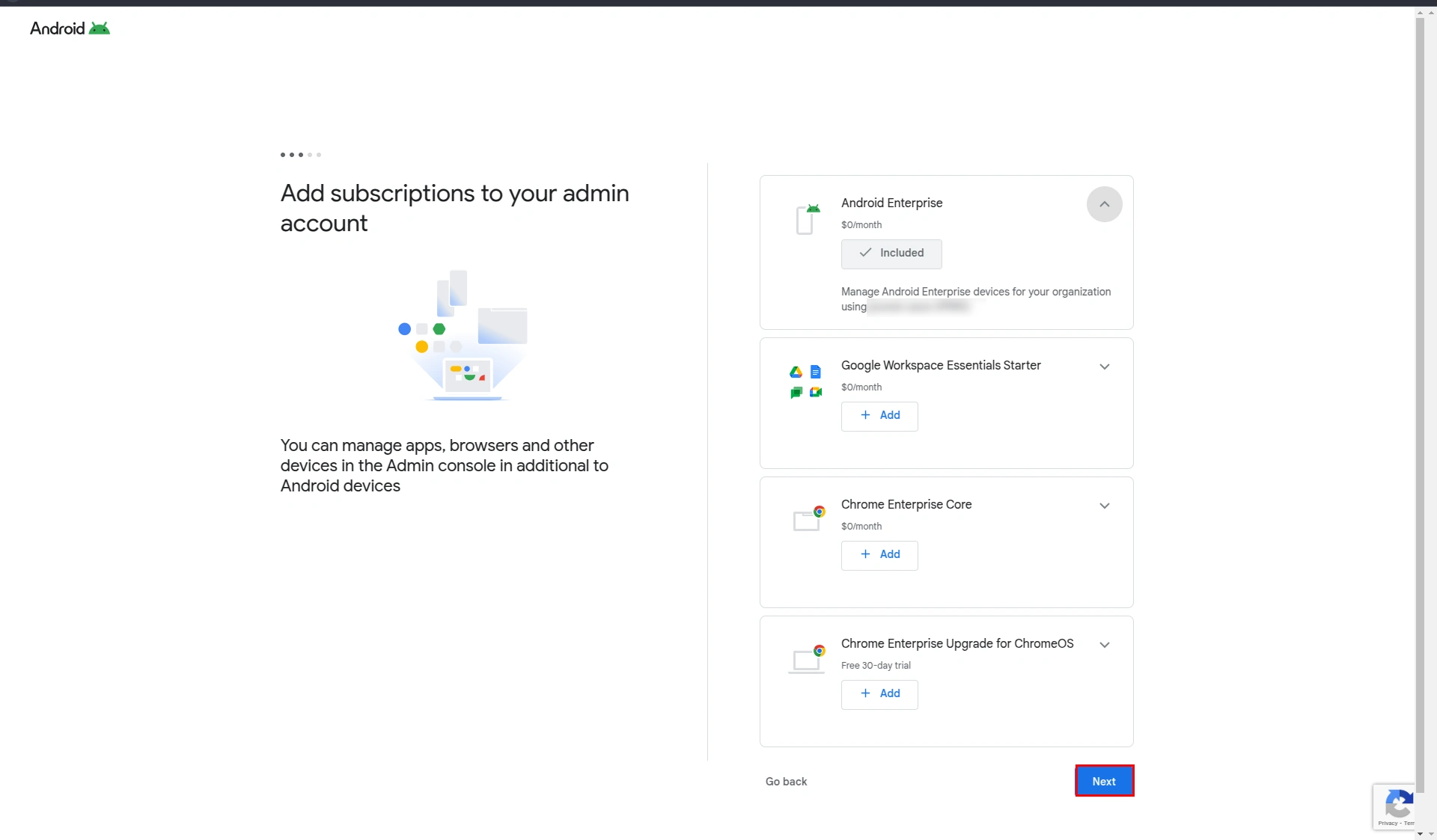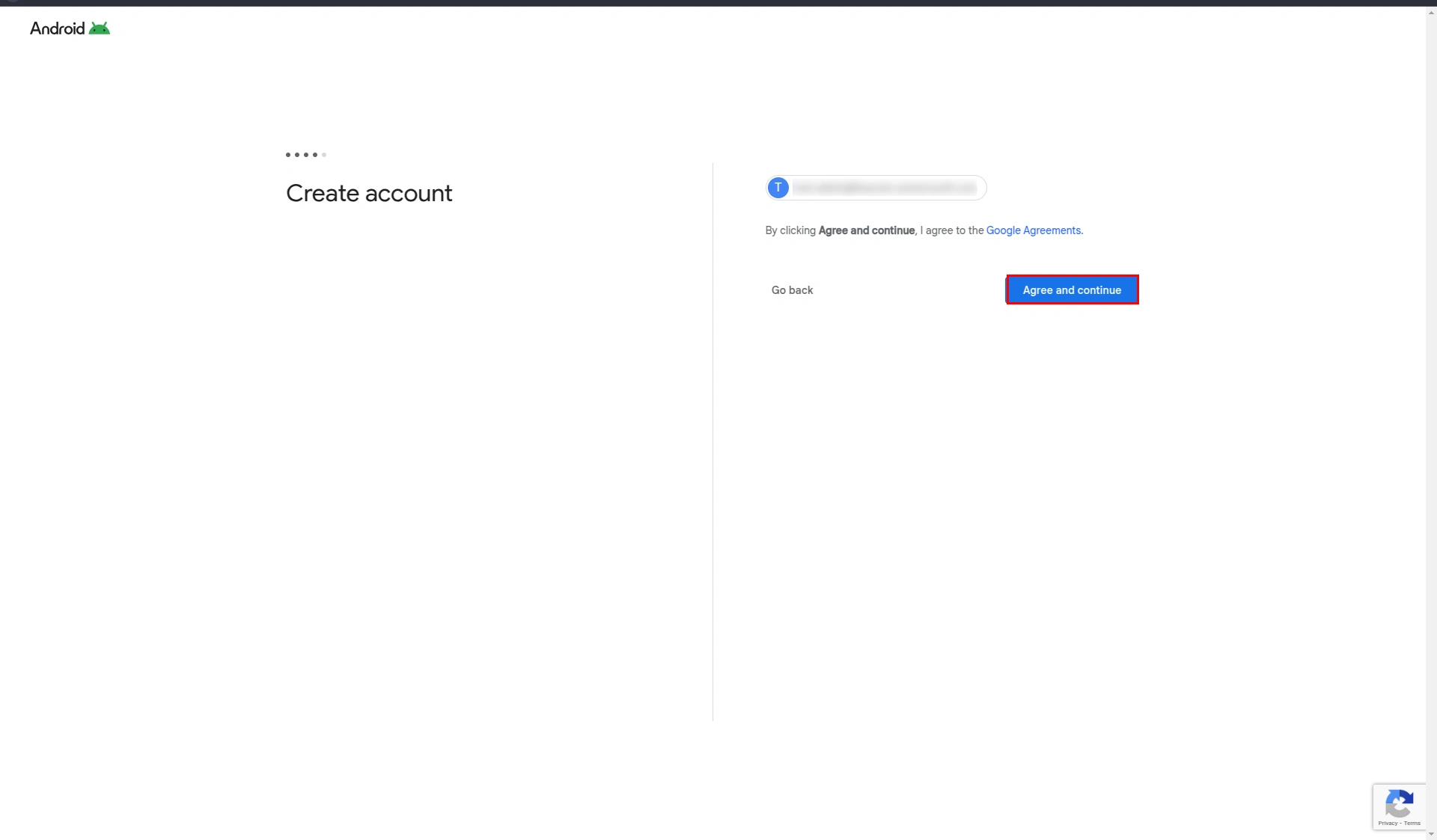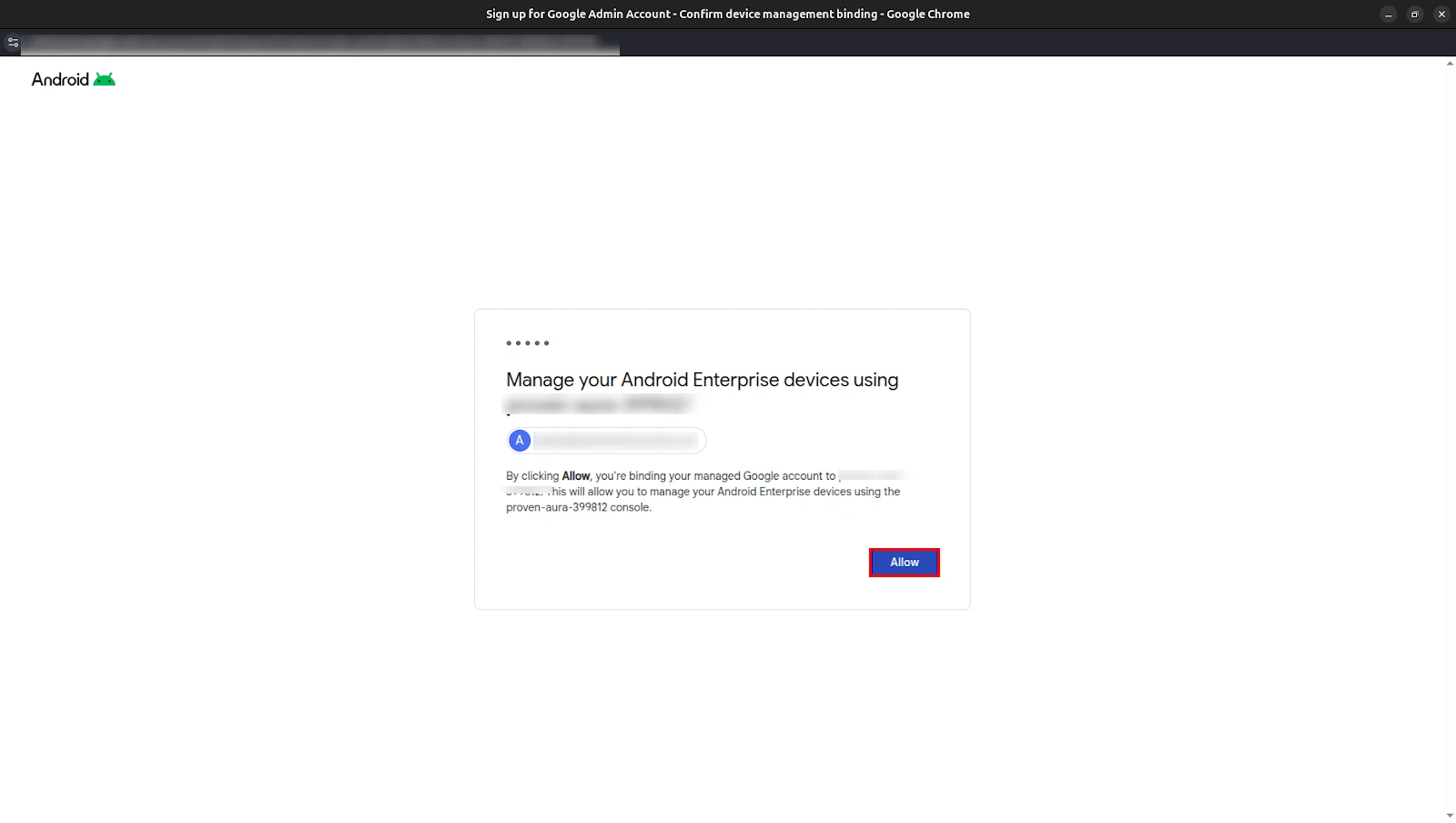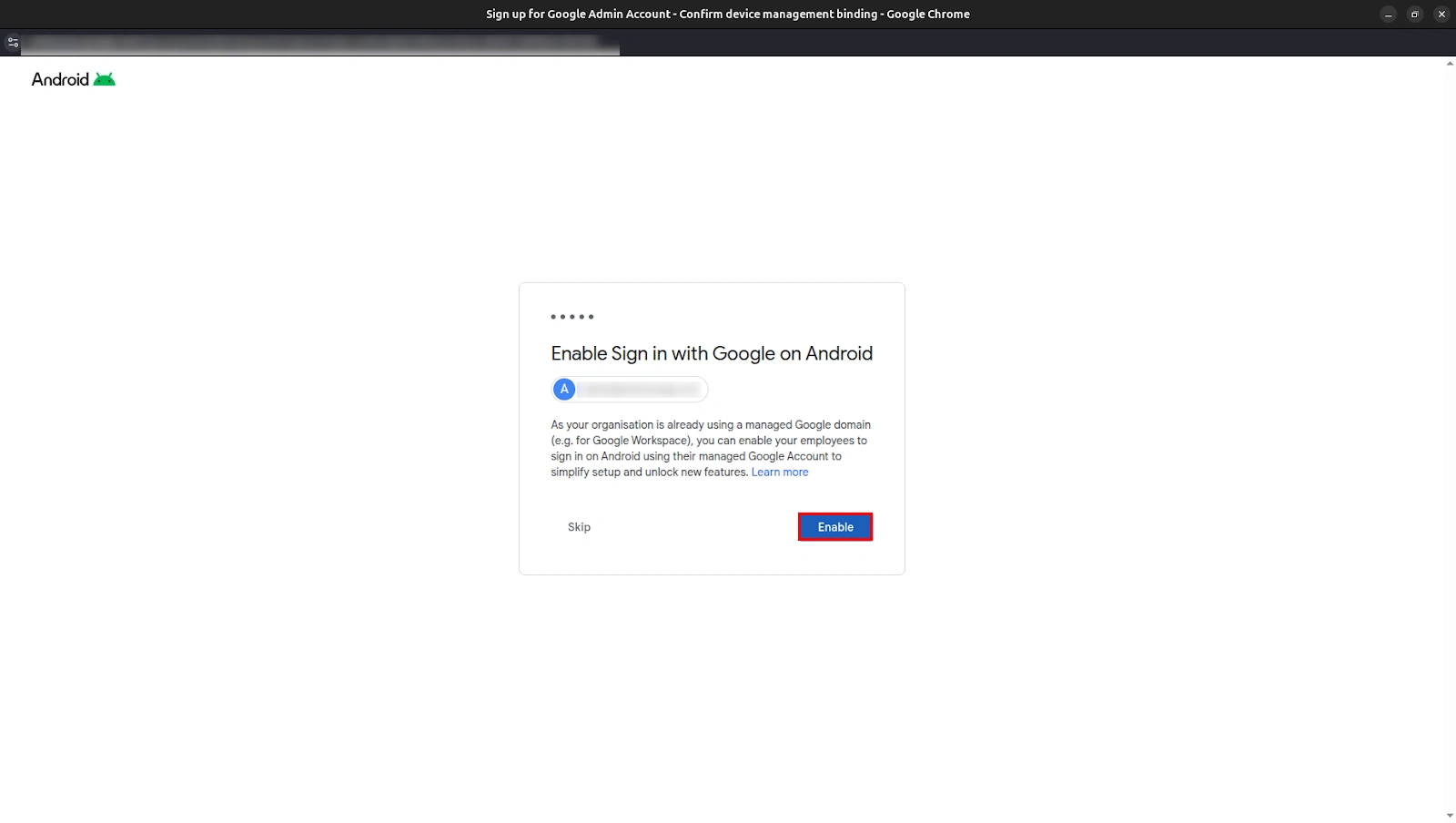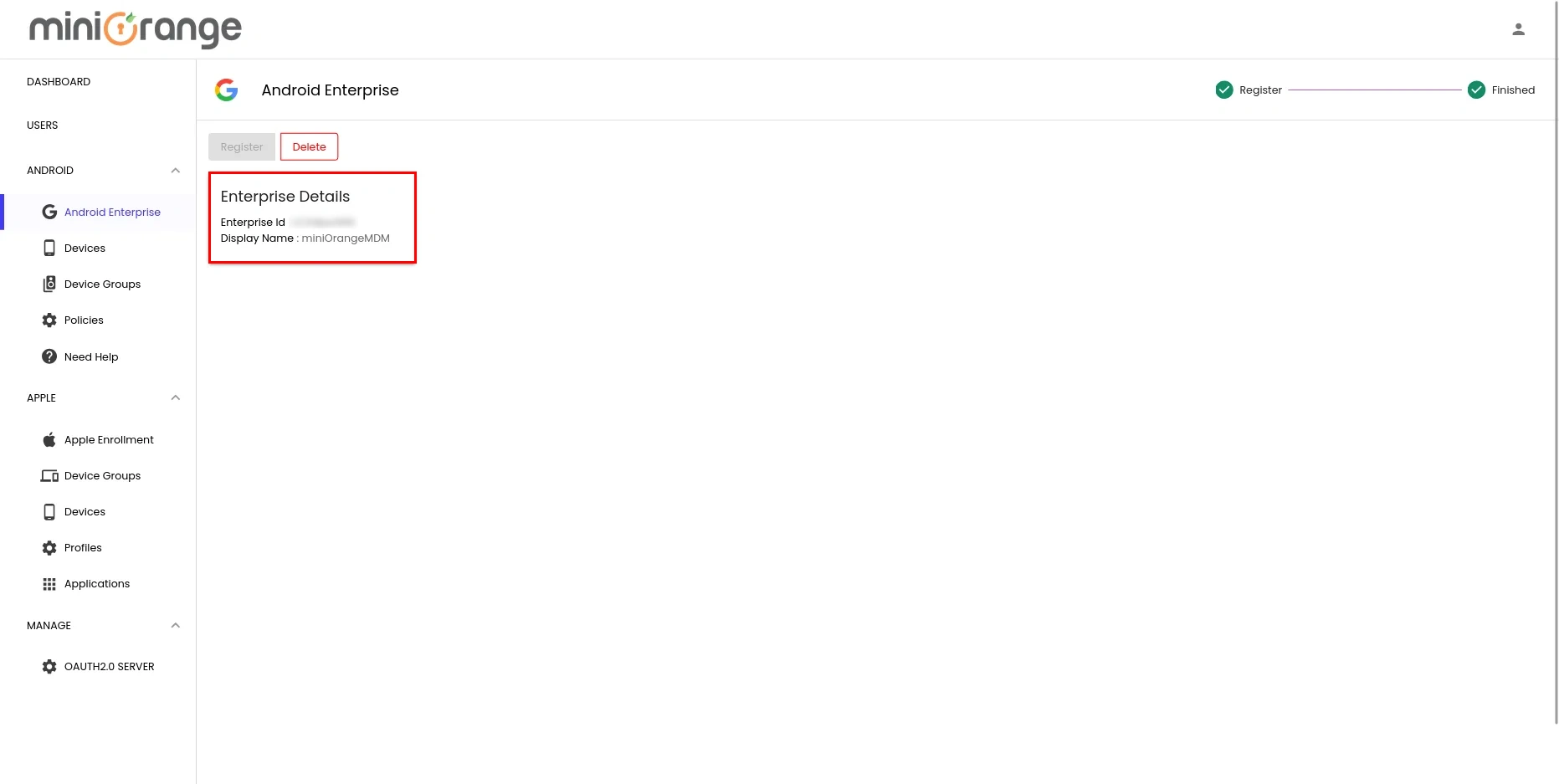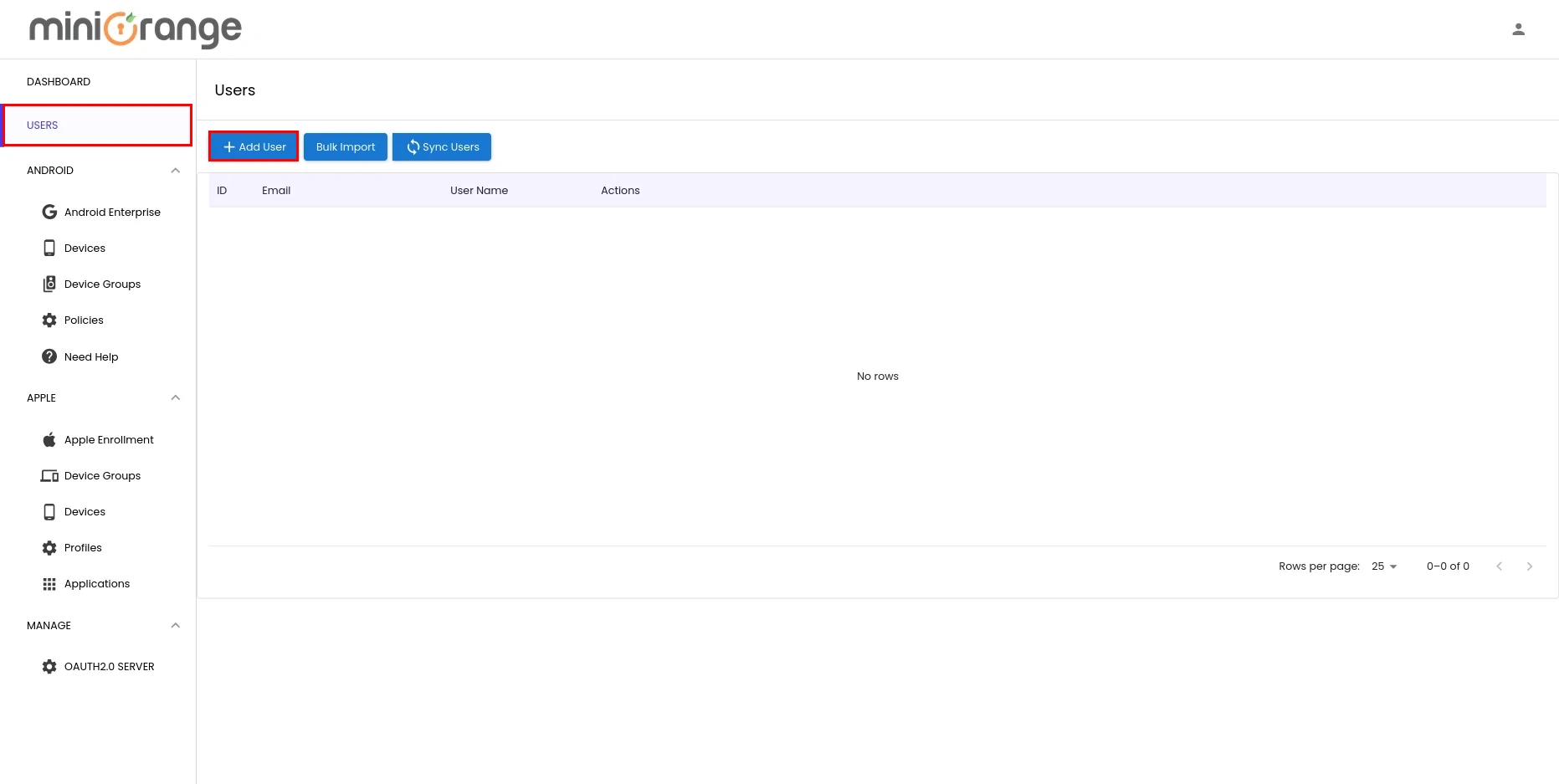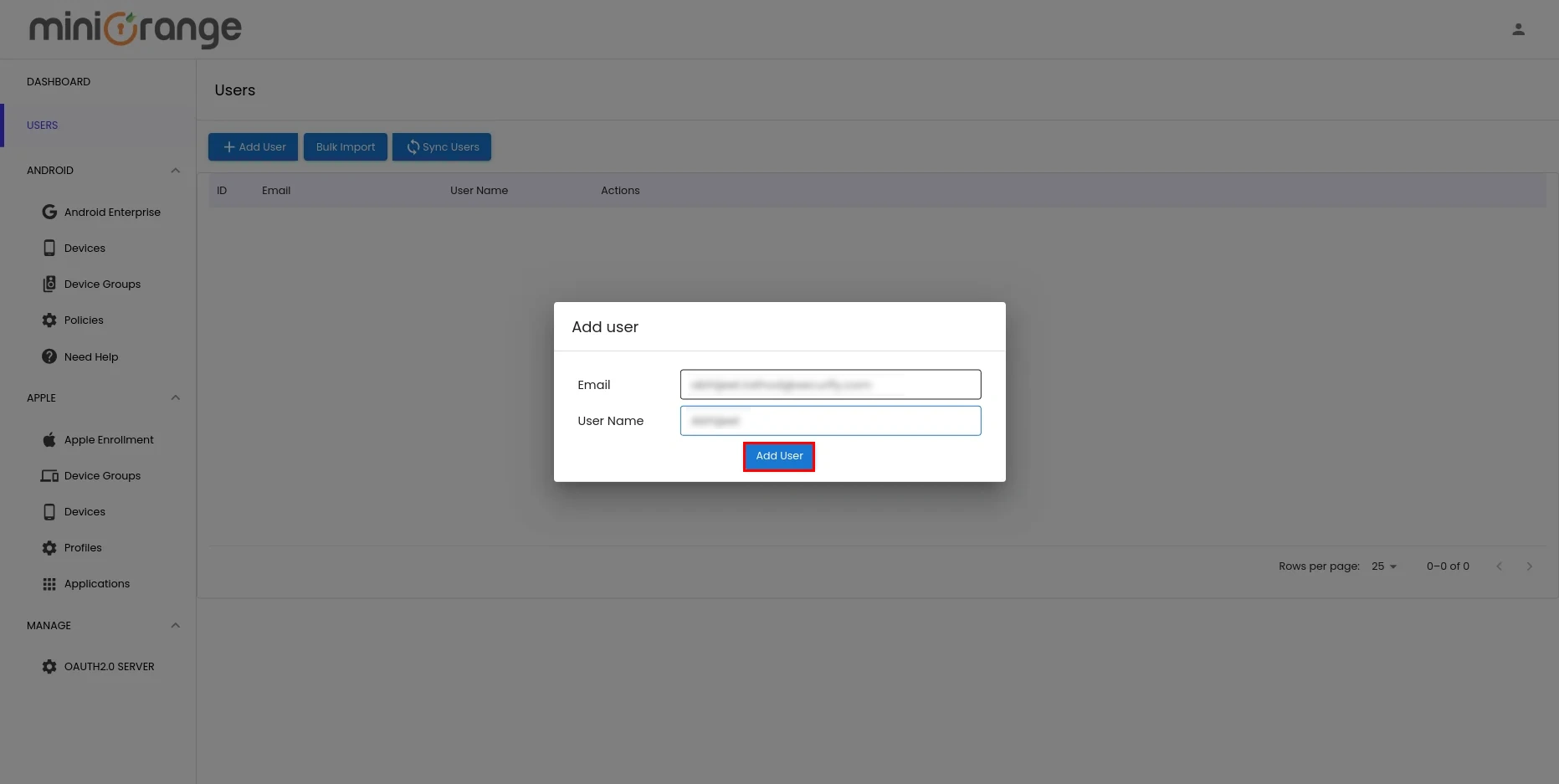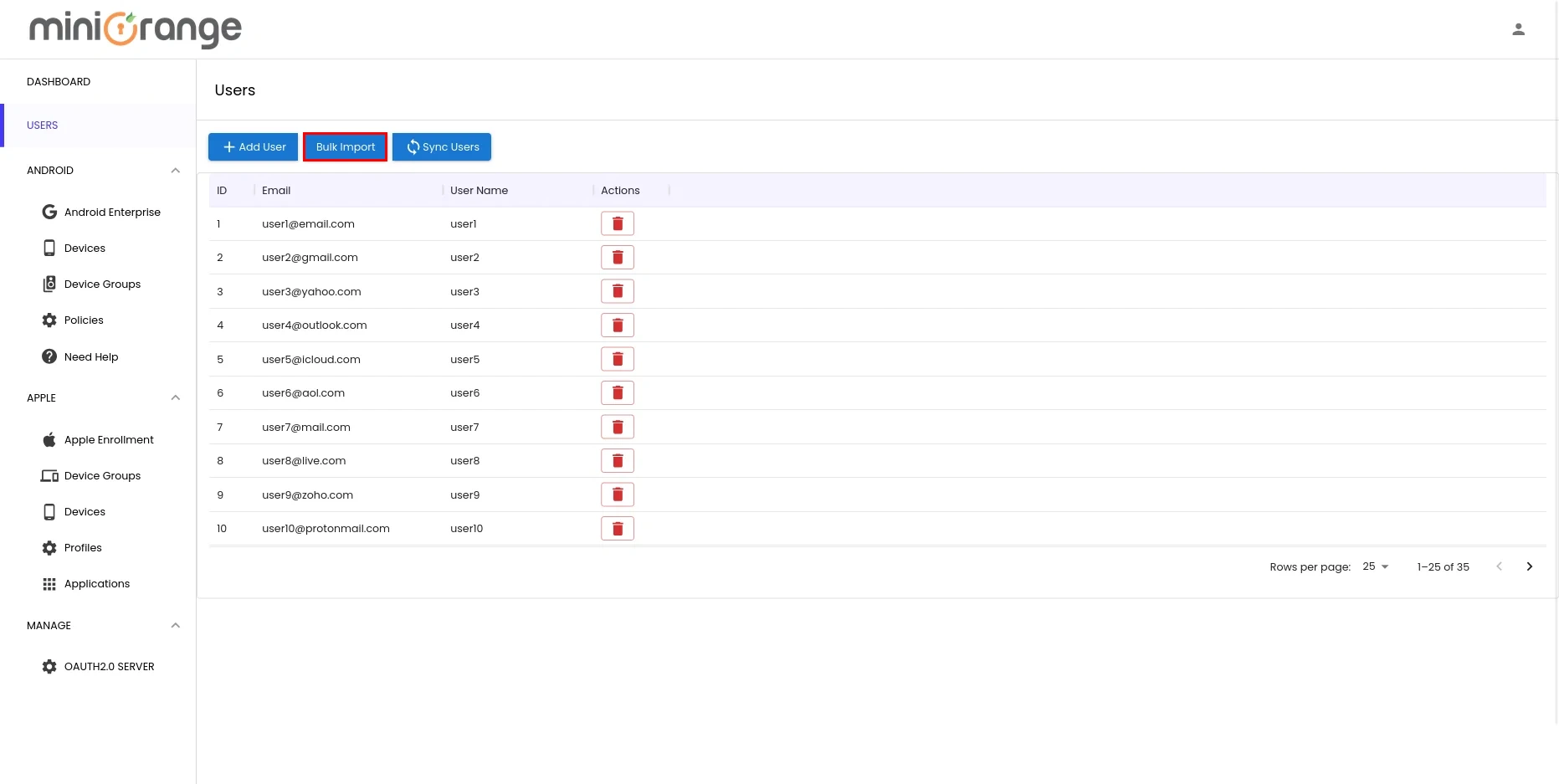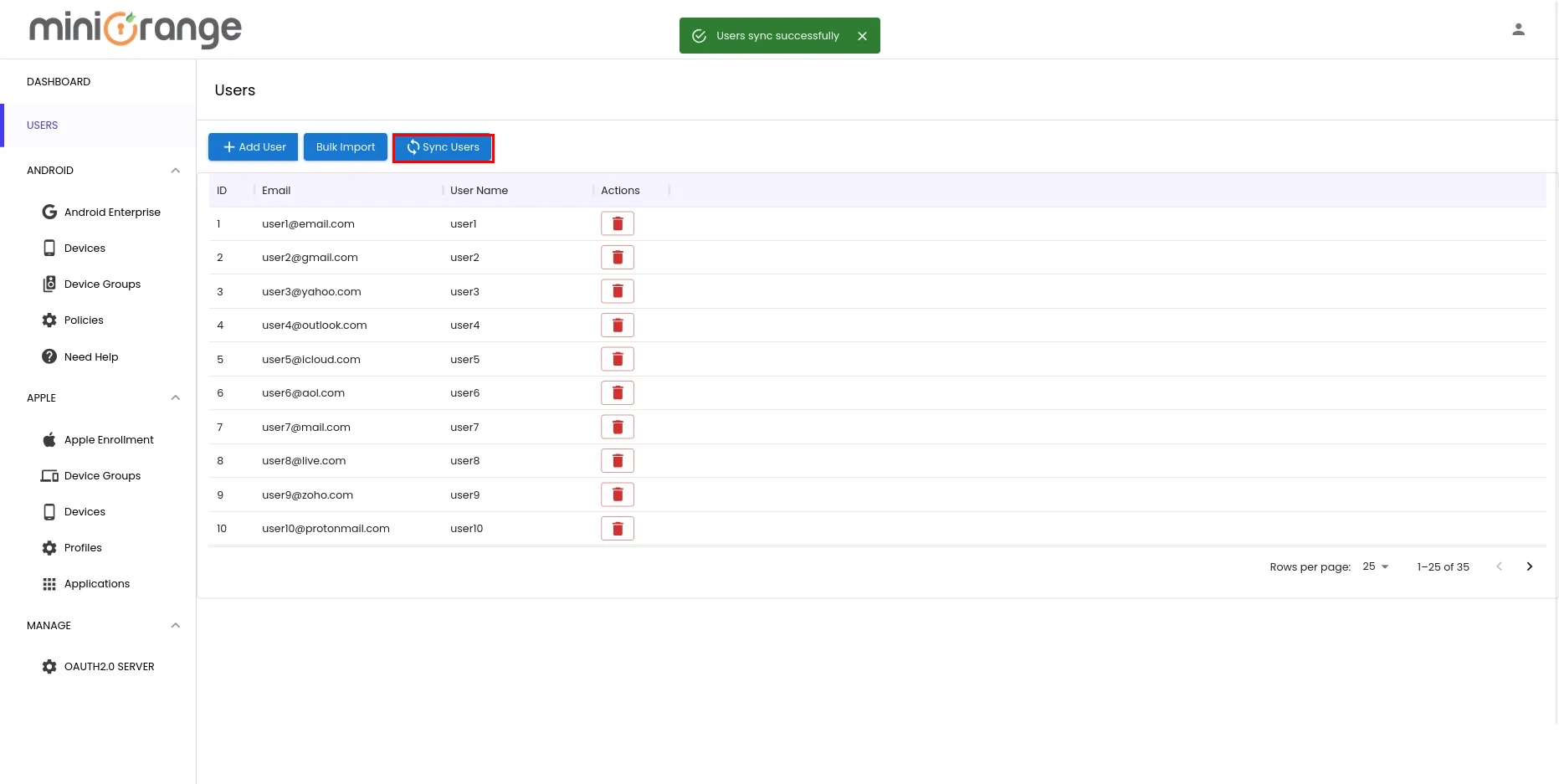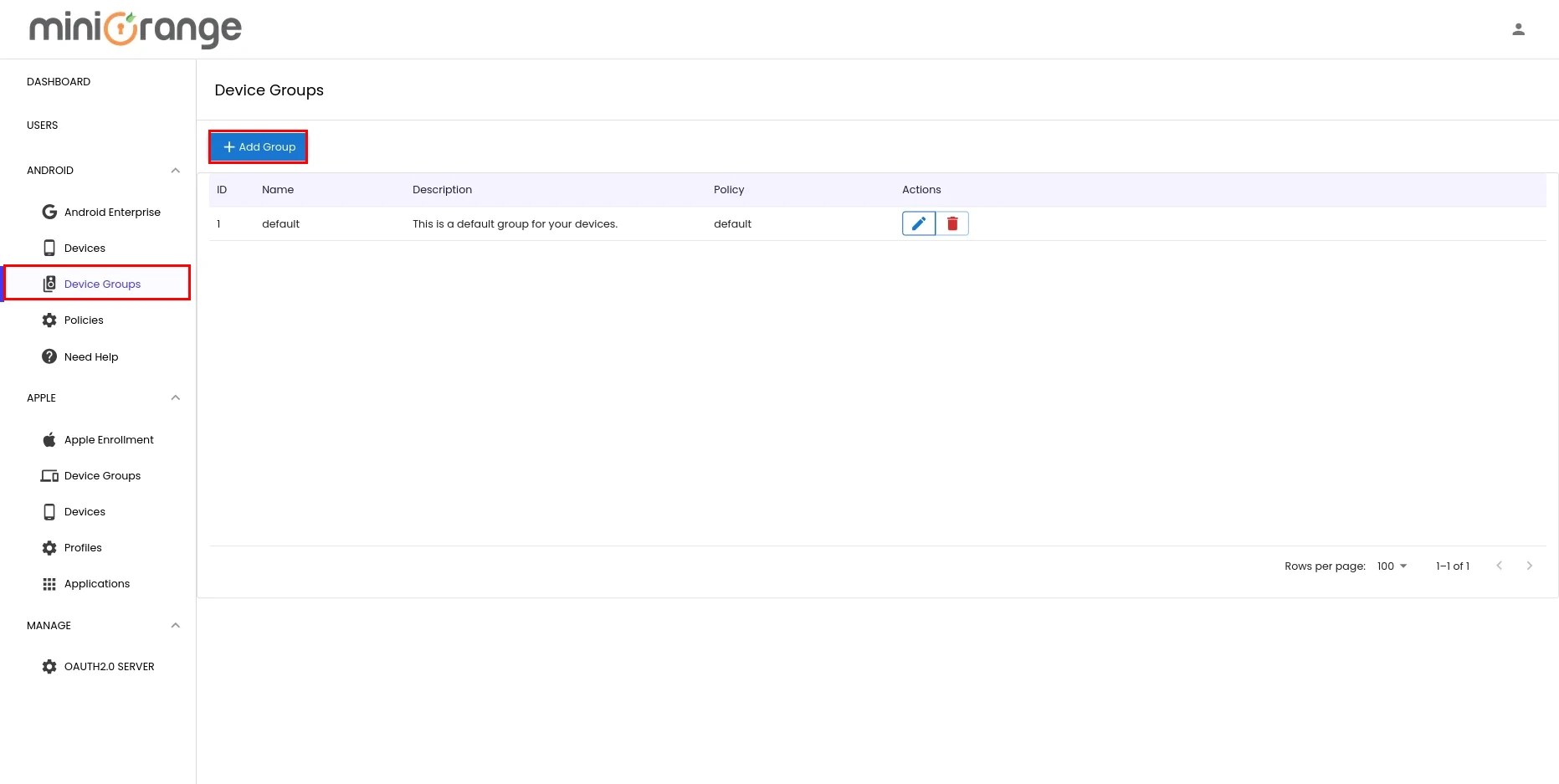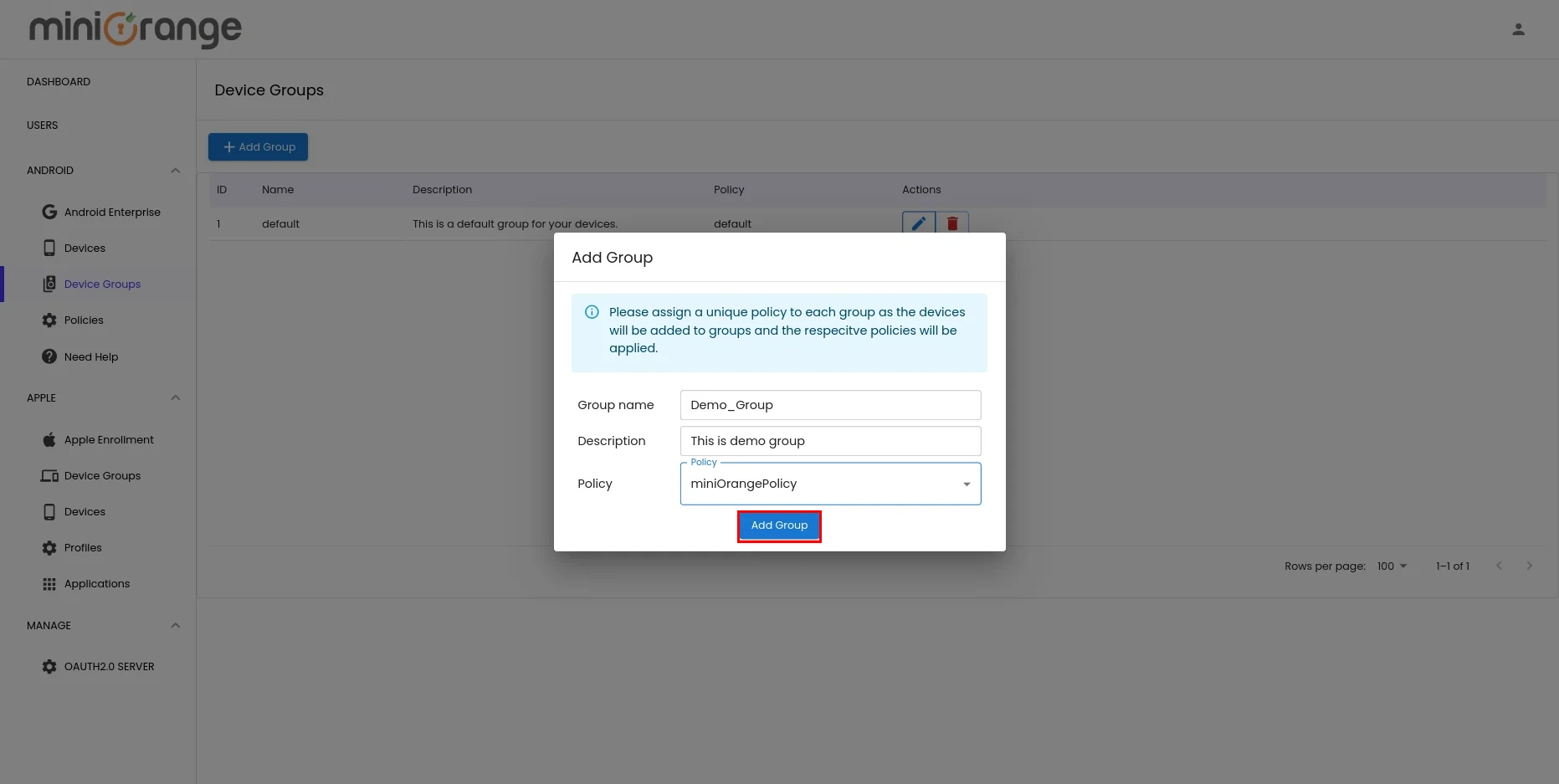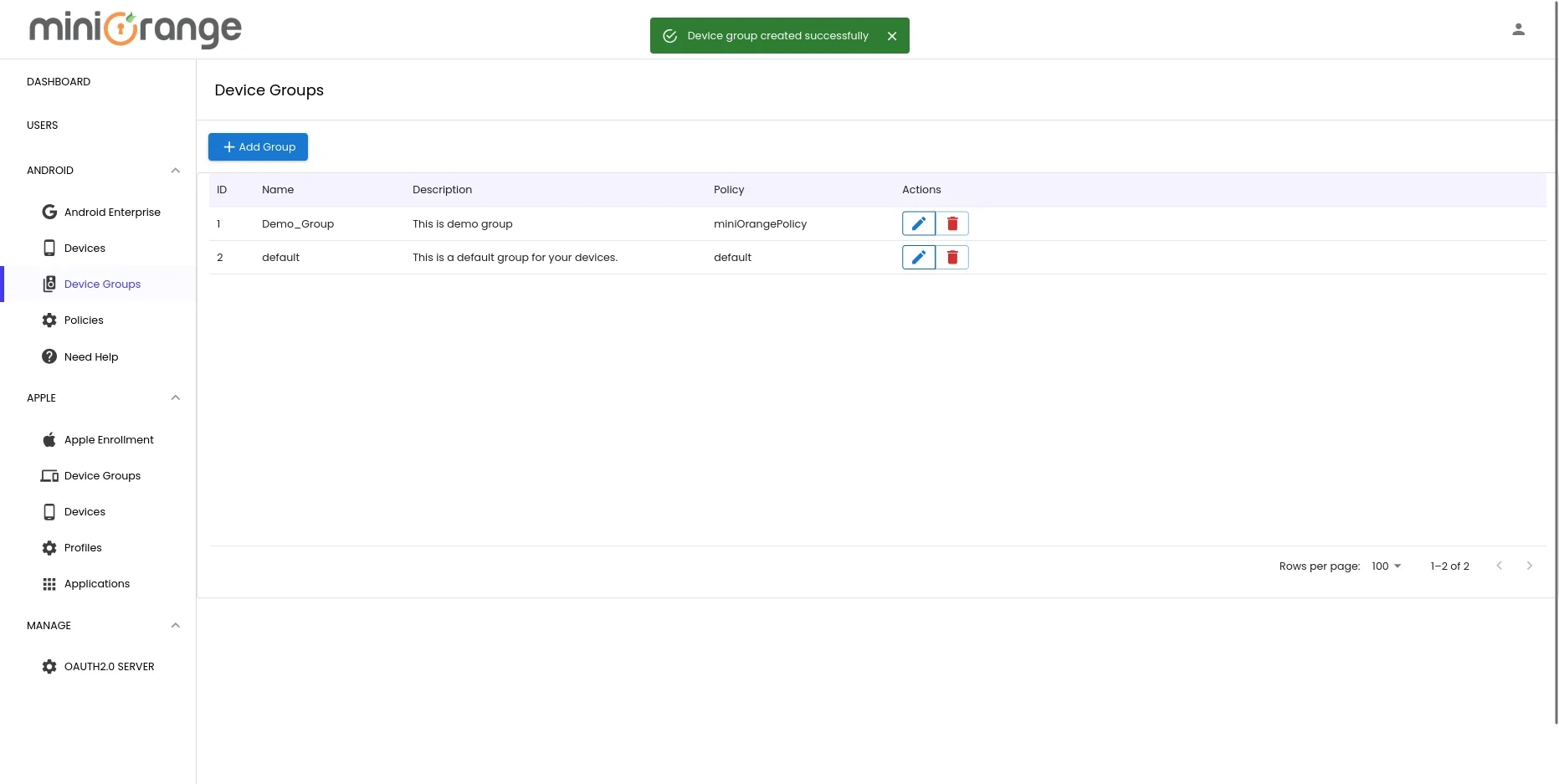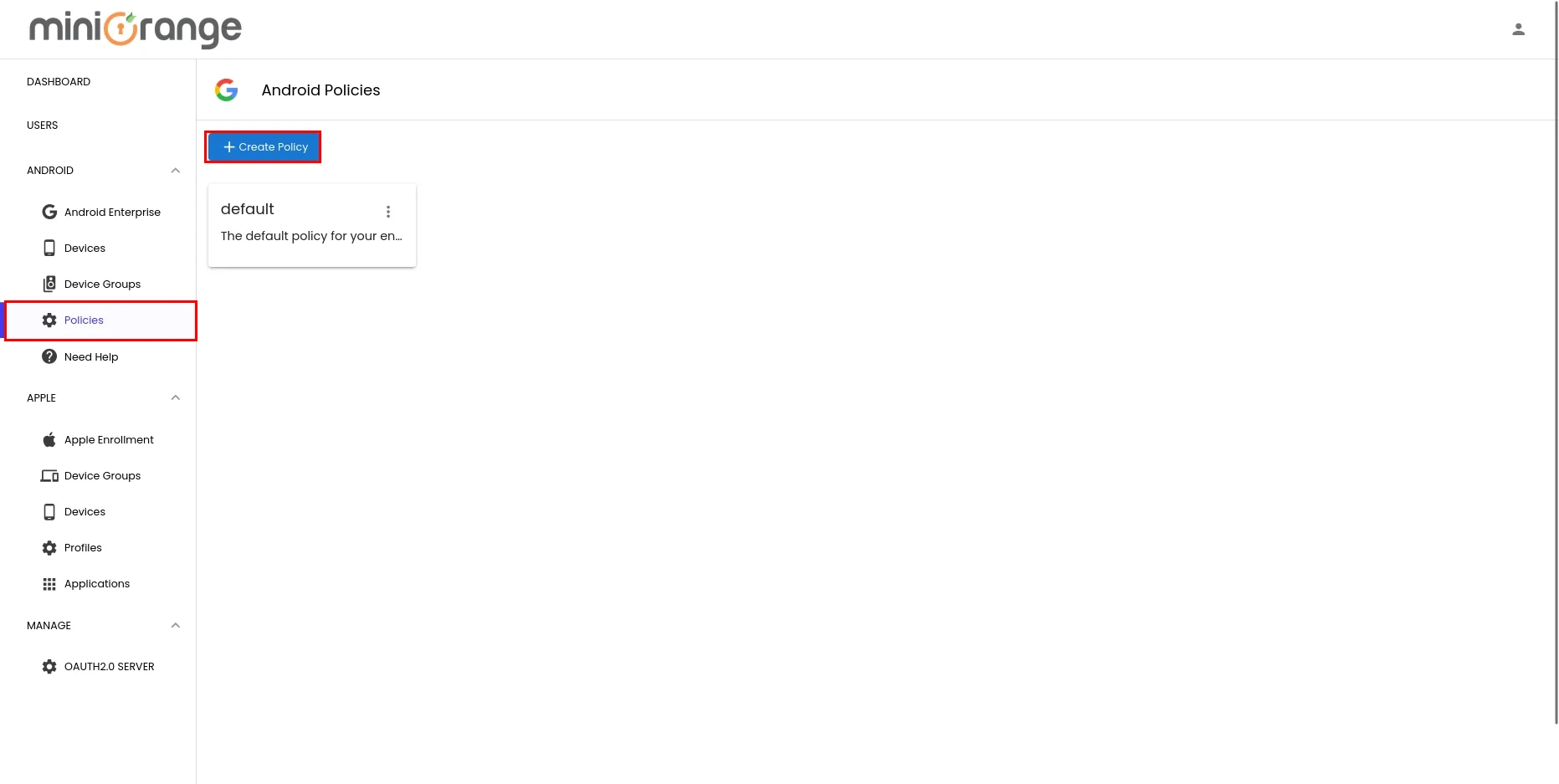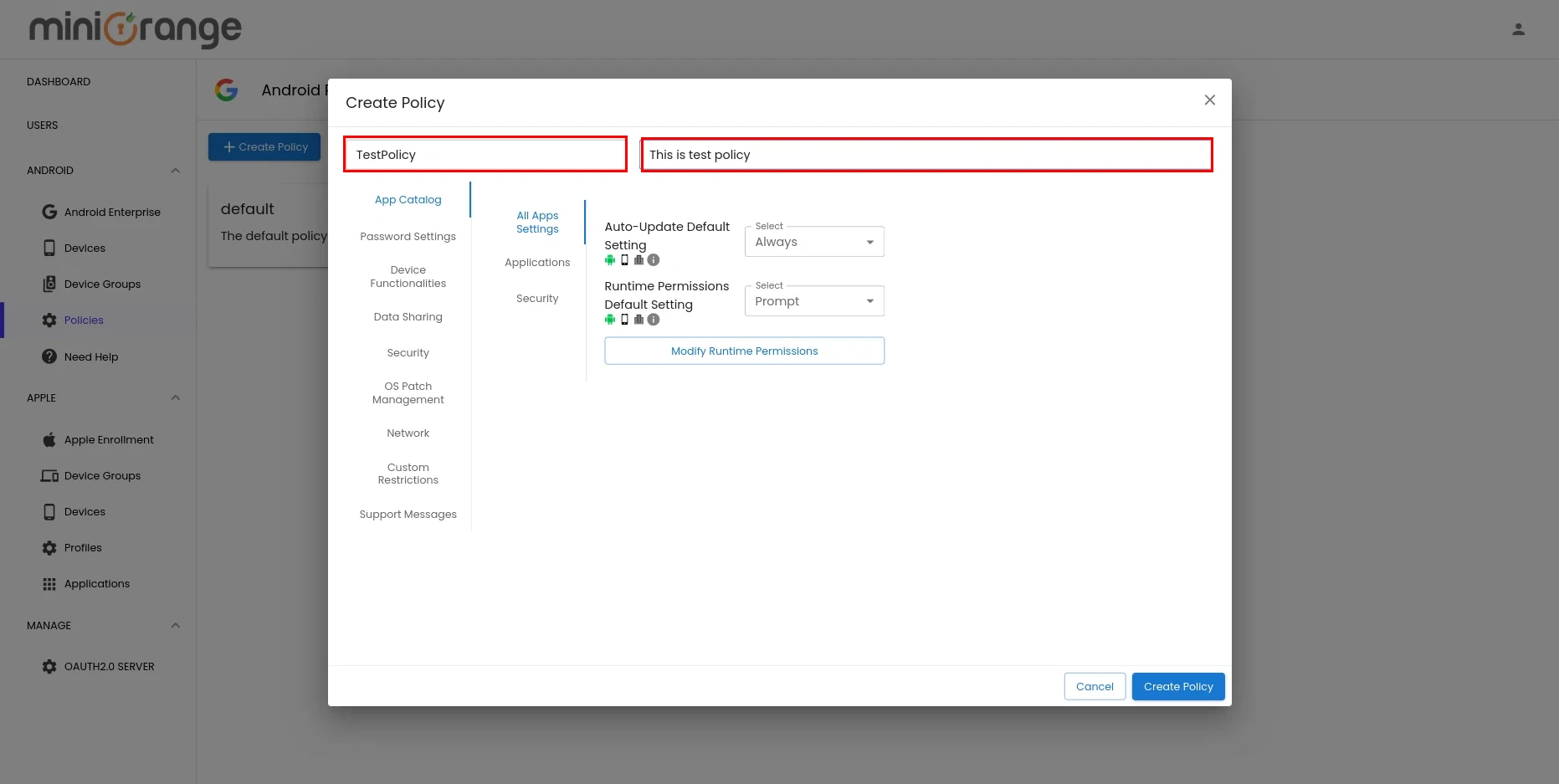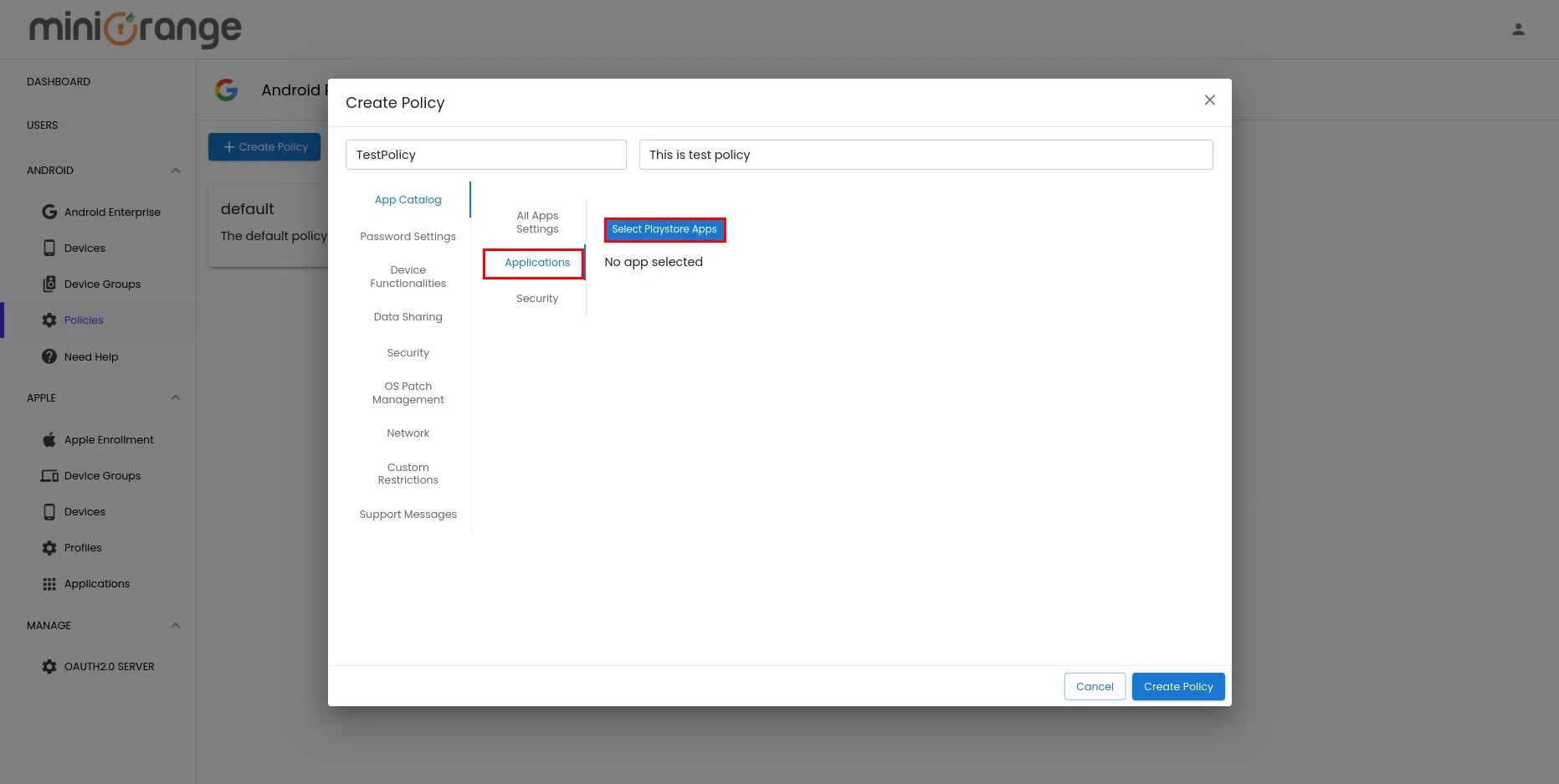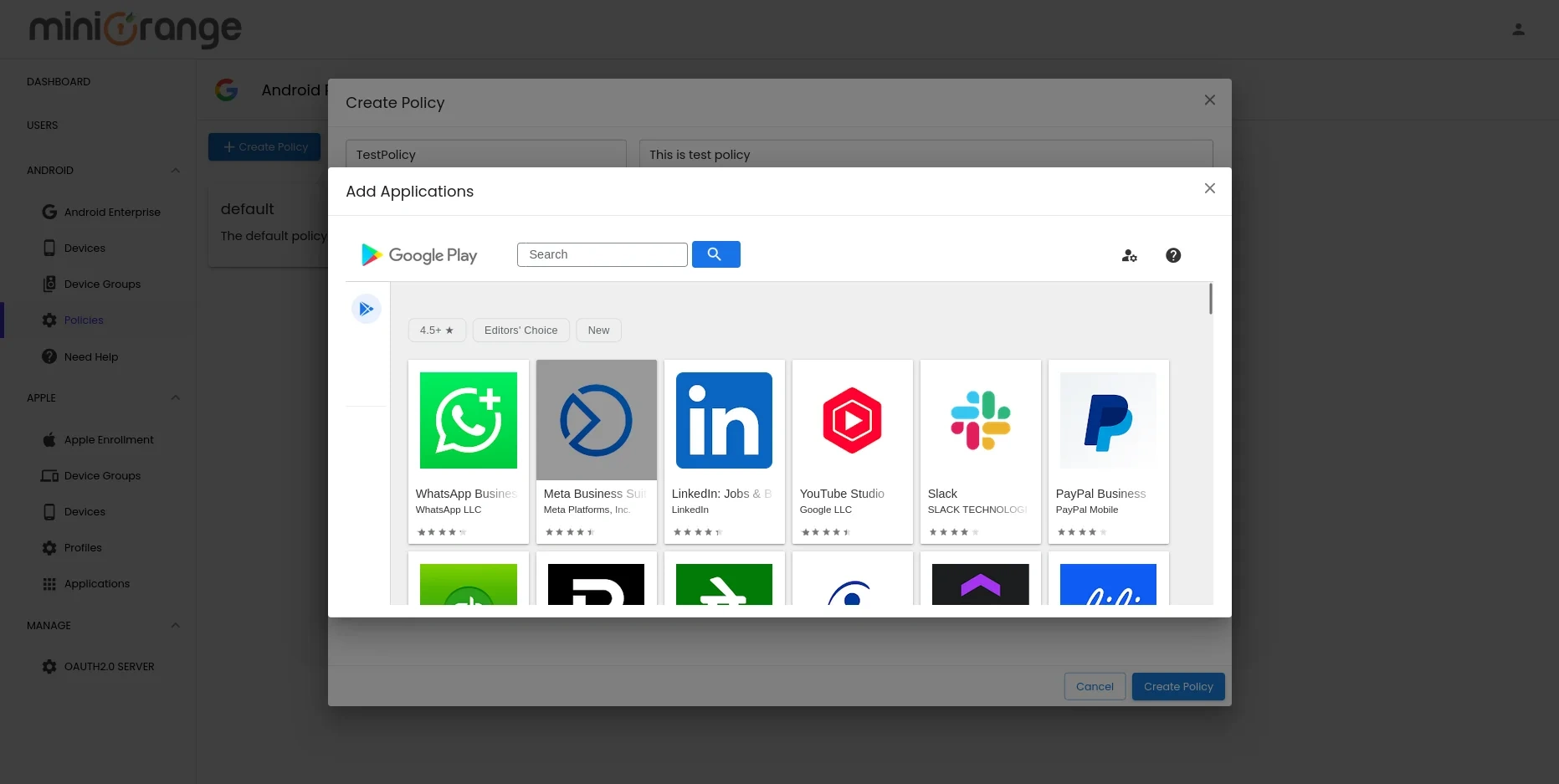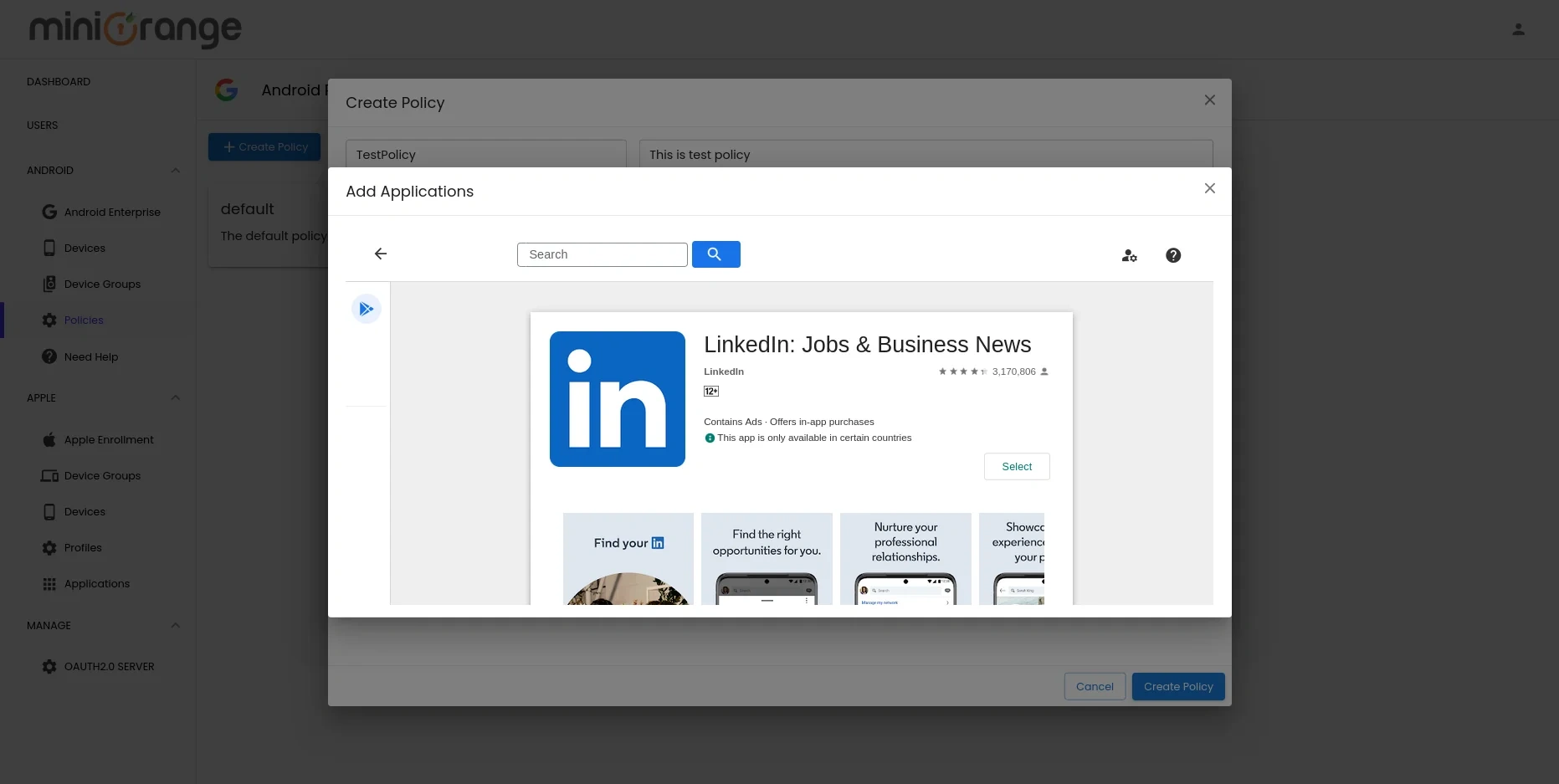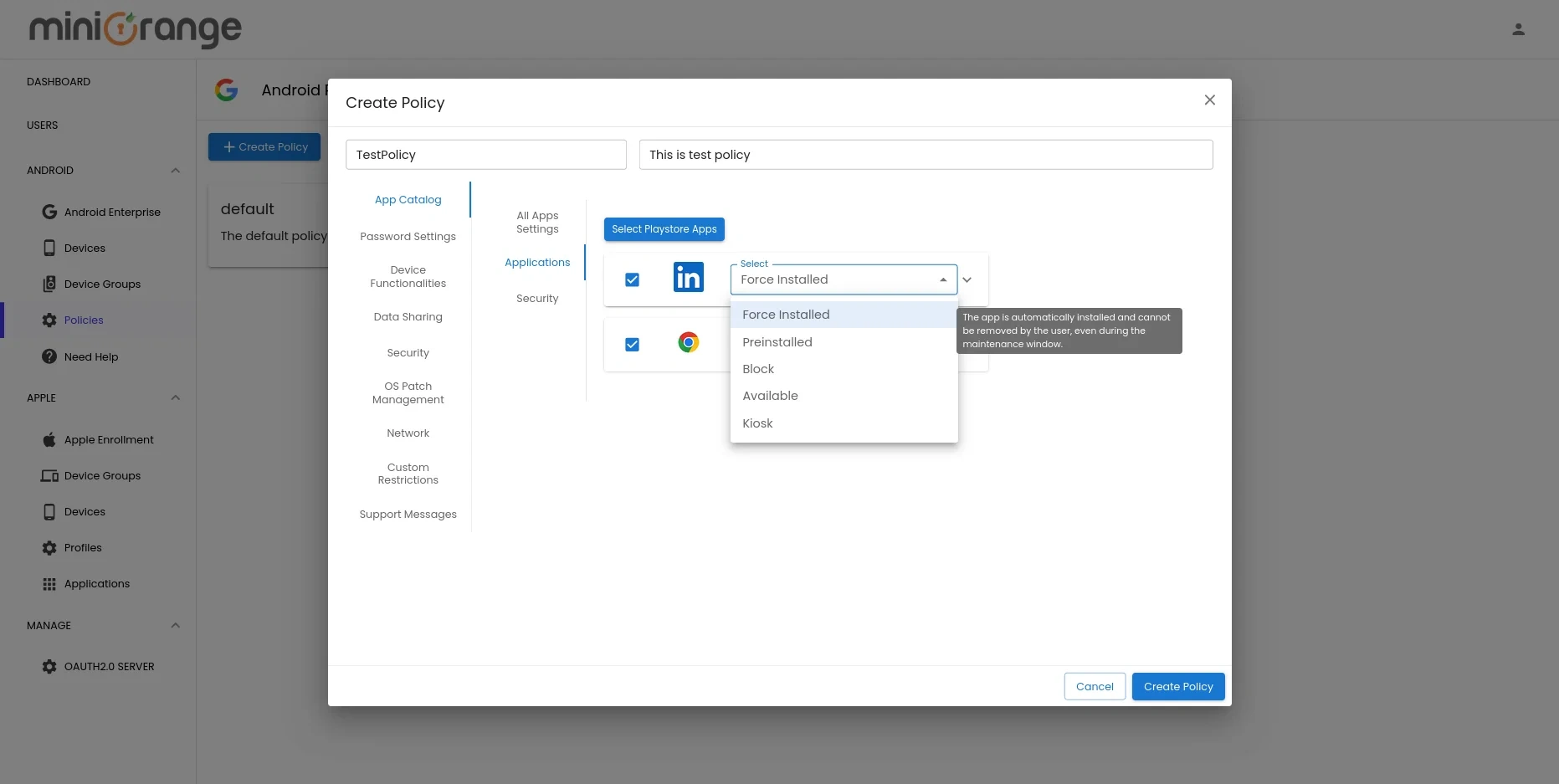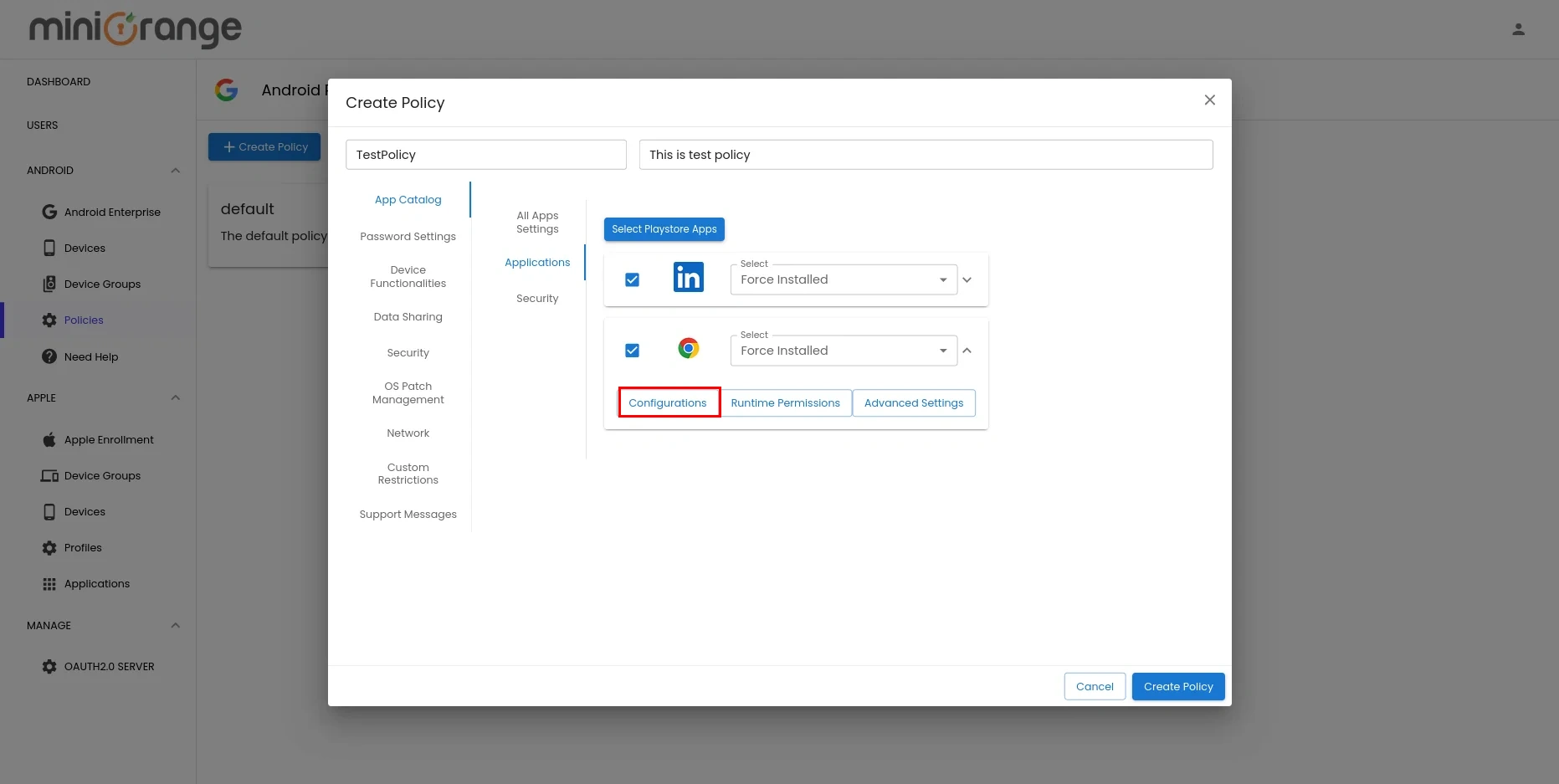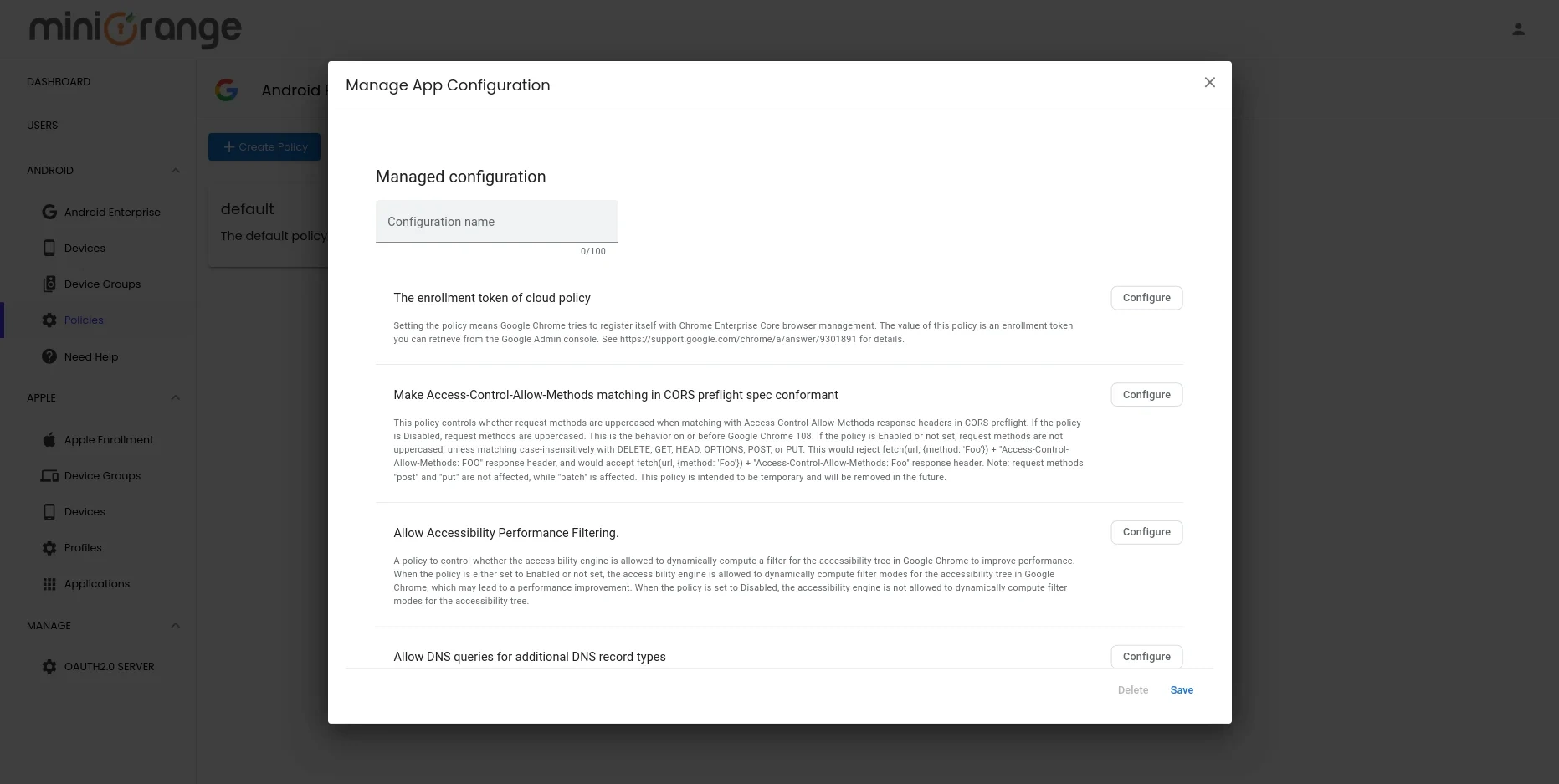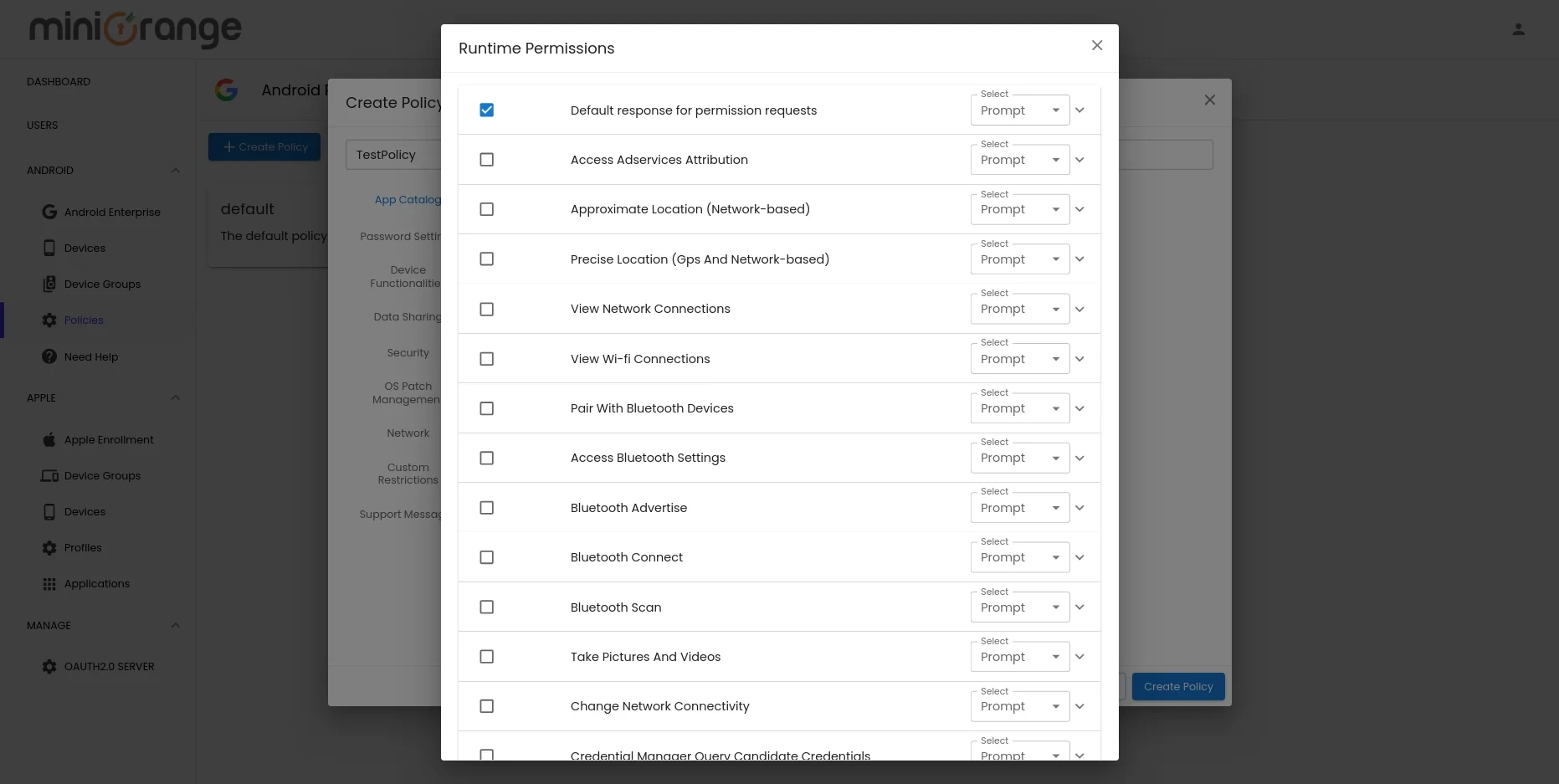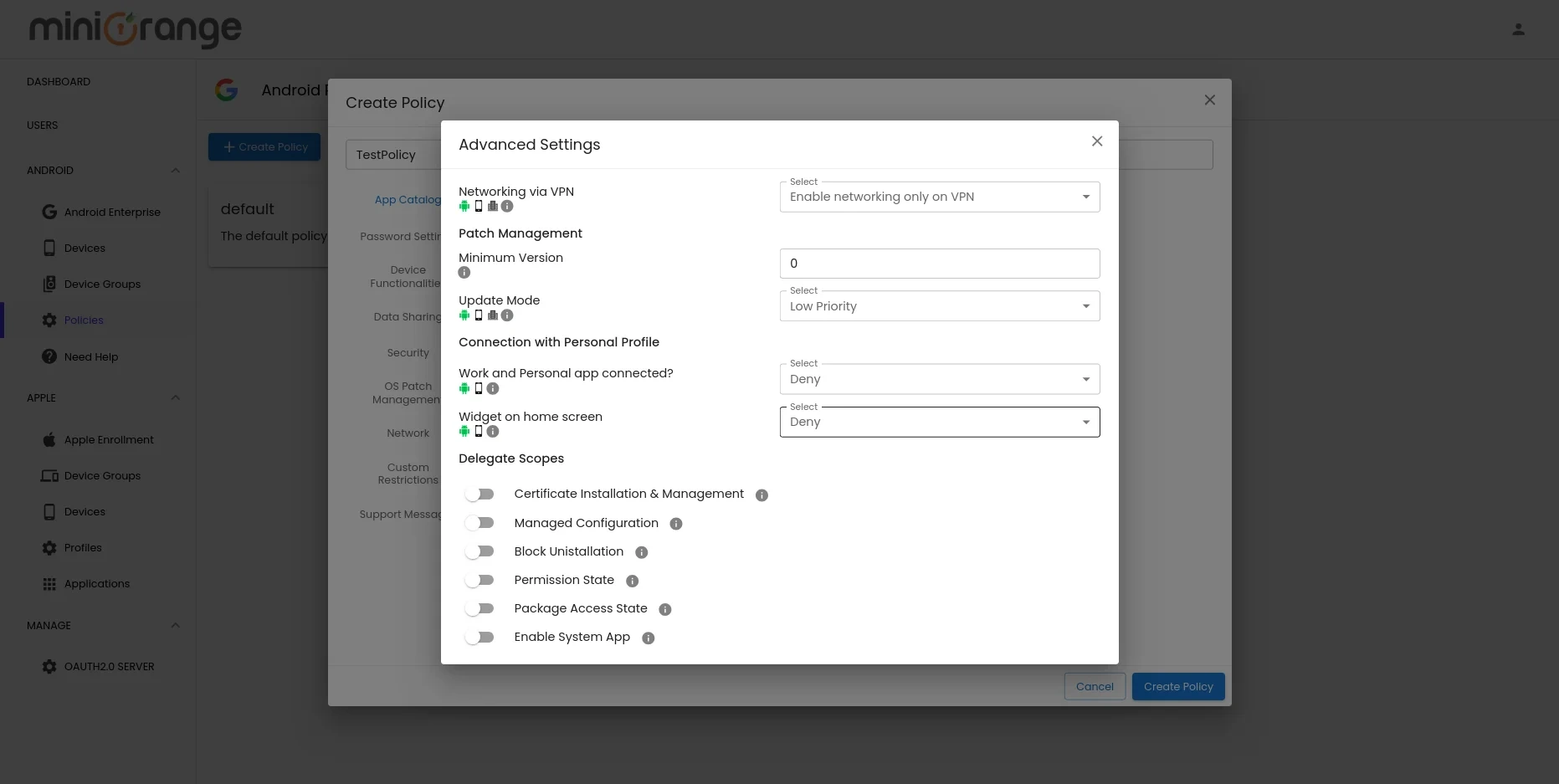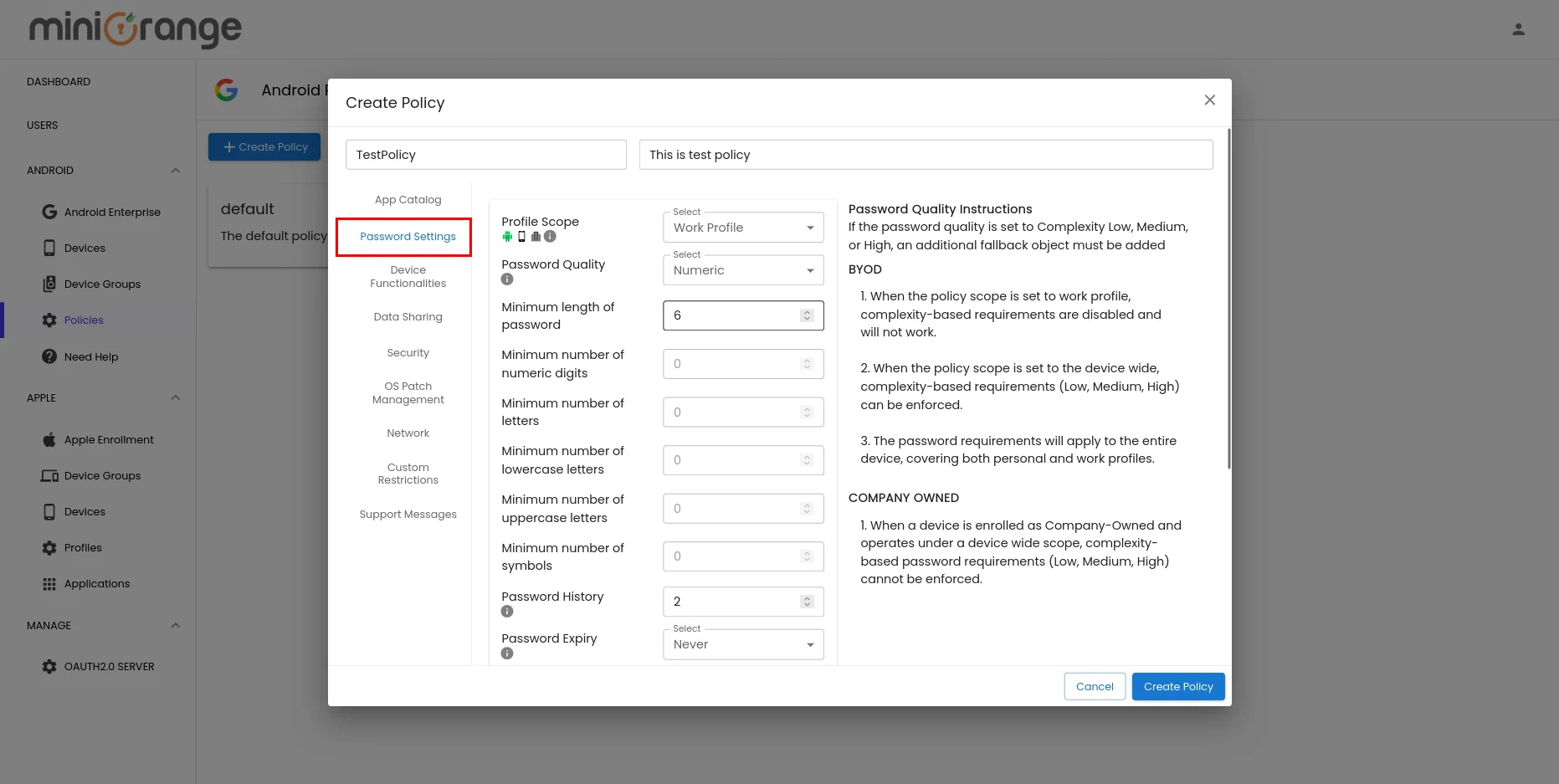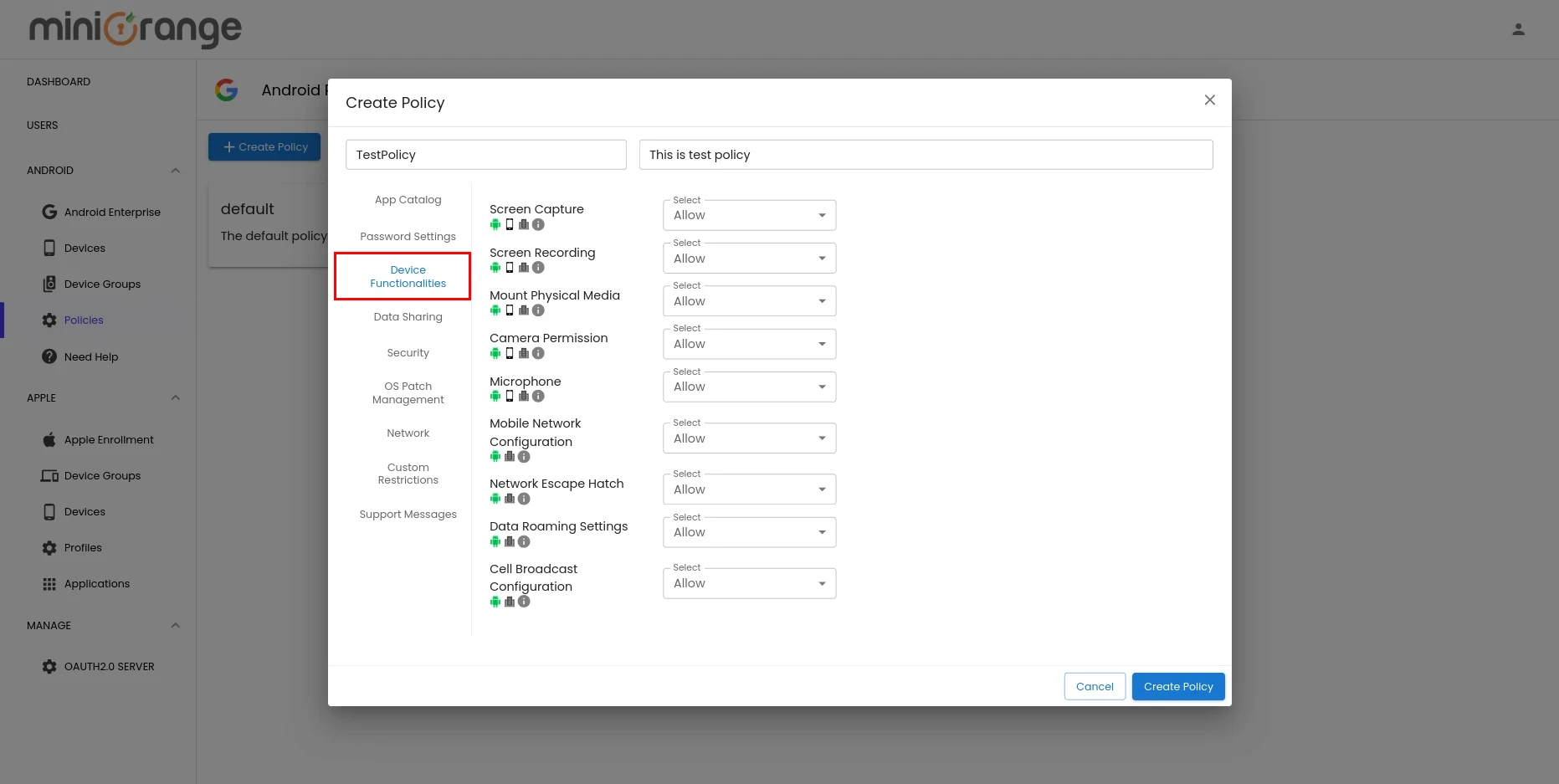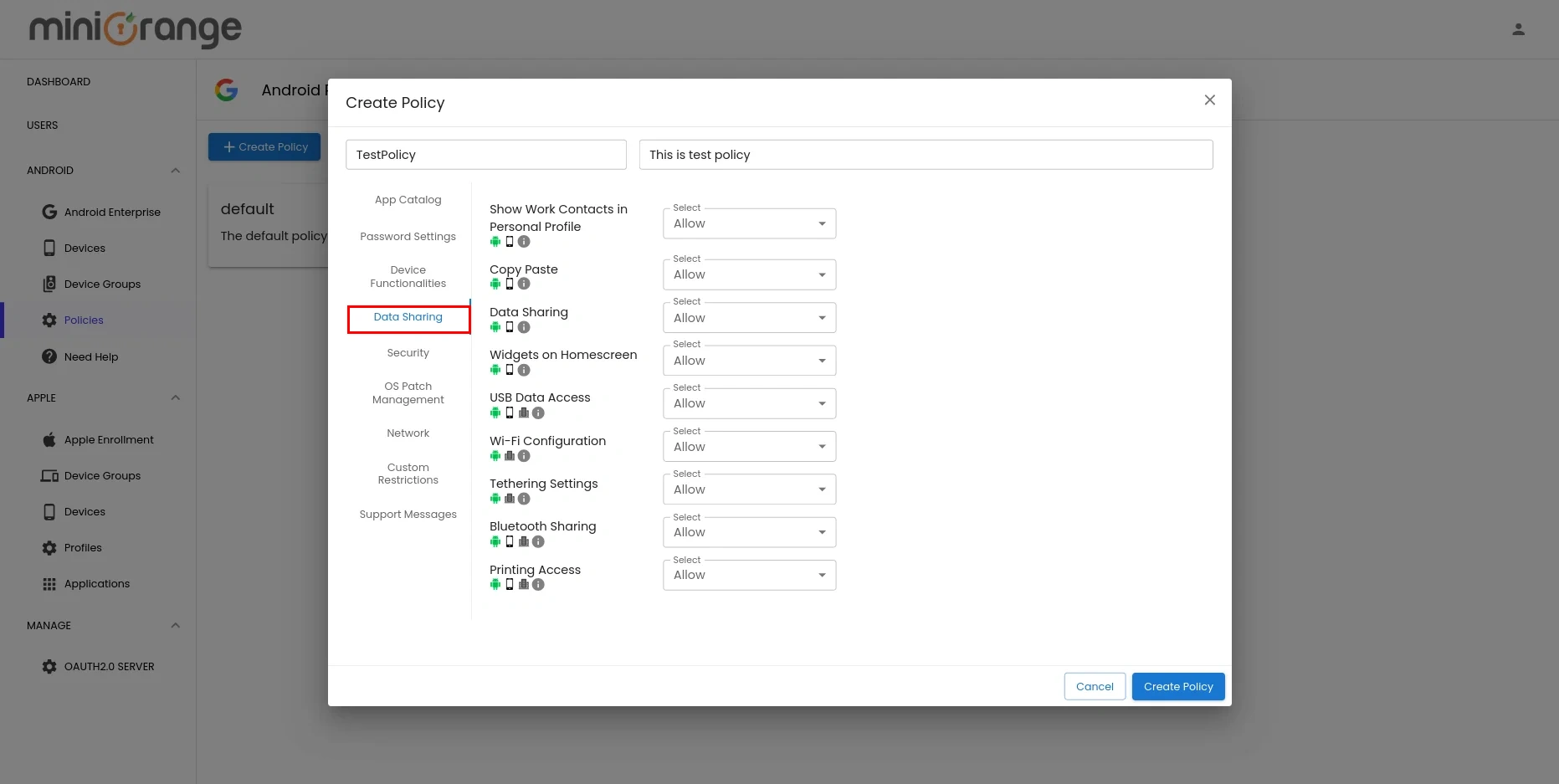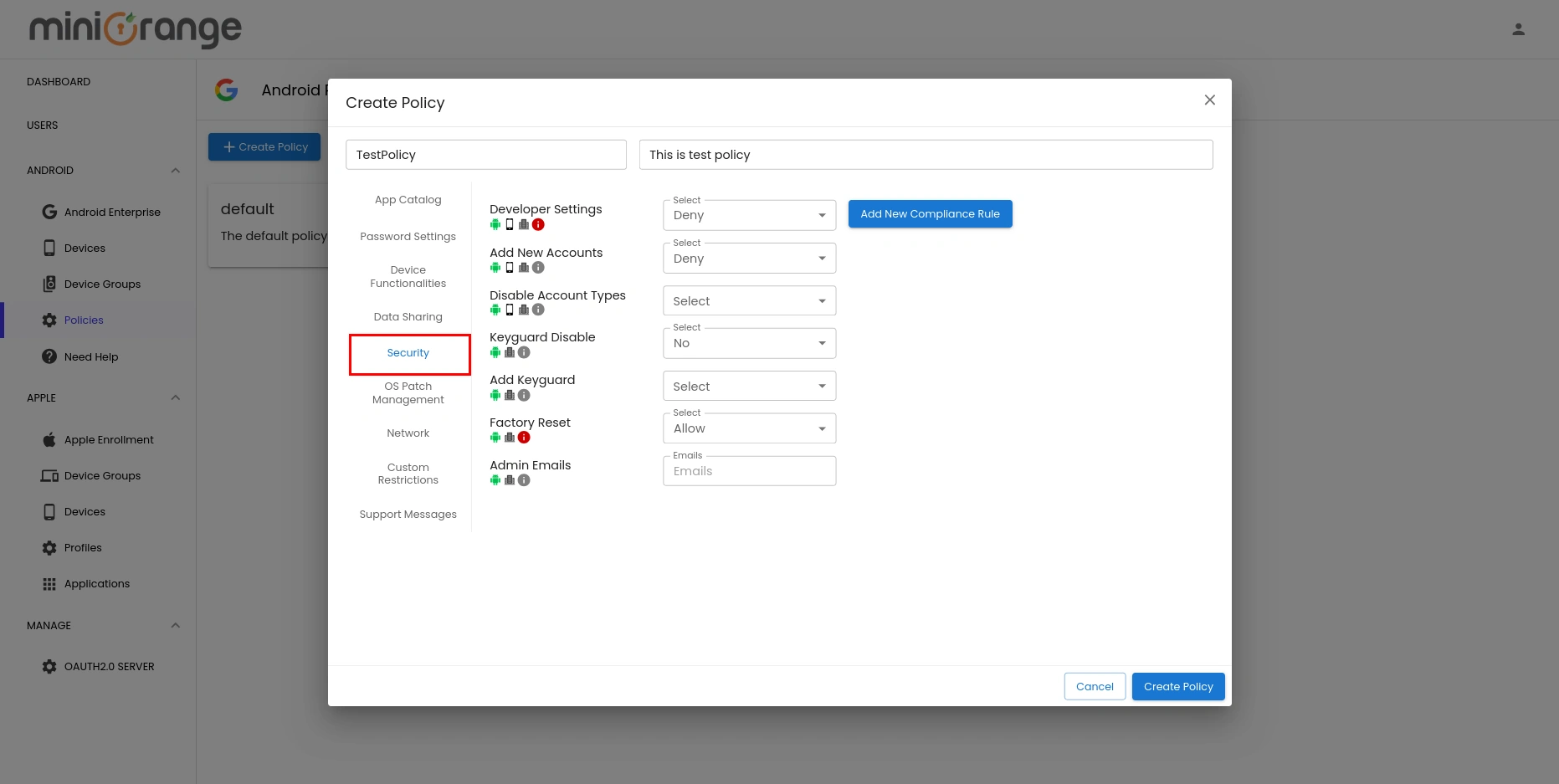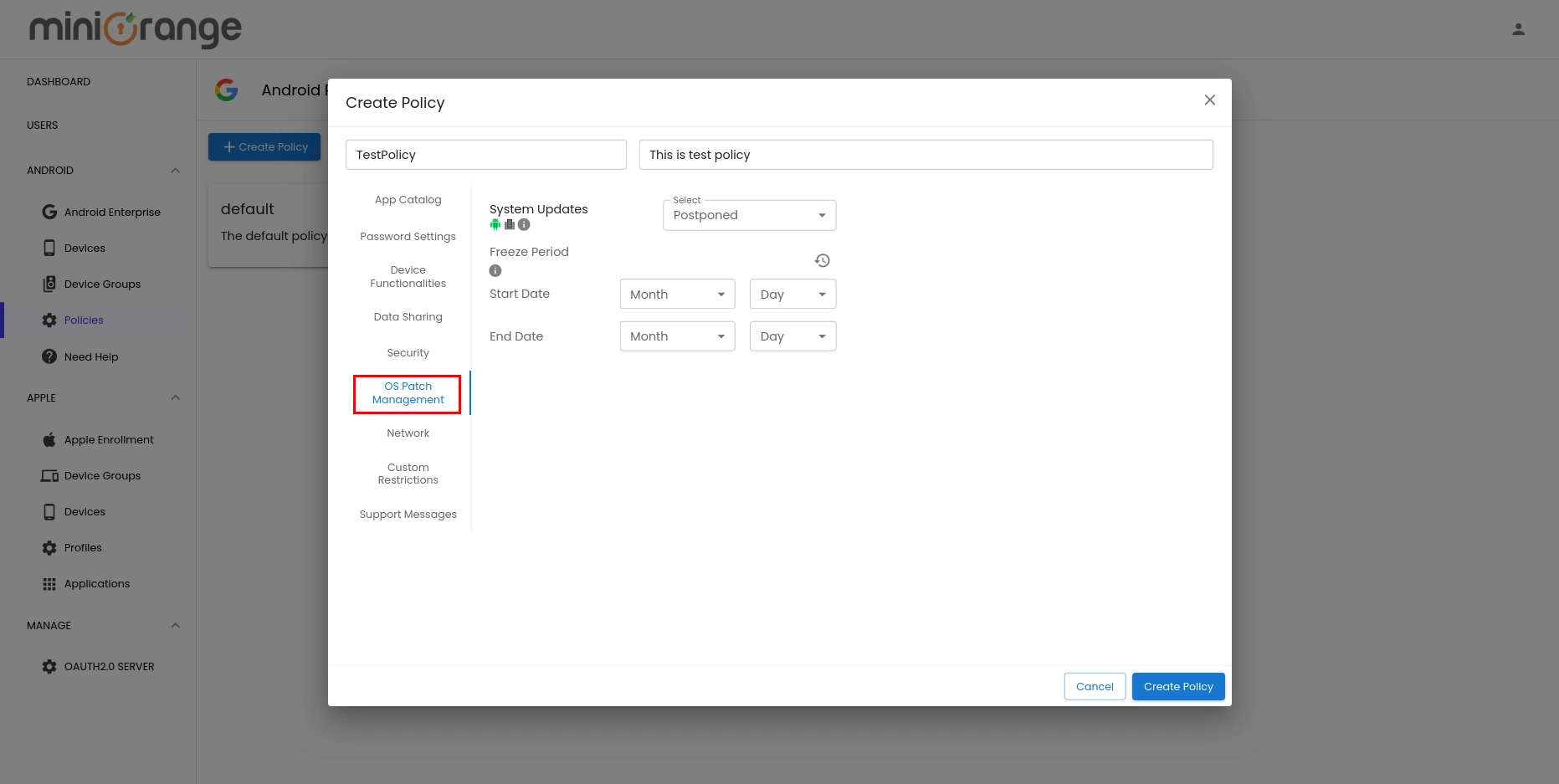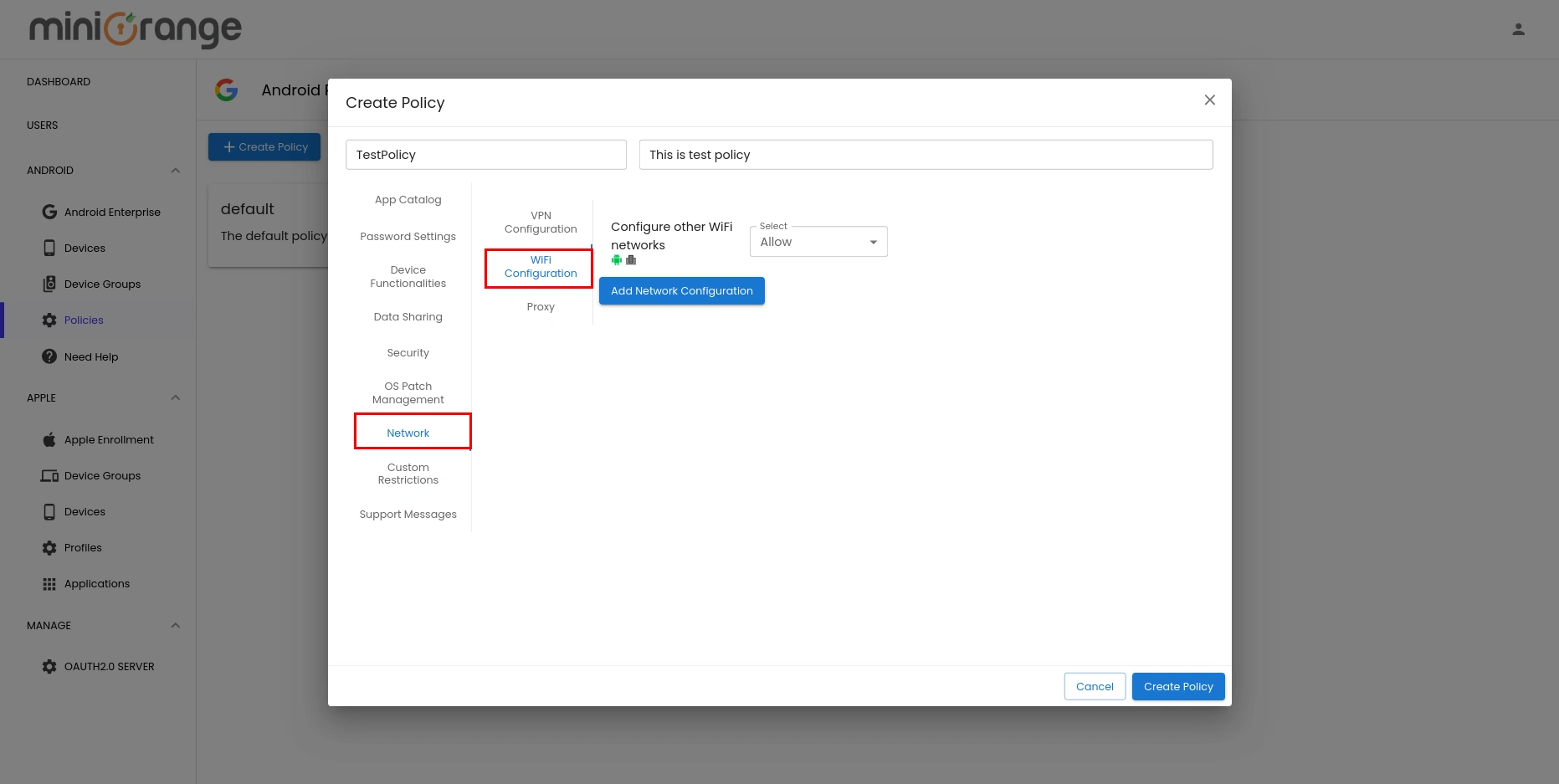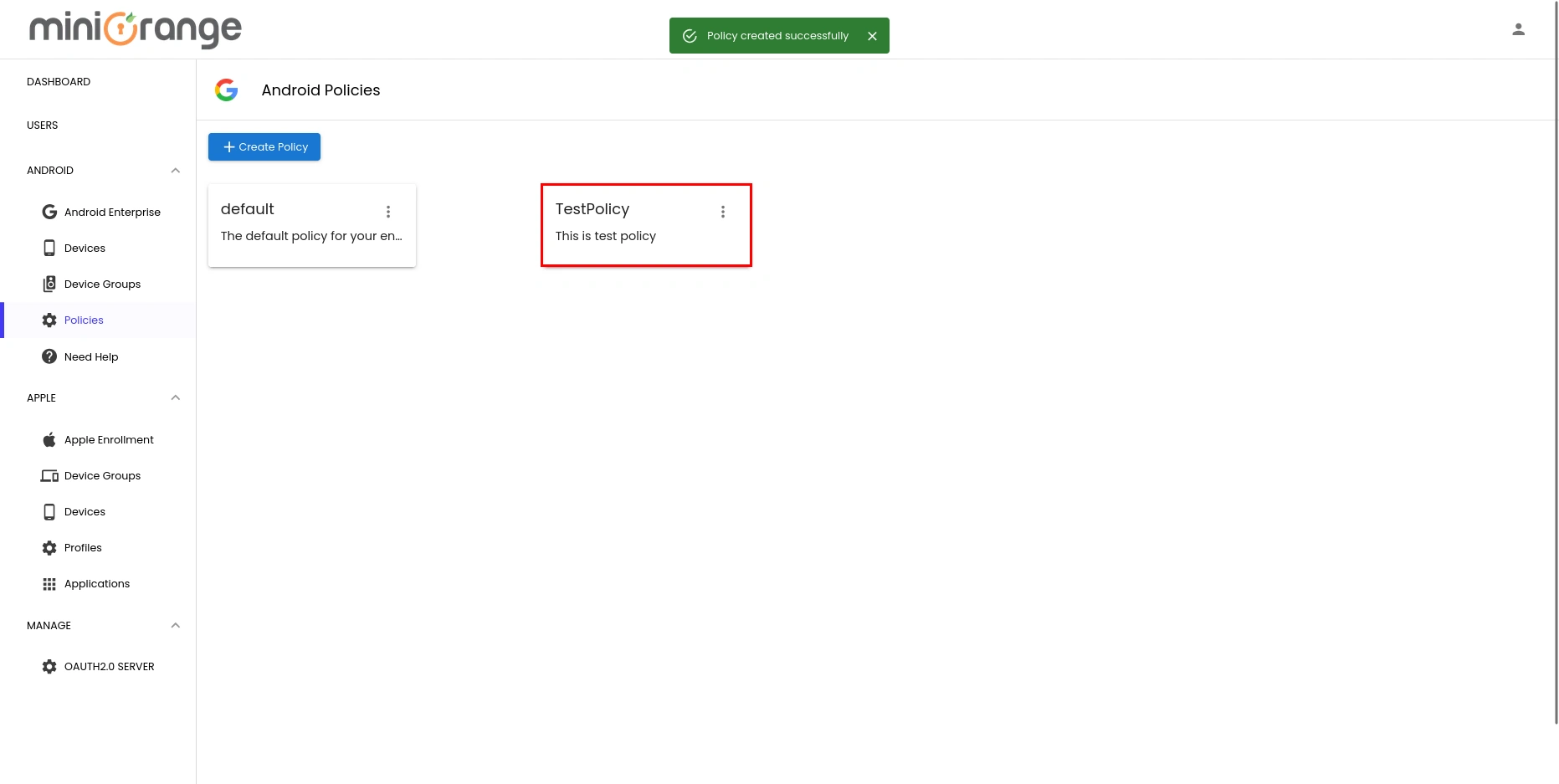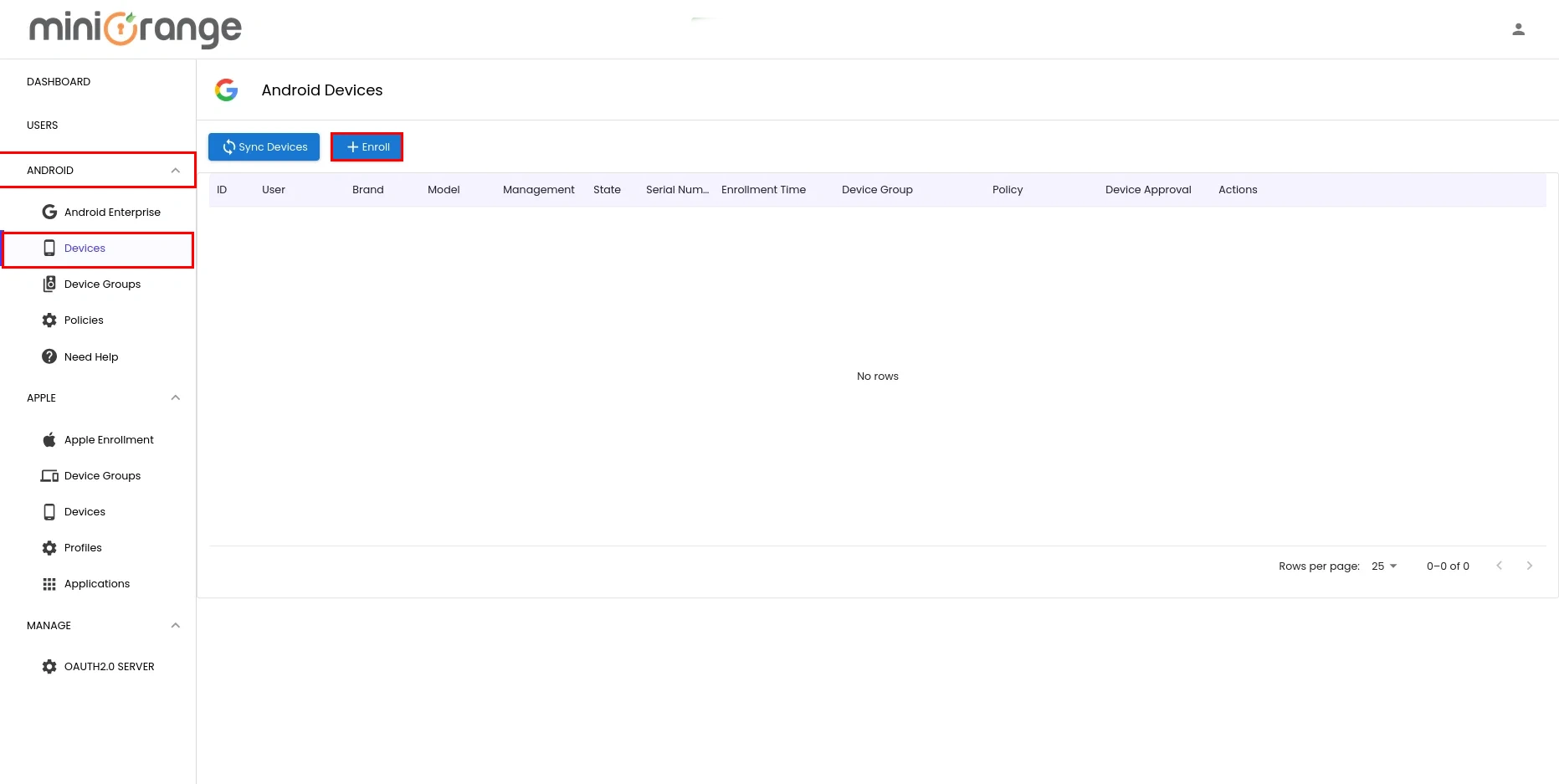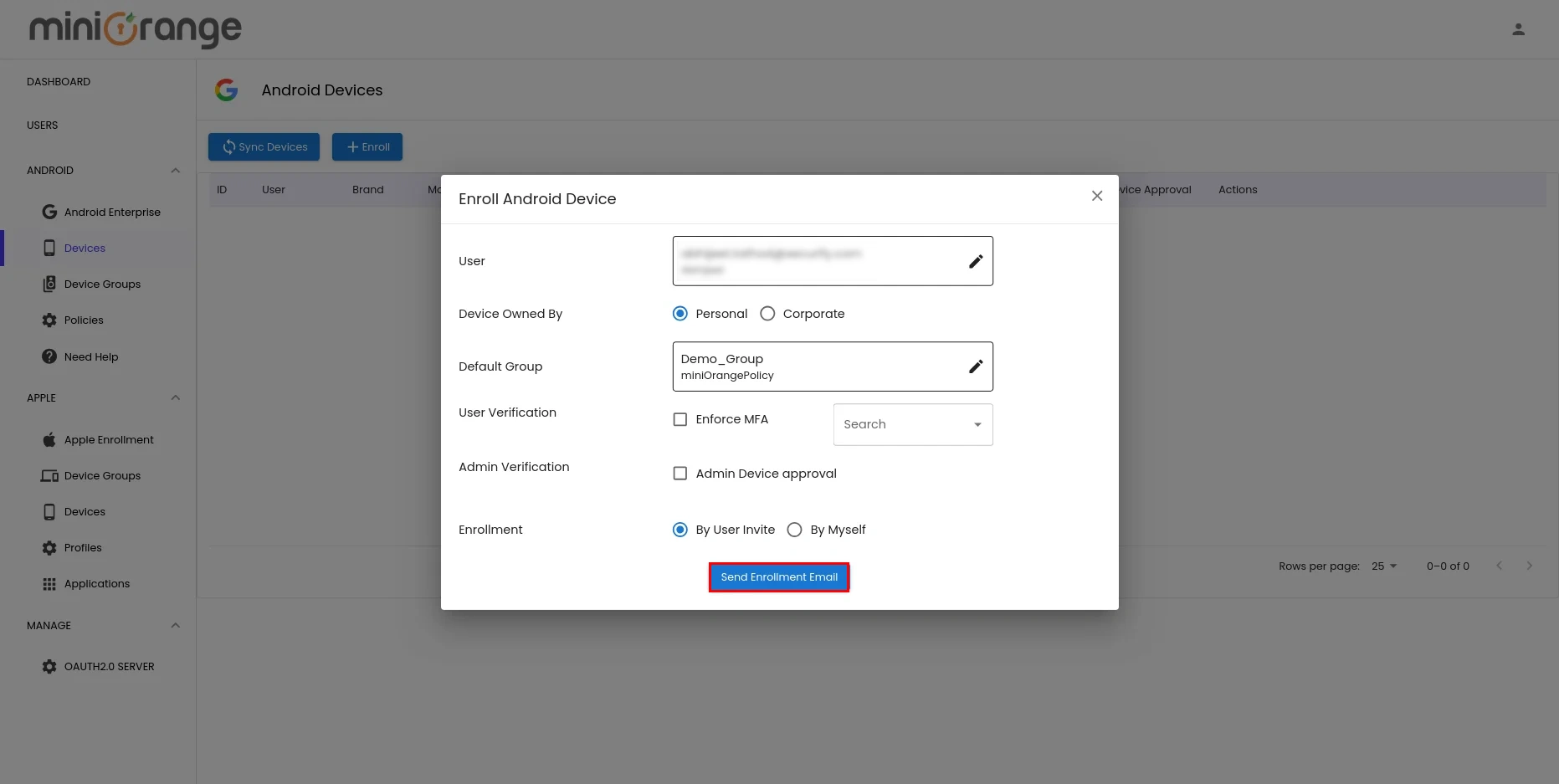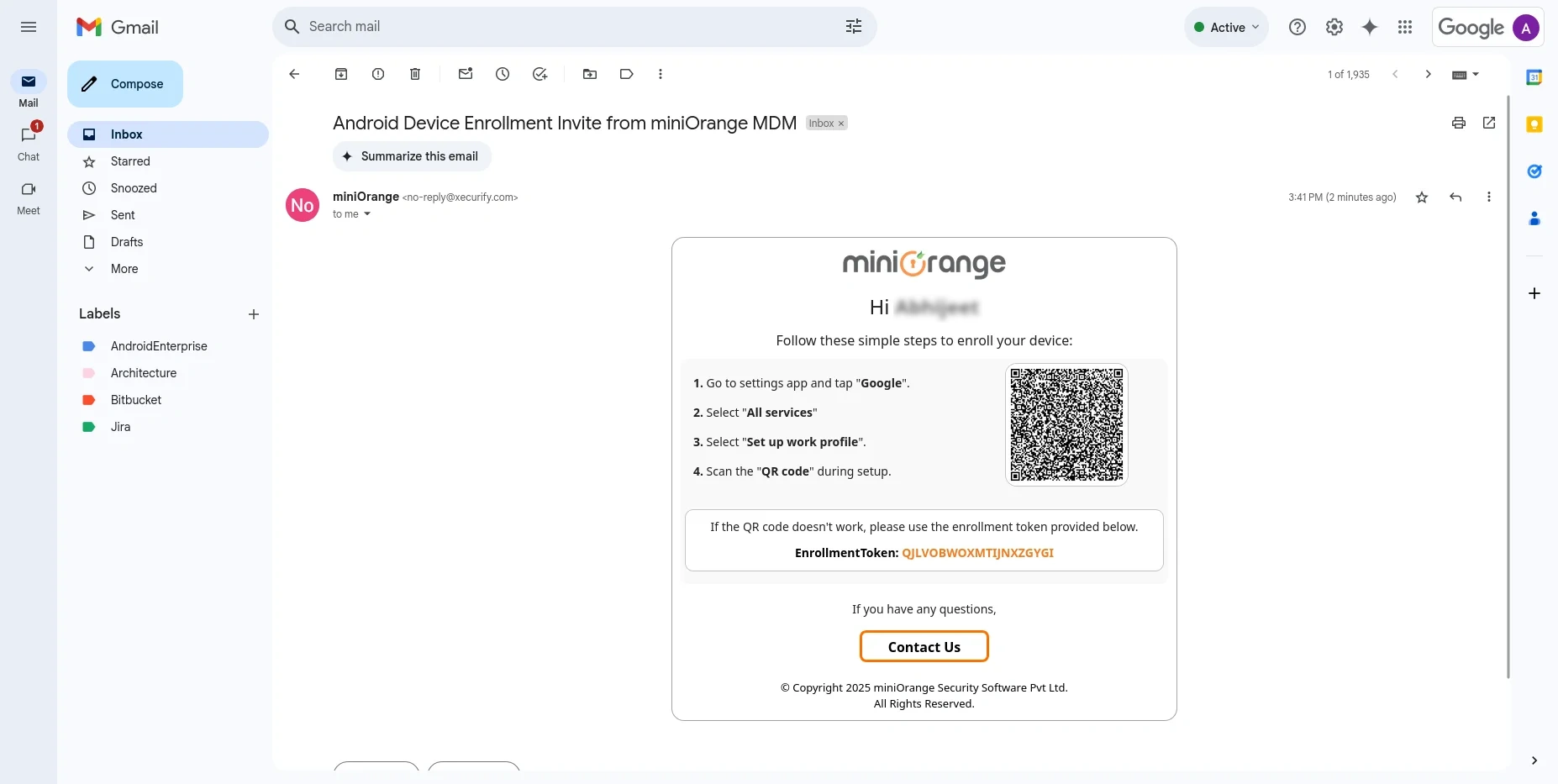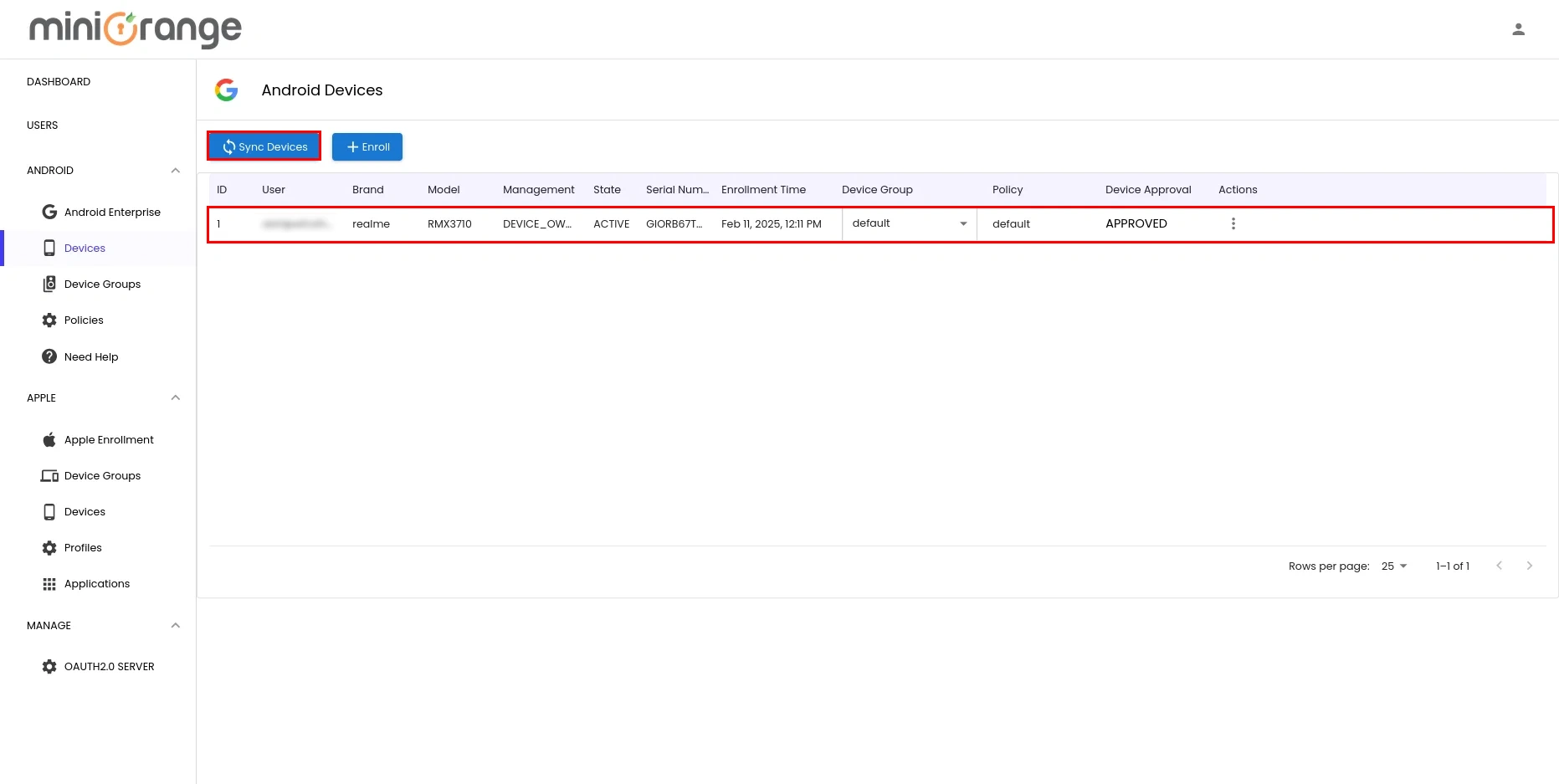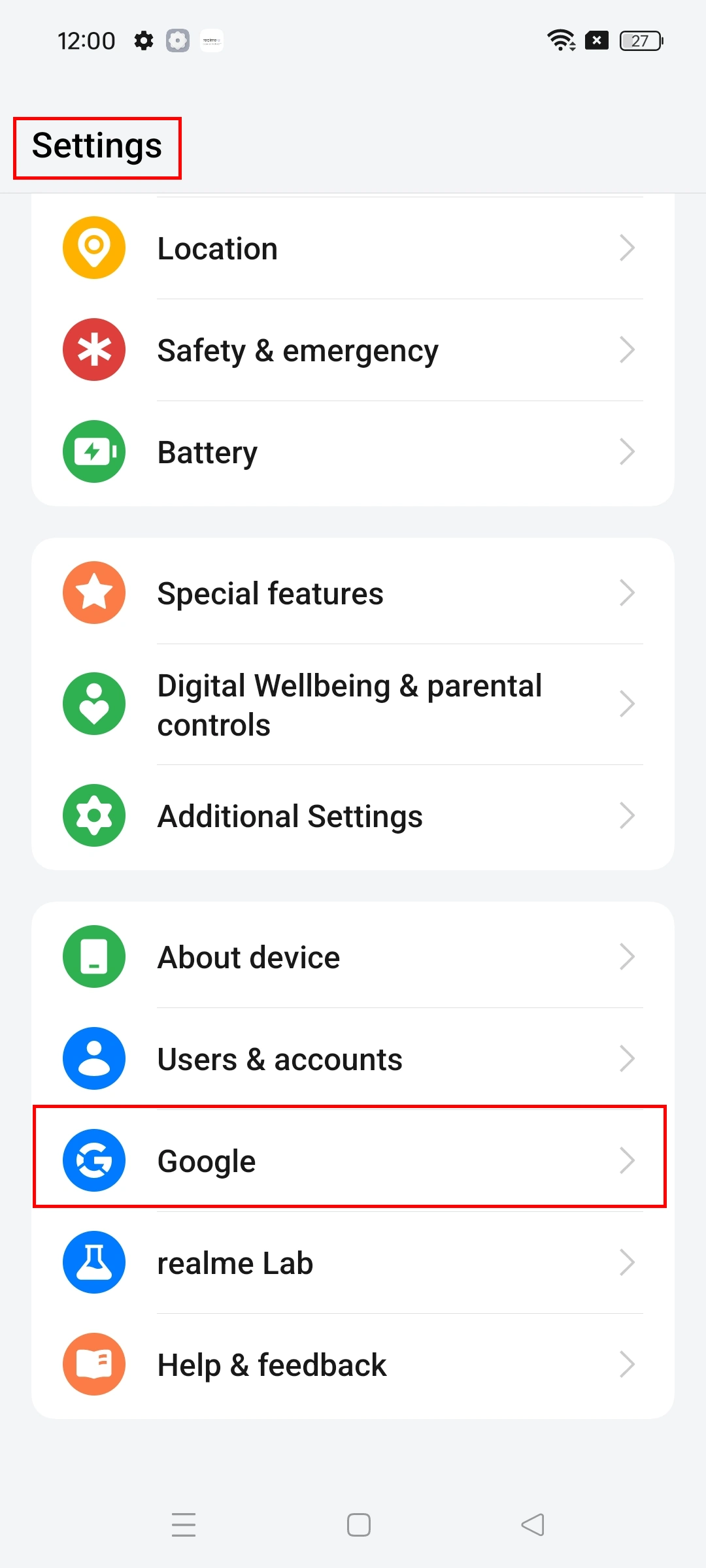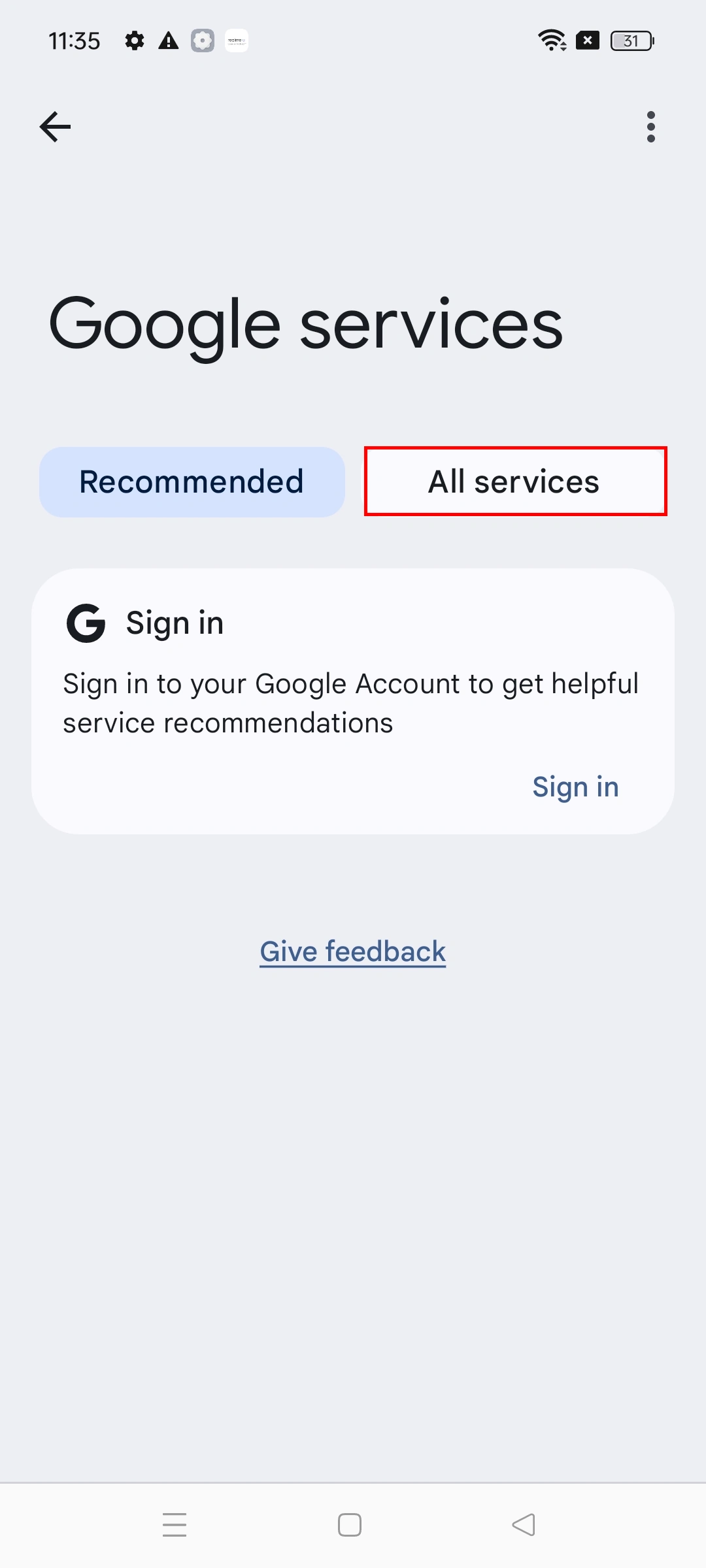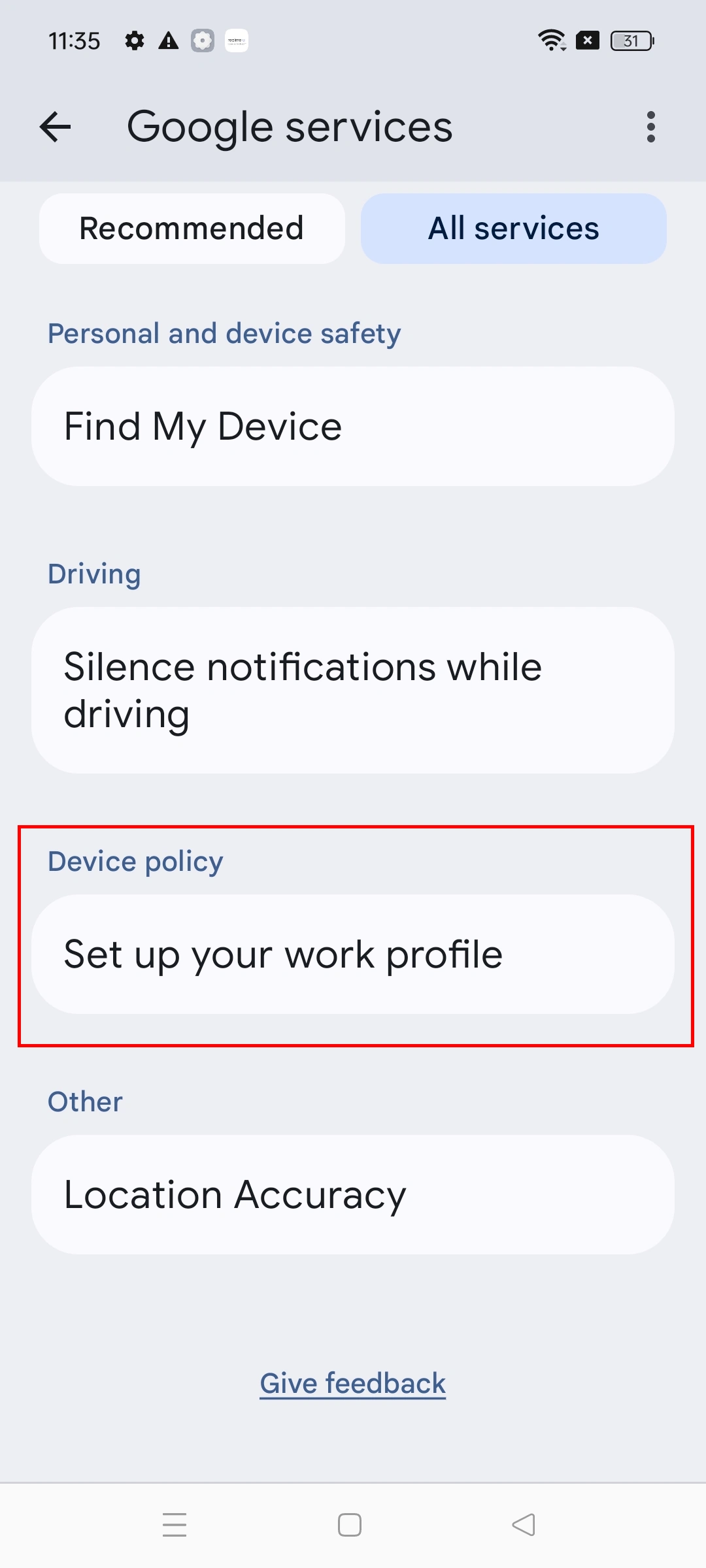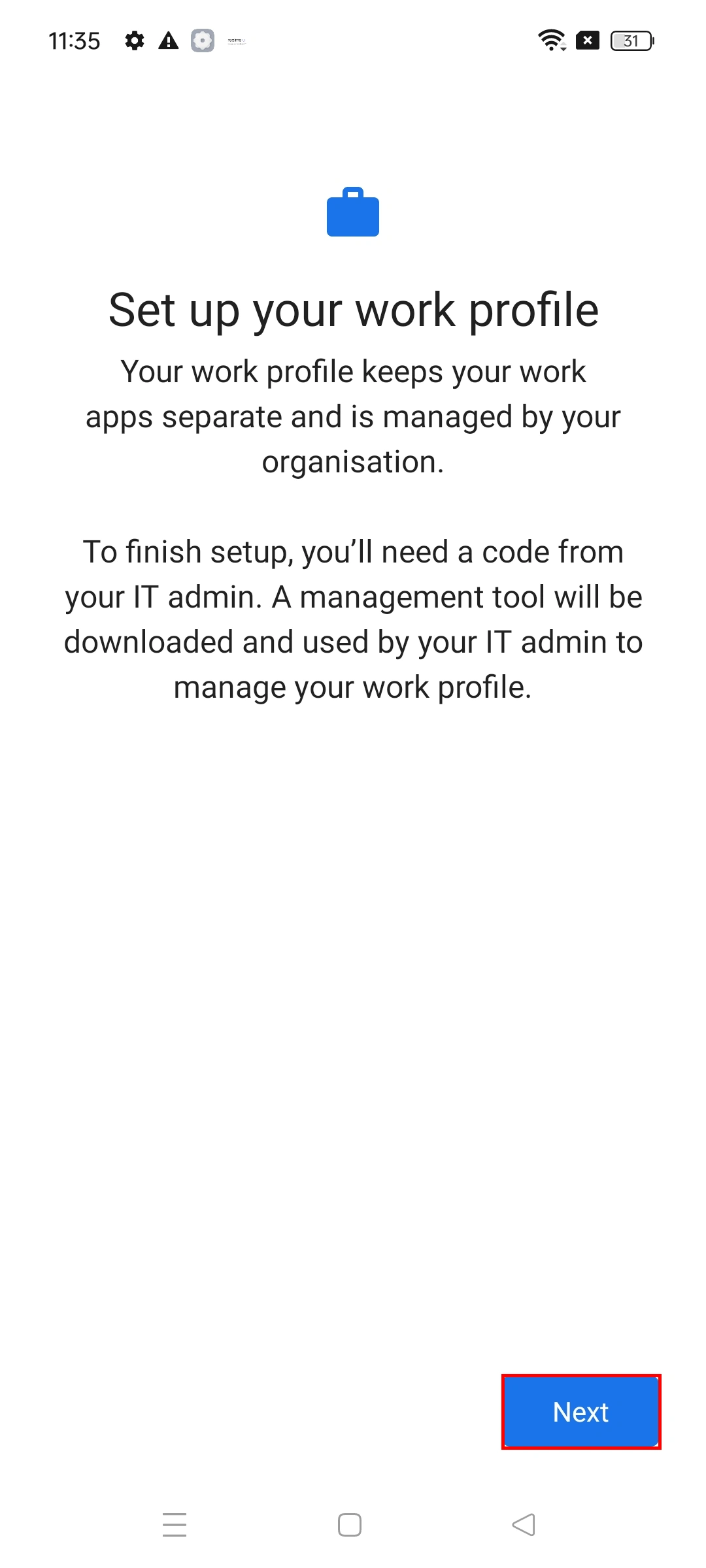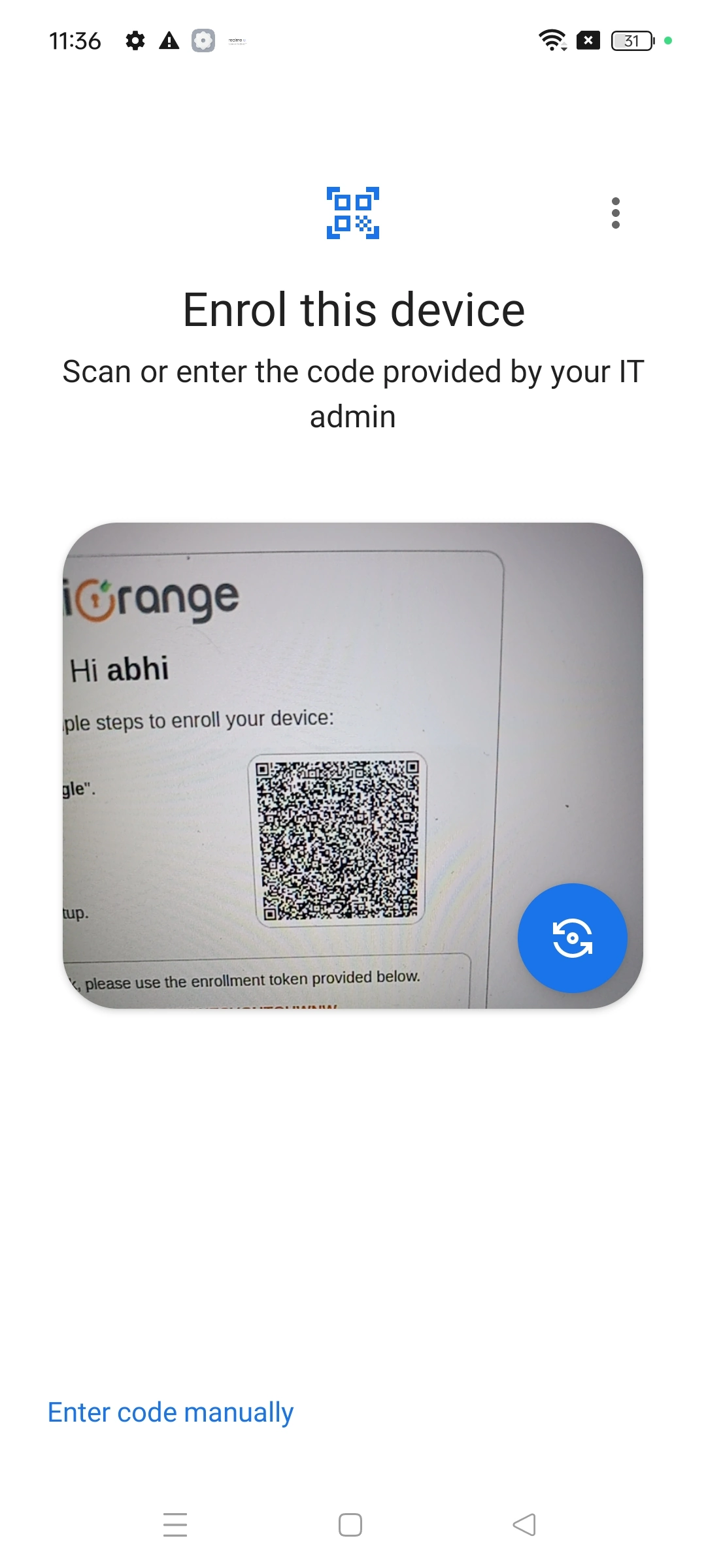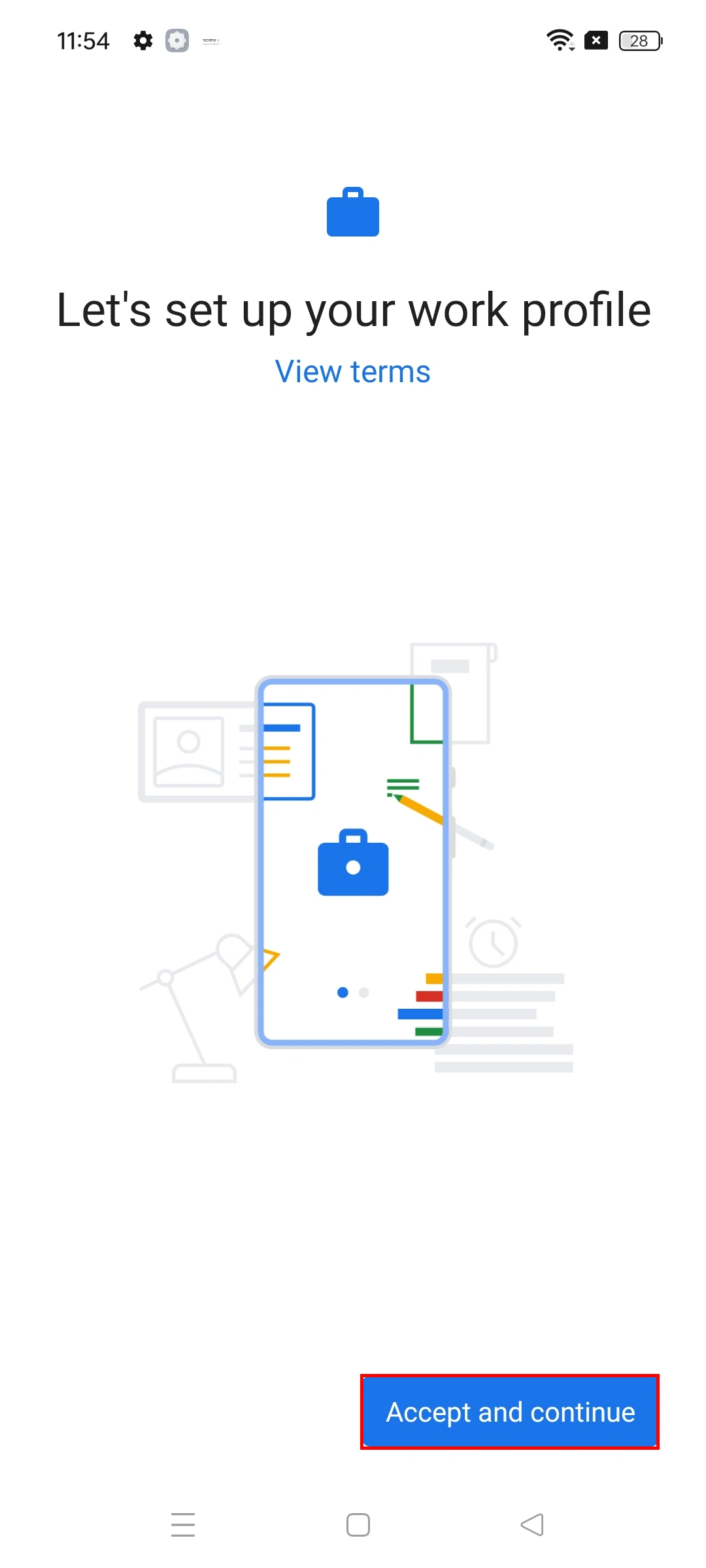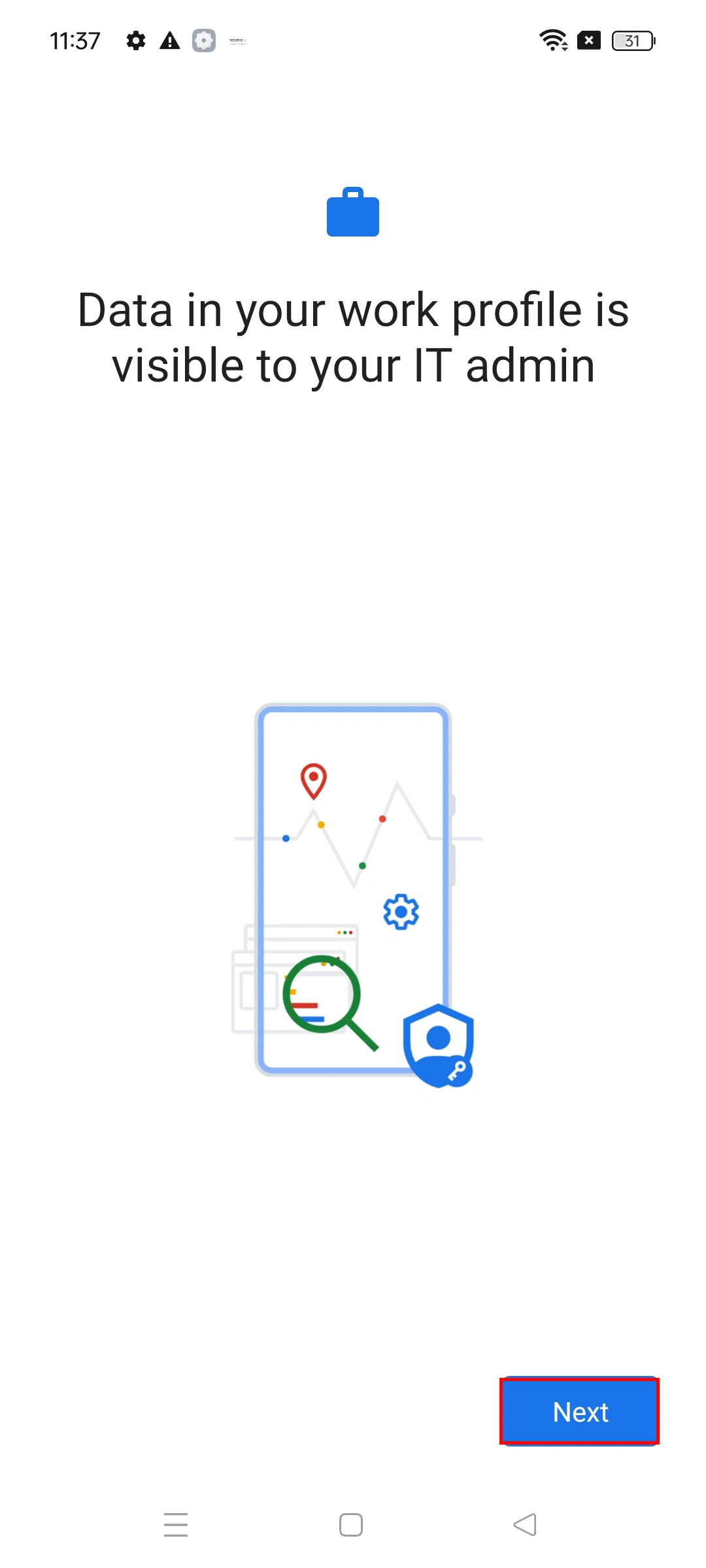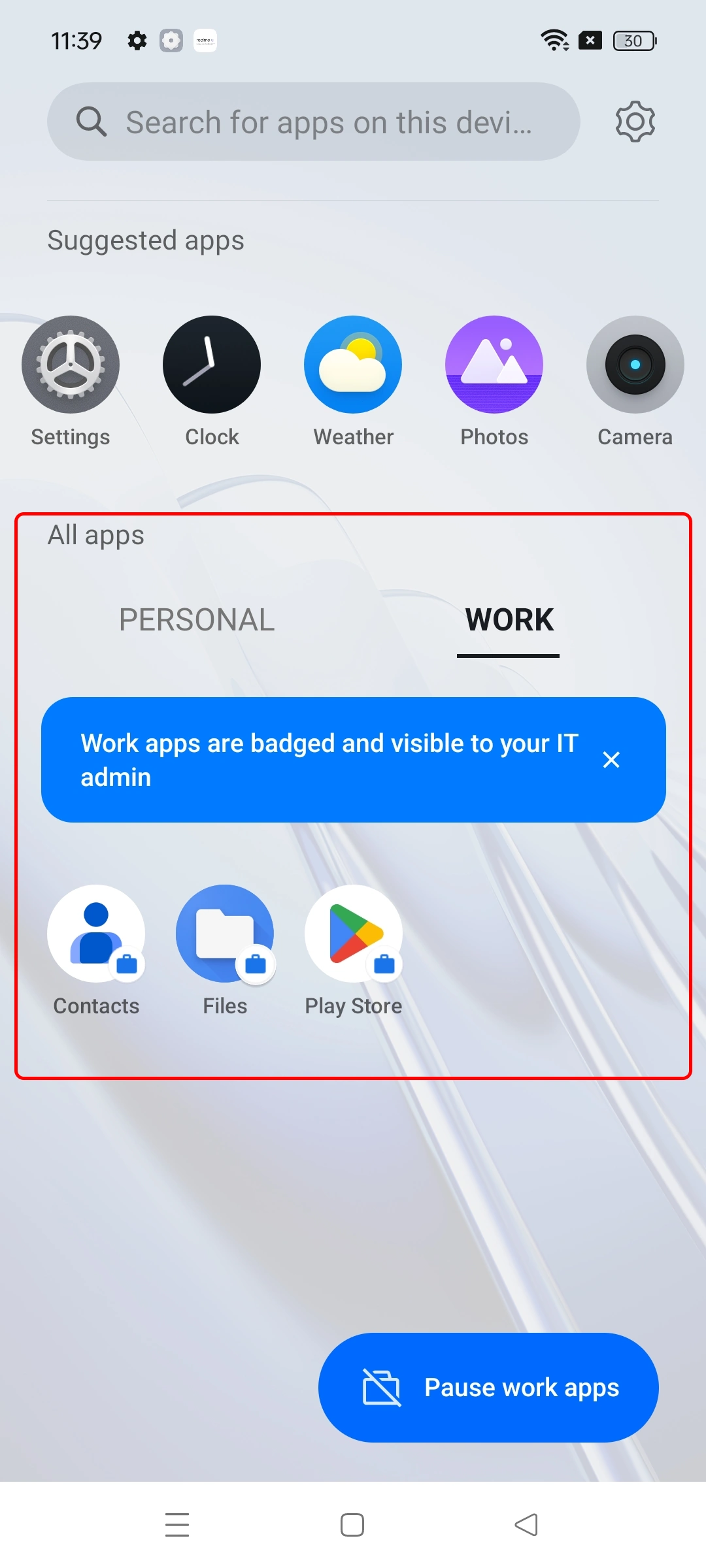- Home
- UEM
- Enroll Android Devices into MDM
How to Enroll Android Devices into Mobile Device Management (MDM)
Mobile Device Management (MDM) makes enrolling Android devices in your organization easier and safer. This guide will show you how to set up miniOrange Mobile Device Management (MDM) on your Android devices, step by step, and give you some essential tips on adding policy restrictions on devices.
To learn more about MDM, visit the miniOrange Android Mobile Device Management (MDM) Solution page.
Follow the Step-by-Step Guide given below for Enroll Android Devices for MDM
Step 1: Sign up with miniOrange MDM
Step 2: Setup Android Enterprise Registration
- Once logged in, Navigate to ANDROID -> Android Enterprise and click on Register button. You will need to Register your organization with Android Enterprise initially and this will be a one-time process.
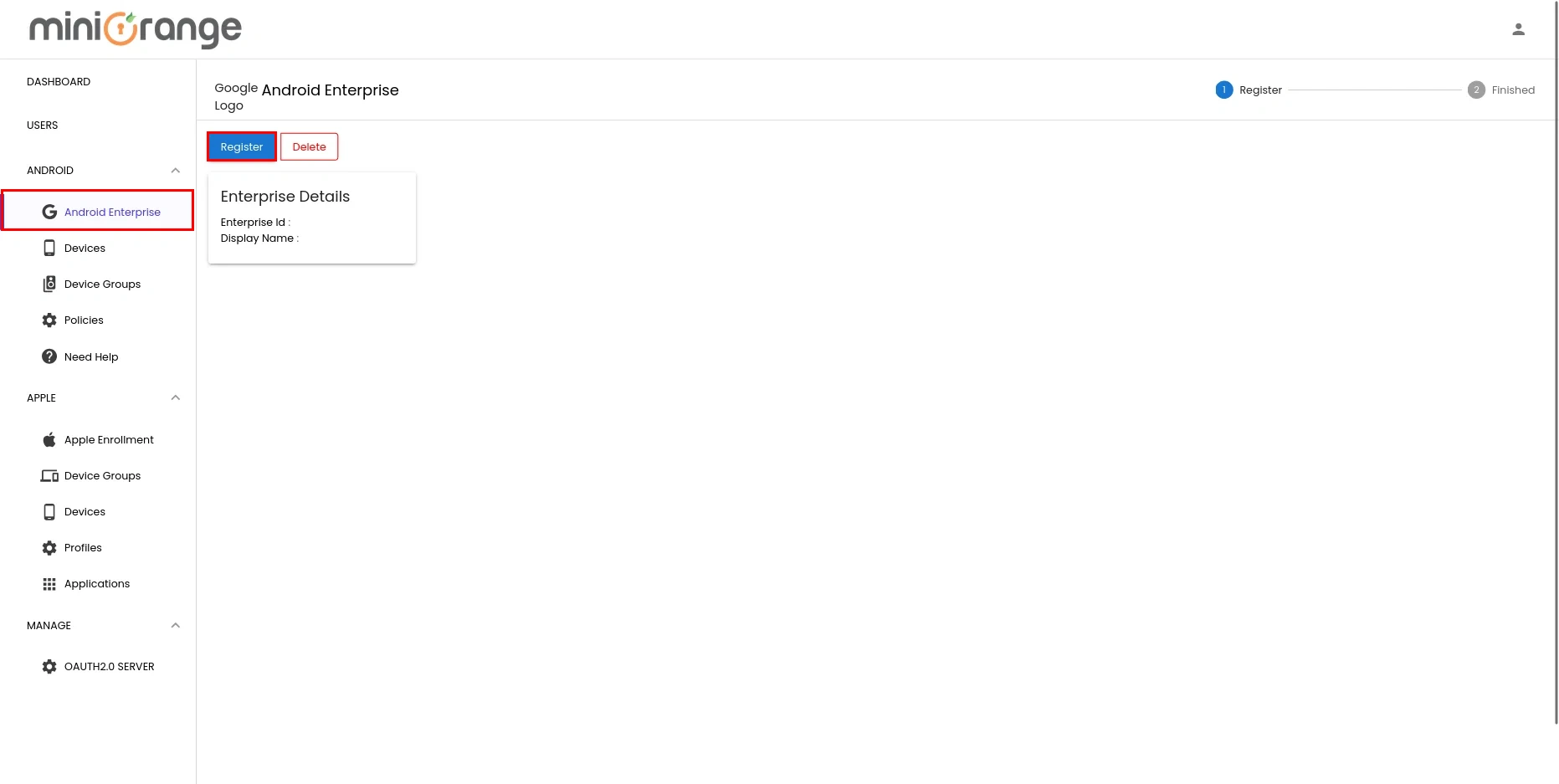
- A new window will open, taking you to the Google Enterprise registration page.
-
Personal Email
-
Corporate Email
- Enter the personal email address you'd like to link to your Android Enterprise account, then click Next.
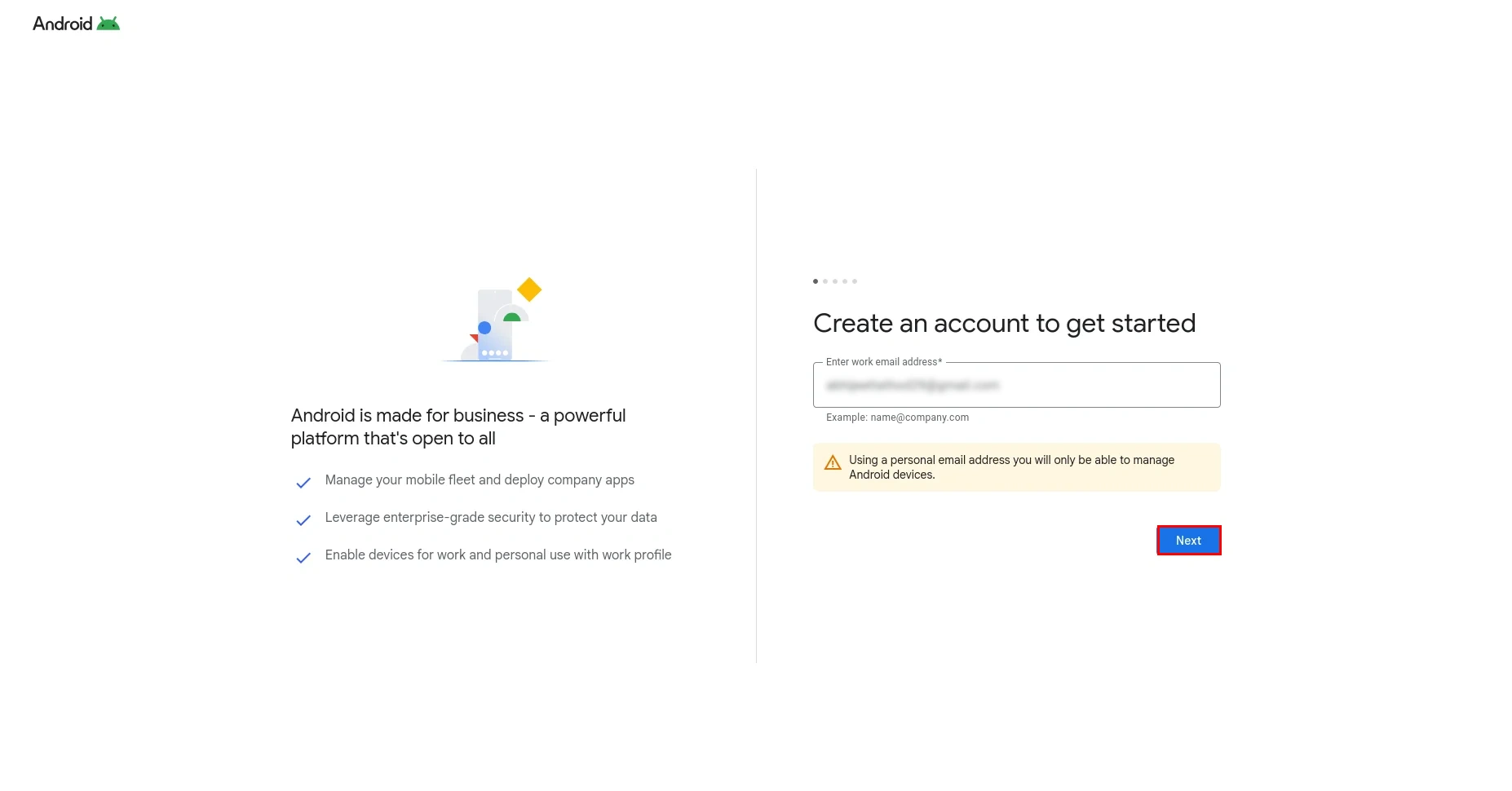
- Now, you will be redirected to the next page where you need to click on Sign Up.
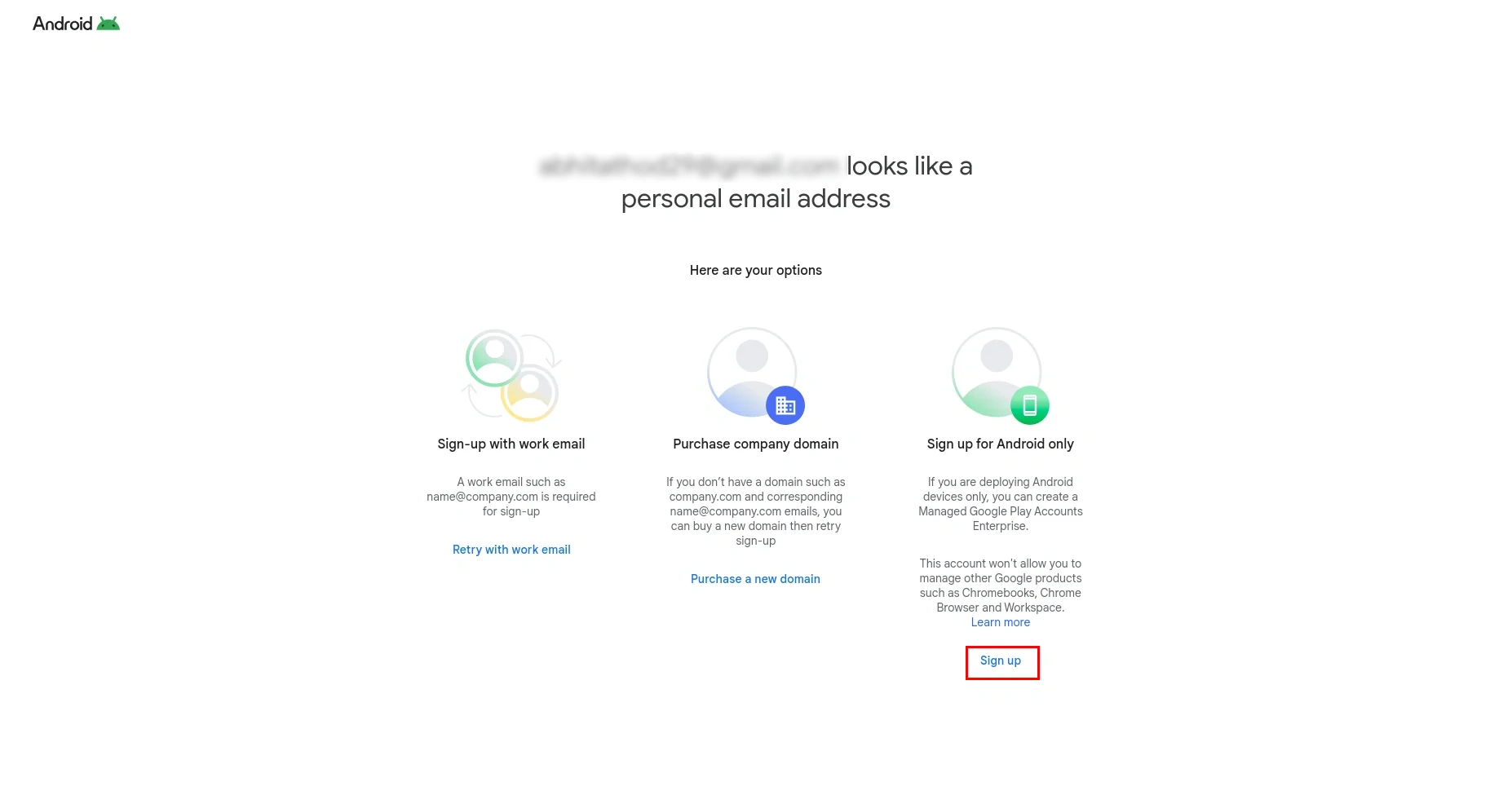
- On the Google Play Admin sign-up page, click the Get Started button to continue with the setup.
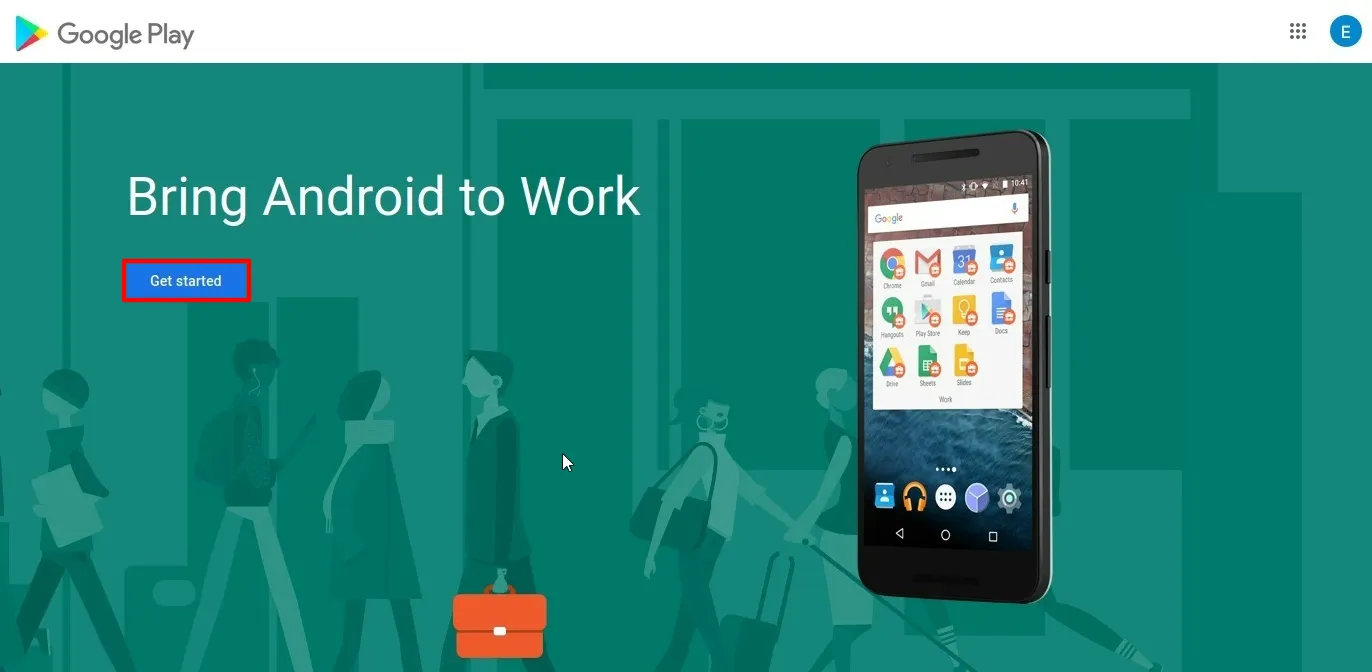
- Enter your Domain Name or Business Name as per your choice.
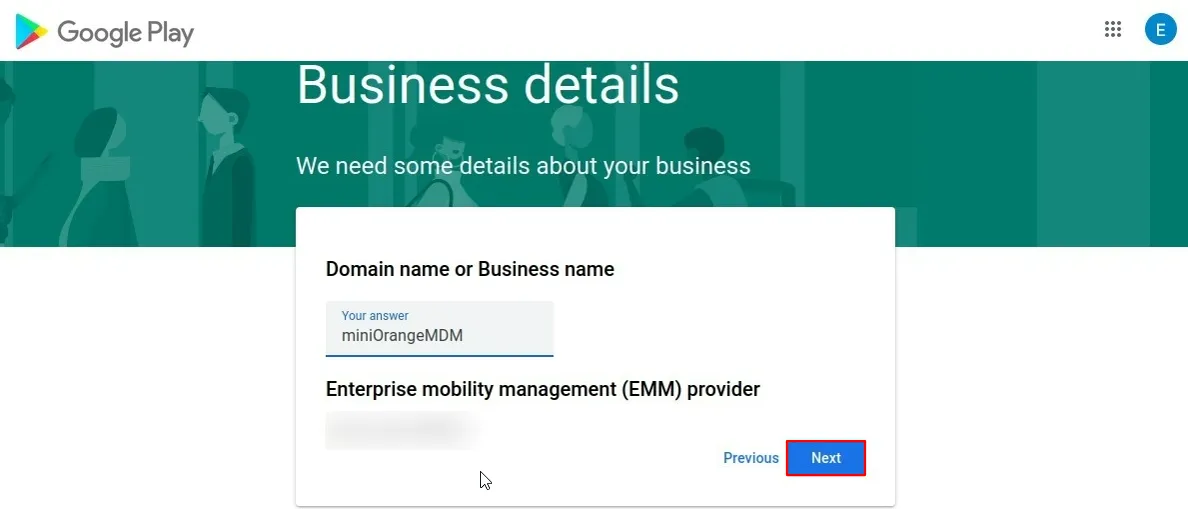
- In the Contact Details section, providing information is optional — you can either skip this step or fill in your contact details.
- Once done, check the box to confirm the accuracy of the information provided, then click the Confirm button to proceed.
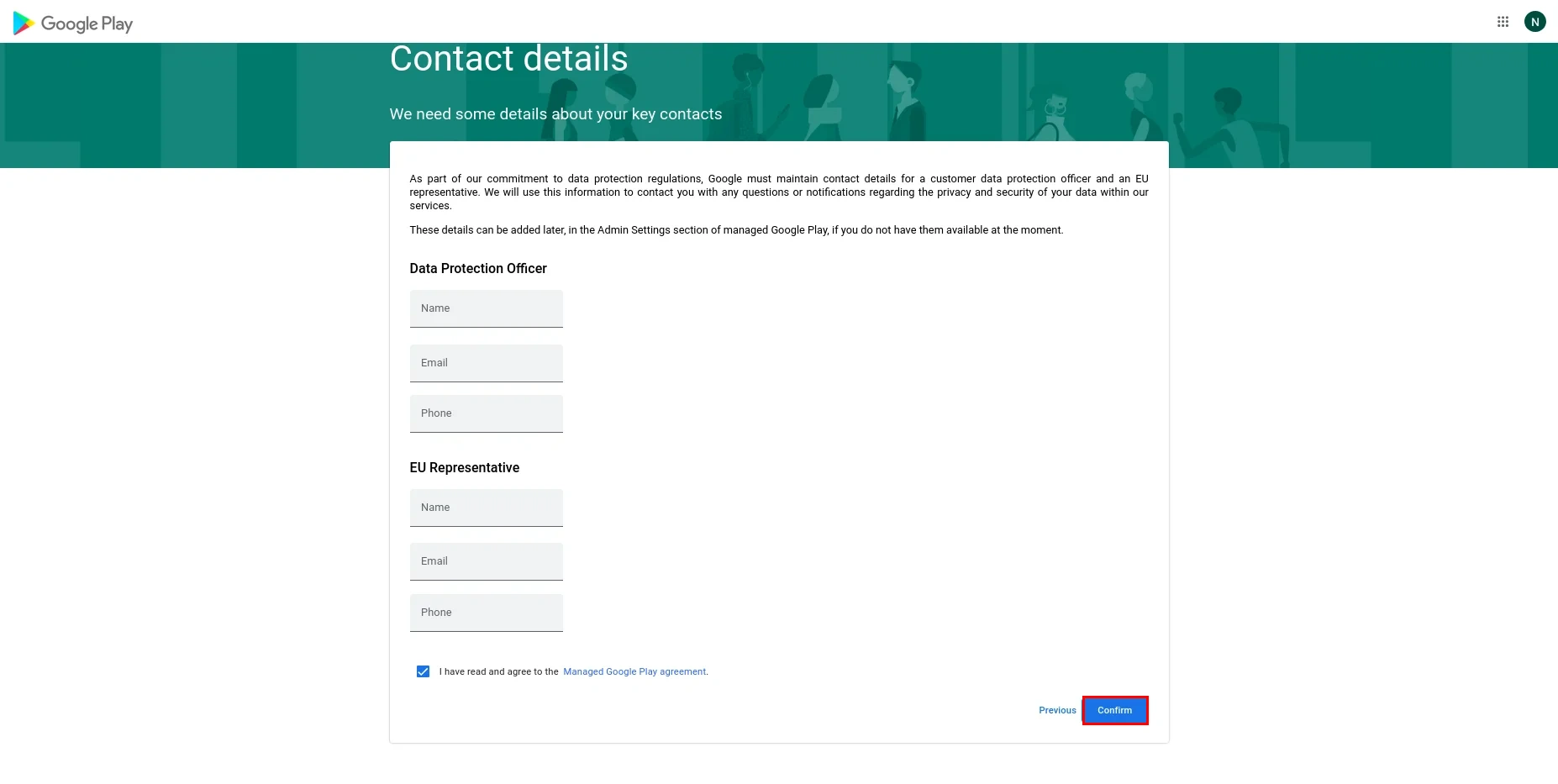
- Now, click on Complete Registration button to complete the process of Android Enterprise registration.
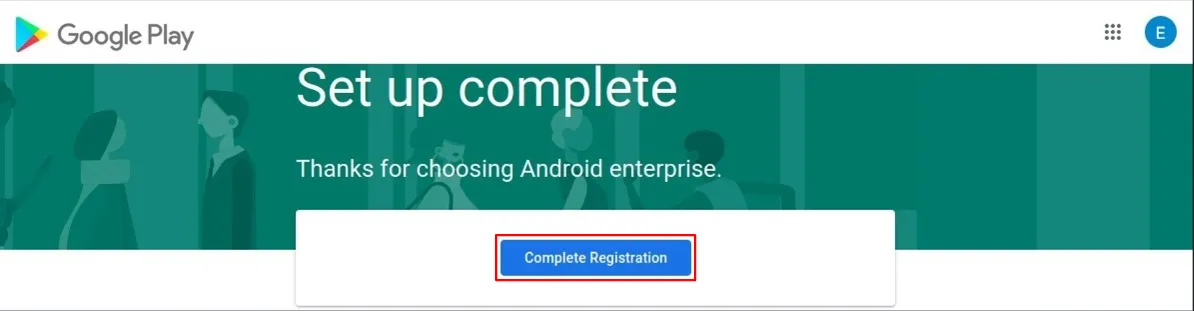
- Enter the corporate email address you'd like to link to your Android Enterprise account, then click Next.
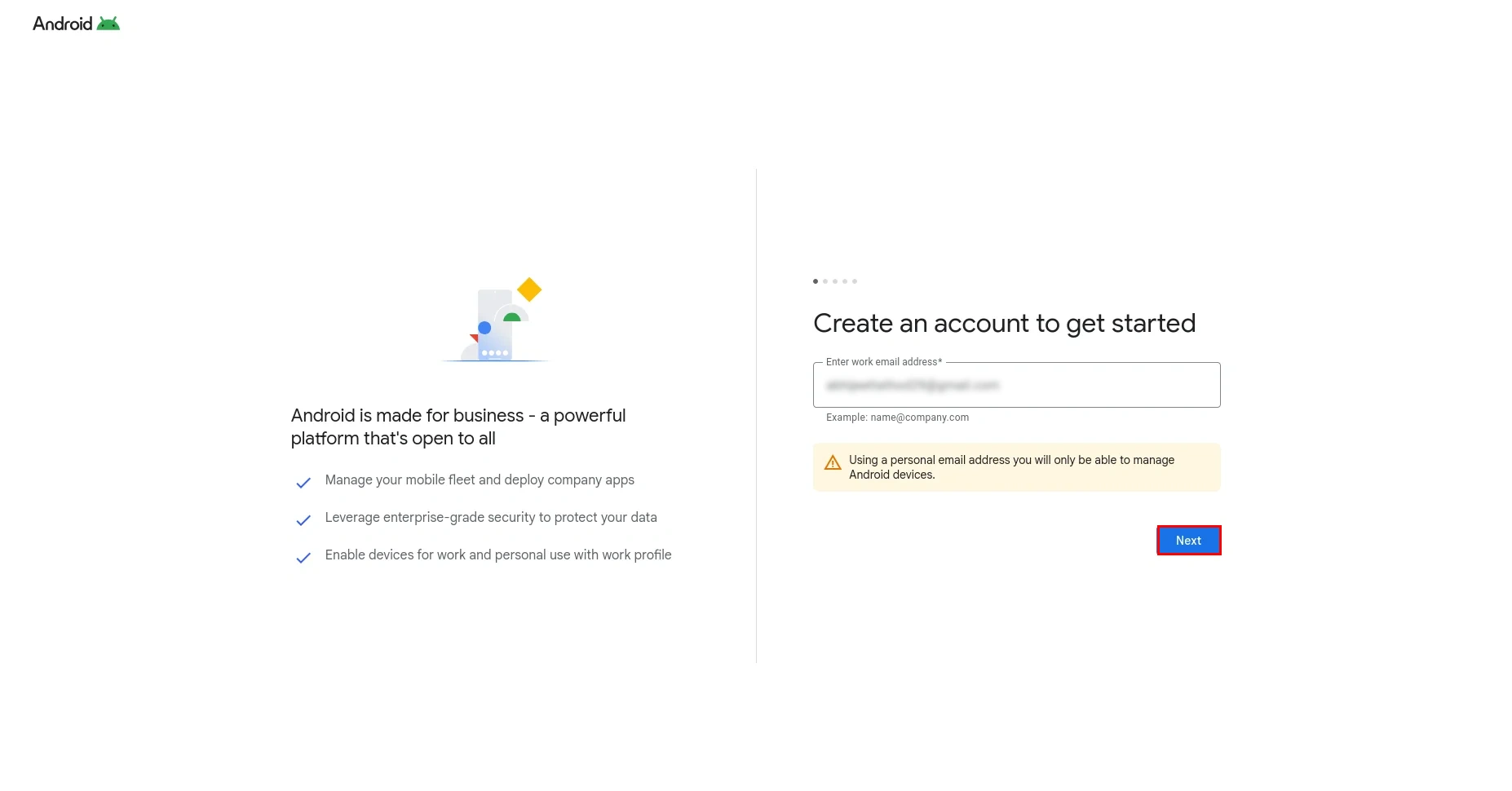
- Here, some details are prefilled based on your account. Enter the remaining information and click Continue.
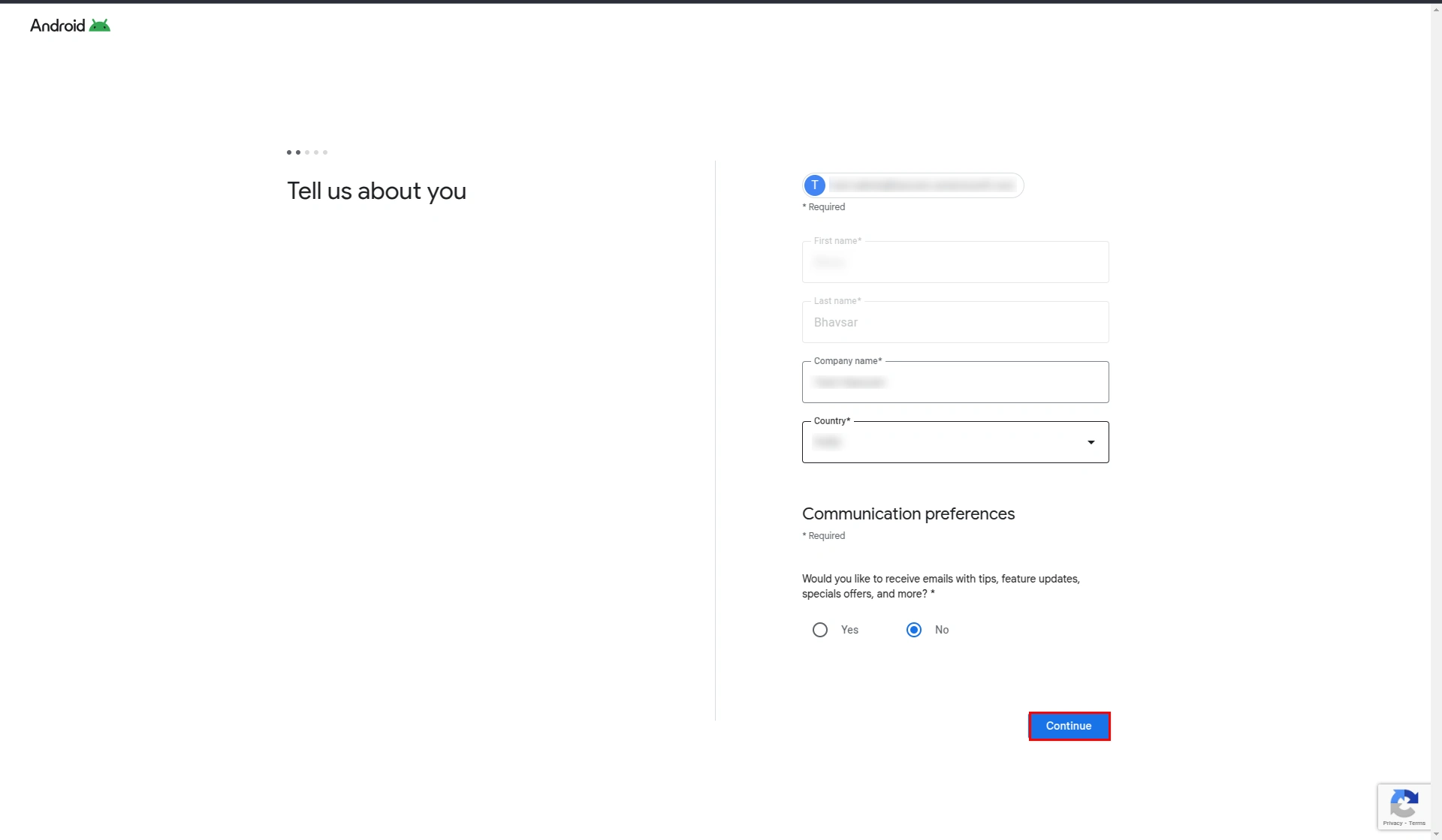
- In the next step, ensure the Android Enterprise option is selected as Included, then click Next.
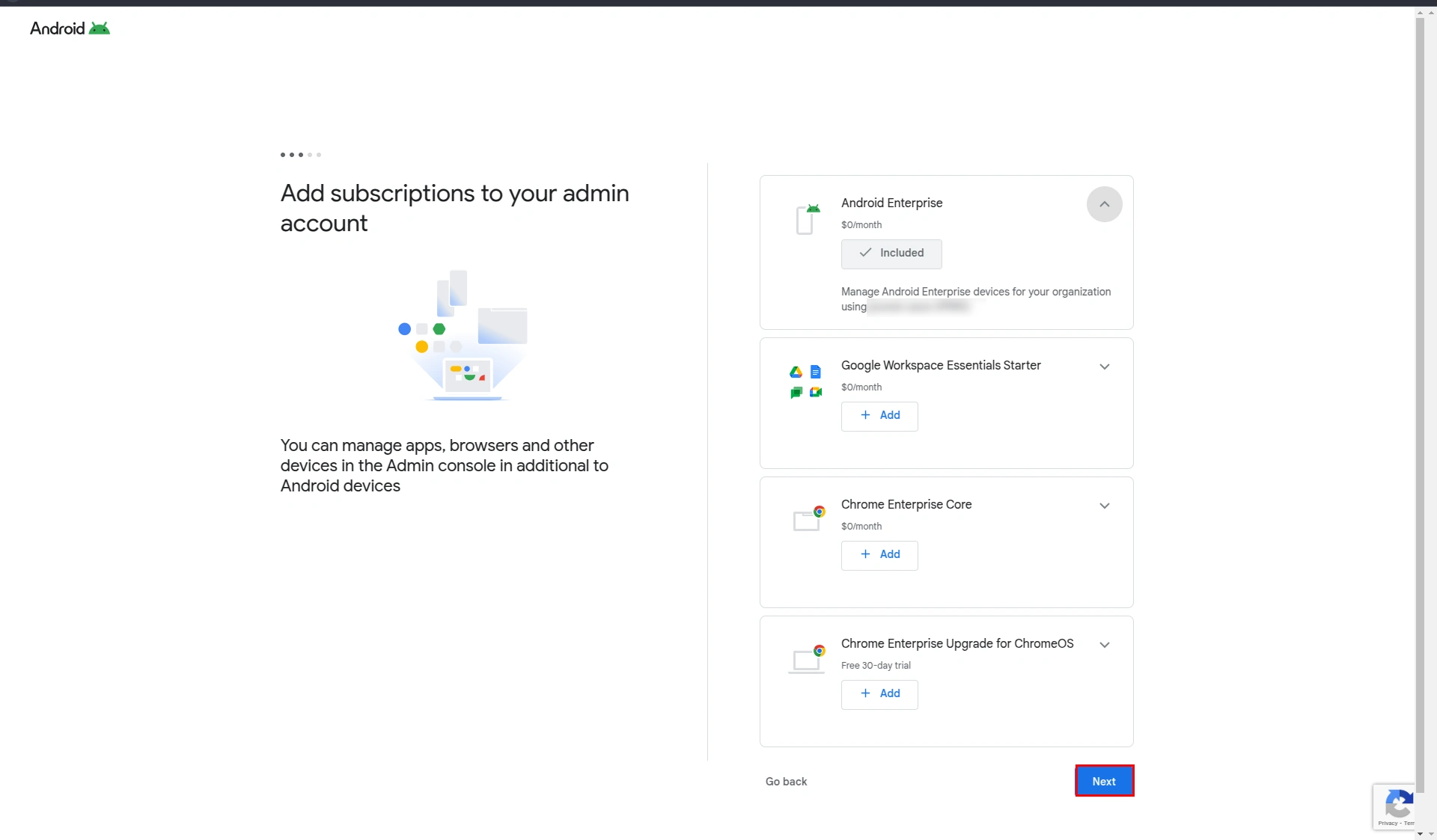
- Click on Agree and Continue.
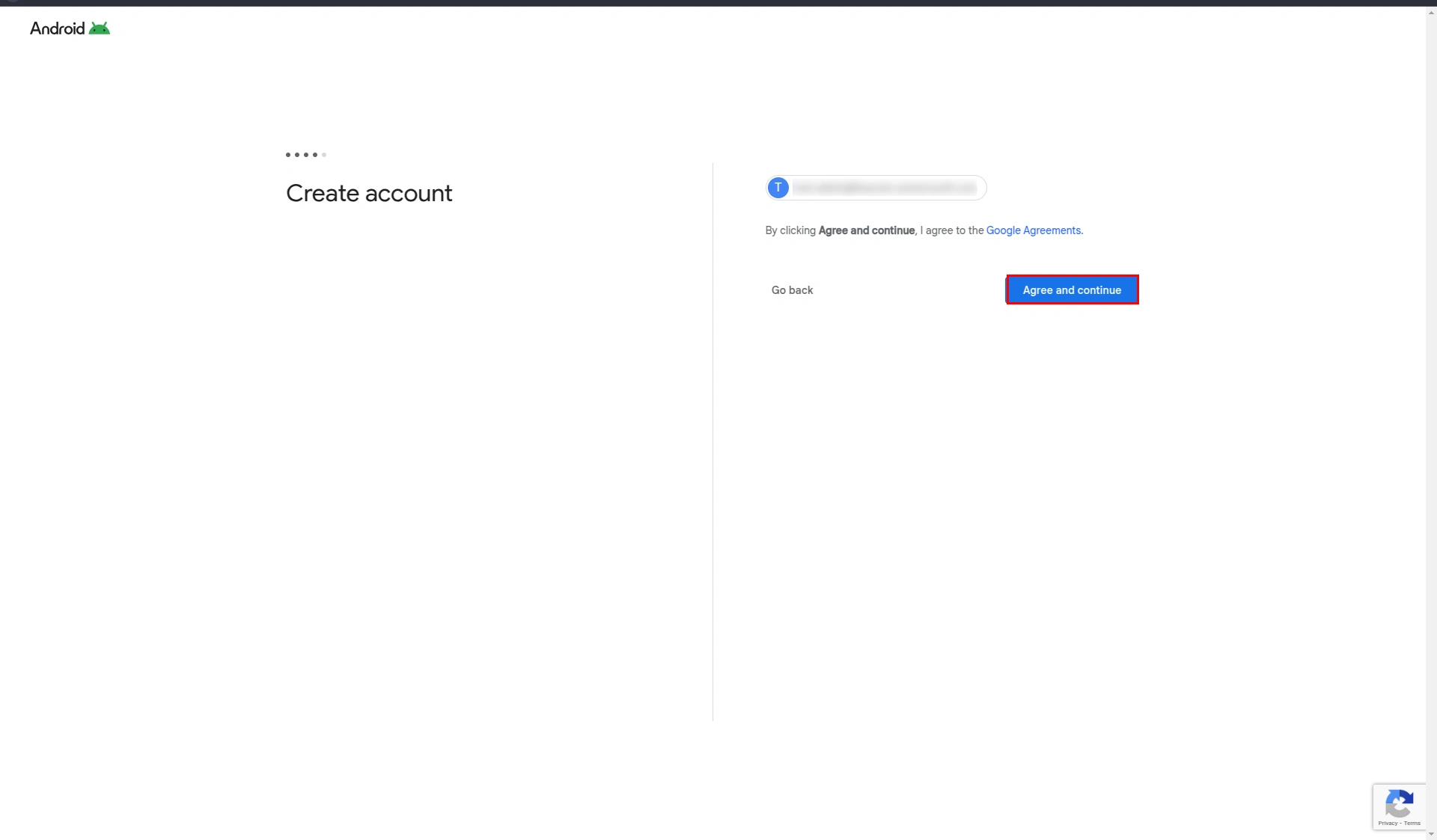
- Click on Allow, then Enable.
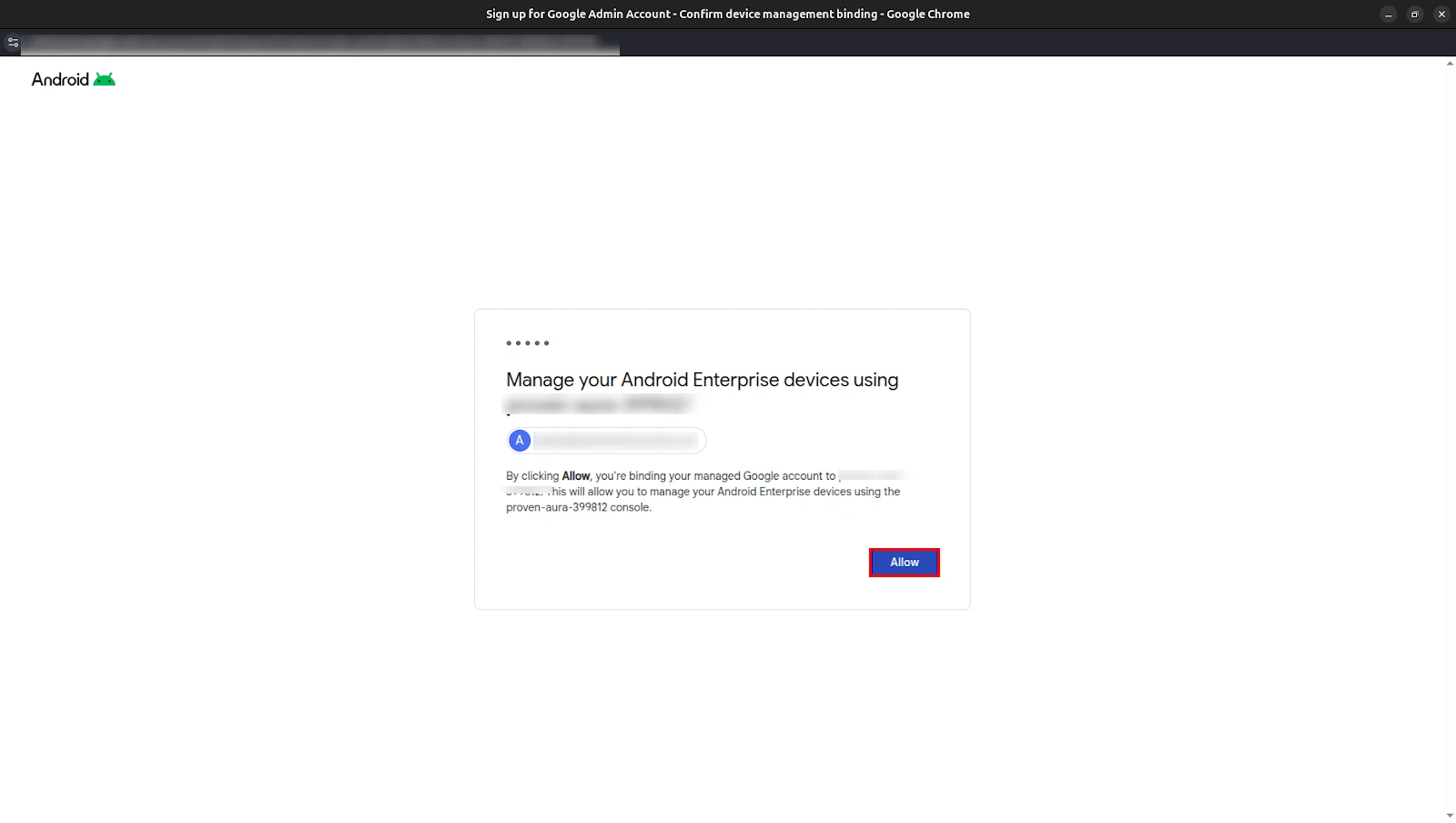
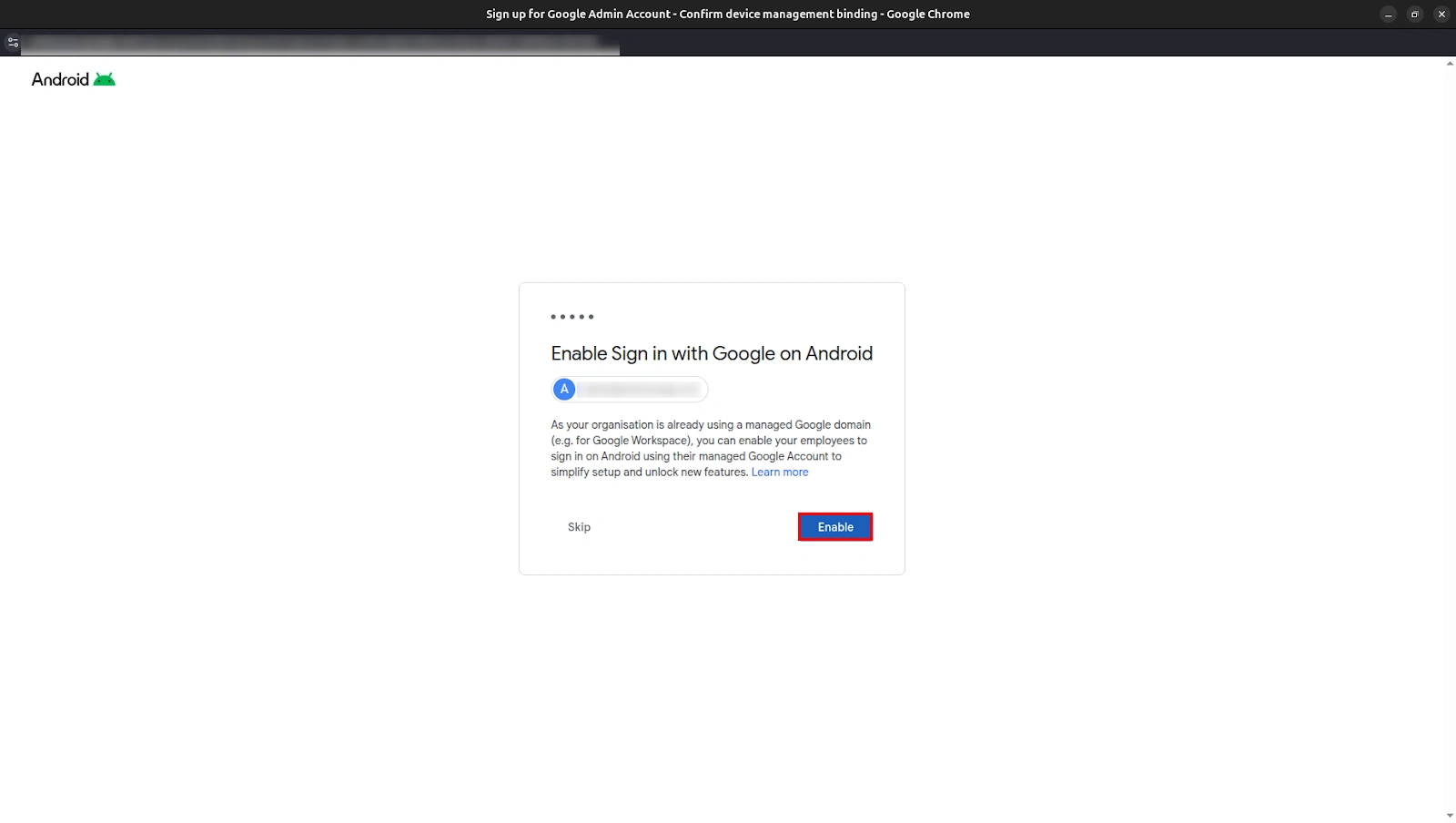
- You’ll be redirected back to the miniOrange MDM dashboard, where your enterprise details will be displayed.
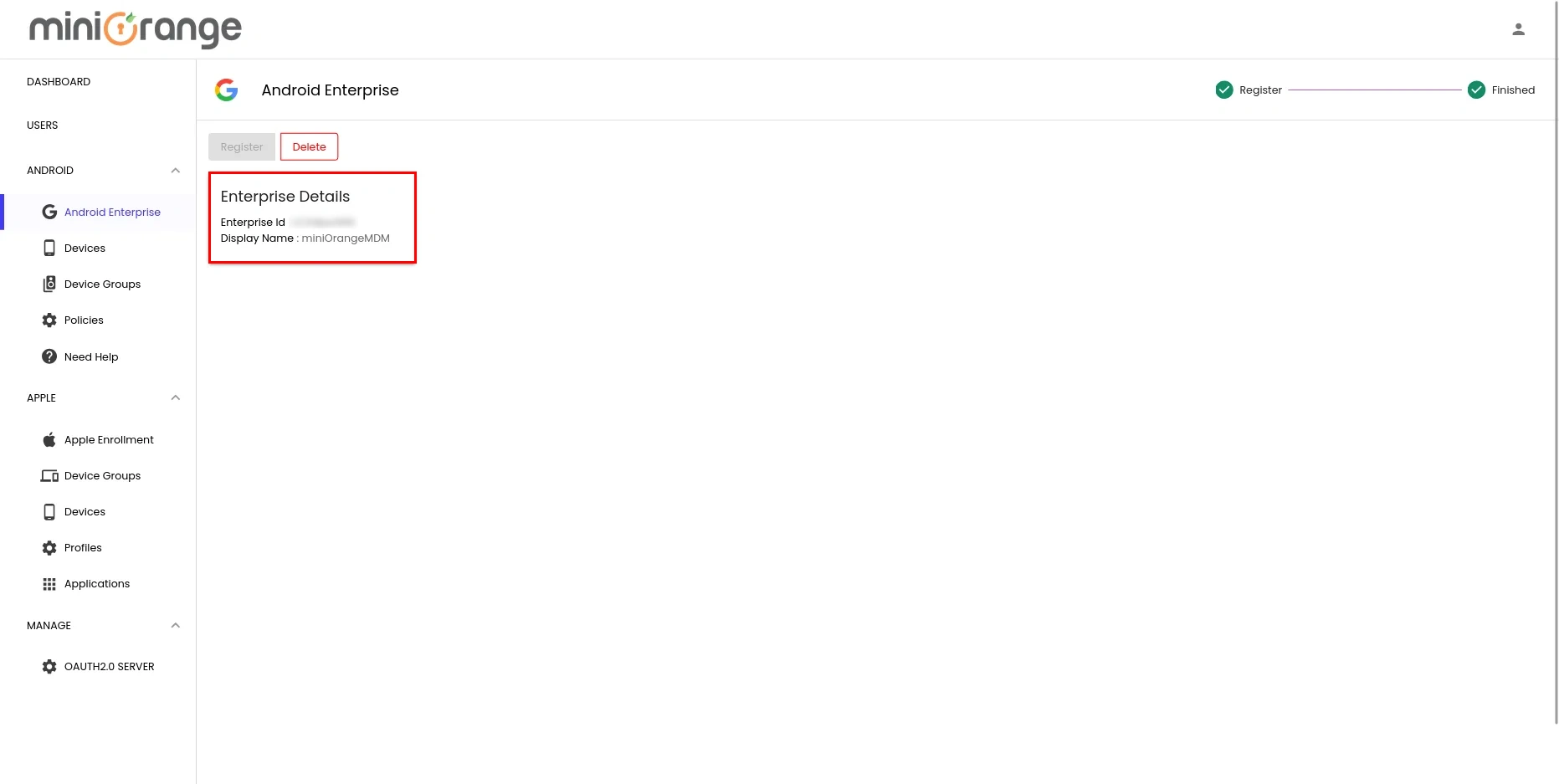
Step 3: Create Users
- Now, Go to the USERS tab and click on Add User to create a new user.
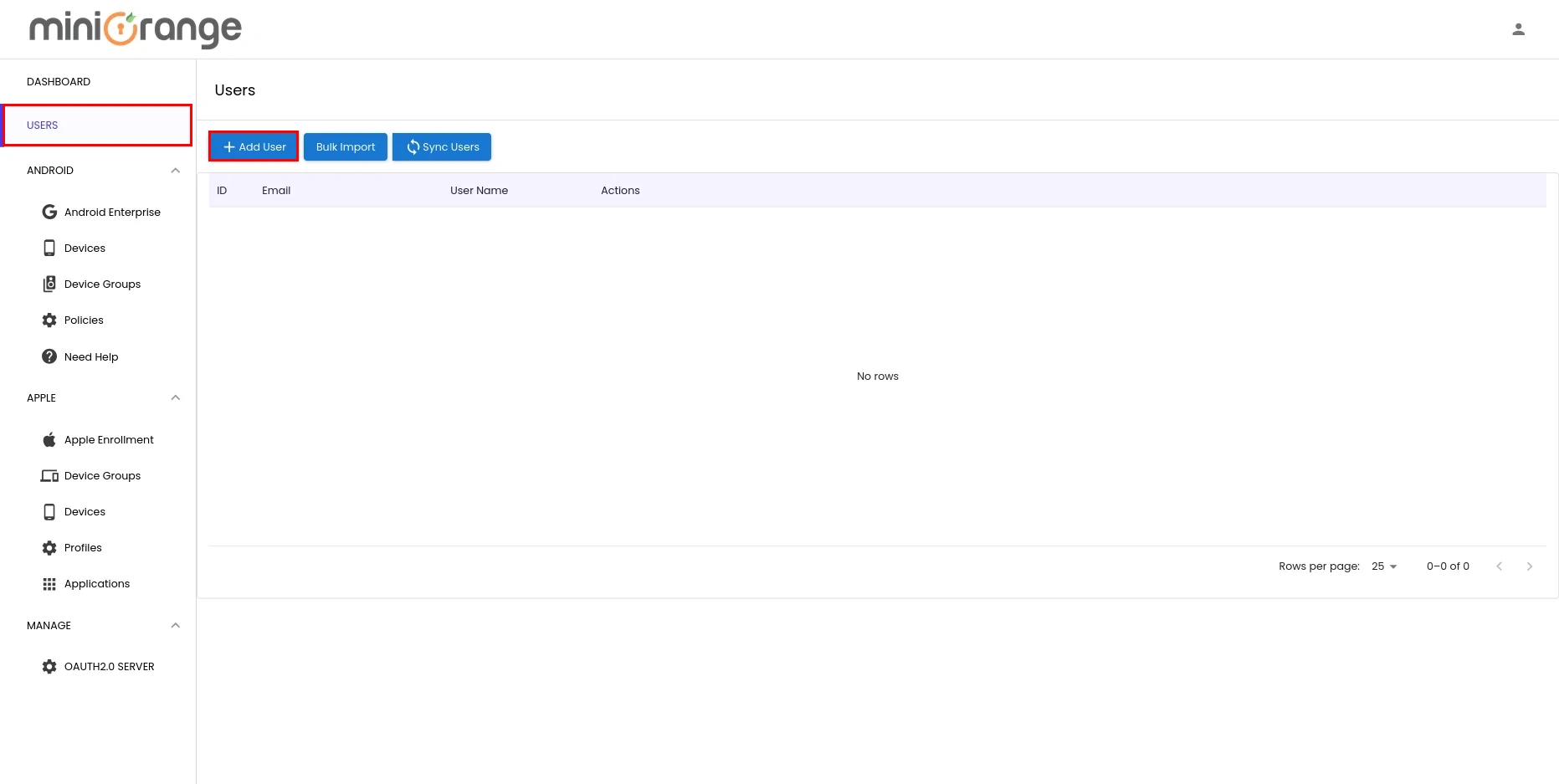
- A form will appear prompting you to enter the new user's Email and Username. Once you've filled in the required details, click the Add User button to create the user.
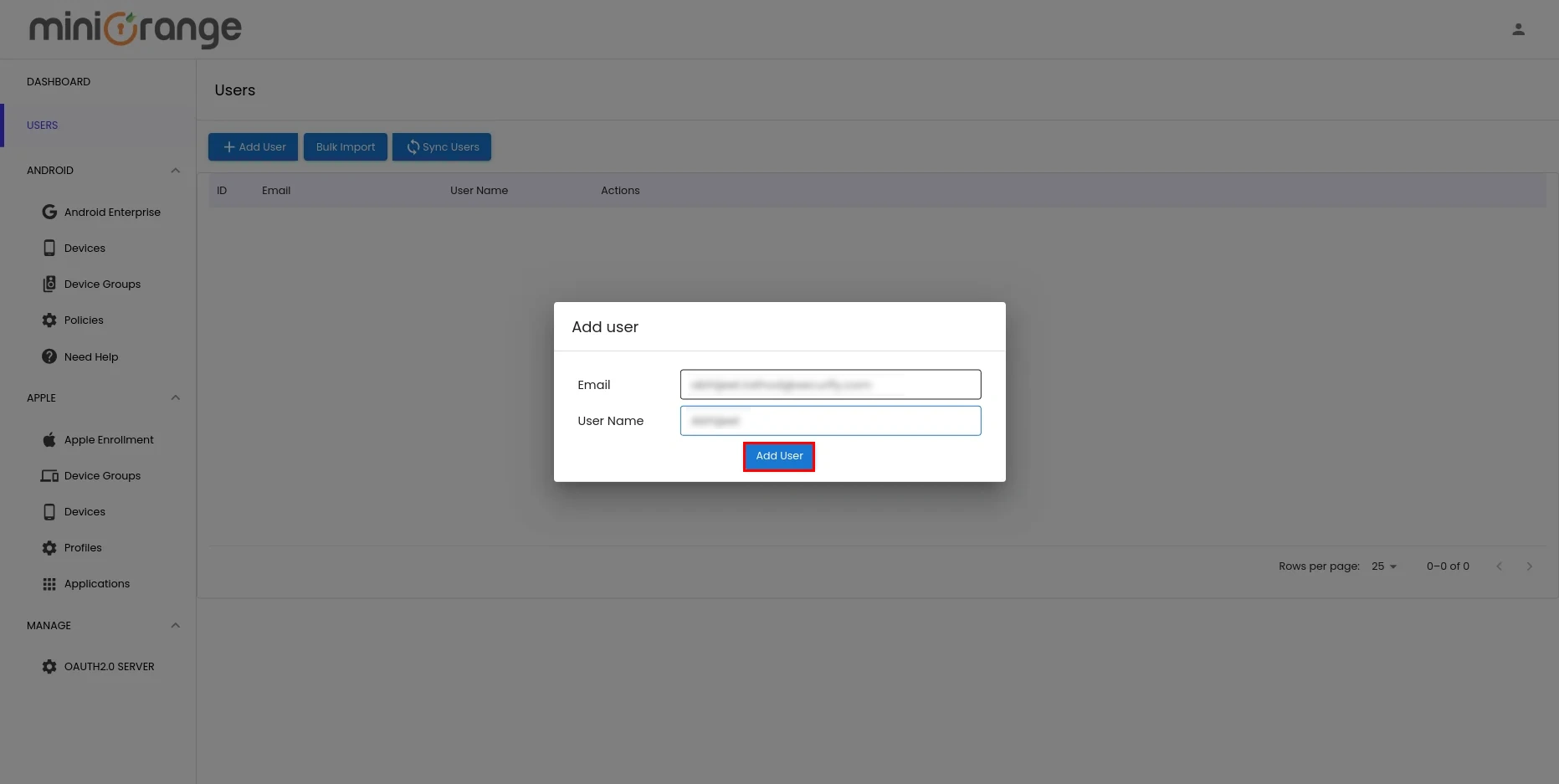
- Bulk Import Users
- For adding multiple users at once, use the Bulk Import feature.
- Prepare a CSV file with Email and Username fields. ( Click Download Sample File to get the correct format for Email and Username).
- Click on Bulk Import and upload the CSV file containing the user details.
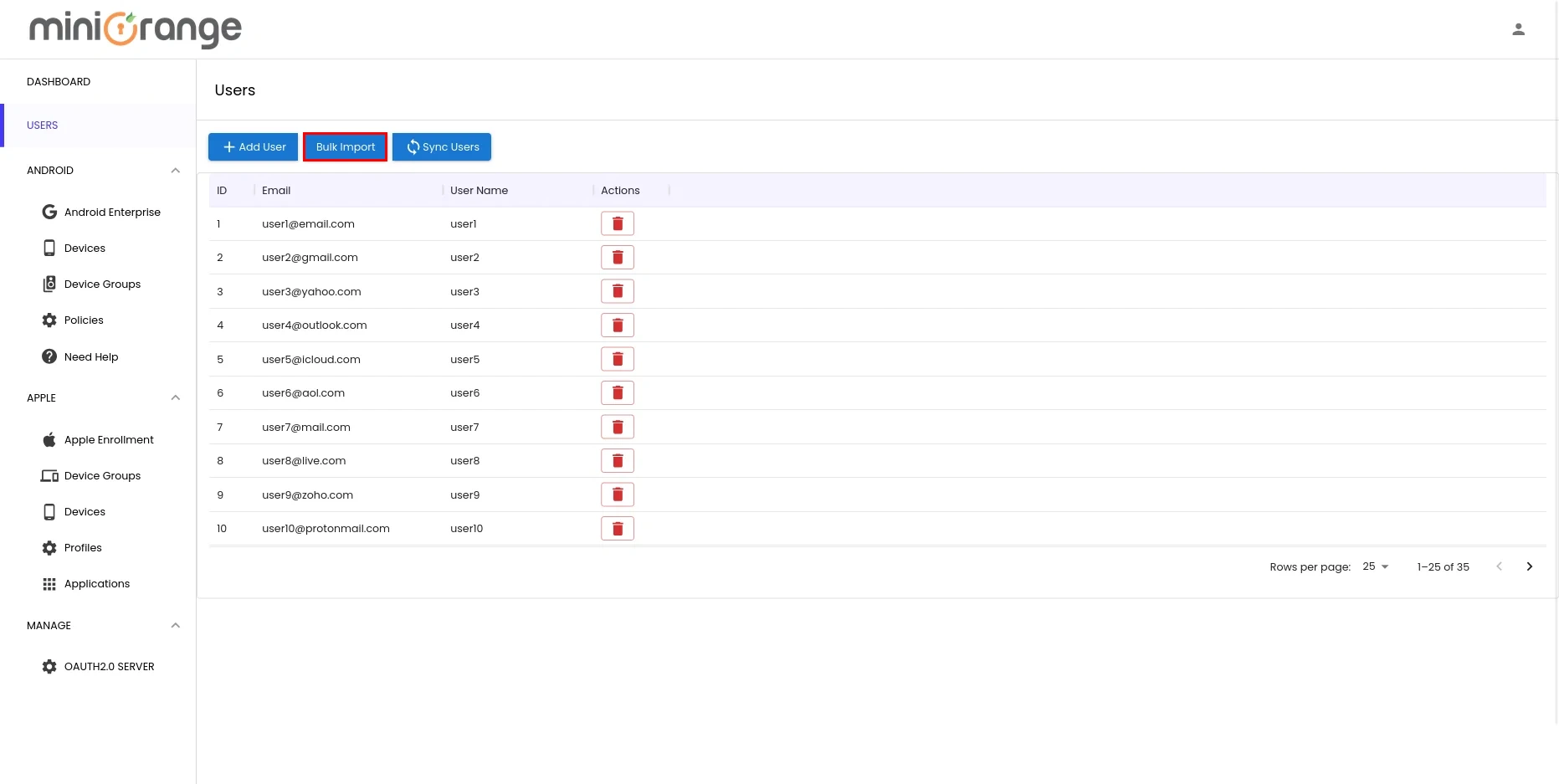
- To sync users from miniOrange IAM, click the Sync Users button. This will automatically import users from the MiniOrange IAM system into the MDM Dashboard.
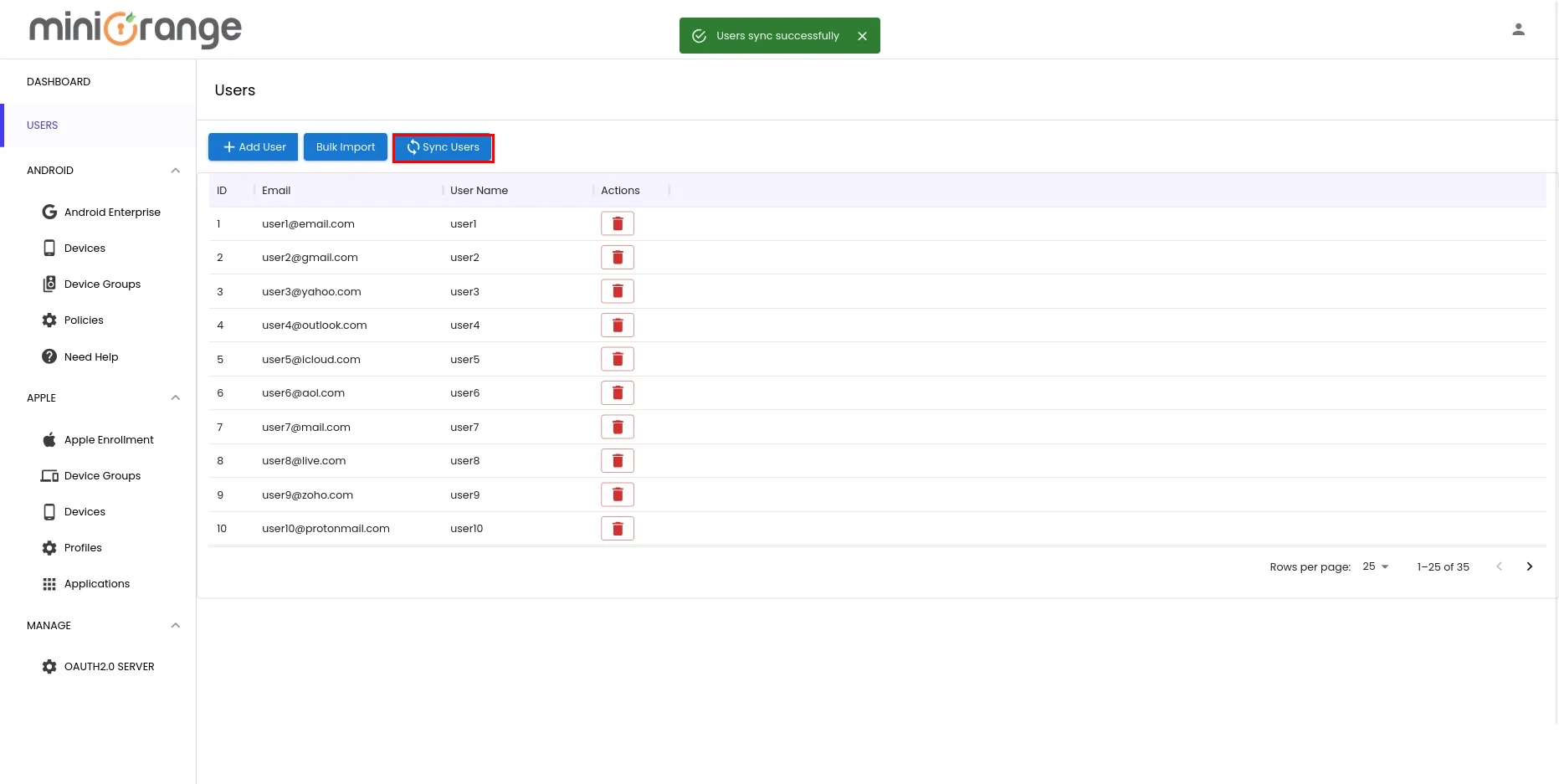
Step 4: Create Device Groups
- Go to Device Groups, here the default group will already created with the default policy assigned. You can create other groups as per your requirements. Click on Add Group button.
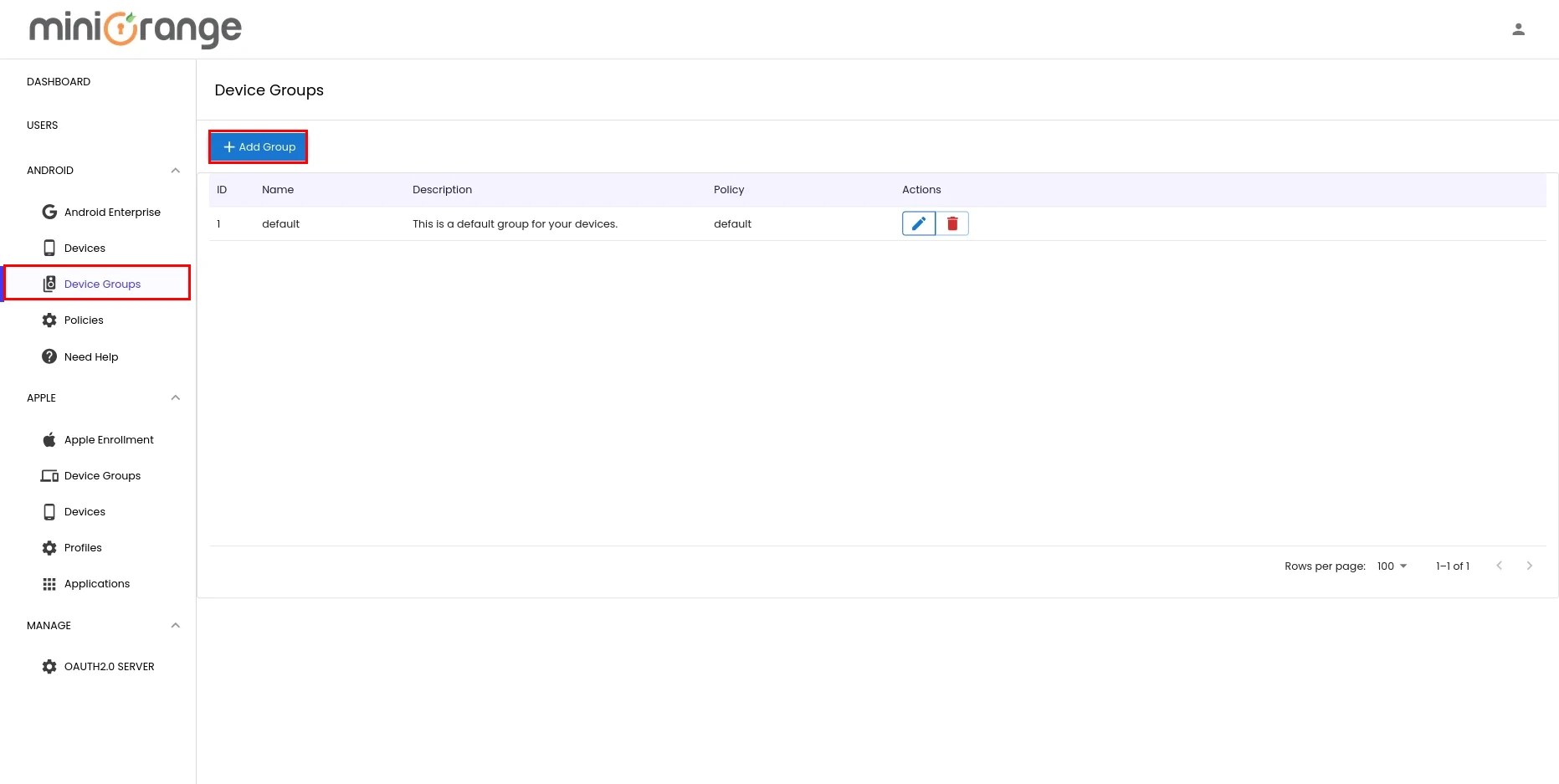
- A form will appear prompting you to enter a name for the new device group, assign a policy, and optionally add a description to provide more context about the group.
- Click on Add Group to save details.
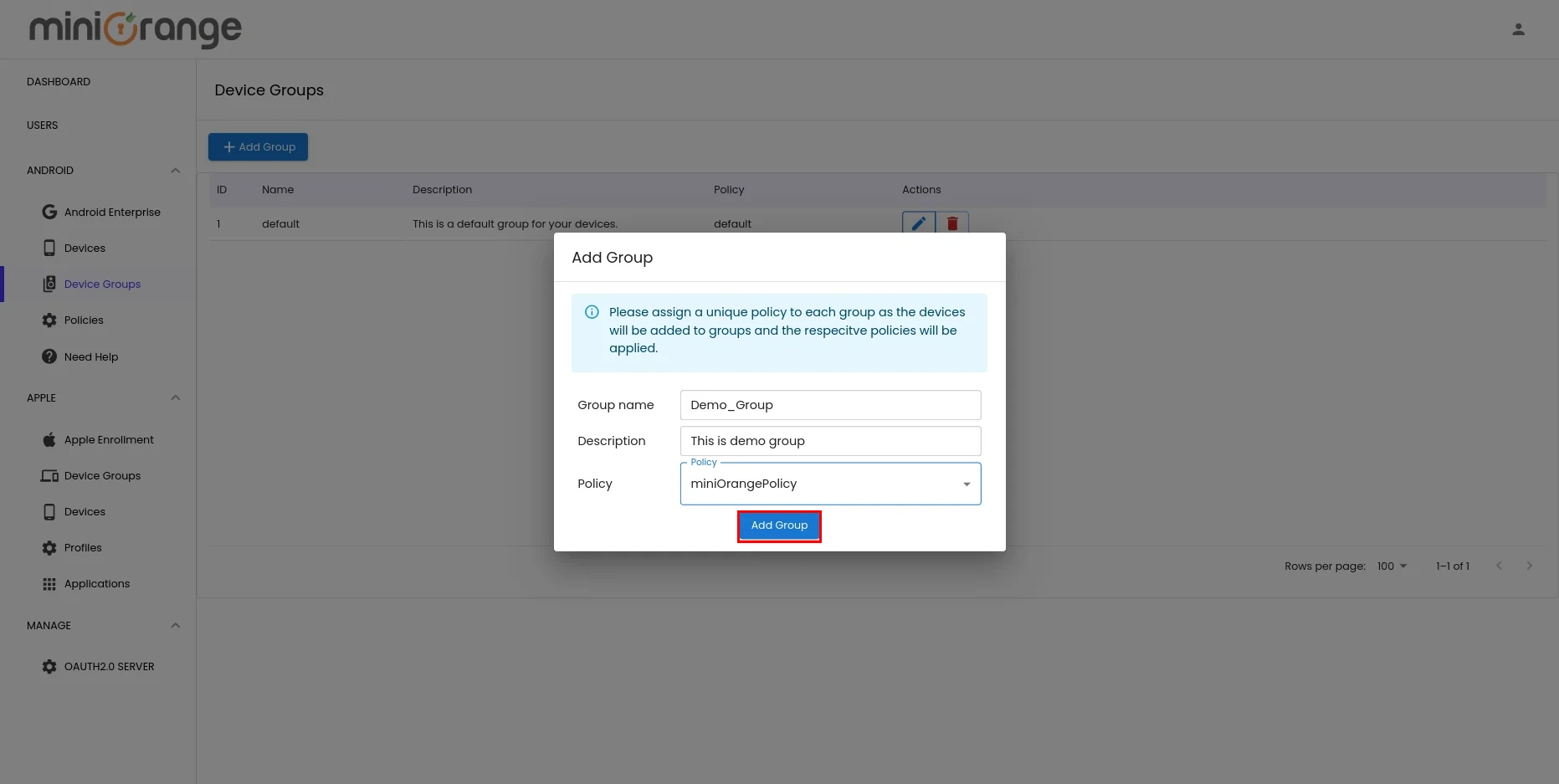
- The device group has been created successfully.
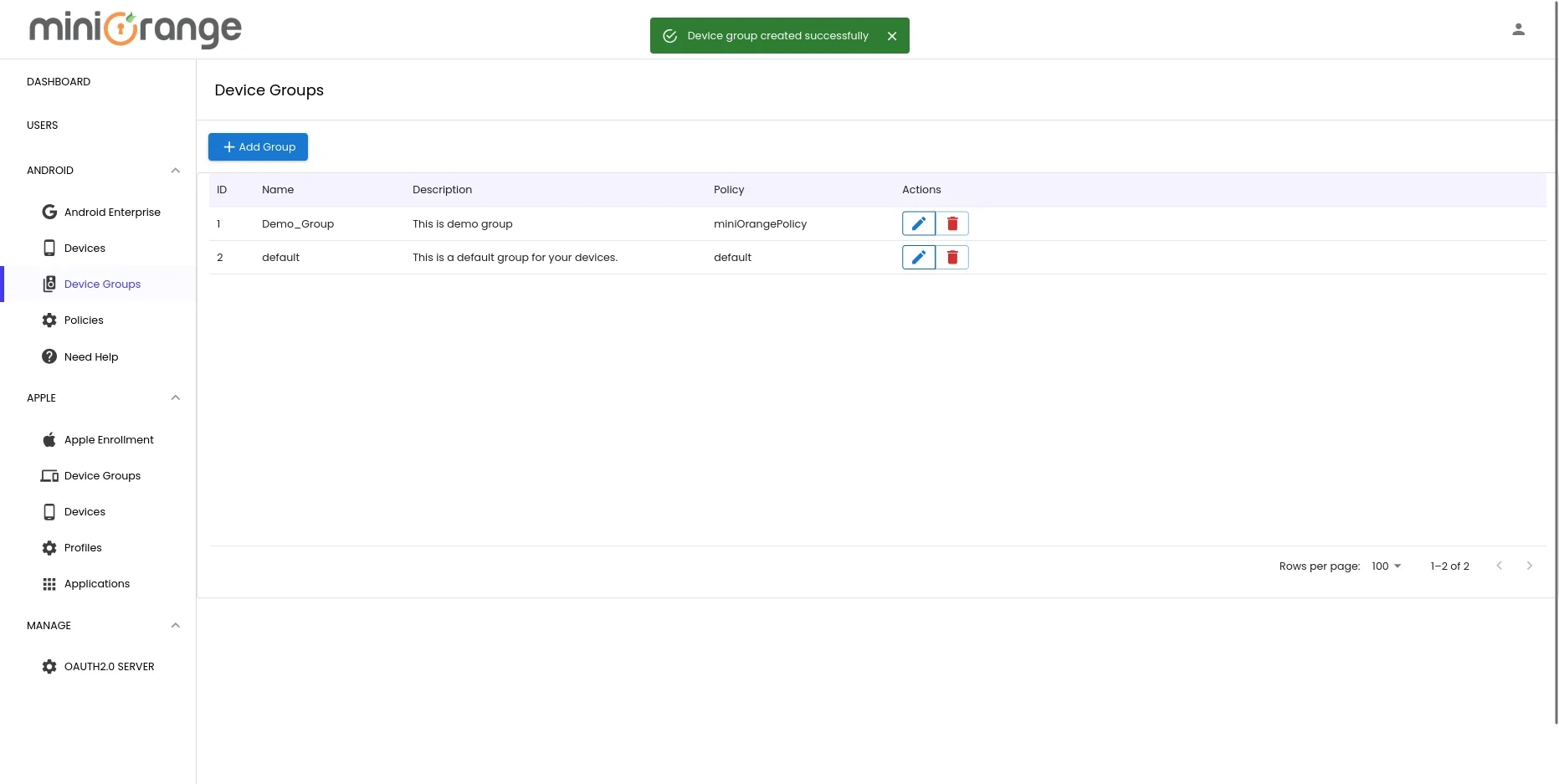
Step 5: Configure Policy
- We already created the default policy with no restrictions and a default group for you. if you want to create new policy follow the steps below.
- Go to ANDROID -> Policies. Click on Create Policy to create the new policy.
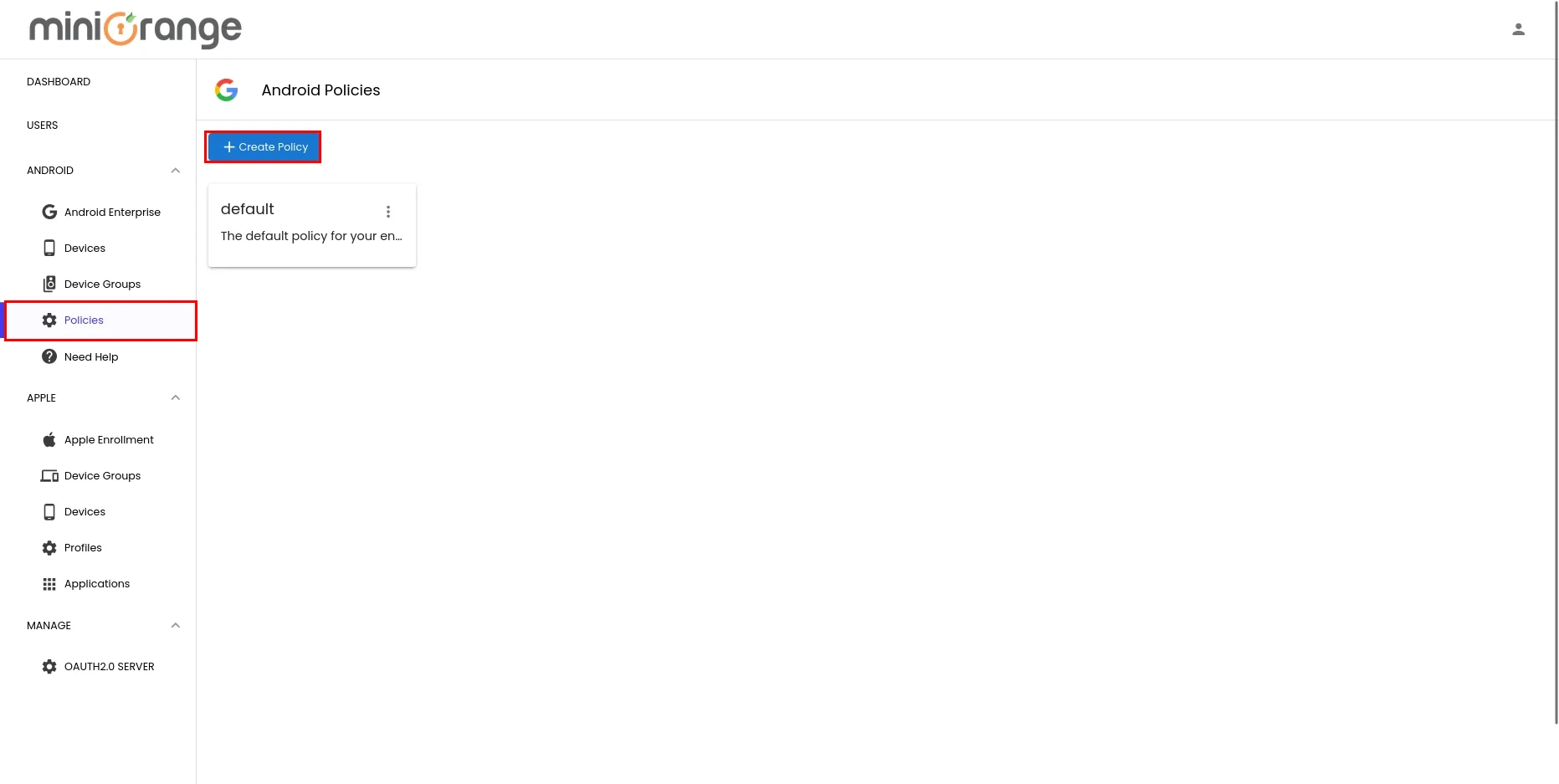
- Enter a name and description for your policy. You can then configure different policy settings such as App Settings, Password Settings, Security, etc.
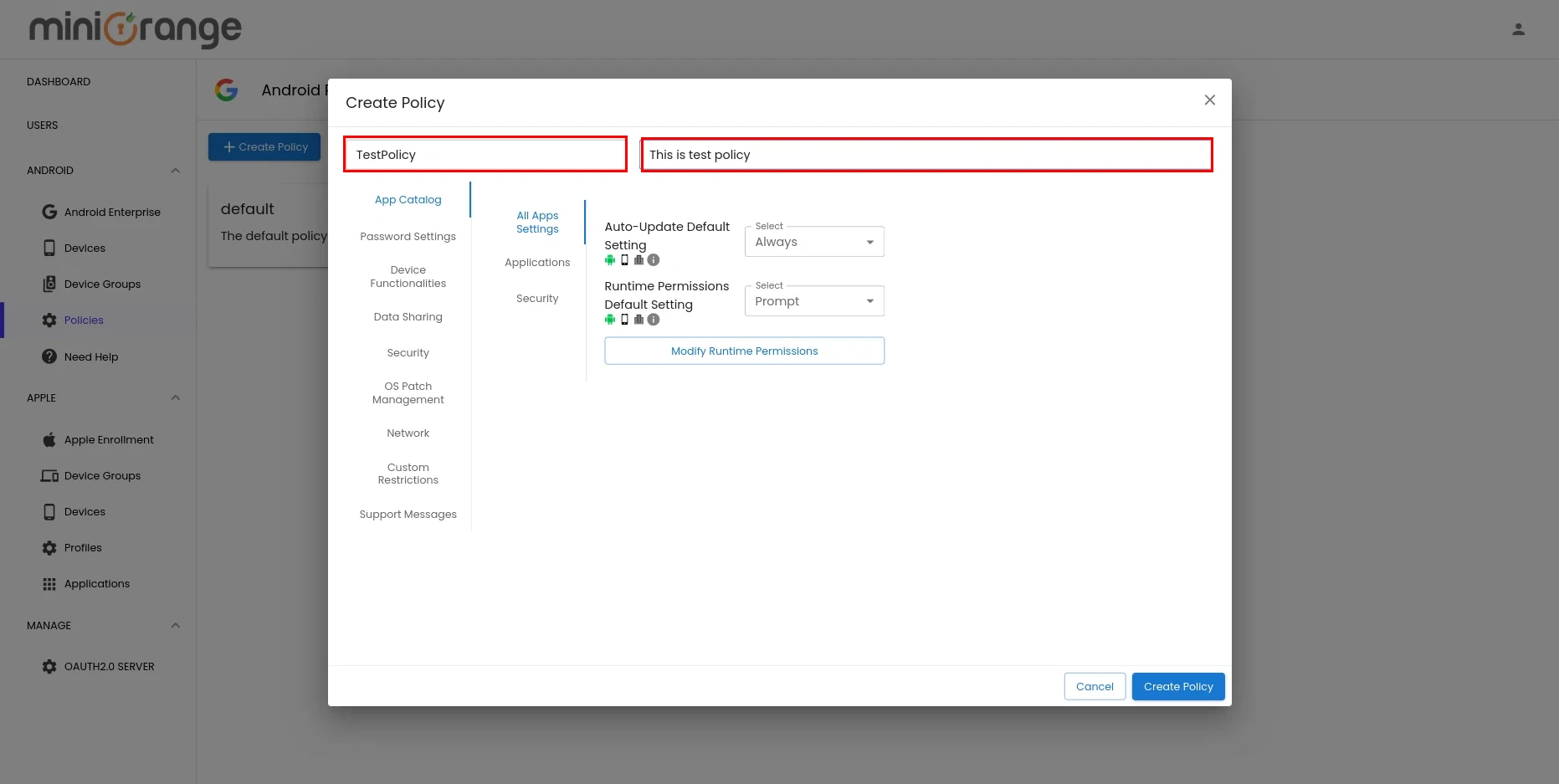
- Go to Applications and add all the work apps that you want to be installed on the enrolled devices.
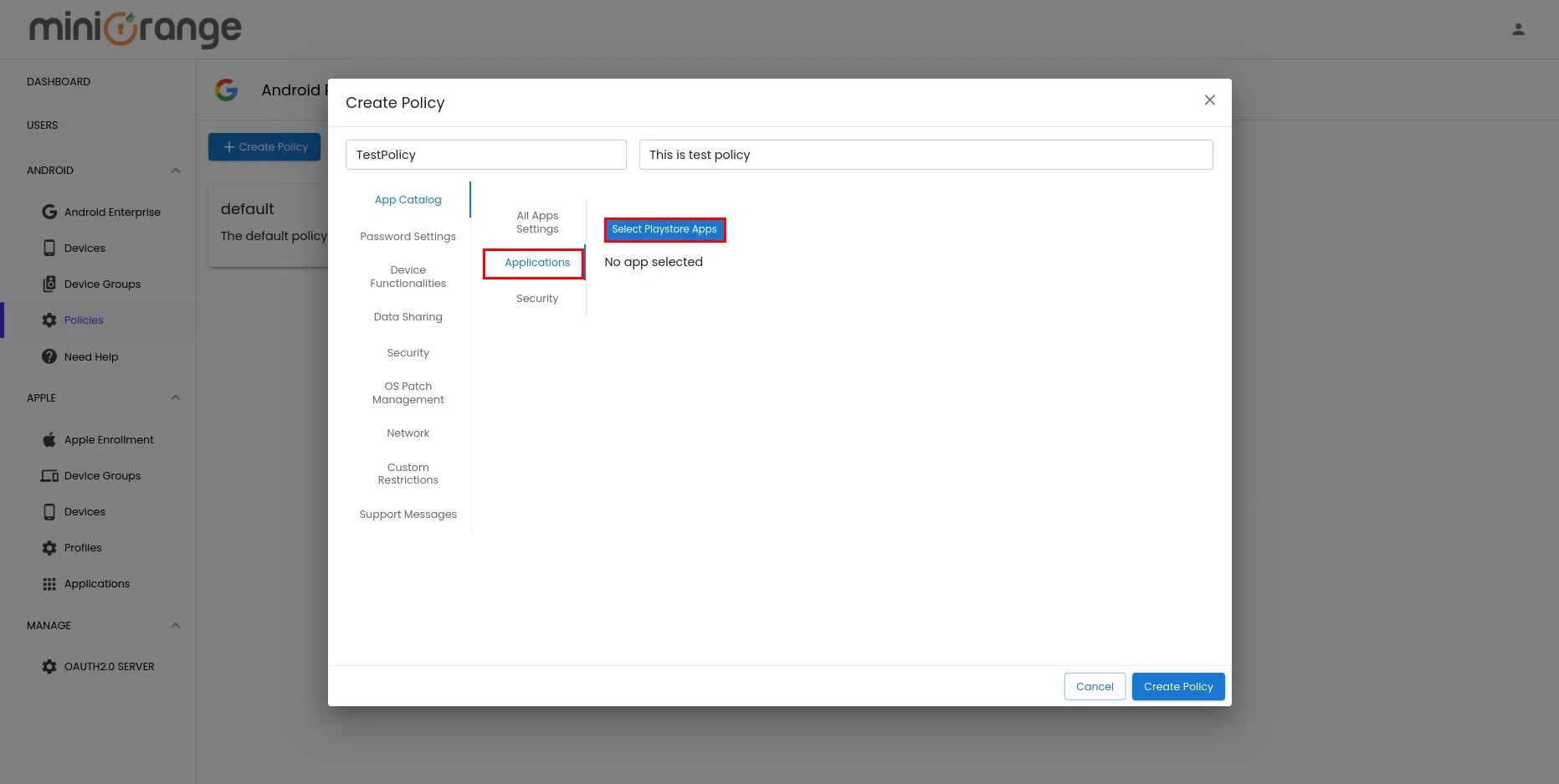
- Clicking on Select Playstore Apps will open a Google Managed Playstore and you can search for the required application. After clicking on the individual app, you need to click the Select button to add it to your policy configuration.
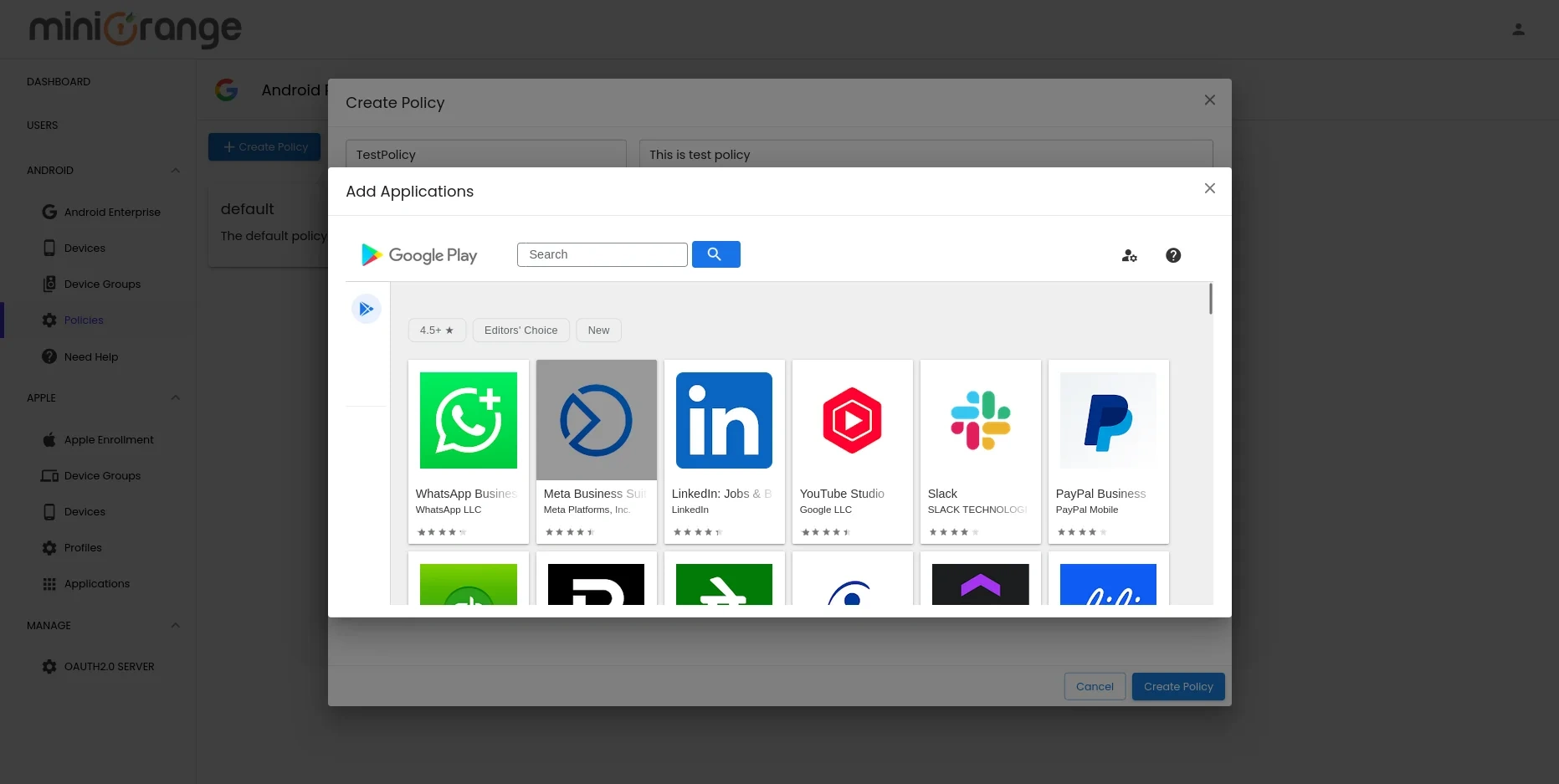
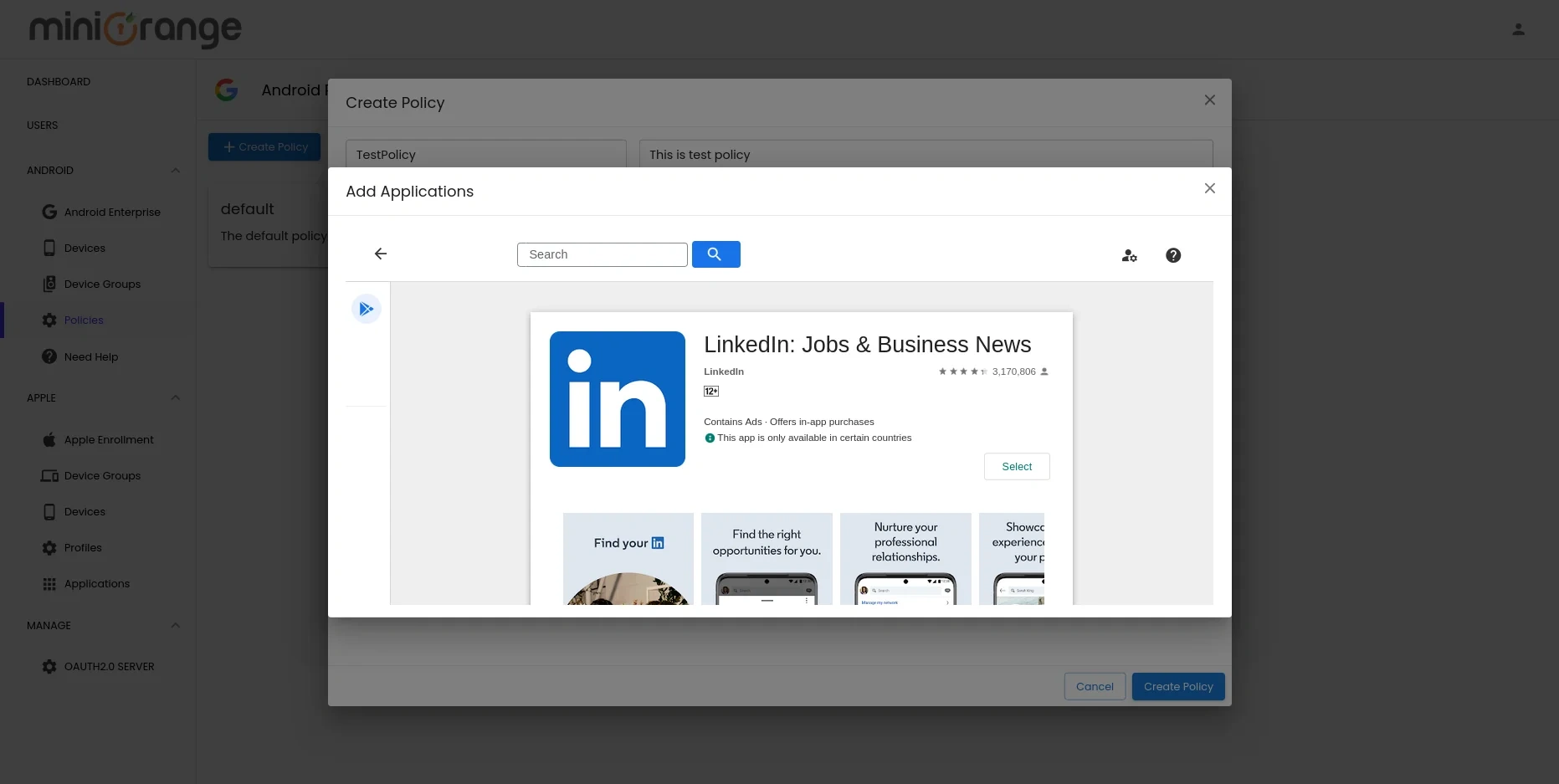
- Once you close the Play Store, you can see the list of all selected applications. You can set the installation type of apps on this screen.
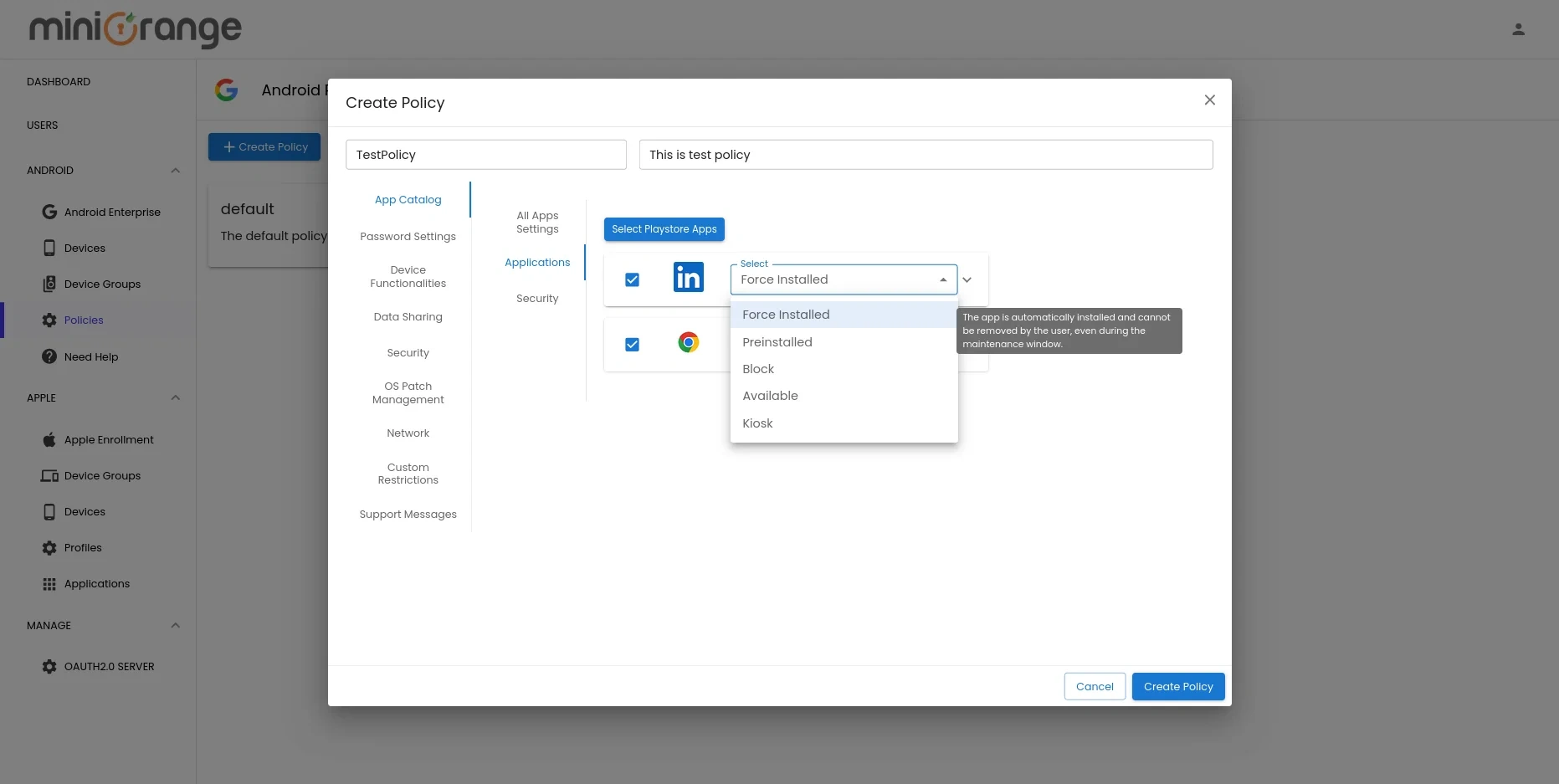
- For each app, you will get to set the extended configuration. If an app allows managed configuration then you can set it by clicking on the Configurations button under the specific app.
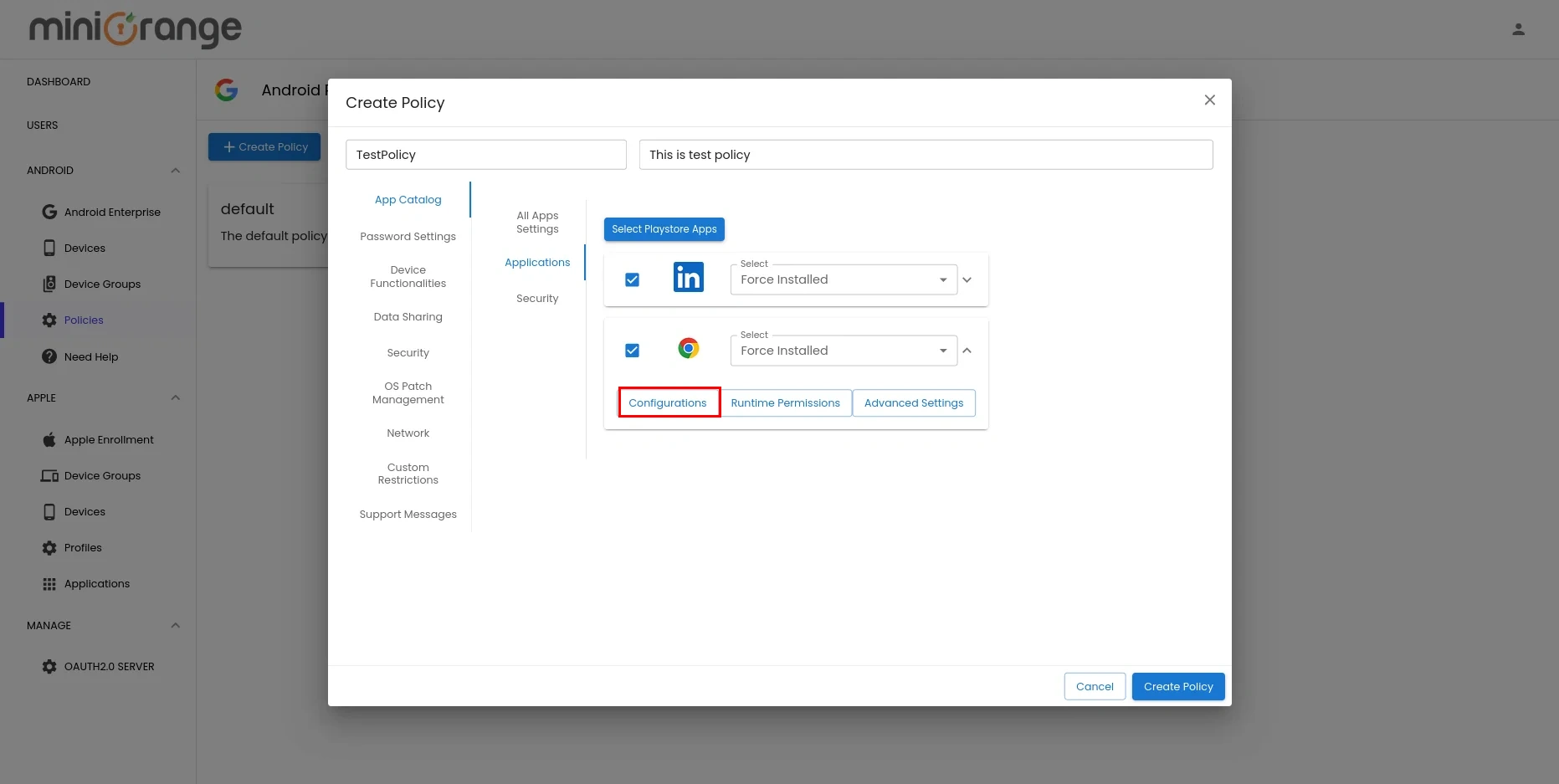
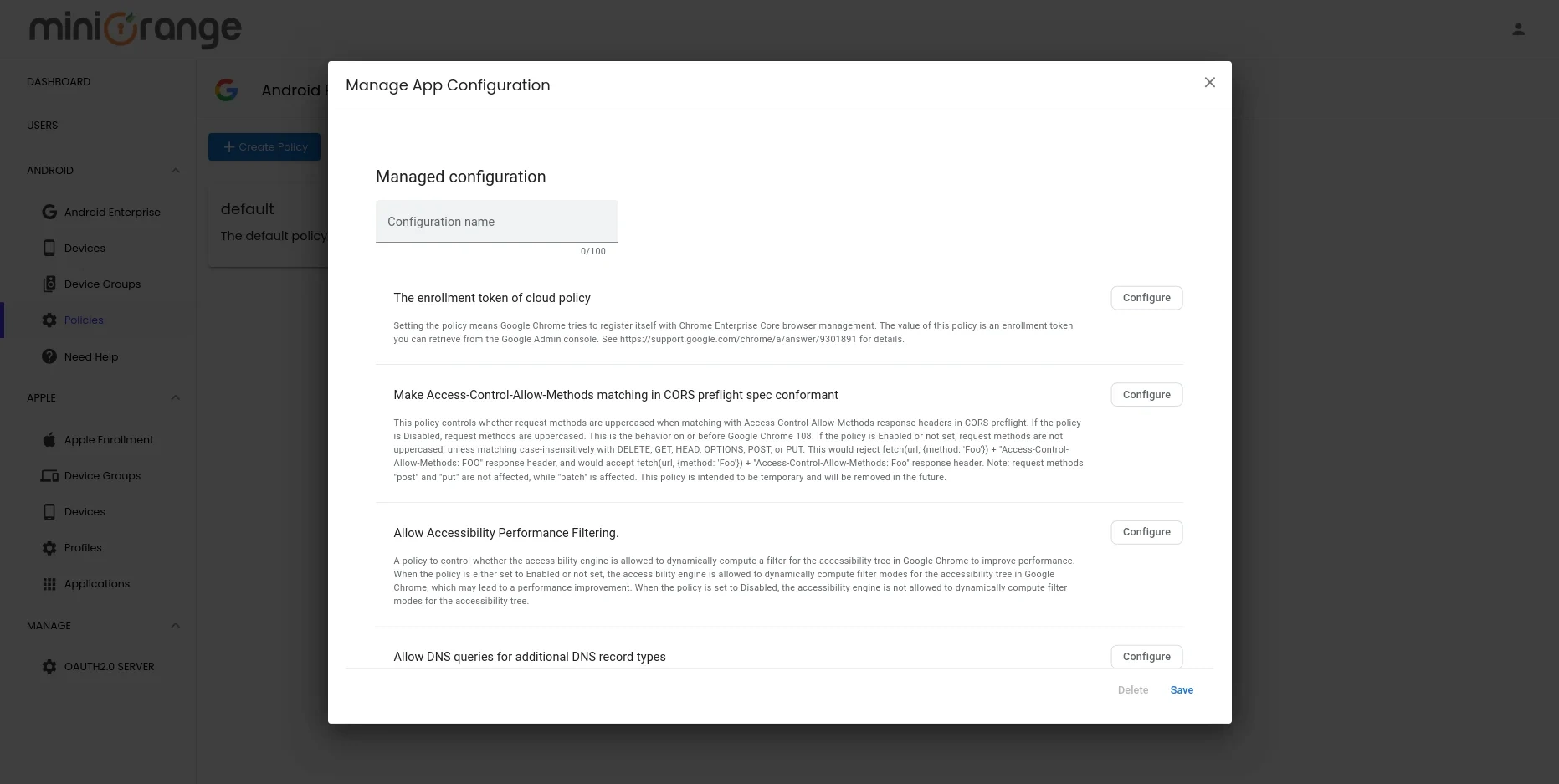
- Clicking on Runtime Permission for any app will open the following configuration that specifies the runtime permissions requested that are specific to each app.
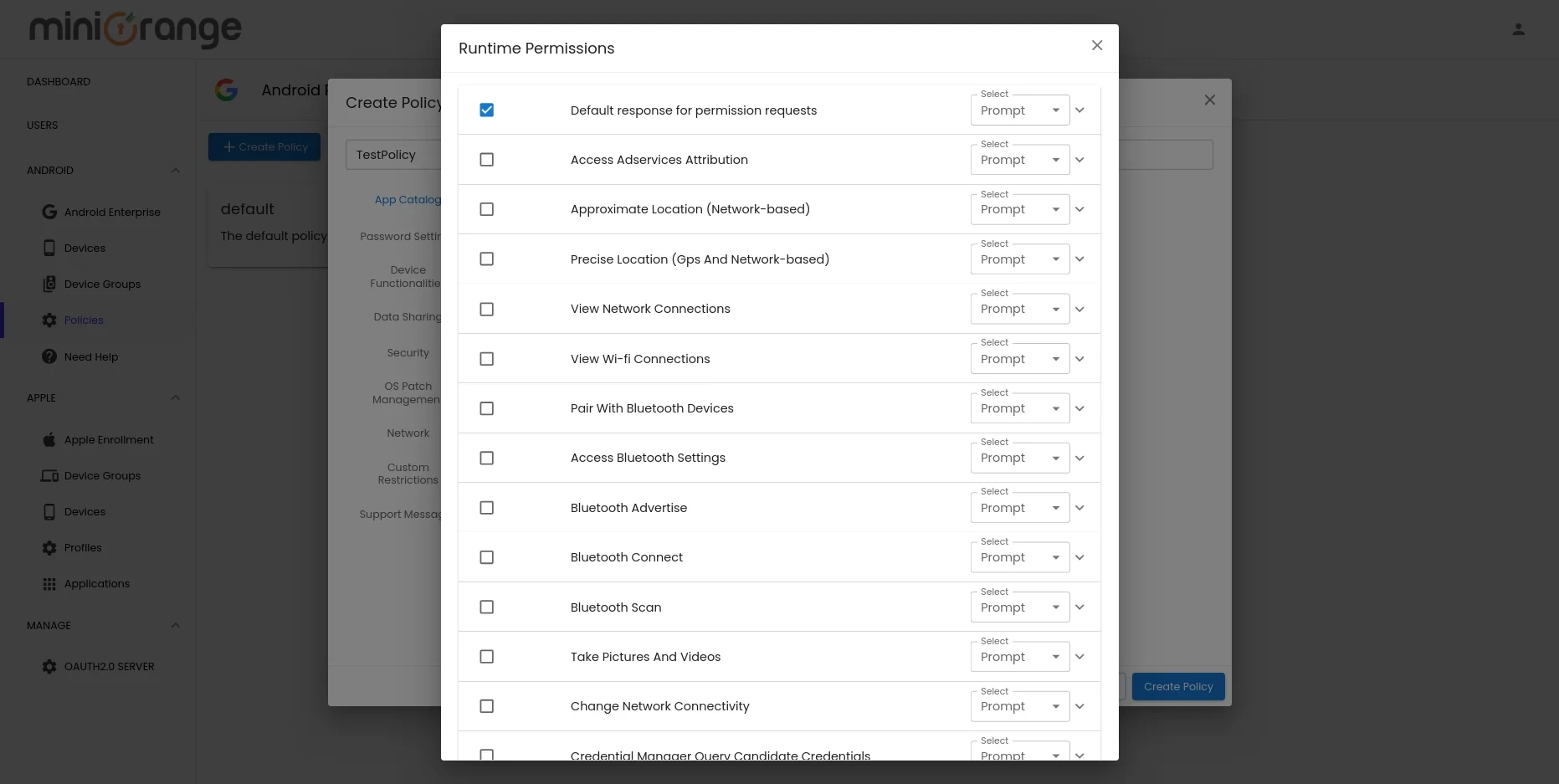
- Clicking on Advanced Settings will open the following configurations that include settings such as Update policy, Widgets, etc.
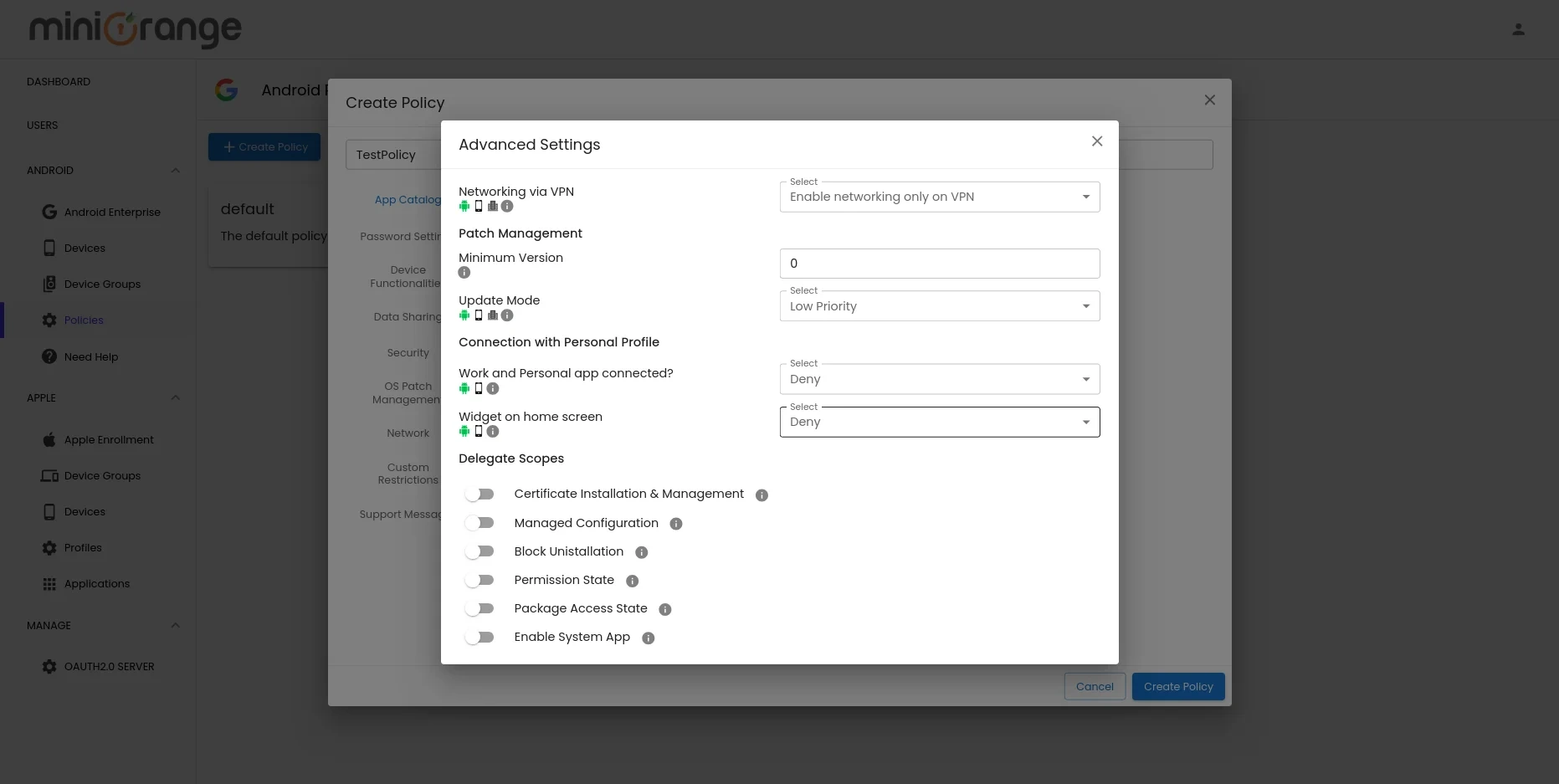
- In Password Settings, you can set the password for Work Profile and specify the password quality, password history, etc.
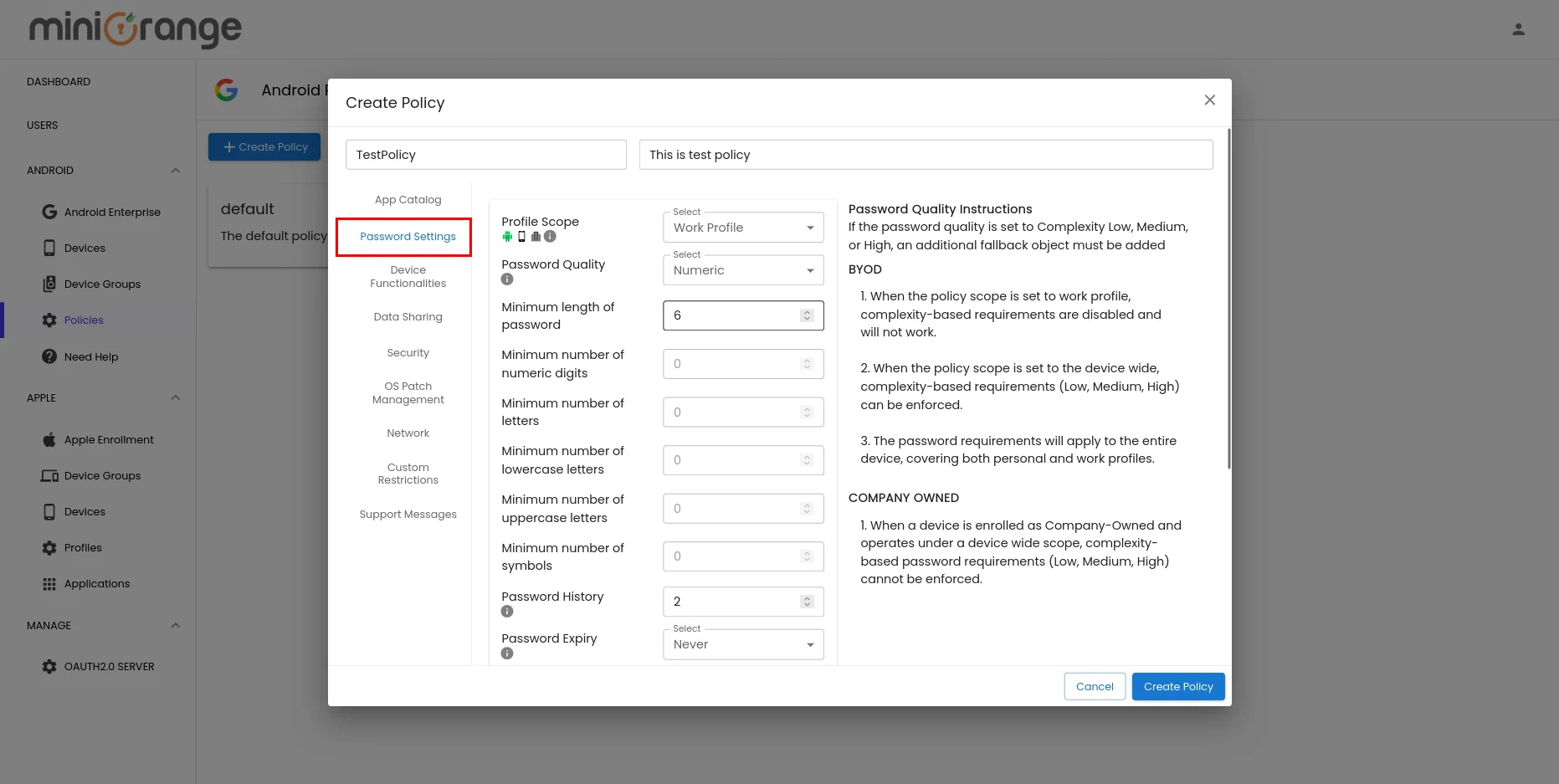
- There are Device functionality settings such as configuring the Camera, Screen recording permissions, etc.
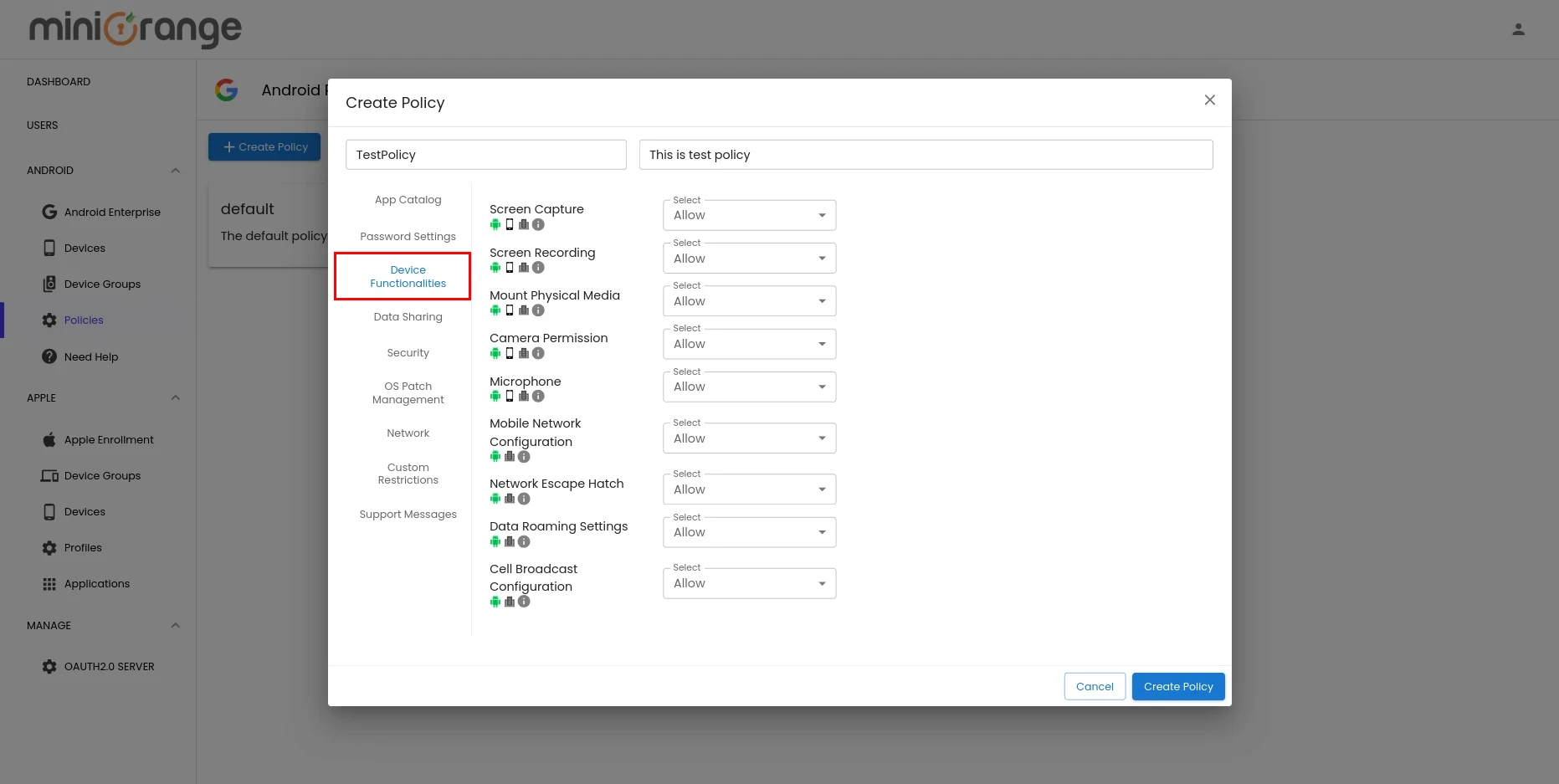
- Data sharing settings provide configurations for cross-profile data sharing such as copy-paste, Data access, etc.
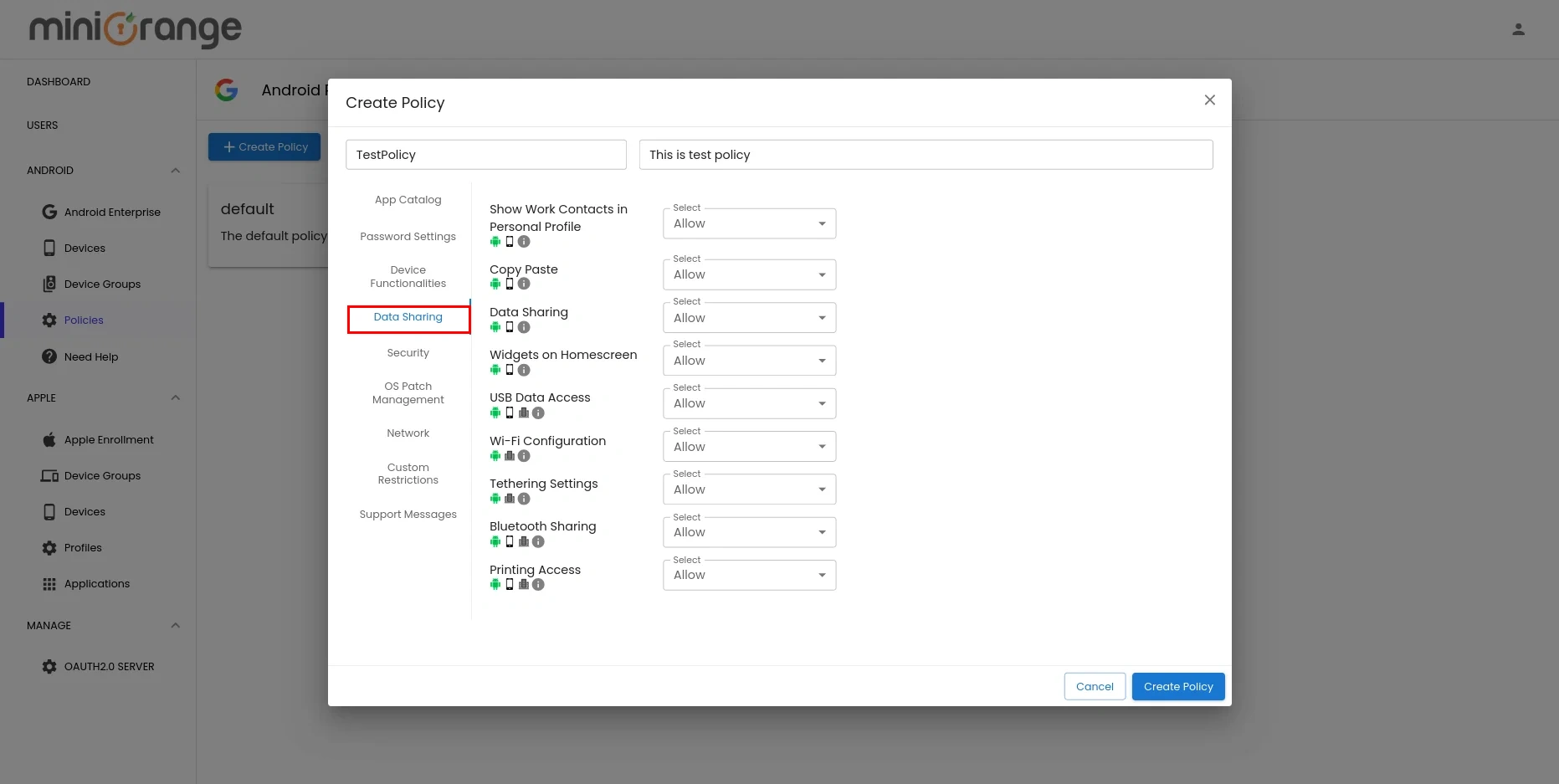
- In the Security Settings, you can set Compliance Rules for actions like Factory Reset, Developer Settings, and other security requirements for Work Profiles.
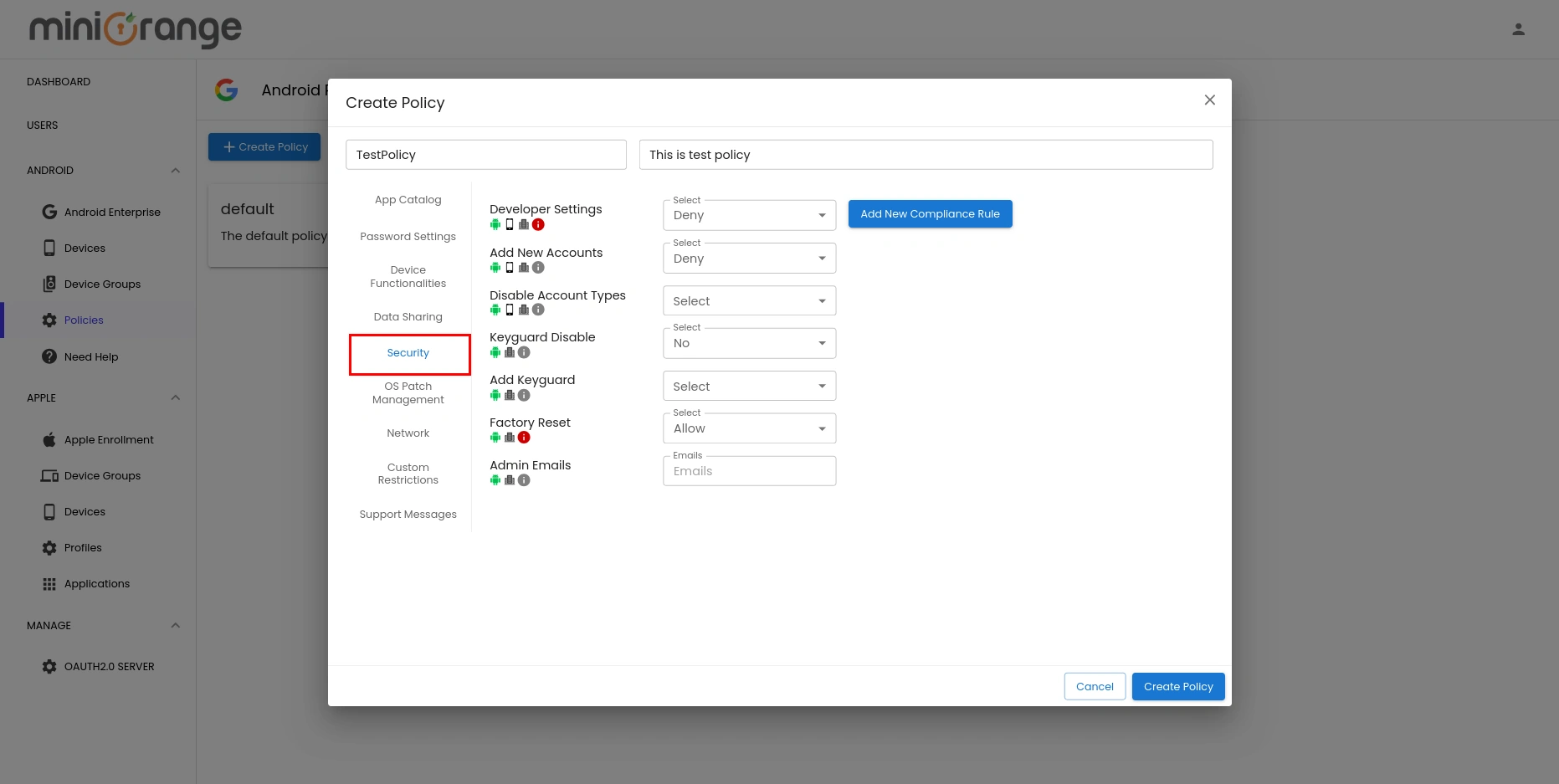
- In the OS Patch Management, you can set the System Update Priority, choosing from options like Automatic, Postponed, or Windowed updates to manage when and how updates are applied.
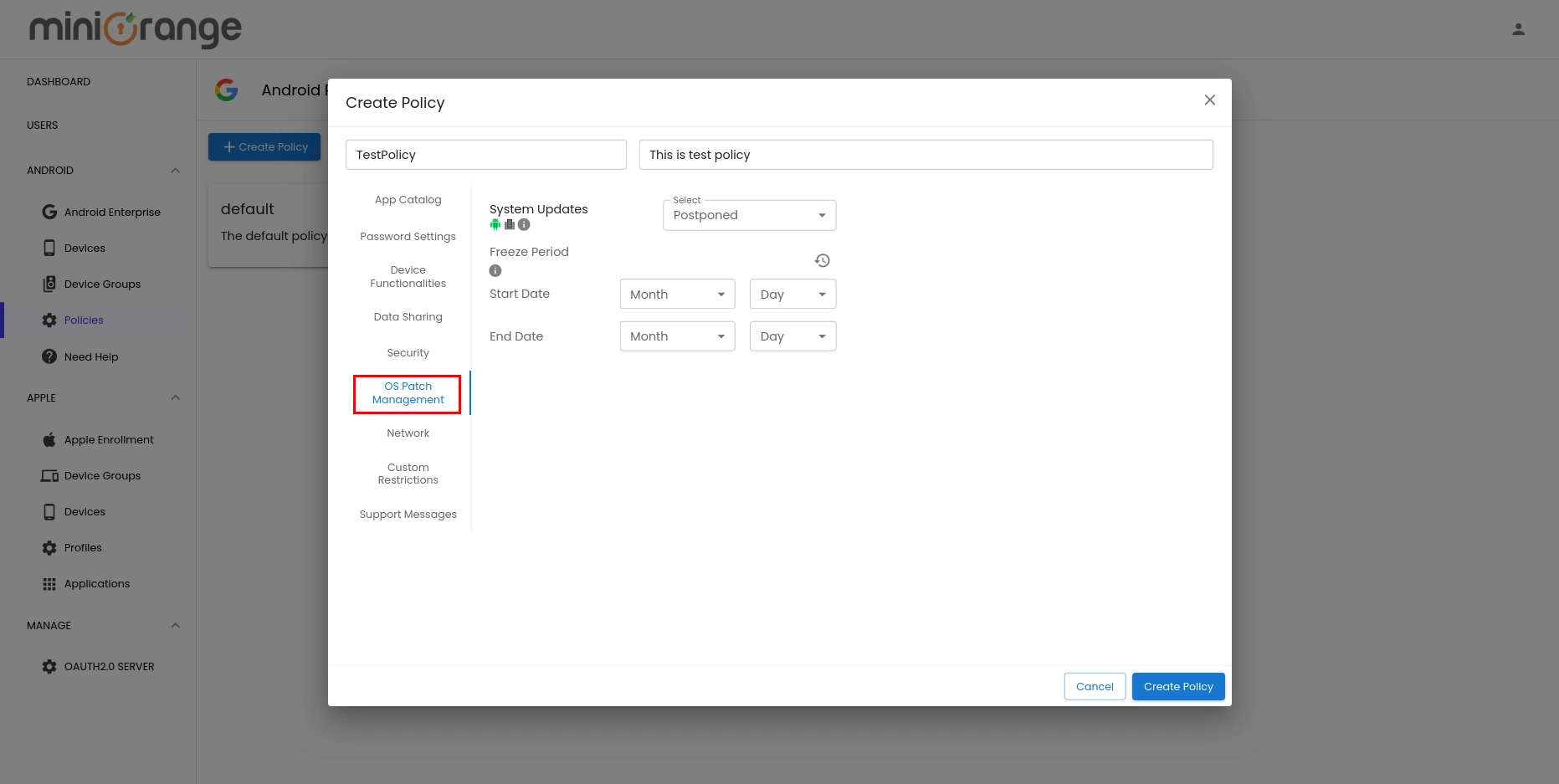
- In the Network Settings, you can configure VPN, WiFi, and Proxy settings to ensure secure and optimized network connectivity for devices.
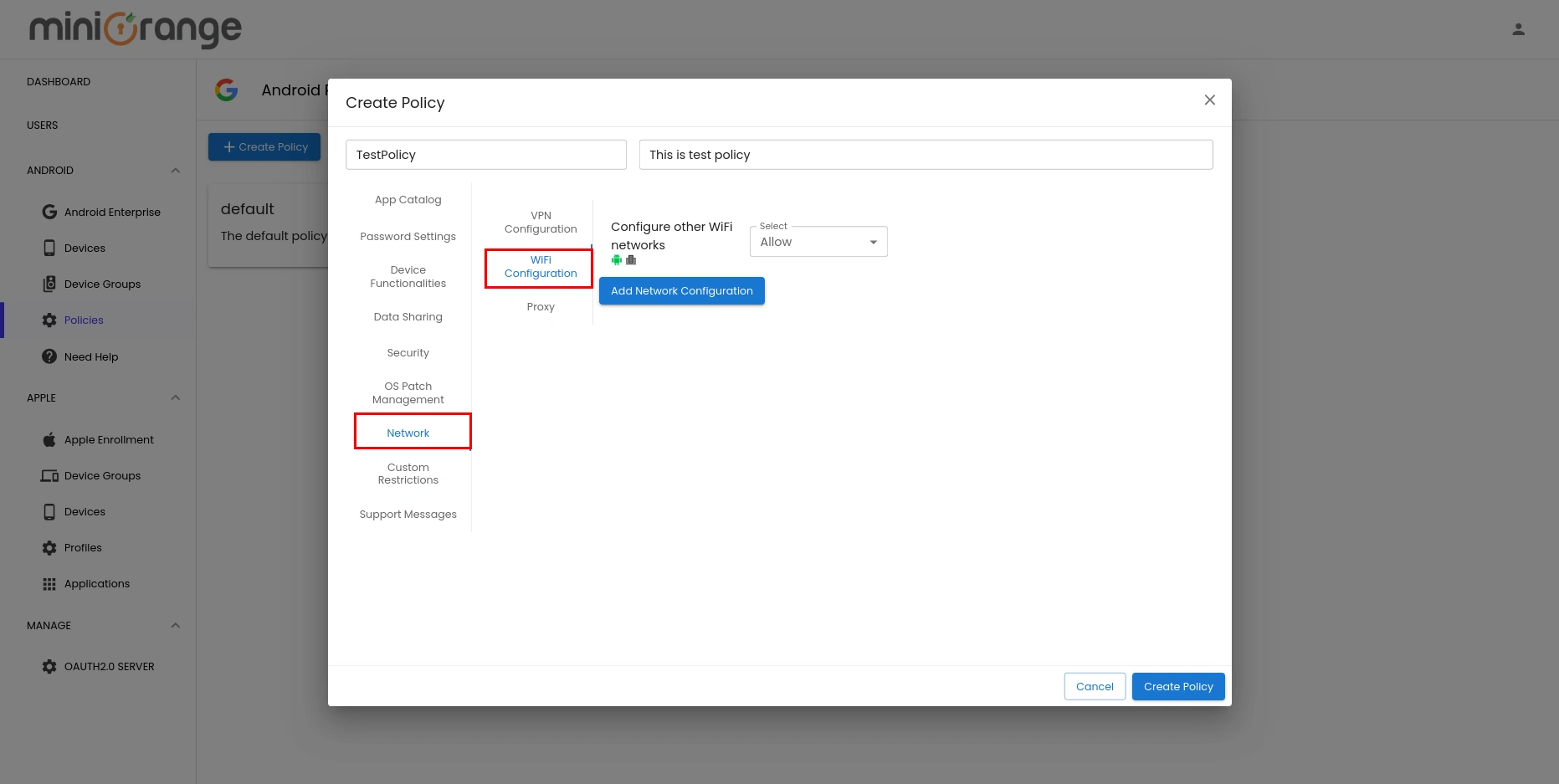
- Once you have configured all details, click on Create Policy and your new policy will be listed as shown in the image below.
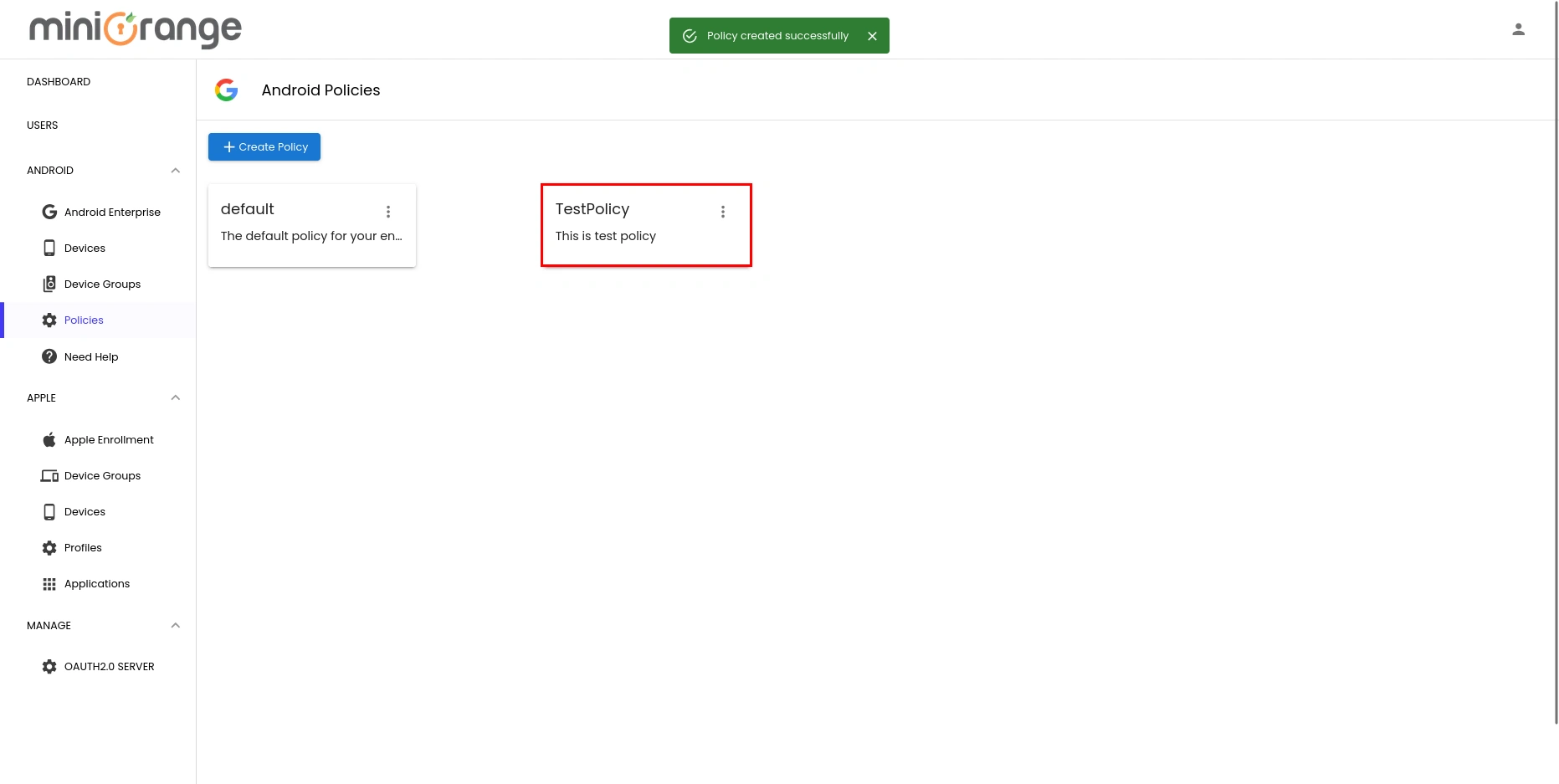
Step 6: Device Enrollment
- Now, go to ANDROID -> Devices, here you will see the list of enrolled devices. You can send the enrollment emails from this screen.
- Click on Enroll button.
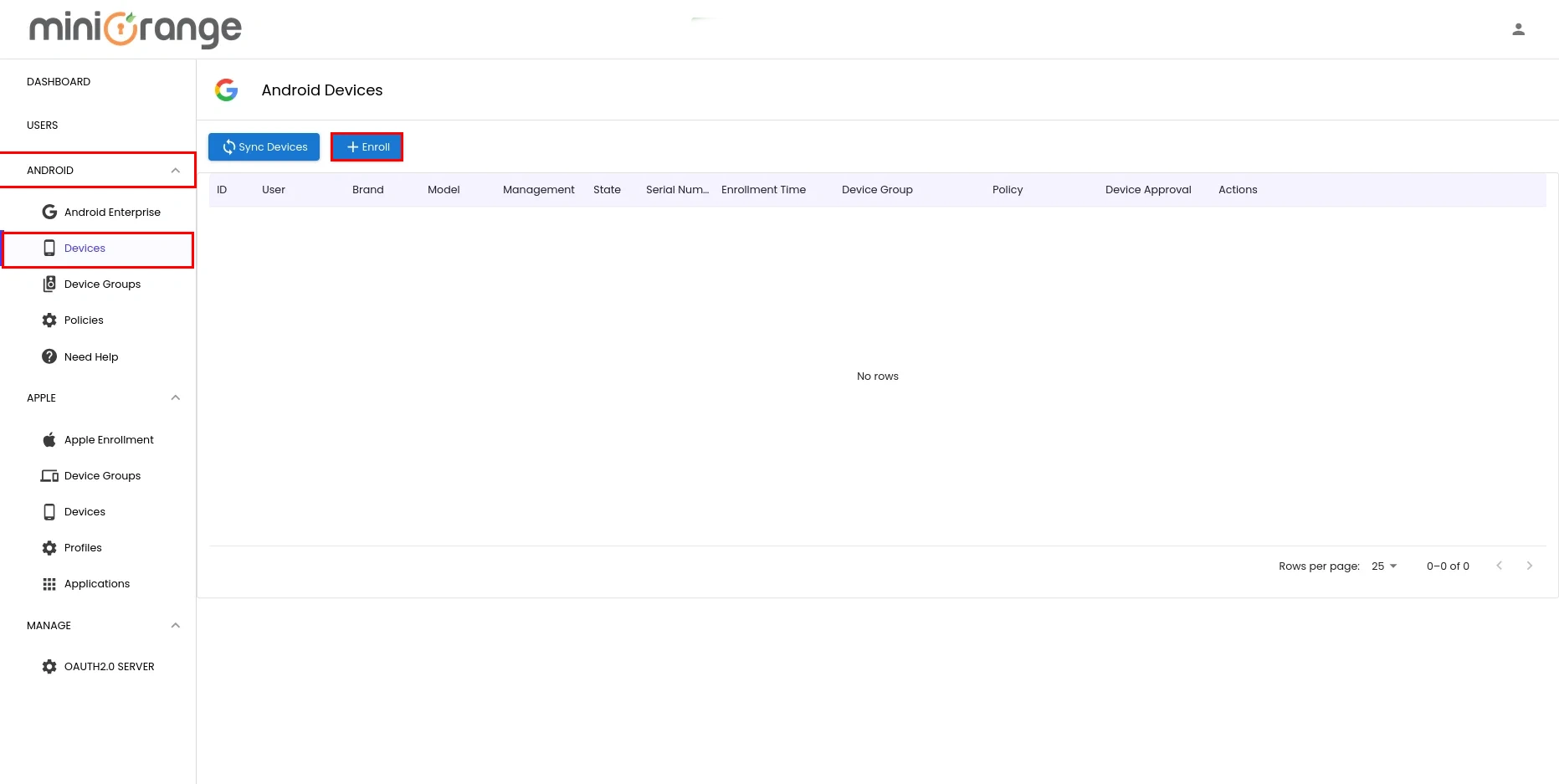
- Select the user from dropdown which you want to send email and Choose device type "Personal" or "Corporate".
- Assign the device to a group from group dropdown.
- Choose enrollment type "By User Invite" or "By Myself".
- By User Invite - Send an email with a QR code and an enrollment token with necessary steps to enroll the device.
- By Myself (IT Admin) - IT admin can enroll the device by himself/herself. Details are shown on the screen along with the steps to enroll.
- Click Send Enrollment Email button.
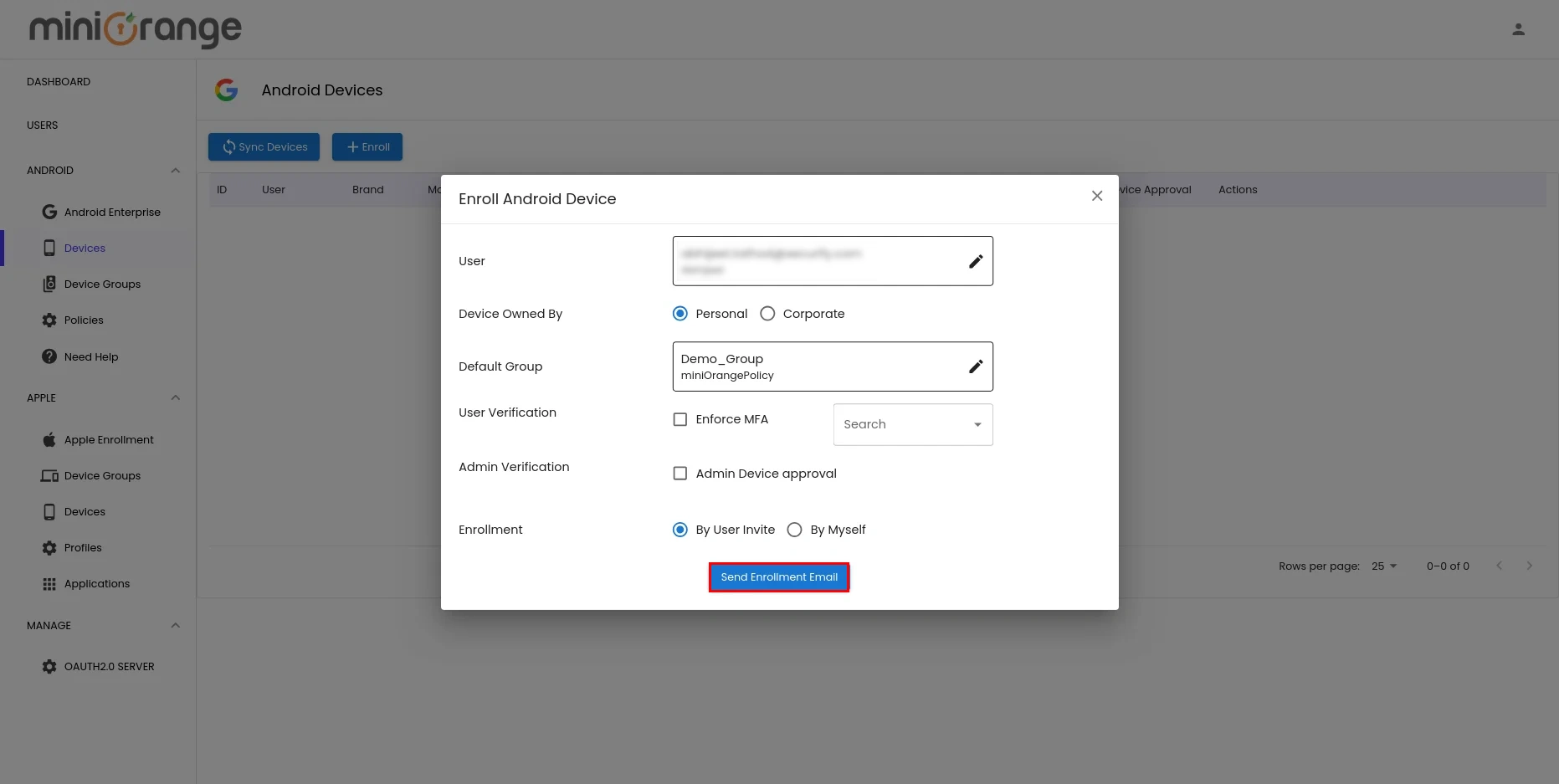
- User will get the enrollment email with a QR code, enrollment token, and steps in the following format.
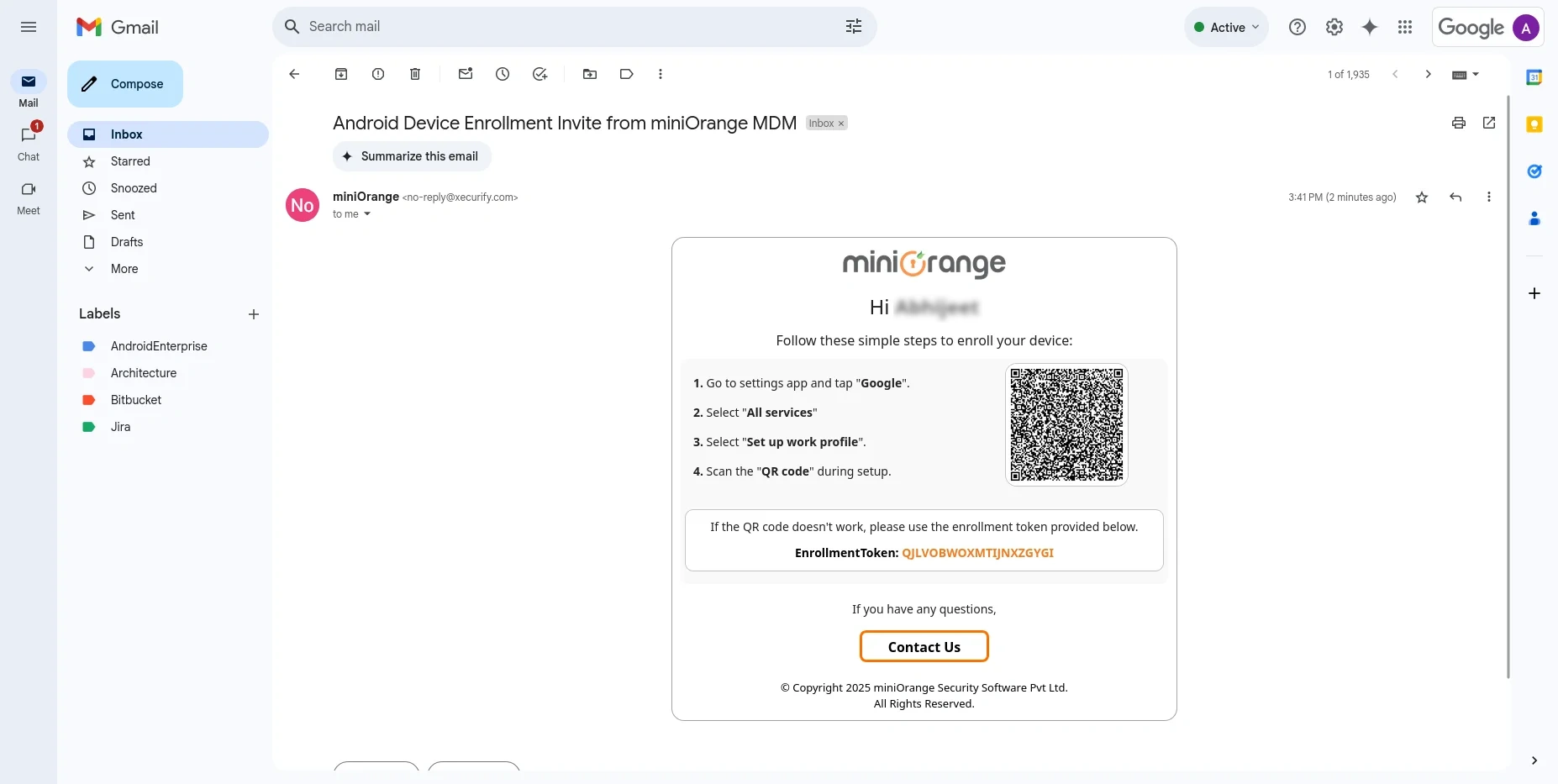
- Click on sync devices button. The list of enrolled devices will appear in the same tab, as shown below.
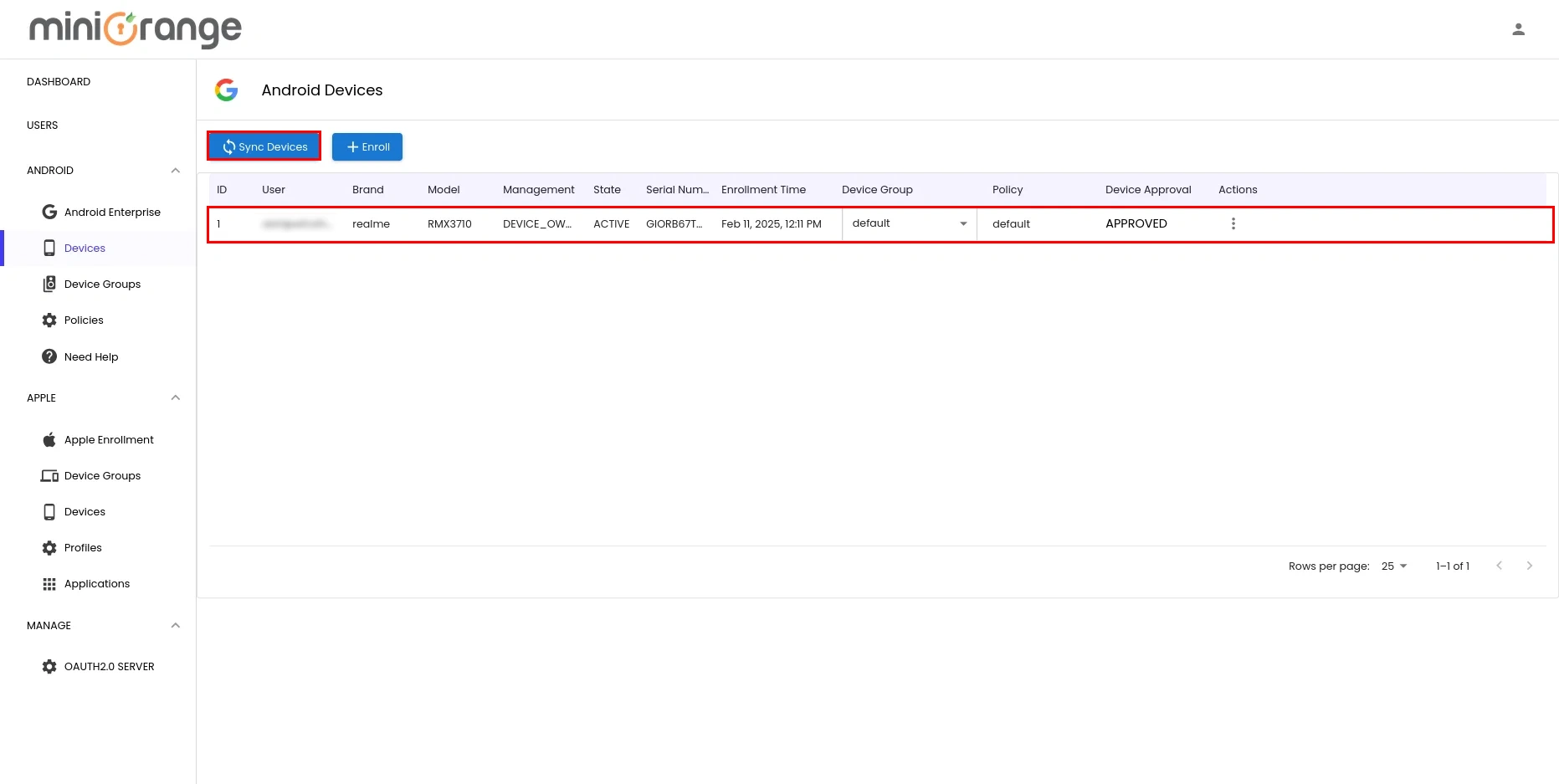
Step 7: Enroll the Mobile Device
- On your mobile device, open the Settings app and click on Google option.
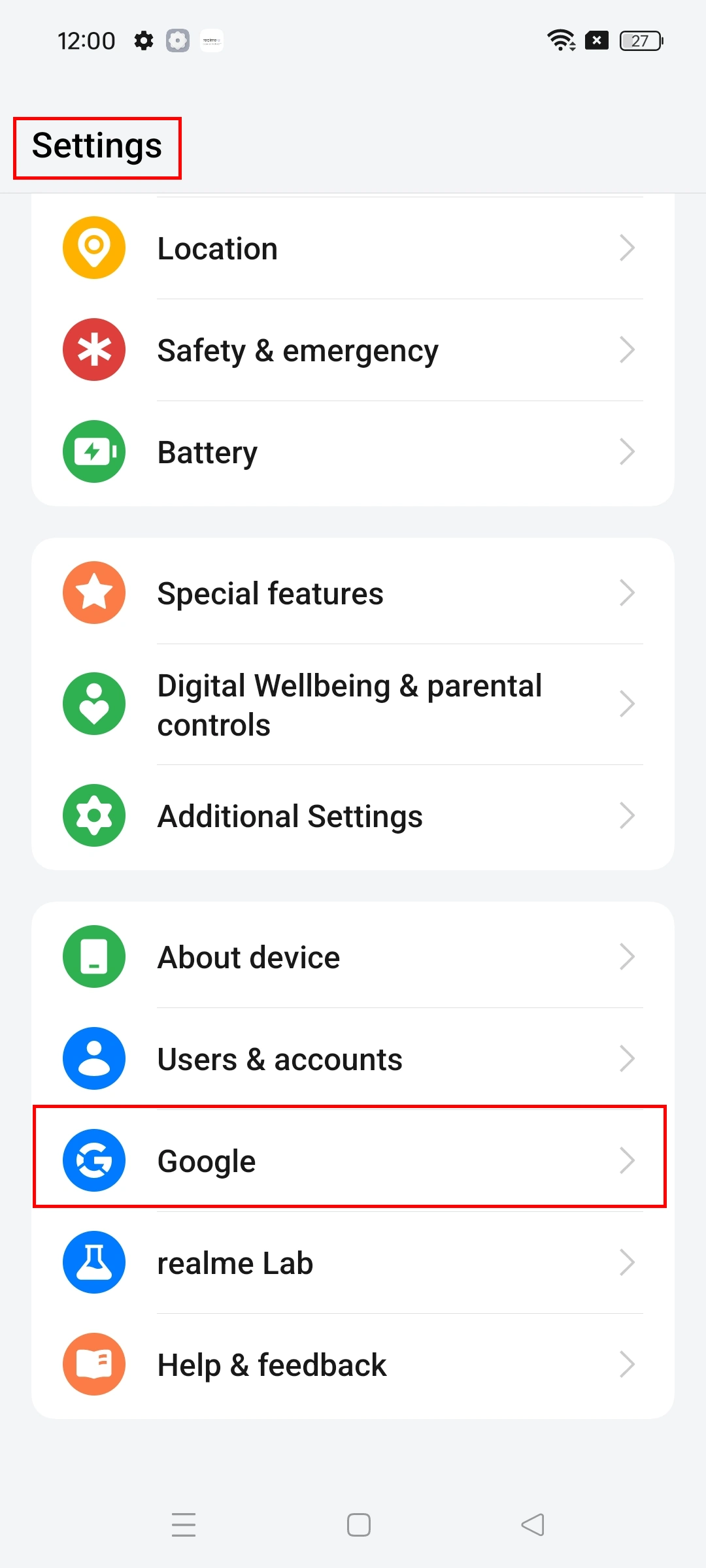
- Under the Google services click on All services tab .
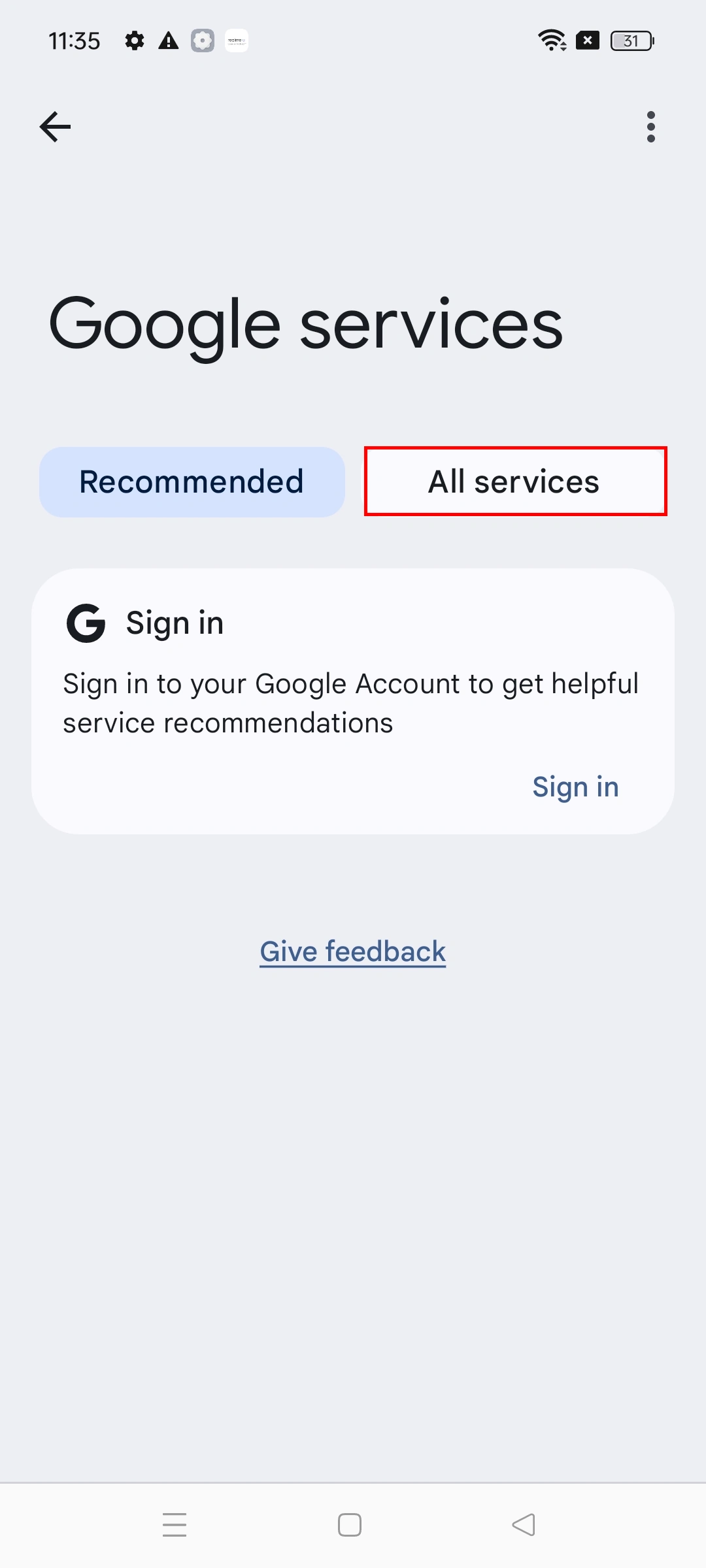
- Now, click on Set up work profile to begin the setup process.
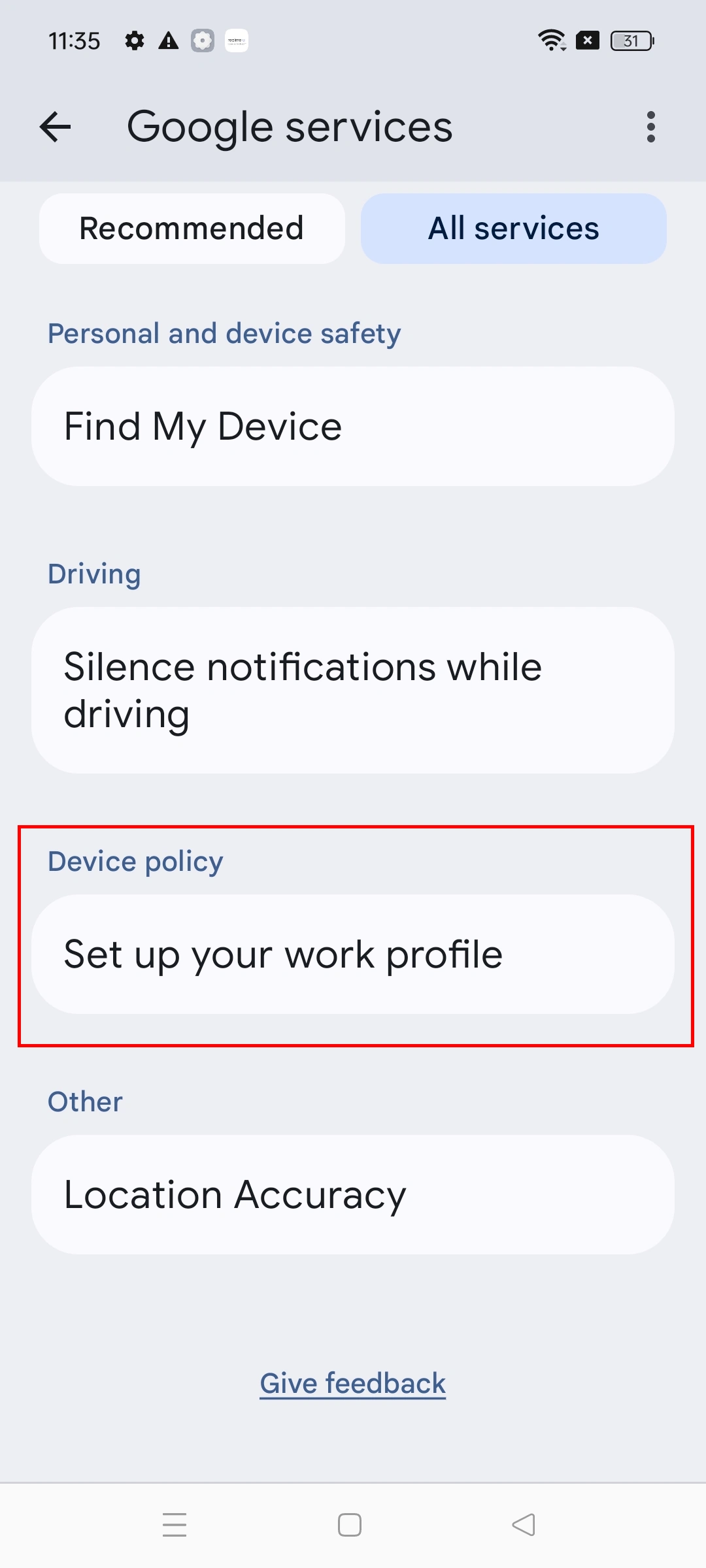
- Click Next to continue.
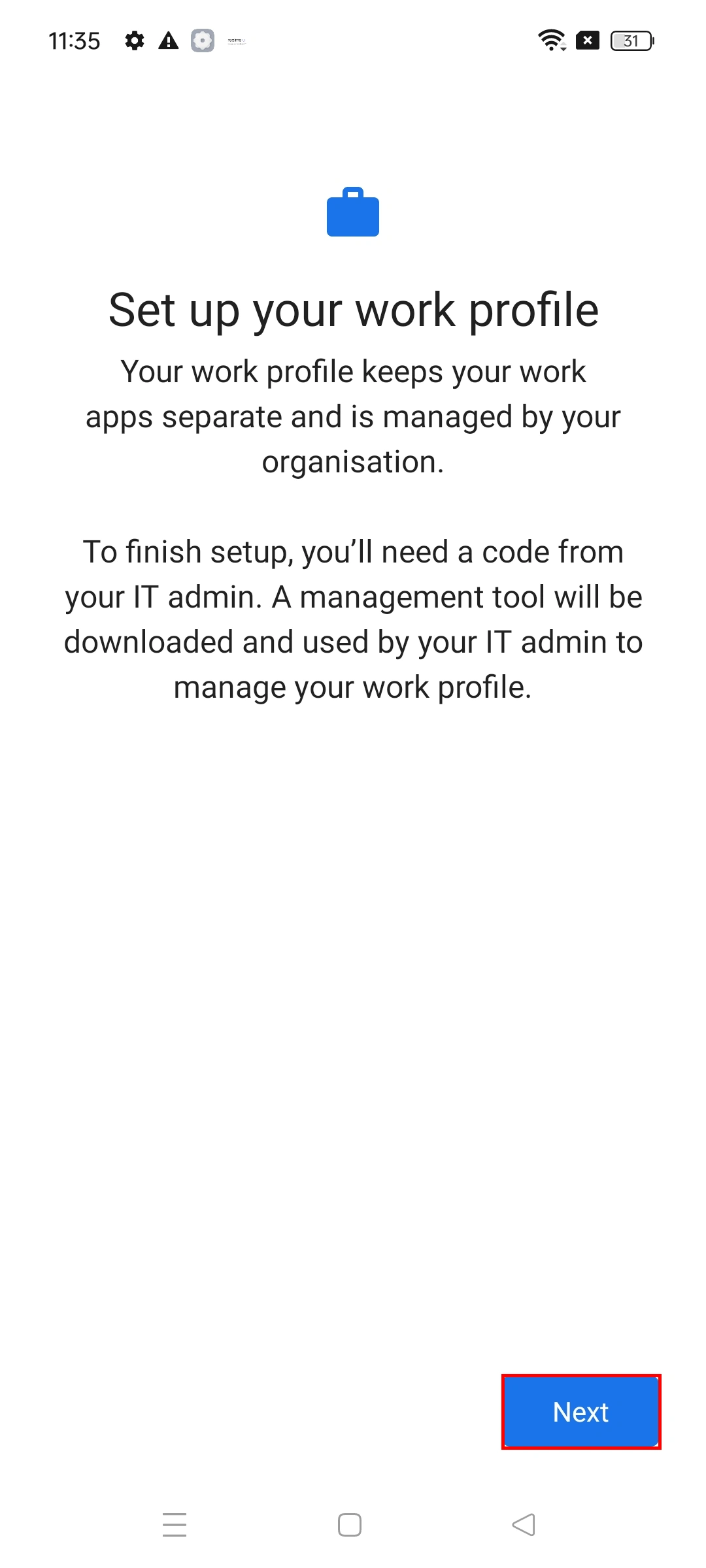
- Scan the QR code provided by your organization's IT department (usually sent via email).
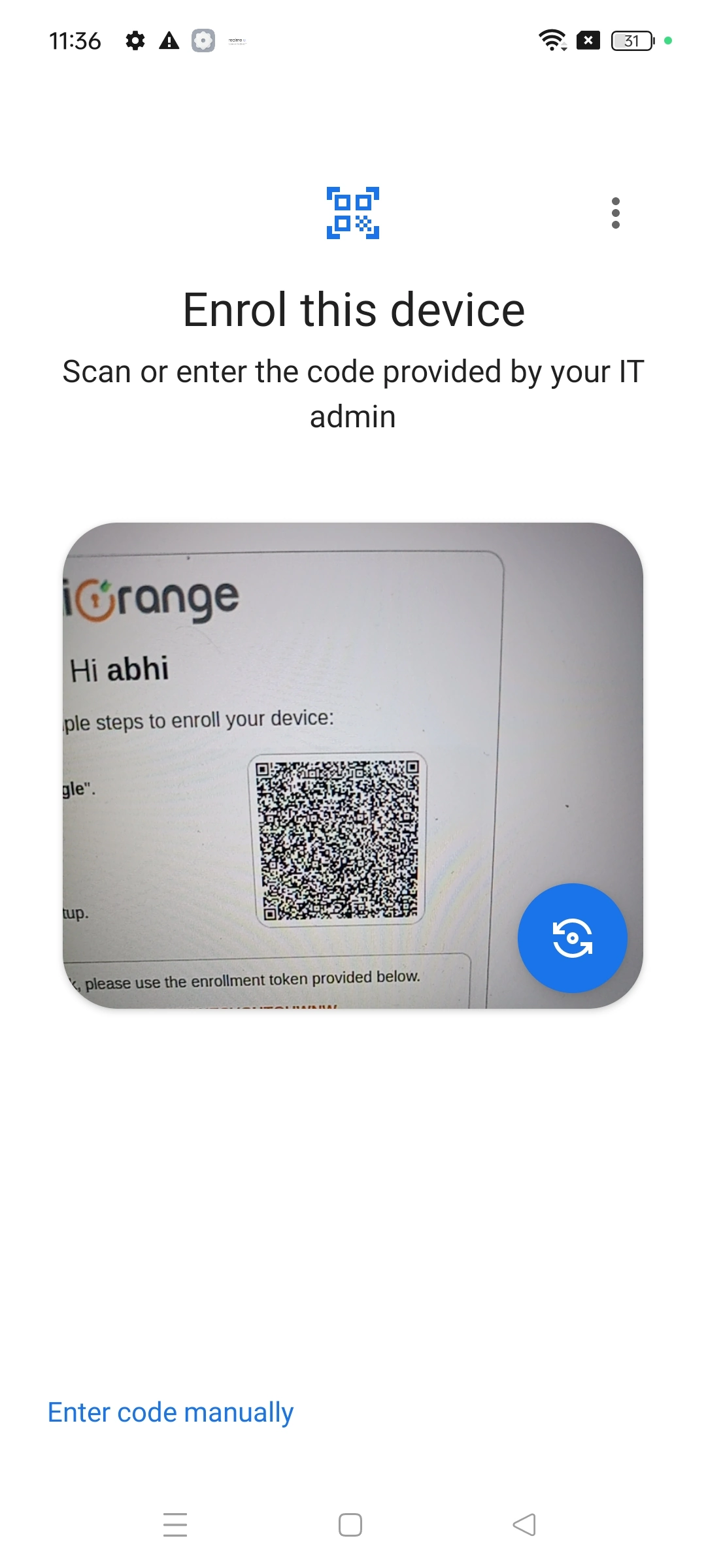
- Click on Accept and continue after scanning the QR code.
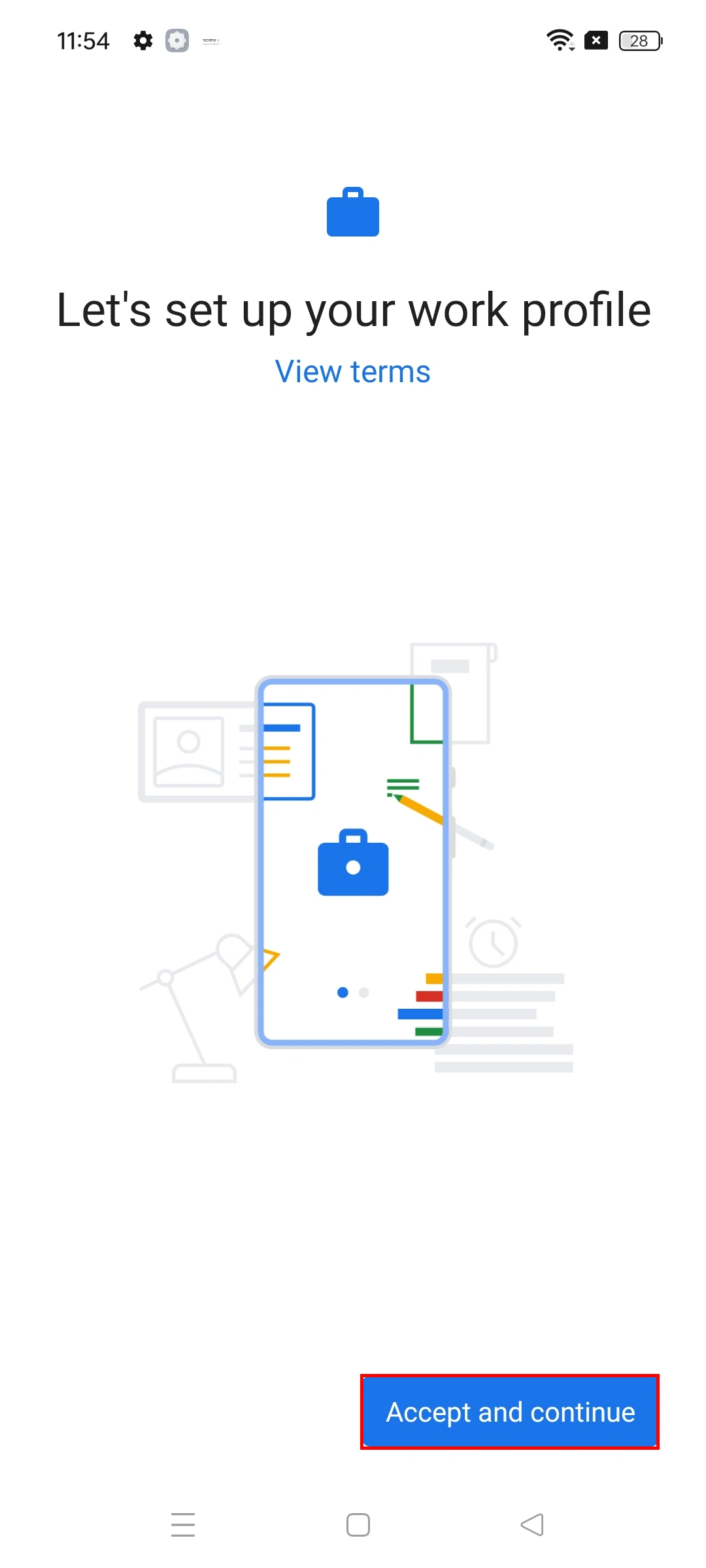
- Click Next to complete the setup process.
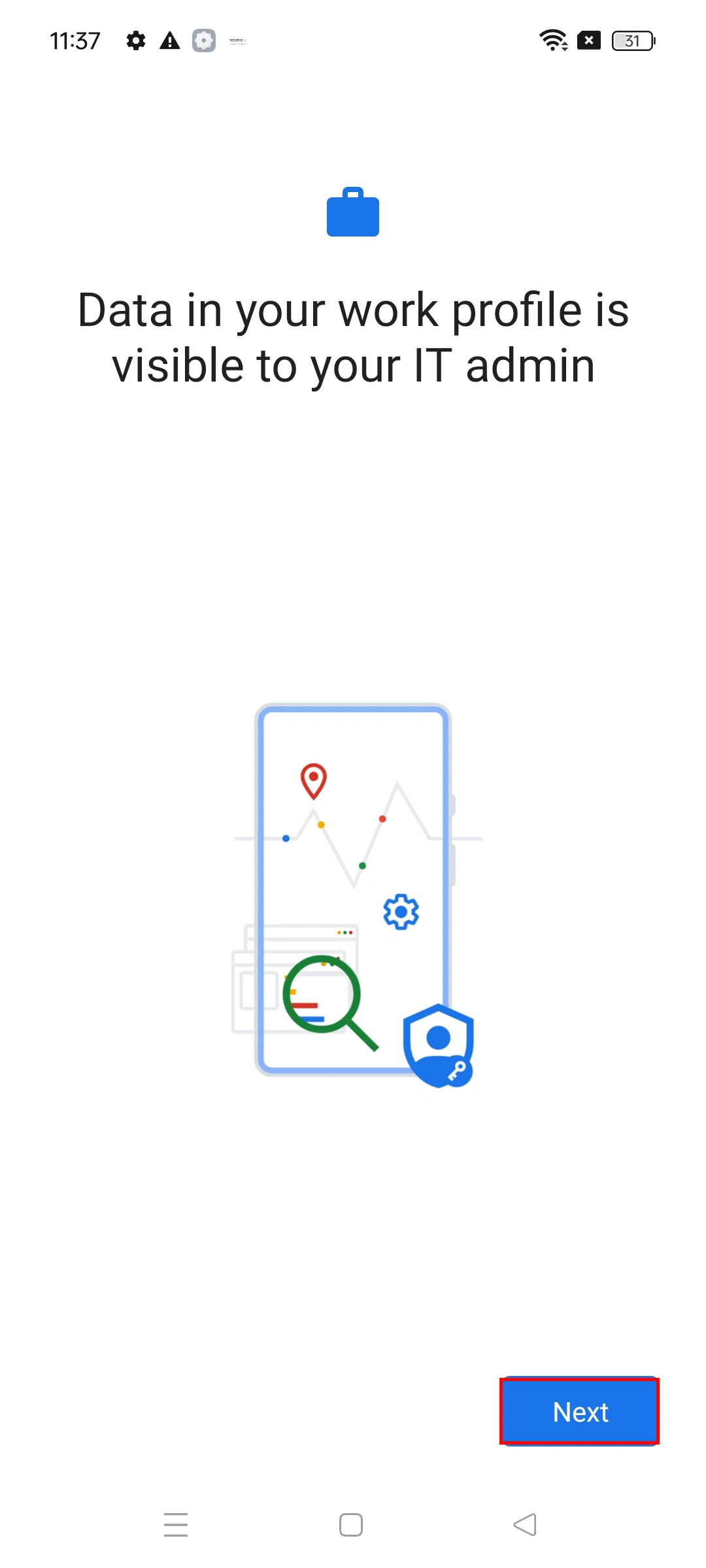
- You’ll now see a separate work container on your device, keeping your work apps and data distinct from personal apps.
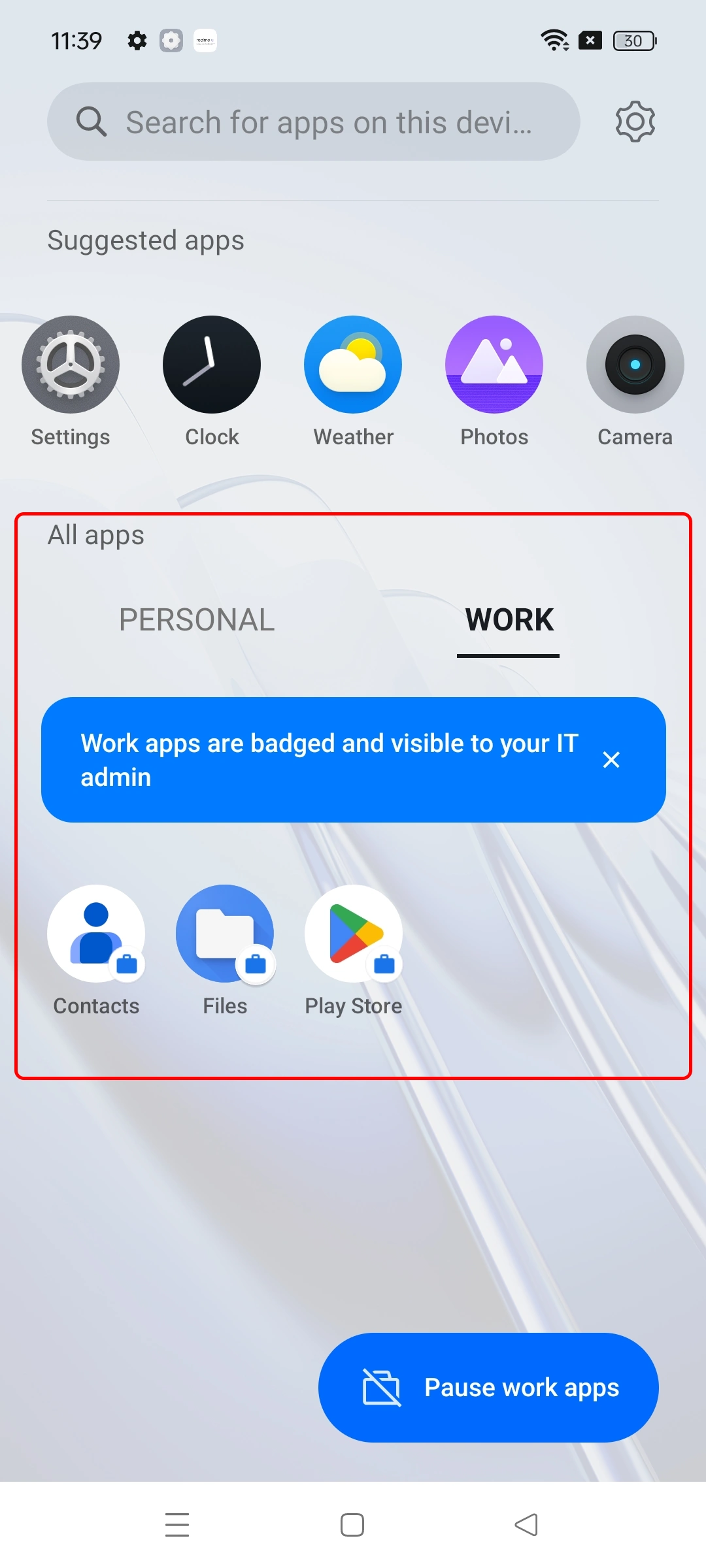
- Your Android device has been successfully configured with the MDM solution.
Not able to configure or register android device?
For this, you need to Contact us or email us at mdmsupport@xecurify.com and we'll help you setting it up in no time.
External References
miniOrange unified endpoint management offers a wide variety of security features with flexible scalability, all available at the most affordable price to all types of businesses. Start by signing up now!