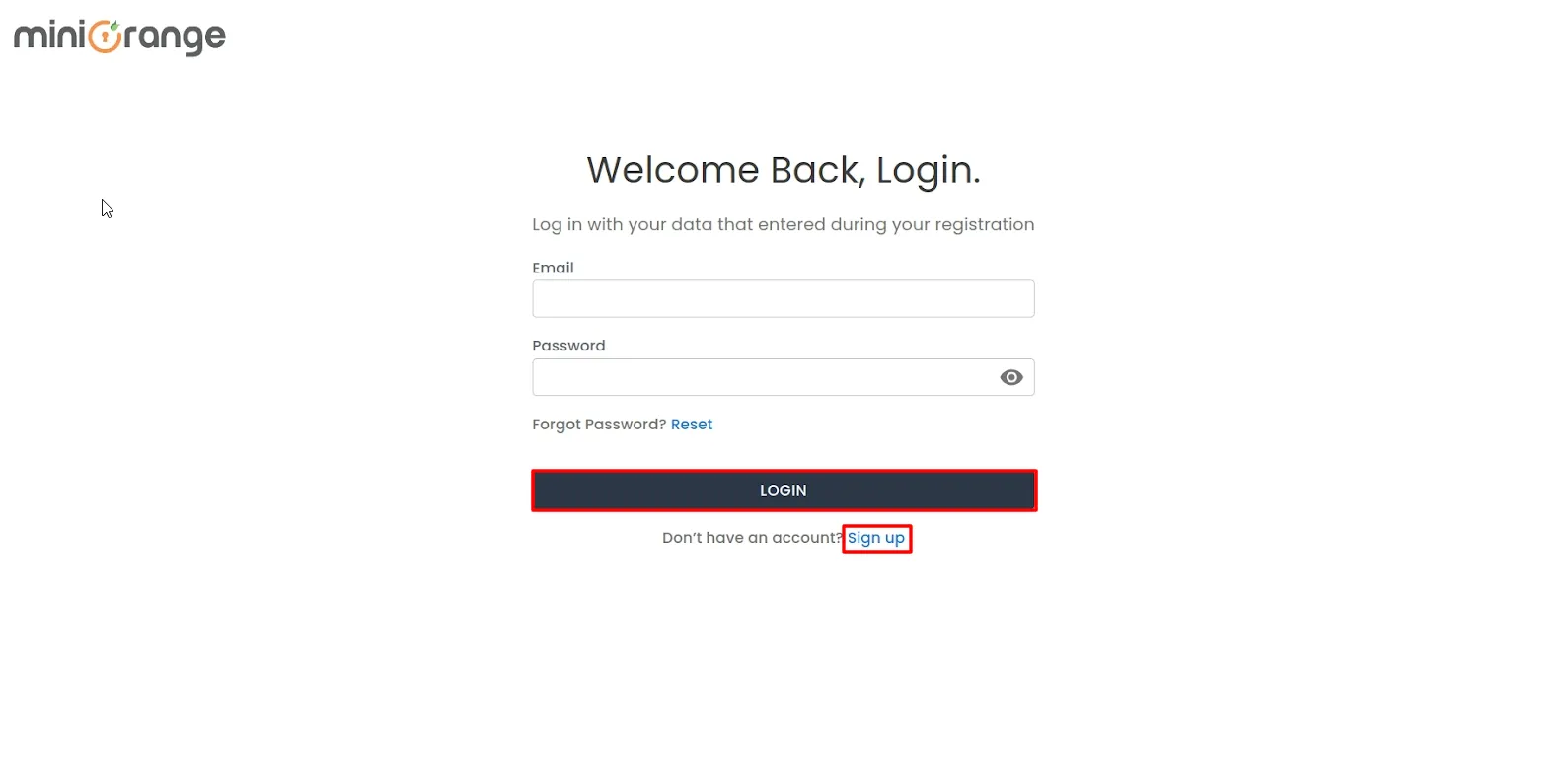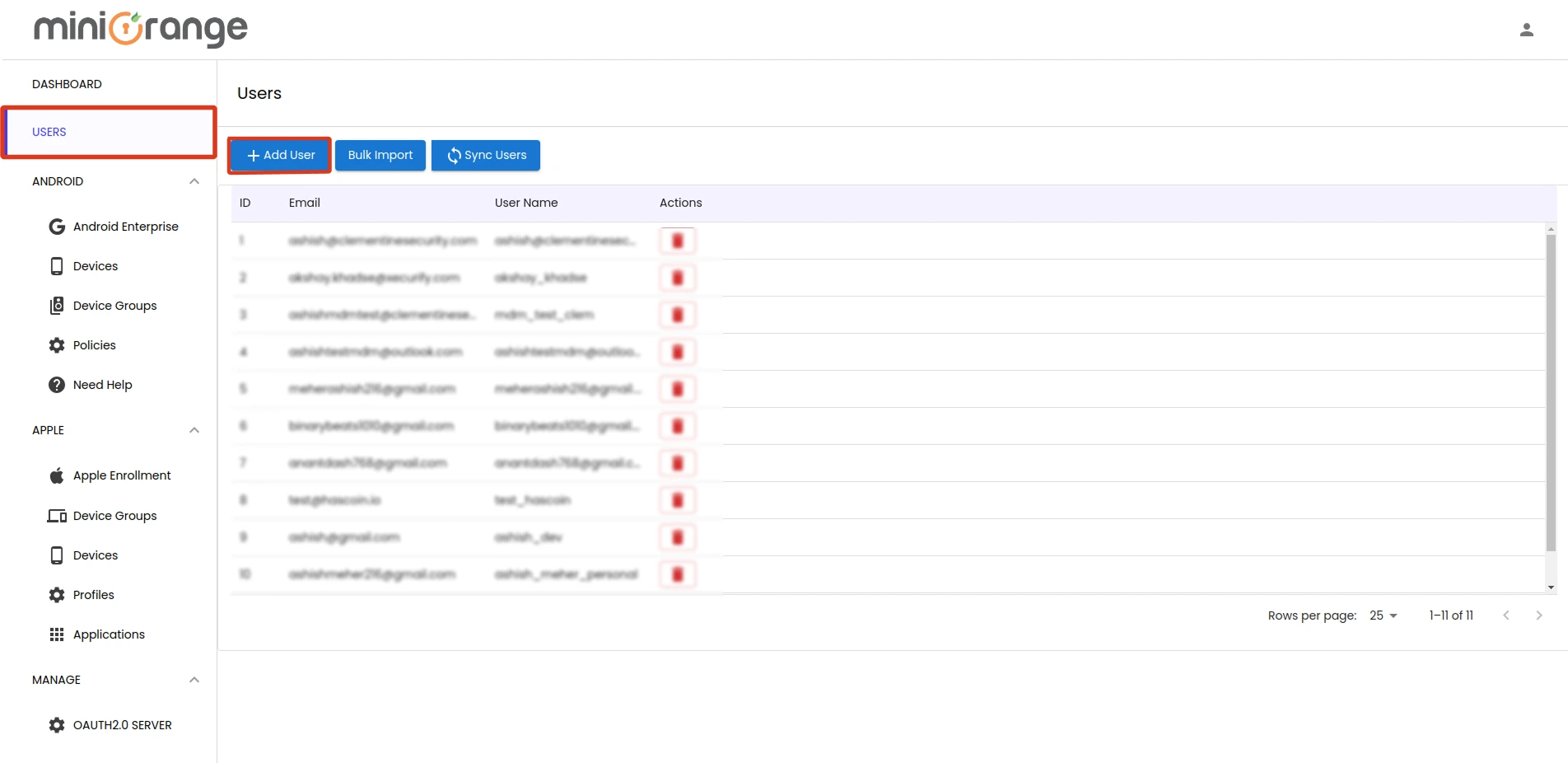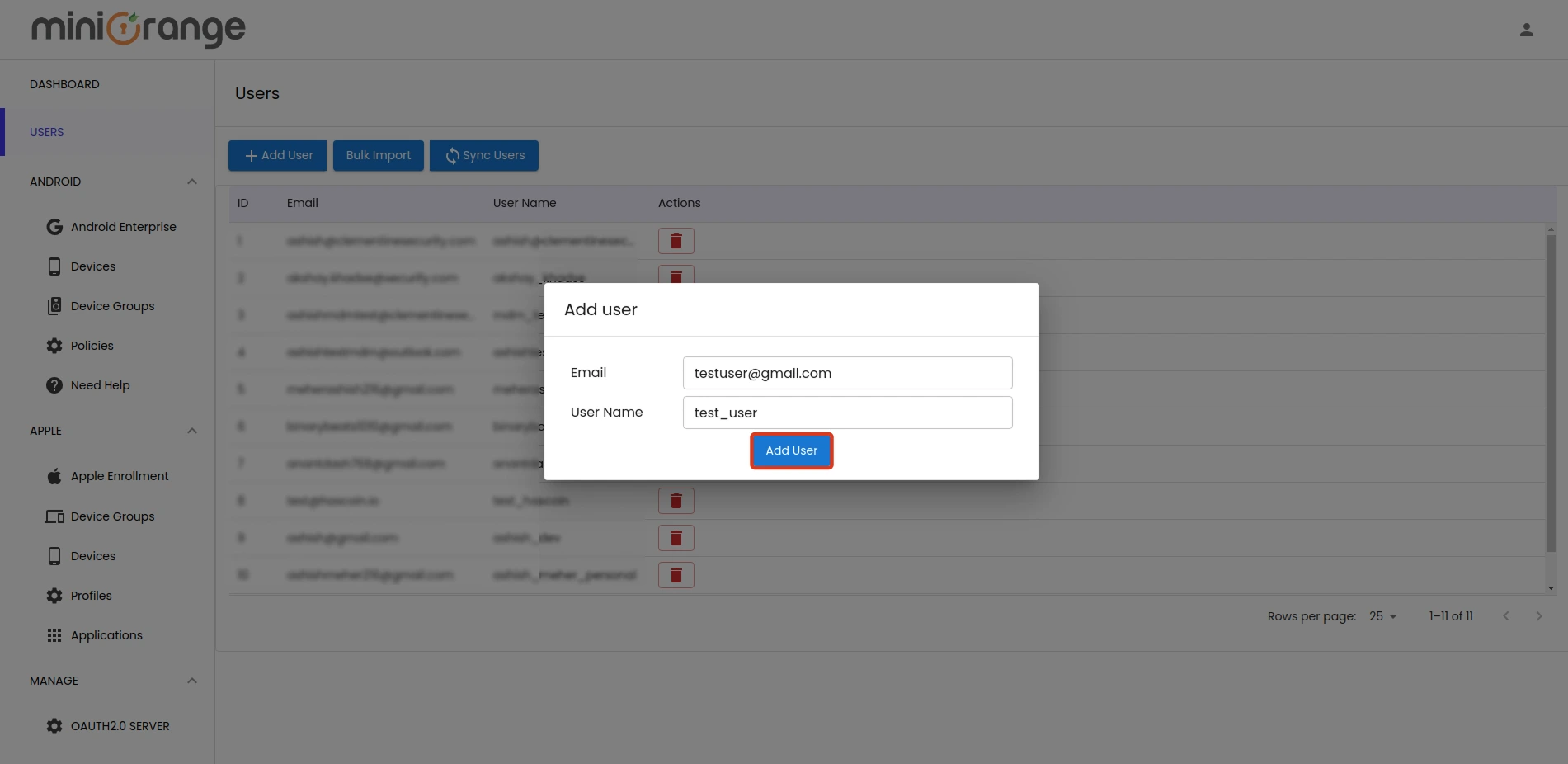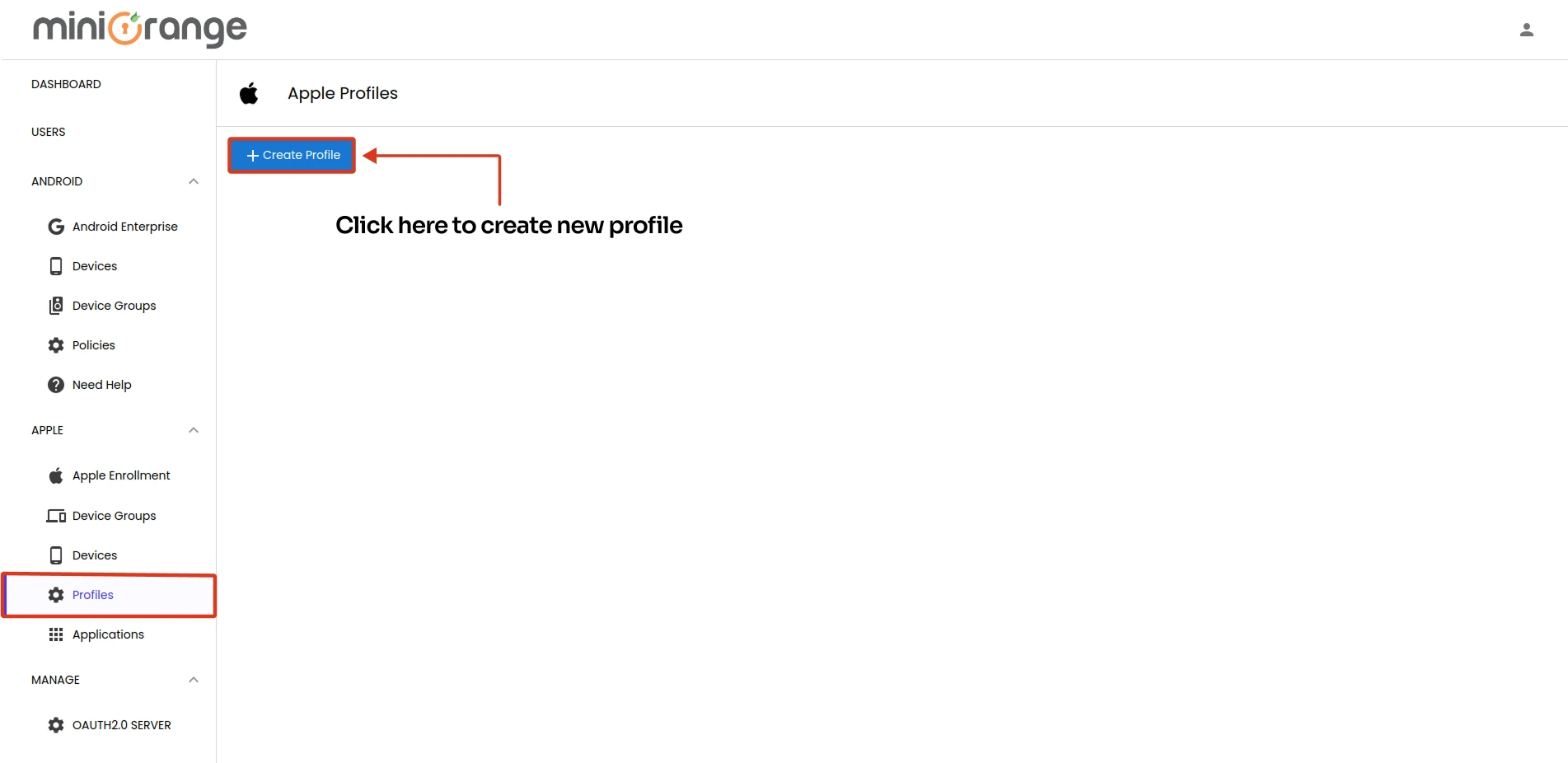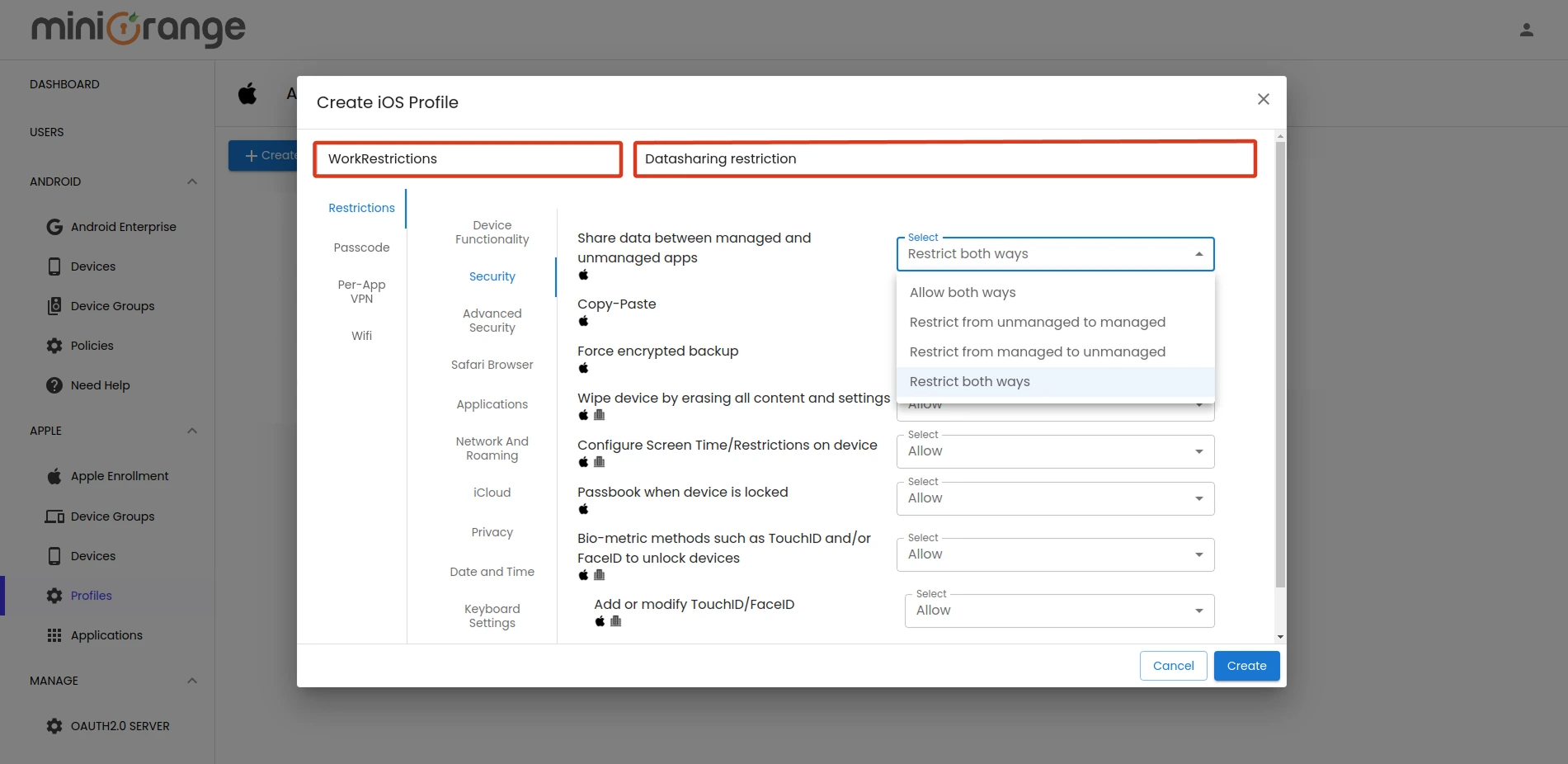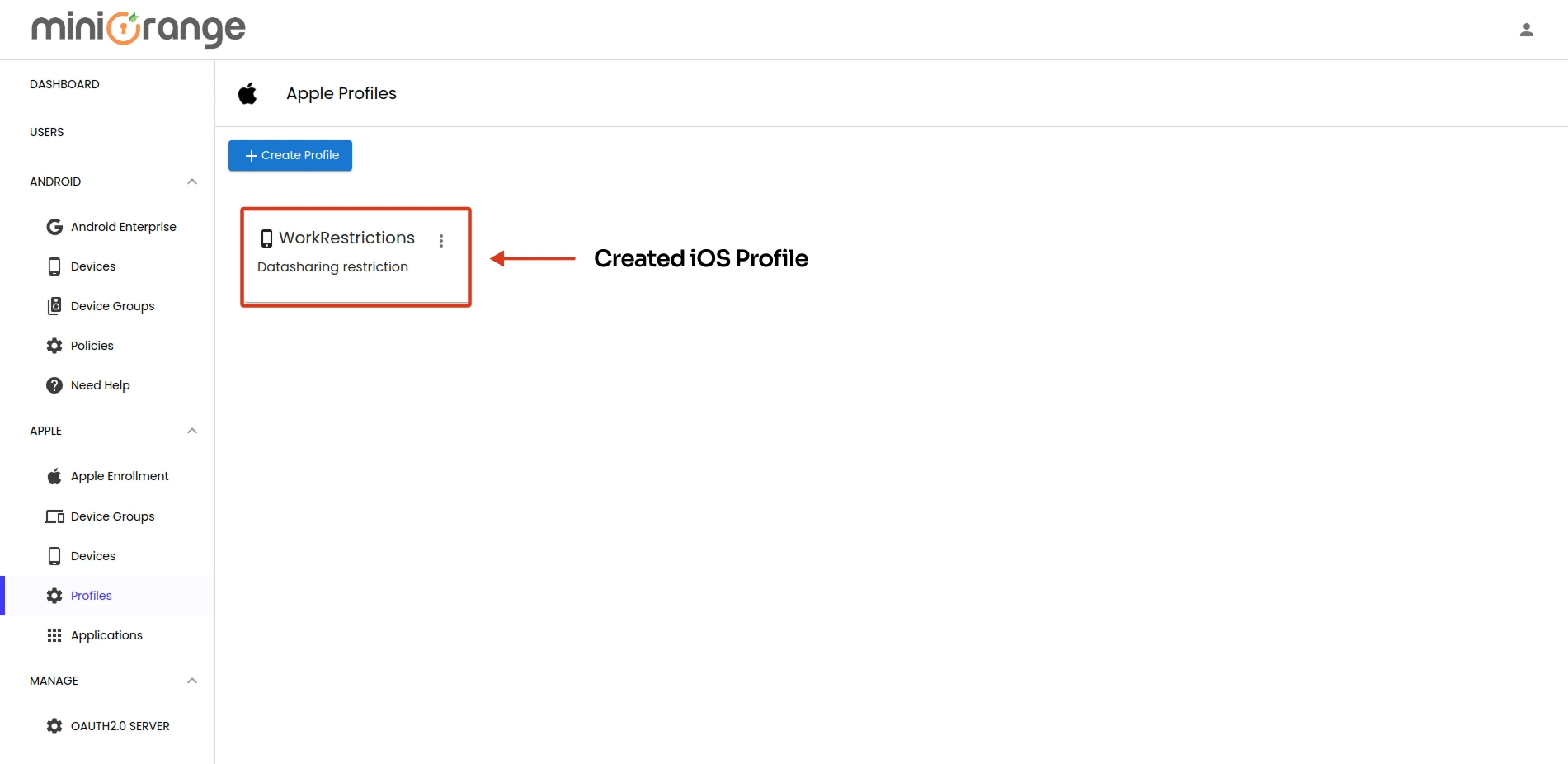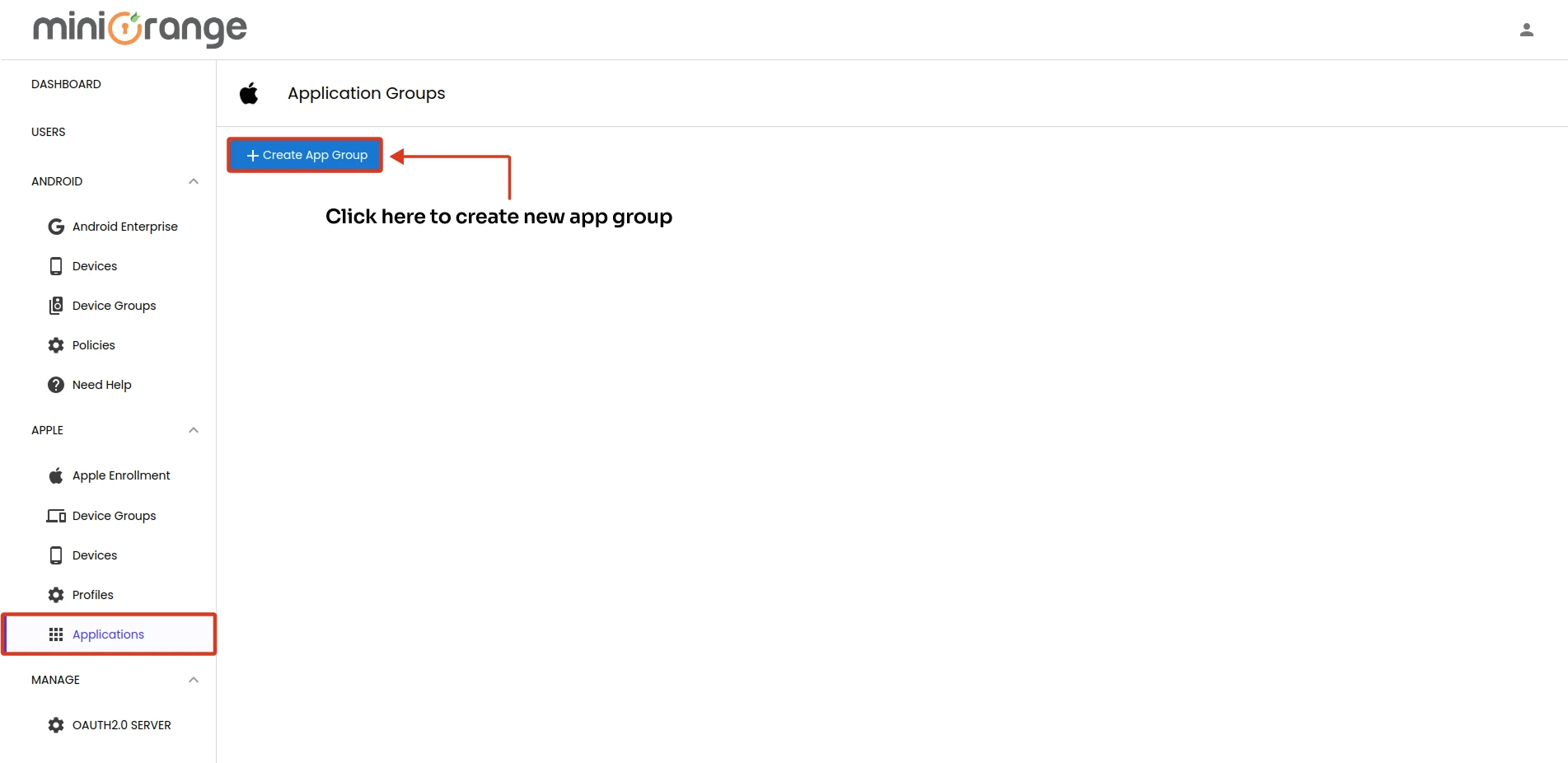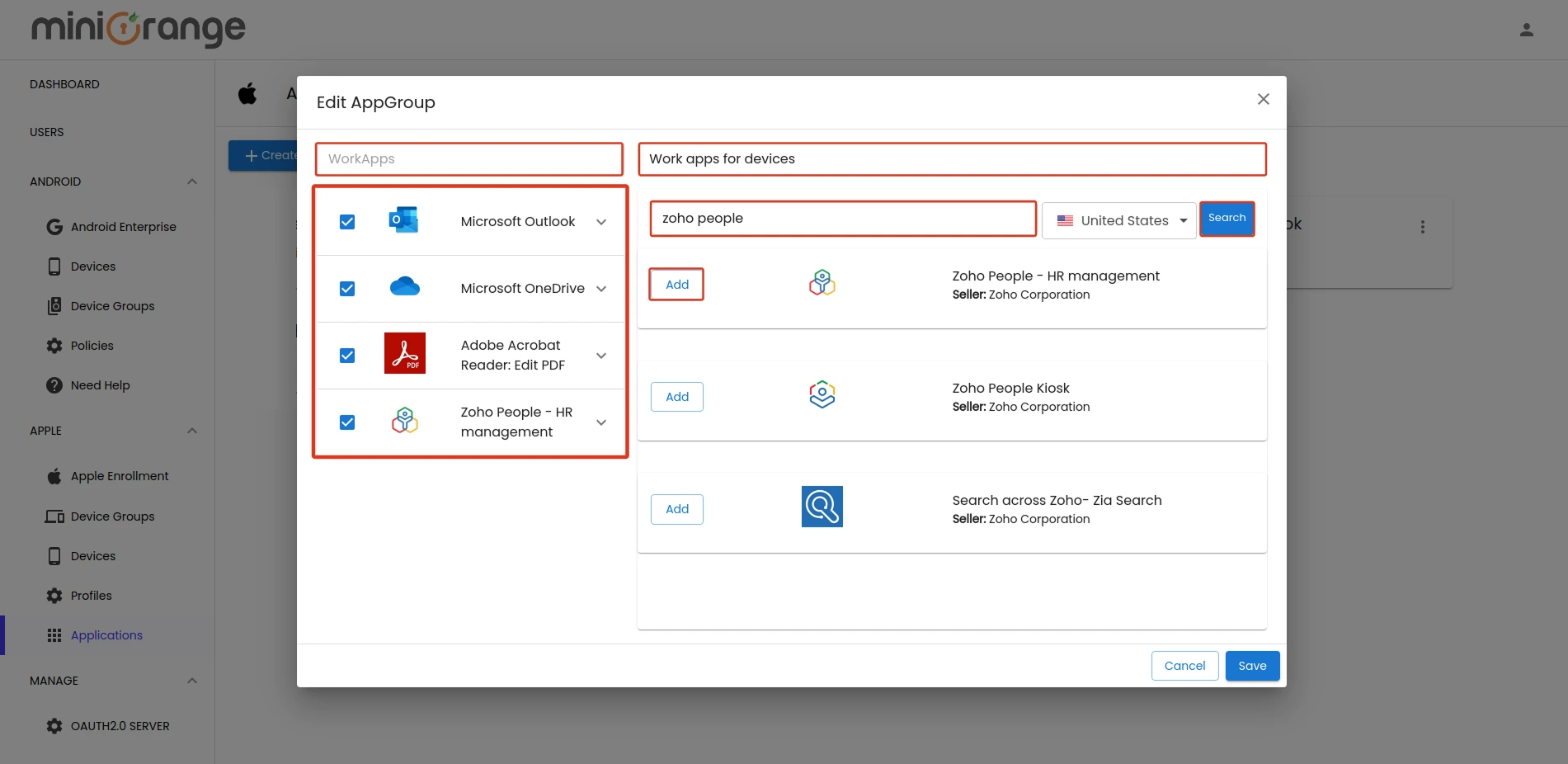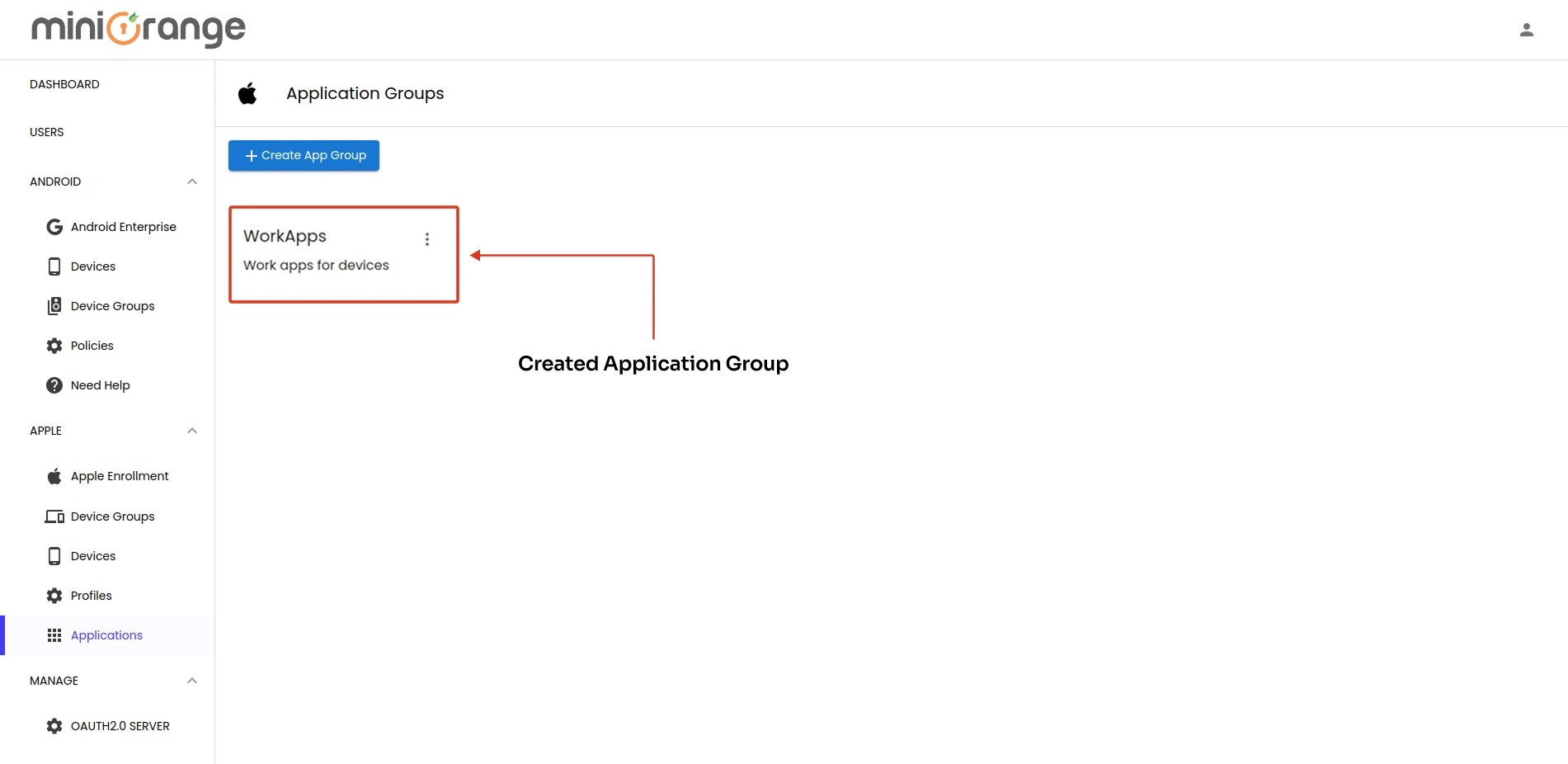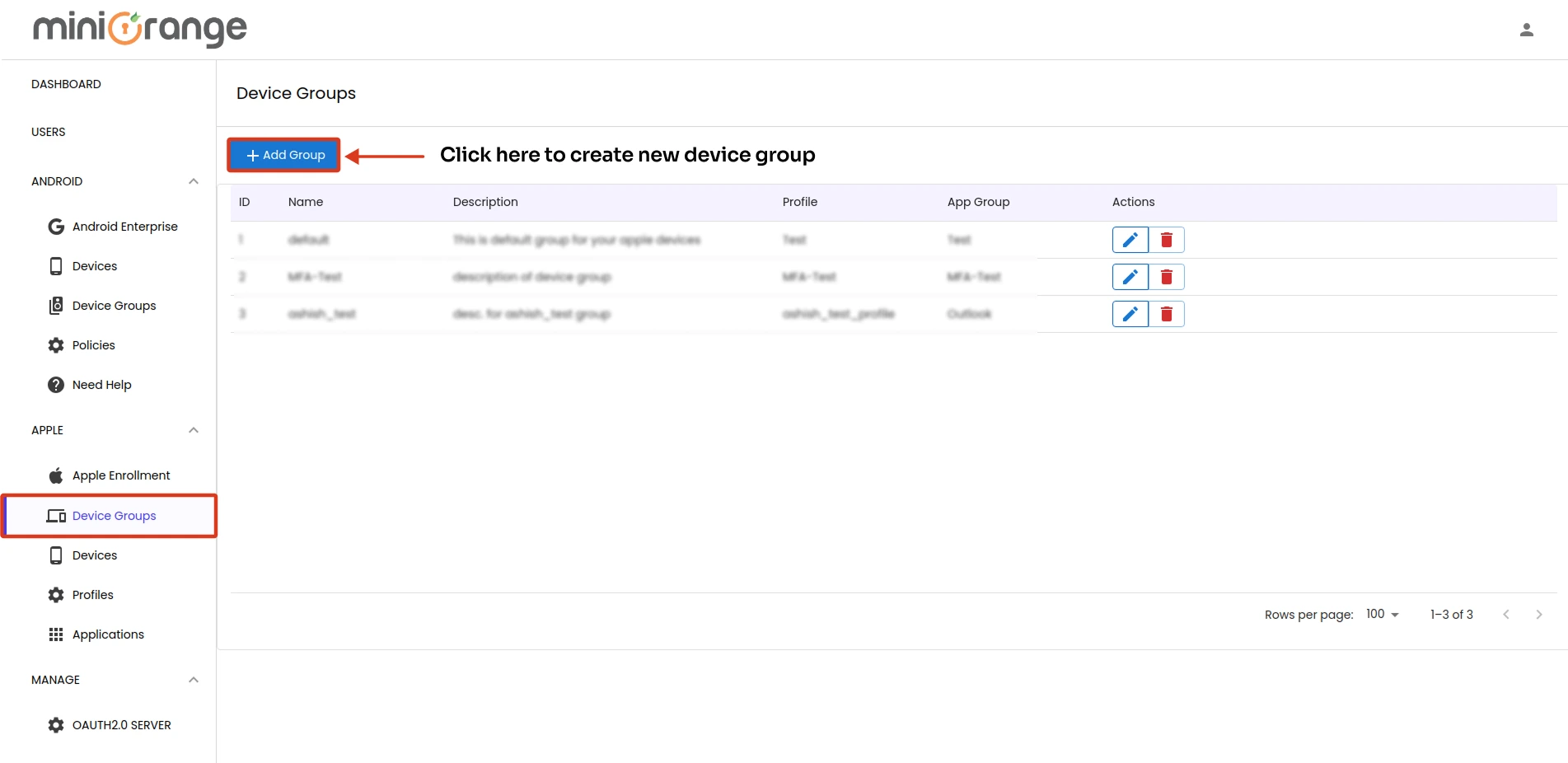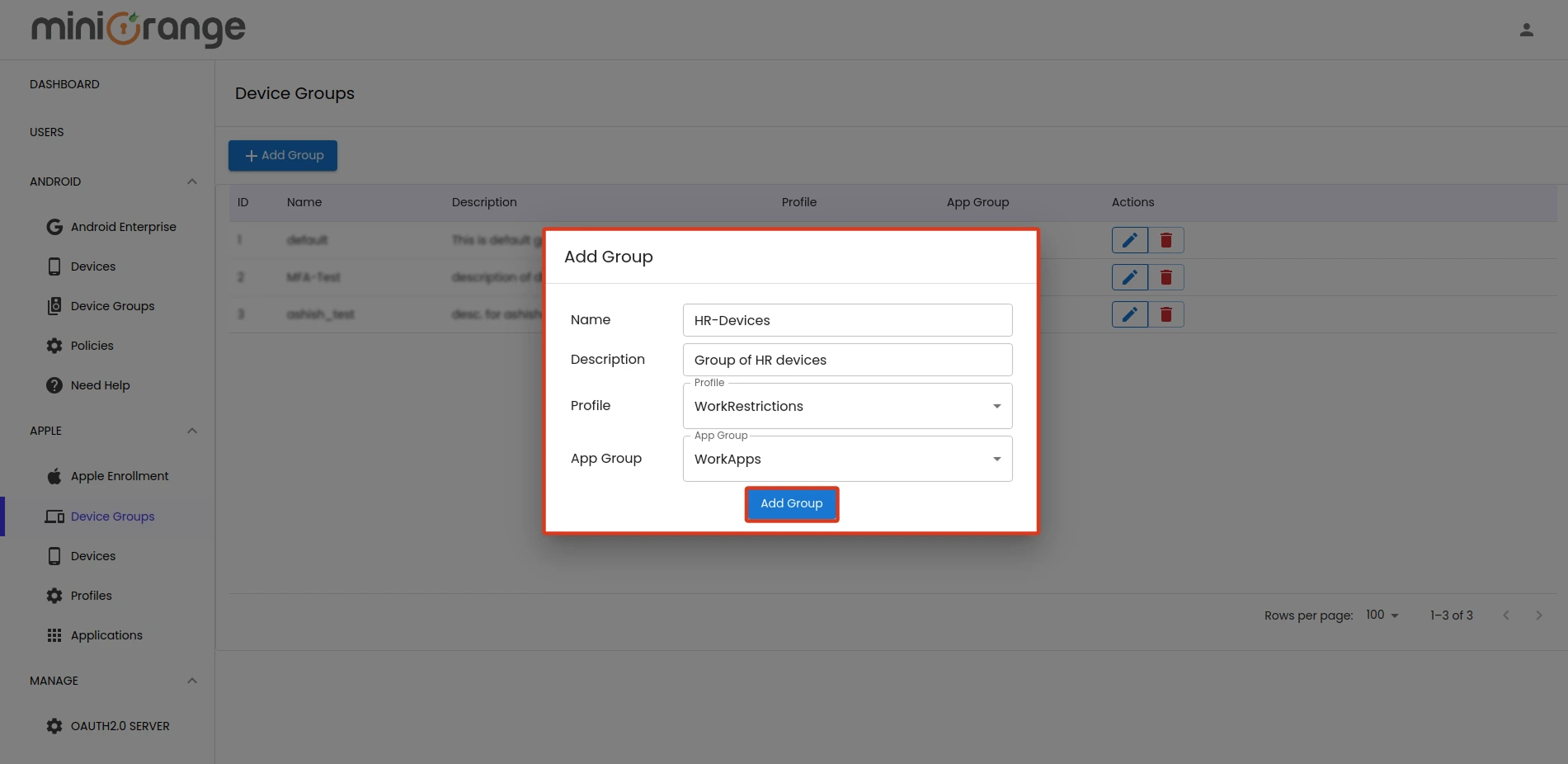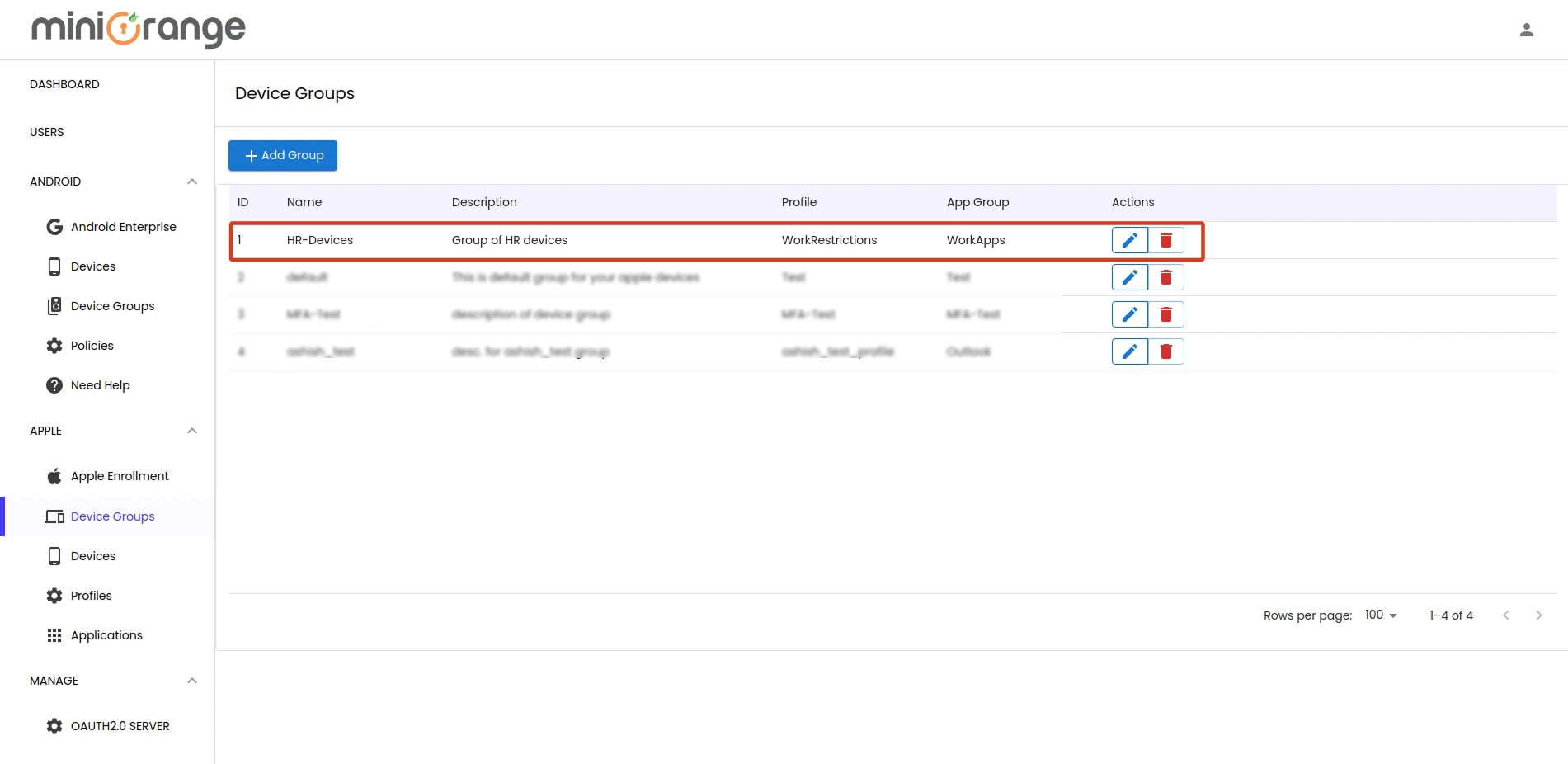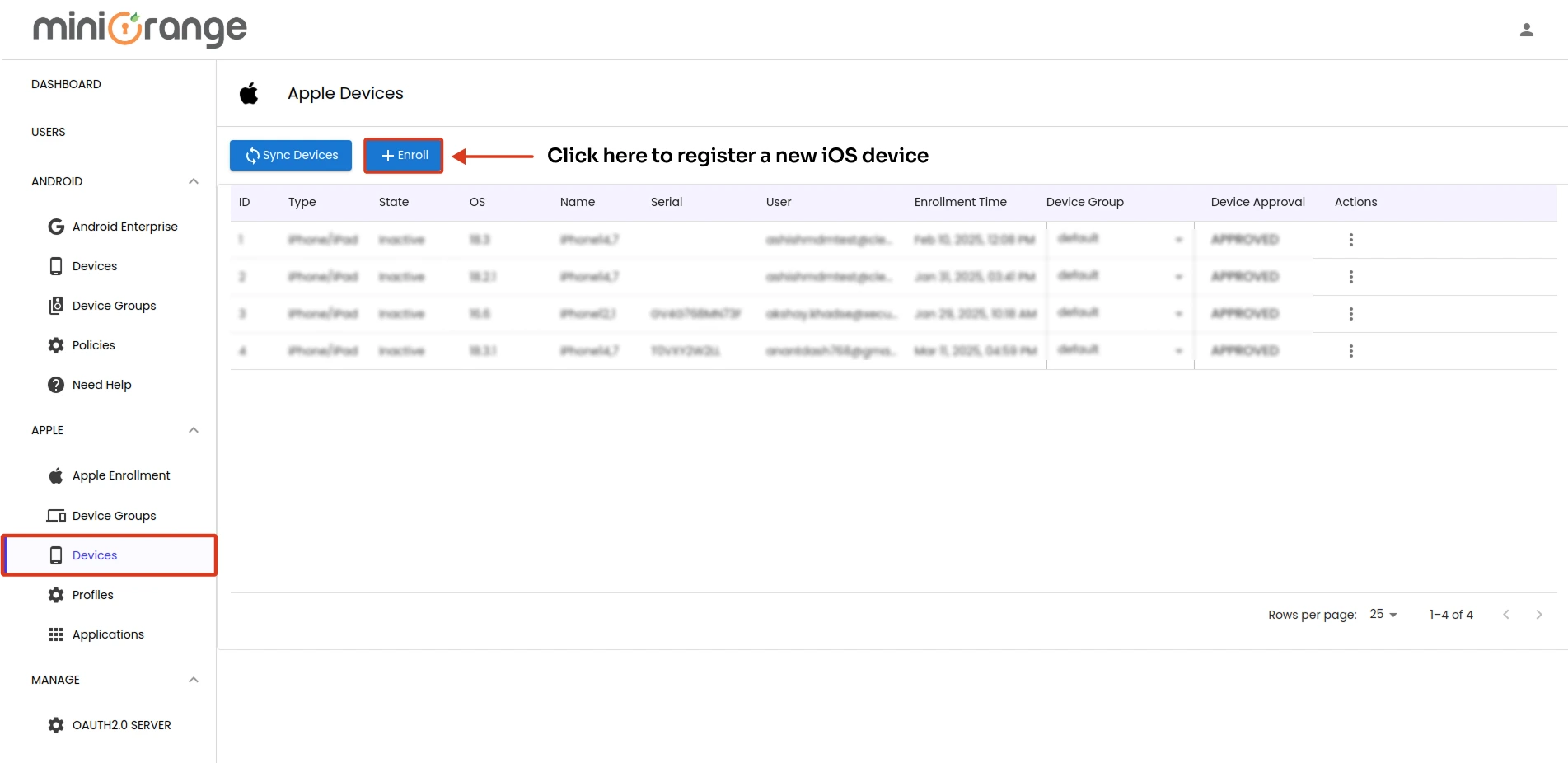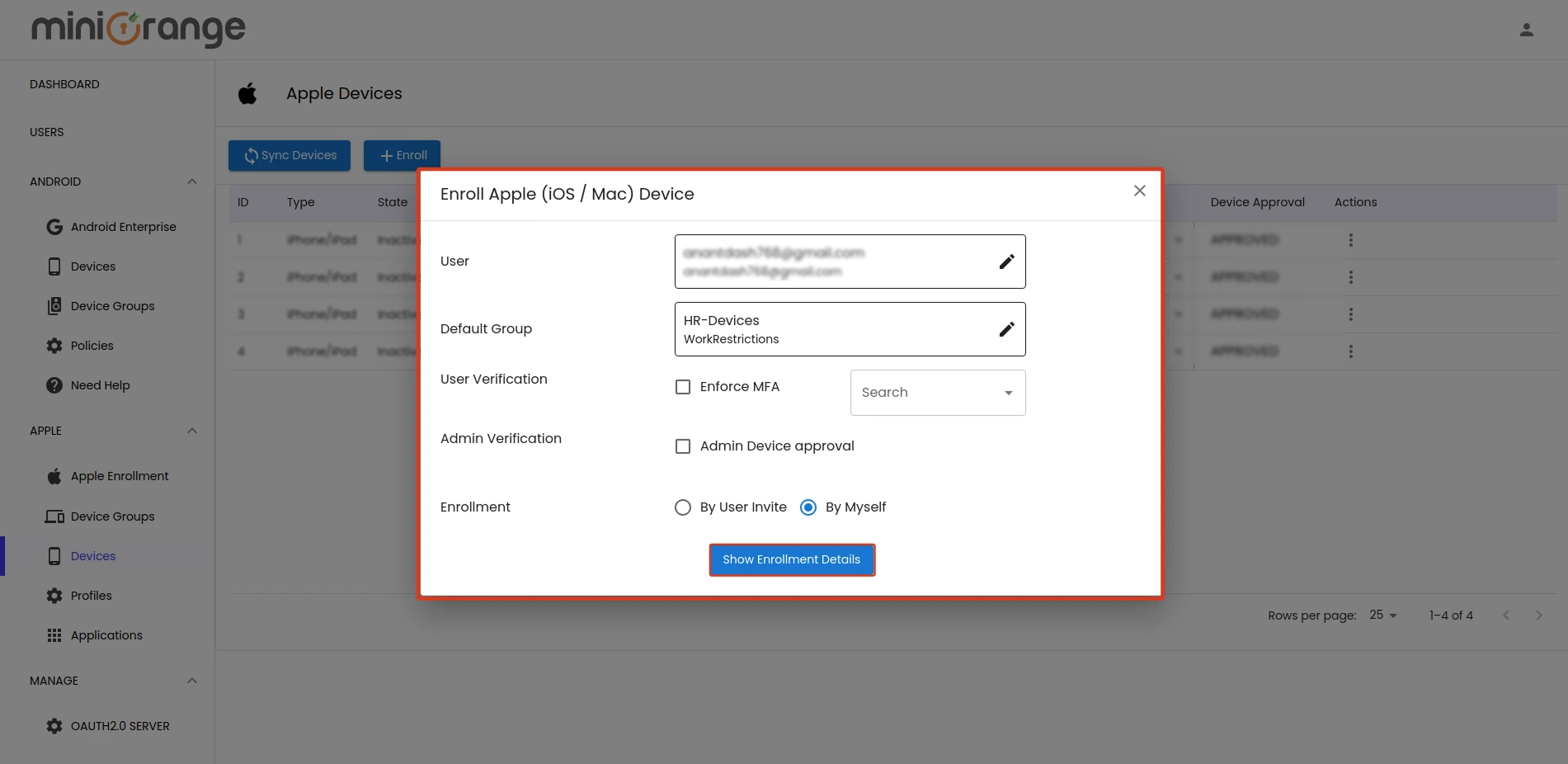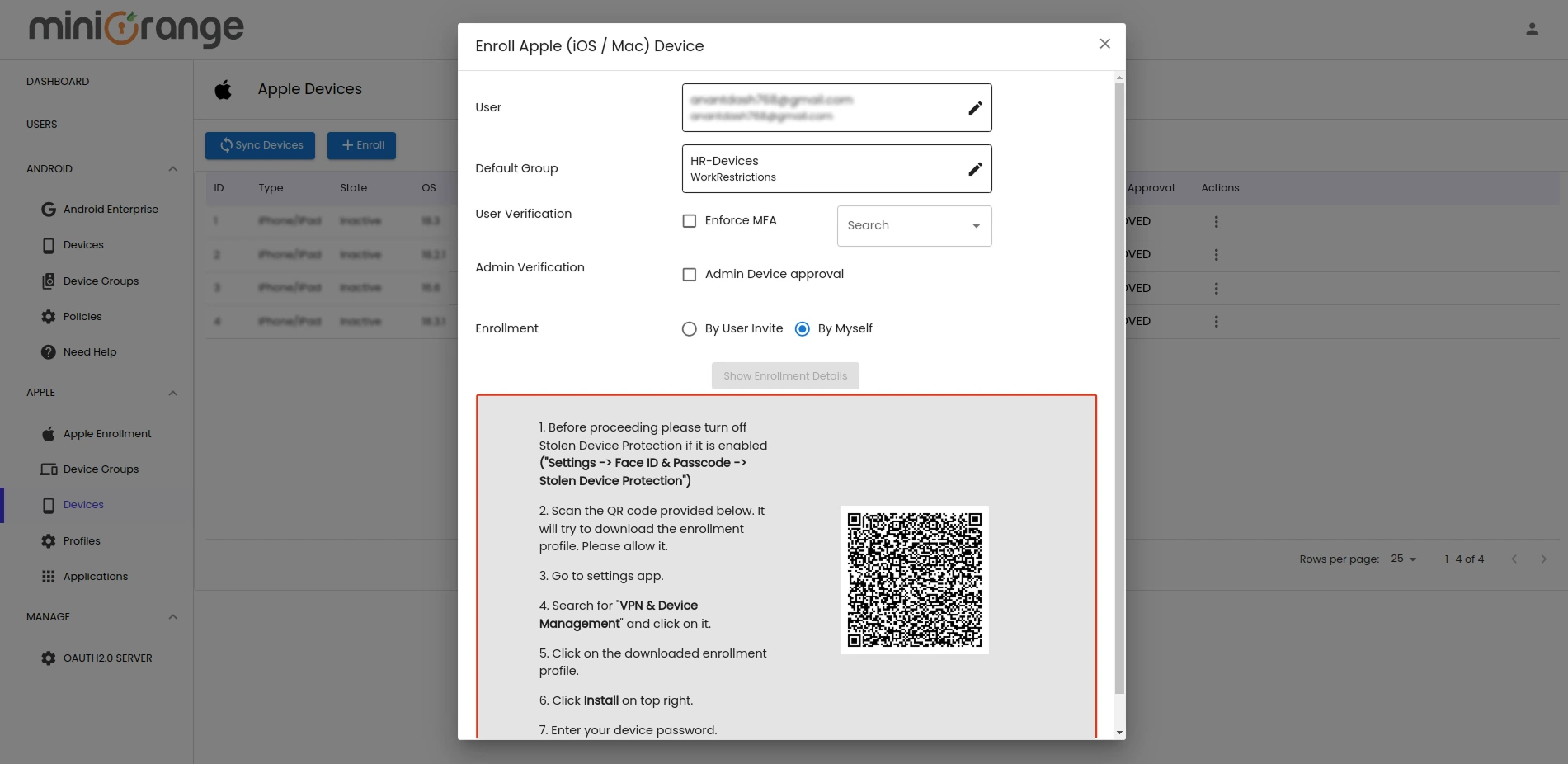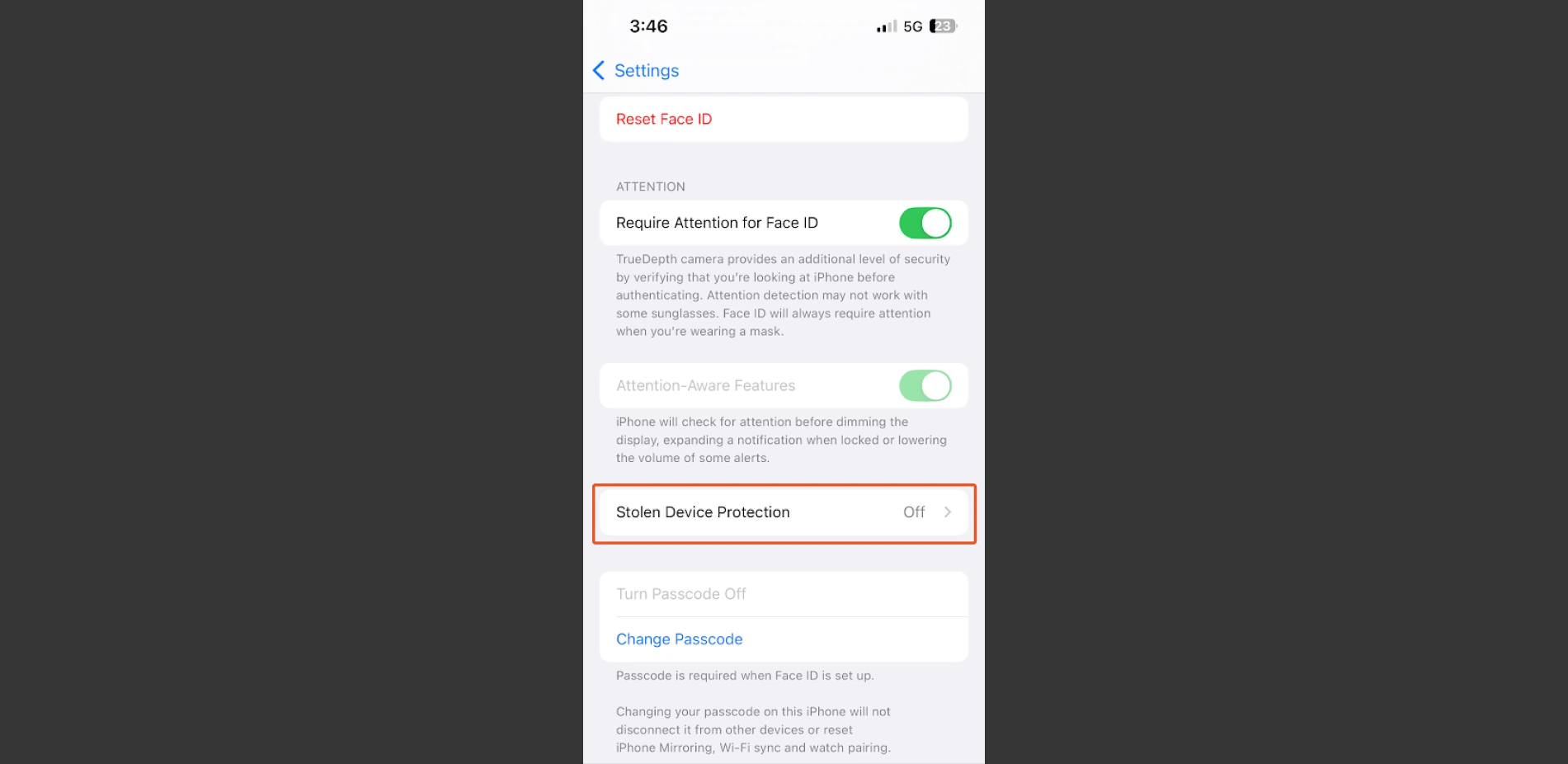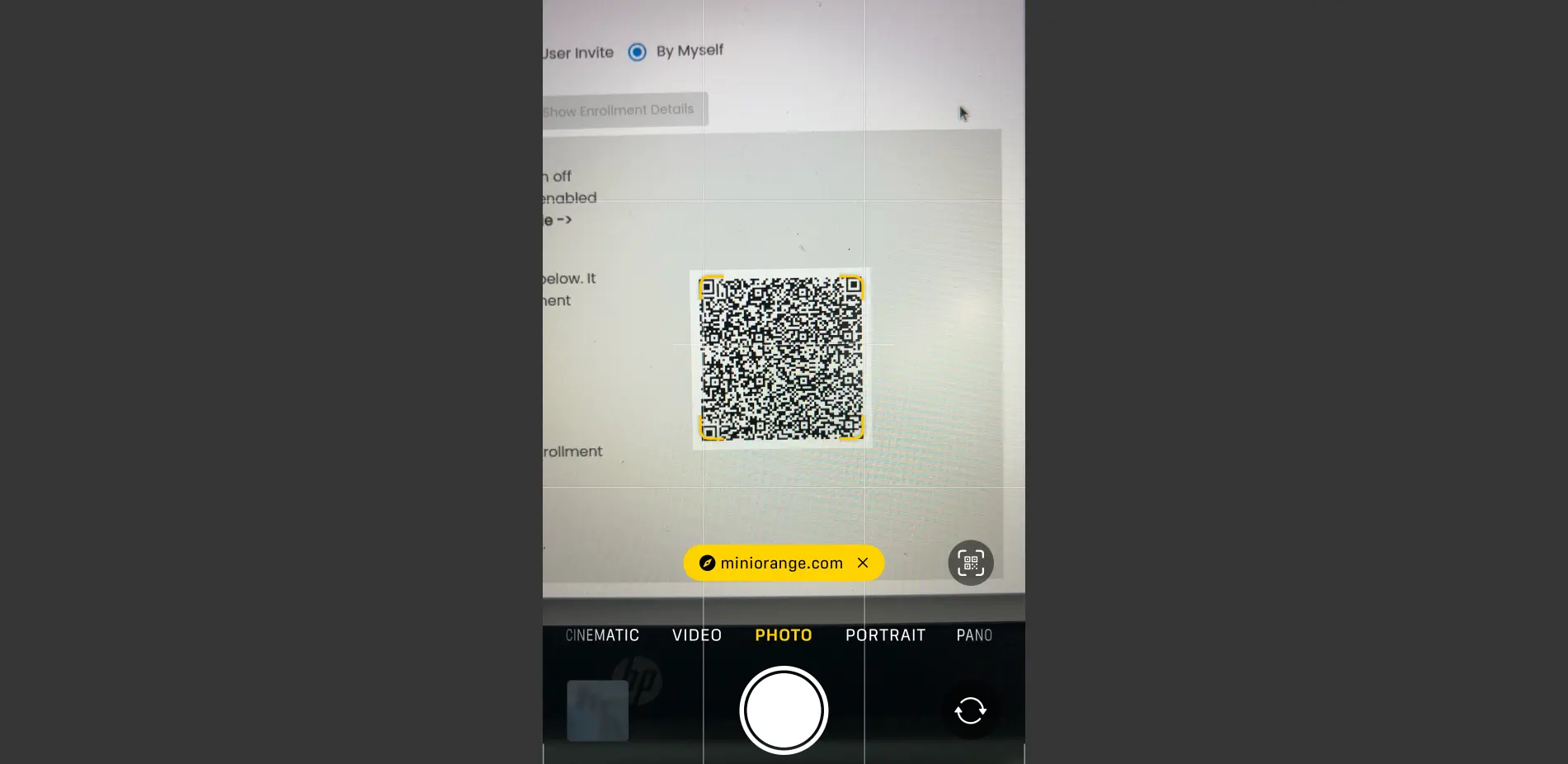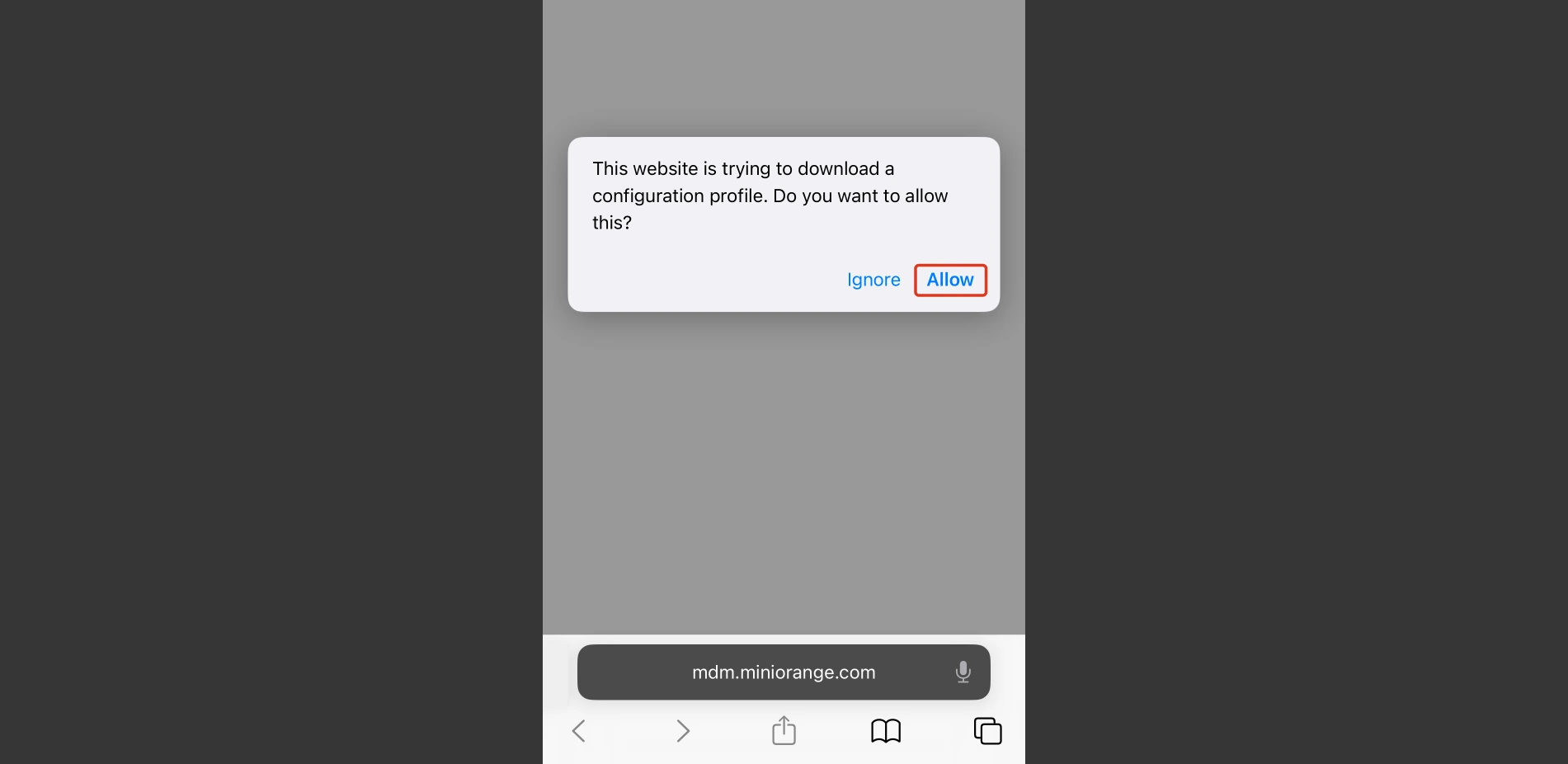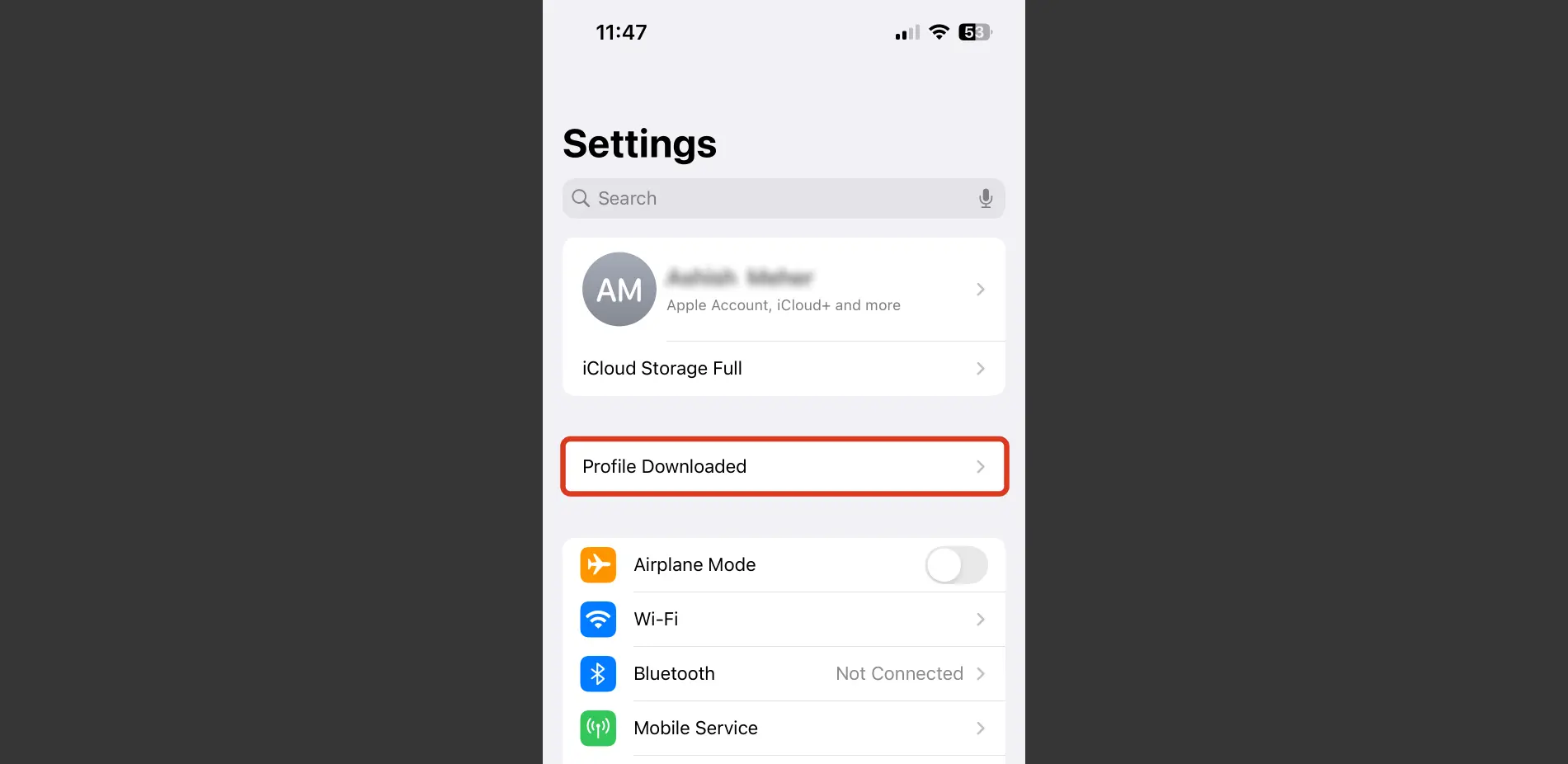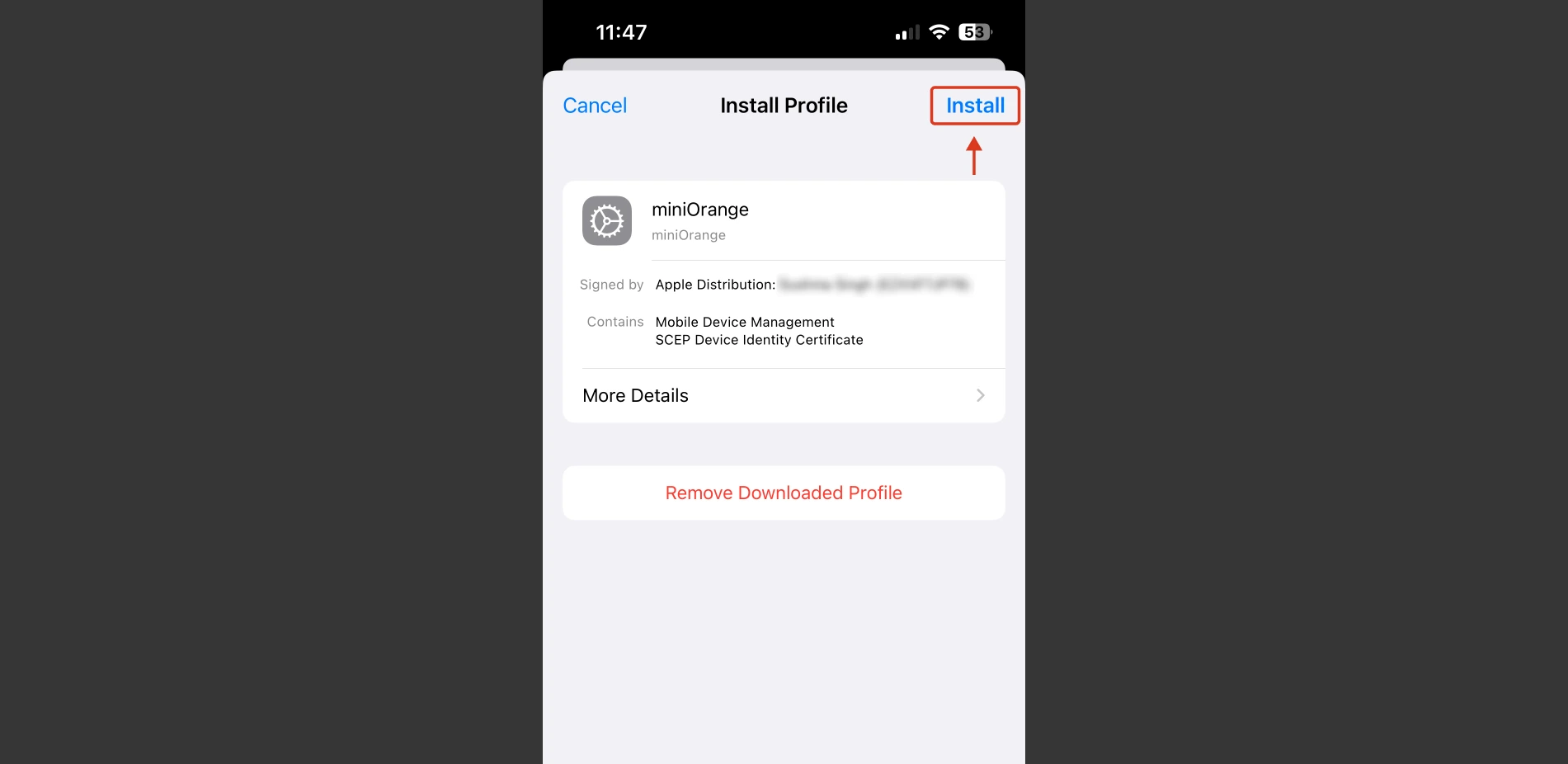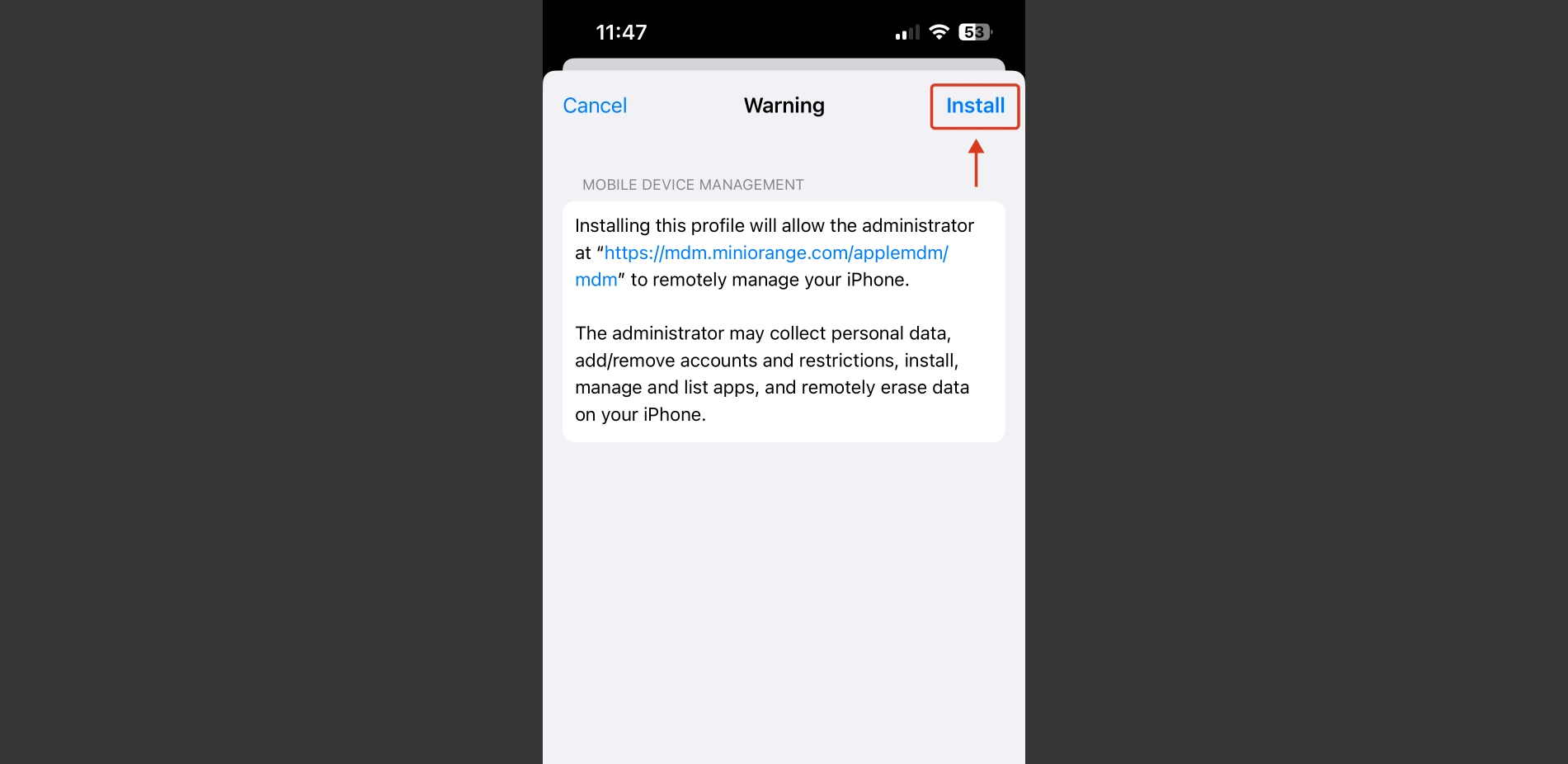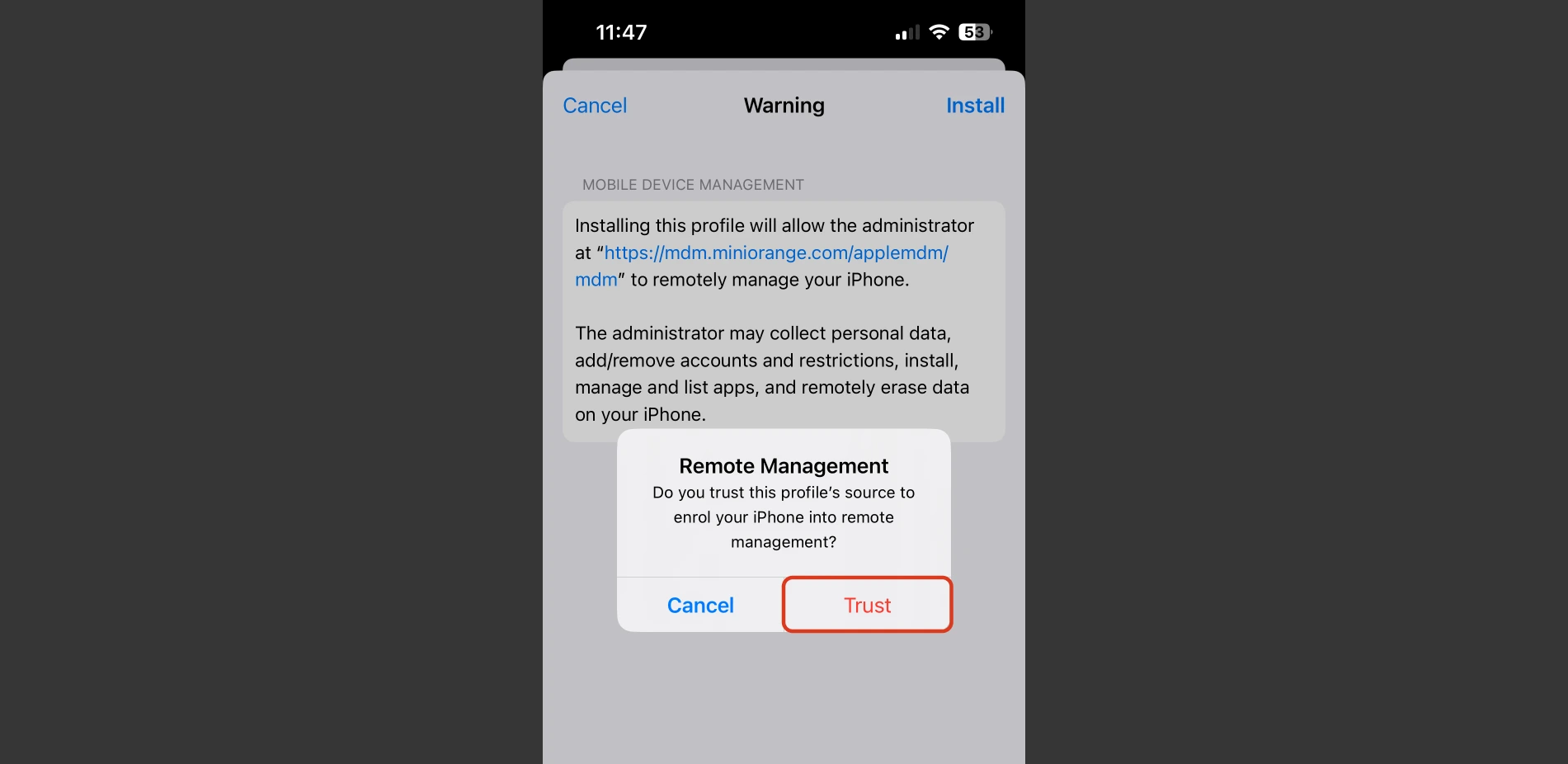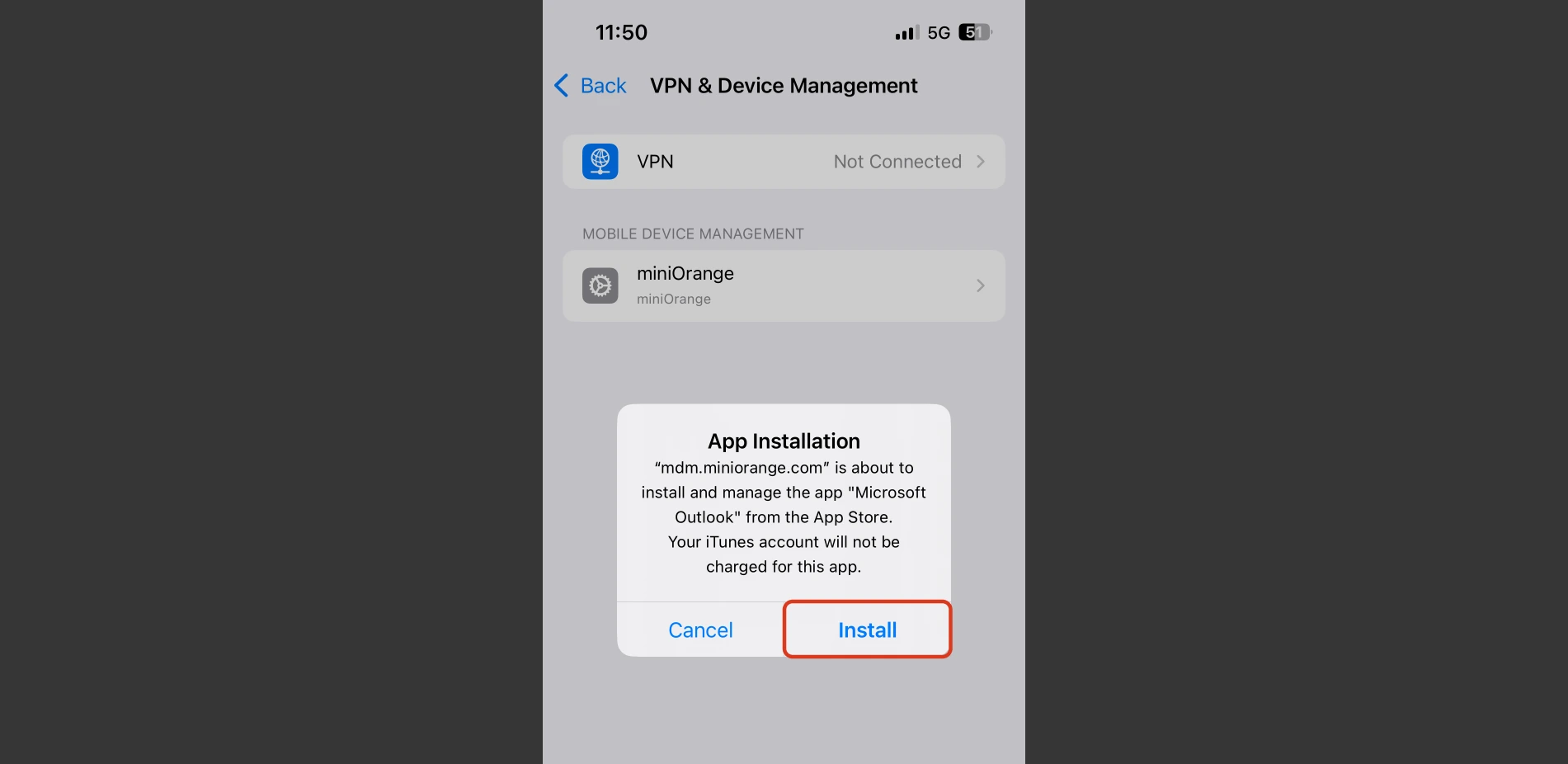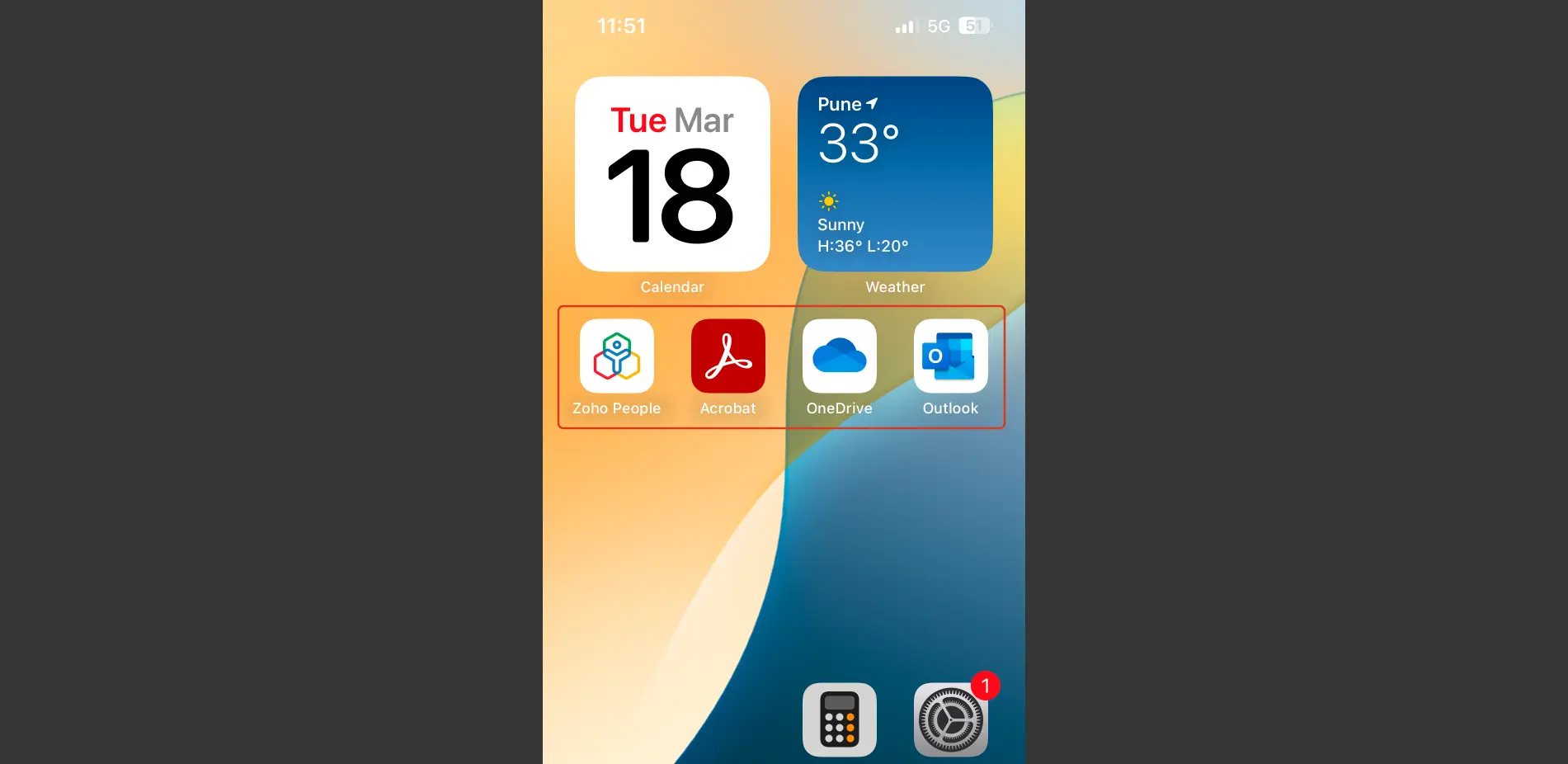Enroll Your Apple iOS Device in MDM Solution
Mobile Device Management (MDM) provides a secure and efficient way to manage iOS, iPad, and MacOS devices within your organization. This guide walks you through enrolling your BYOD/unsupervised iOS/iPadOS devices in miniOrange MDM.
For more details, check out the miniOrange iOS MDM Solution.
Prerequistes
Before starting, ensure that you have registered with the Apple APNs service. Please follow the guide to setup APNs in miniOrange MDM
Follow the Step-by-Step Guide given below to Enroll iOS Device in miniOrange MDM
Step 1: Sign up with miniOrange MDM
Step 2: Create a User
- Once logged in, Navigate to the USERS tab.
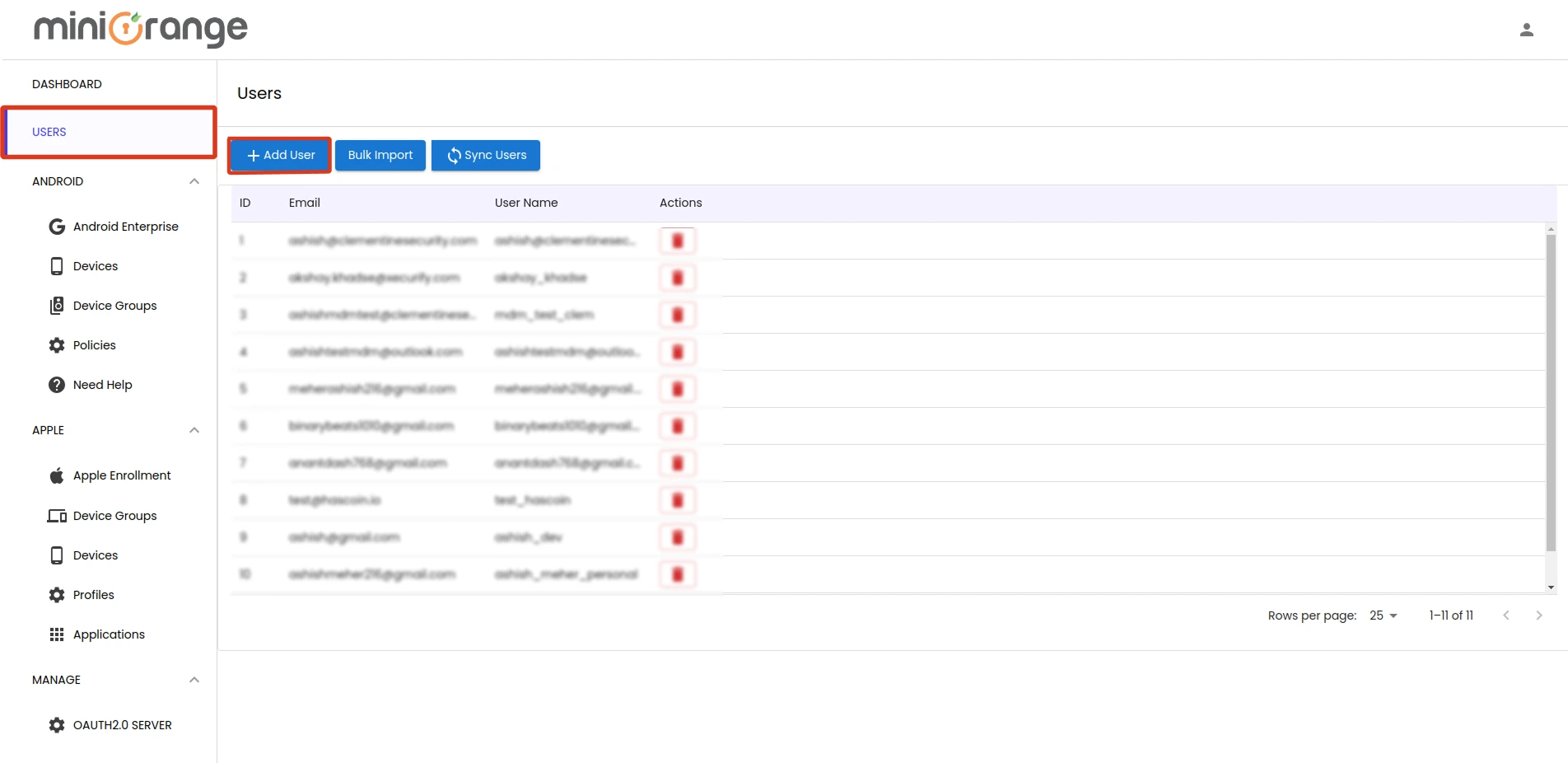
- click on Add User to create a new user and enter Email and User Name and click on Add User button.
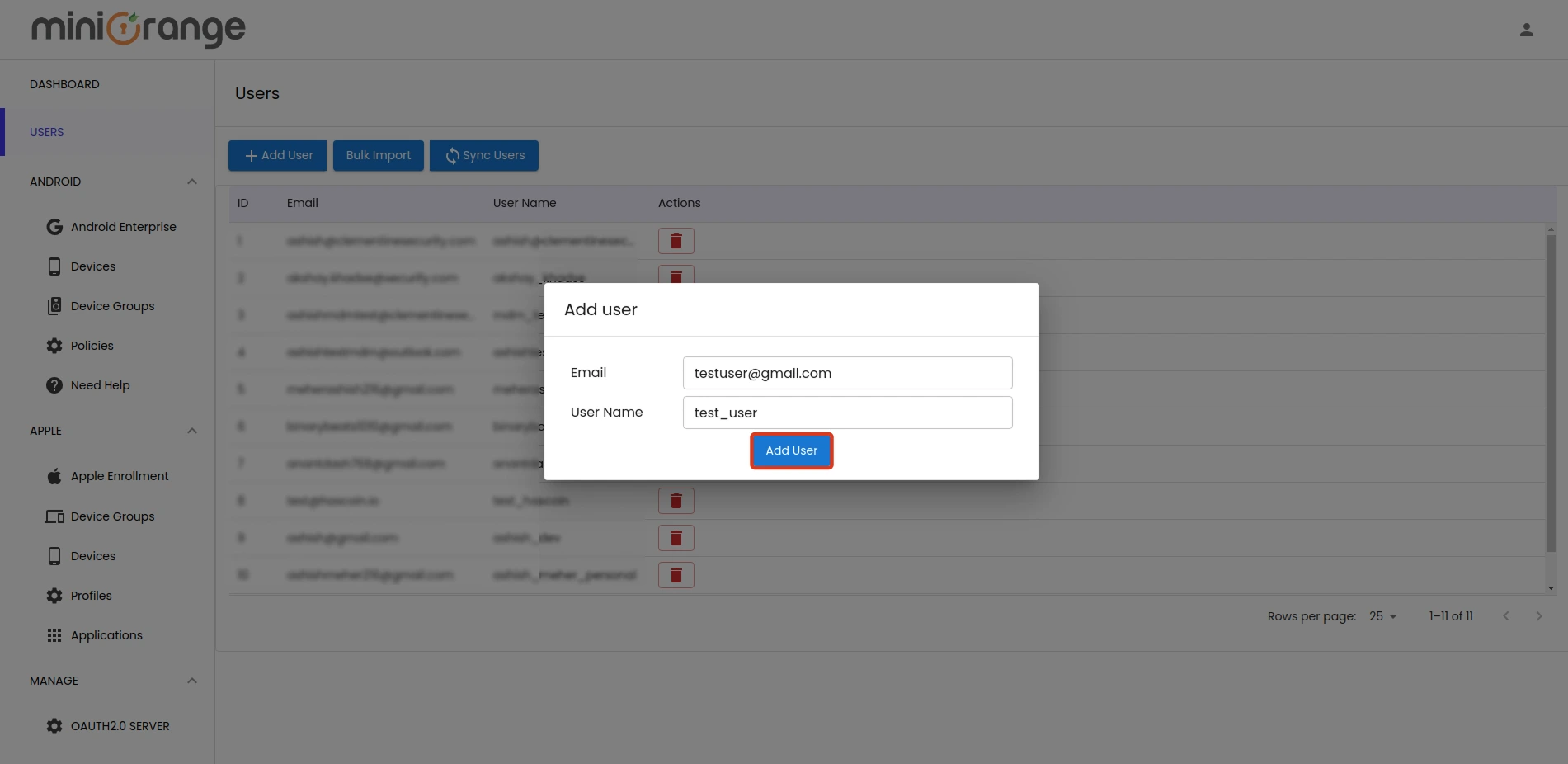
Step 3: Create a Profile
Profiles contain essential settings for securing data and managing the device, such as:
- Restricting data sharing between managed and unmanaged apps.
- Disabling screenshots.
- Blocking camera access.
- Now, Go to the APPLE > Profiles tab. Click on Create Policy to create the new policy.
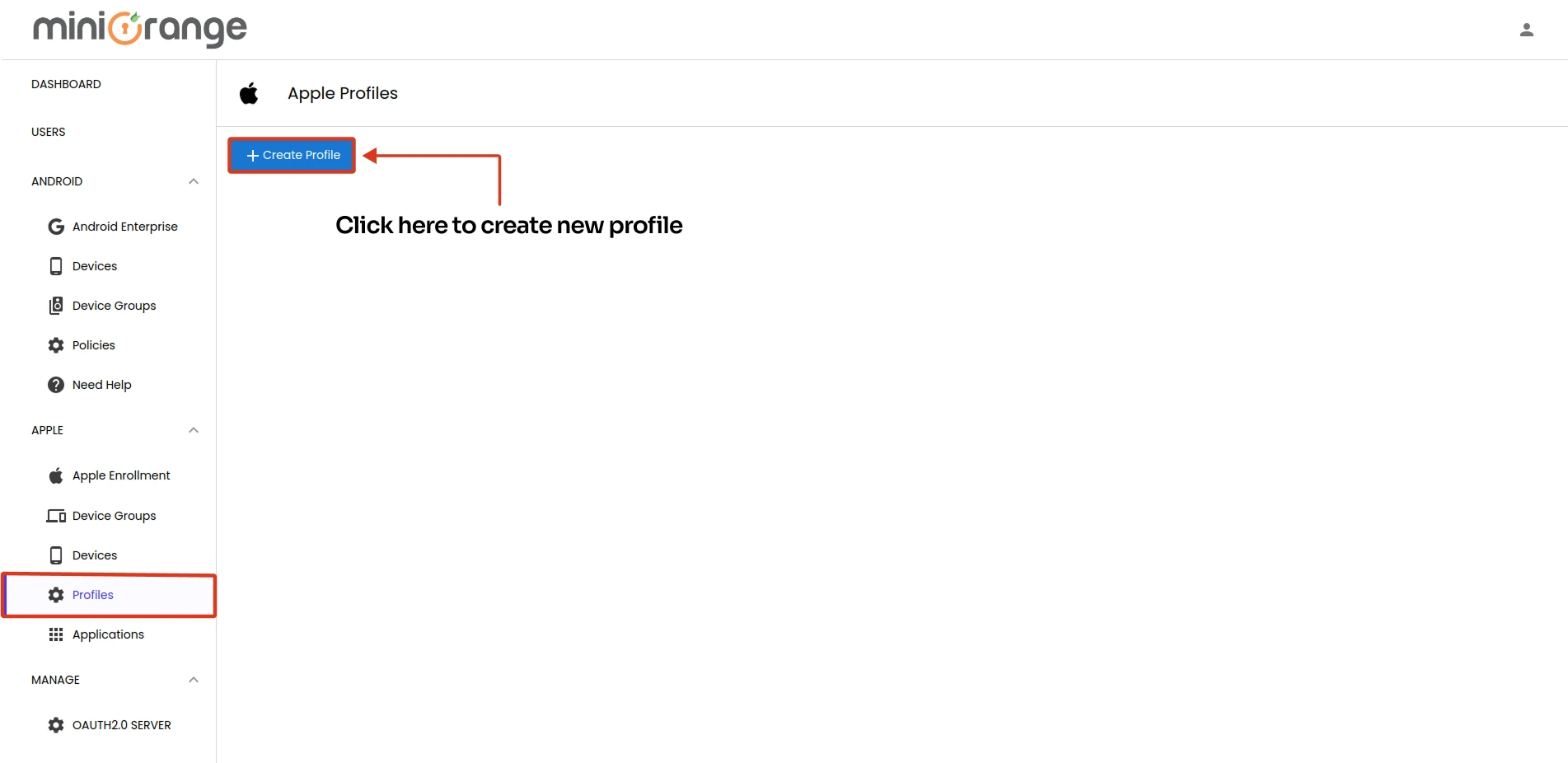
- Enter the “Profile Name” (e.g. WorkRestrictions etc.) and add a “Description” for your policy.
- Adjust the profile settings to suit your needs (e.g. block camera access, restrict screenshots and screen recordings, data sharing between managed and unmanaged apps, etc.).
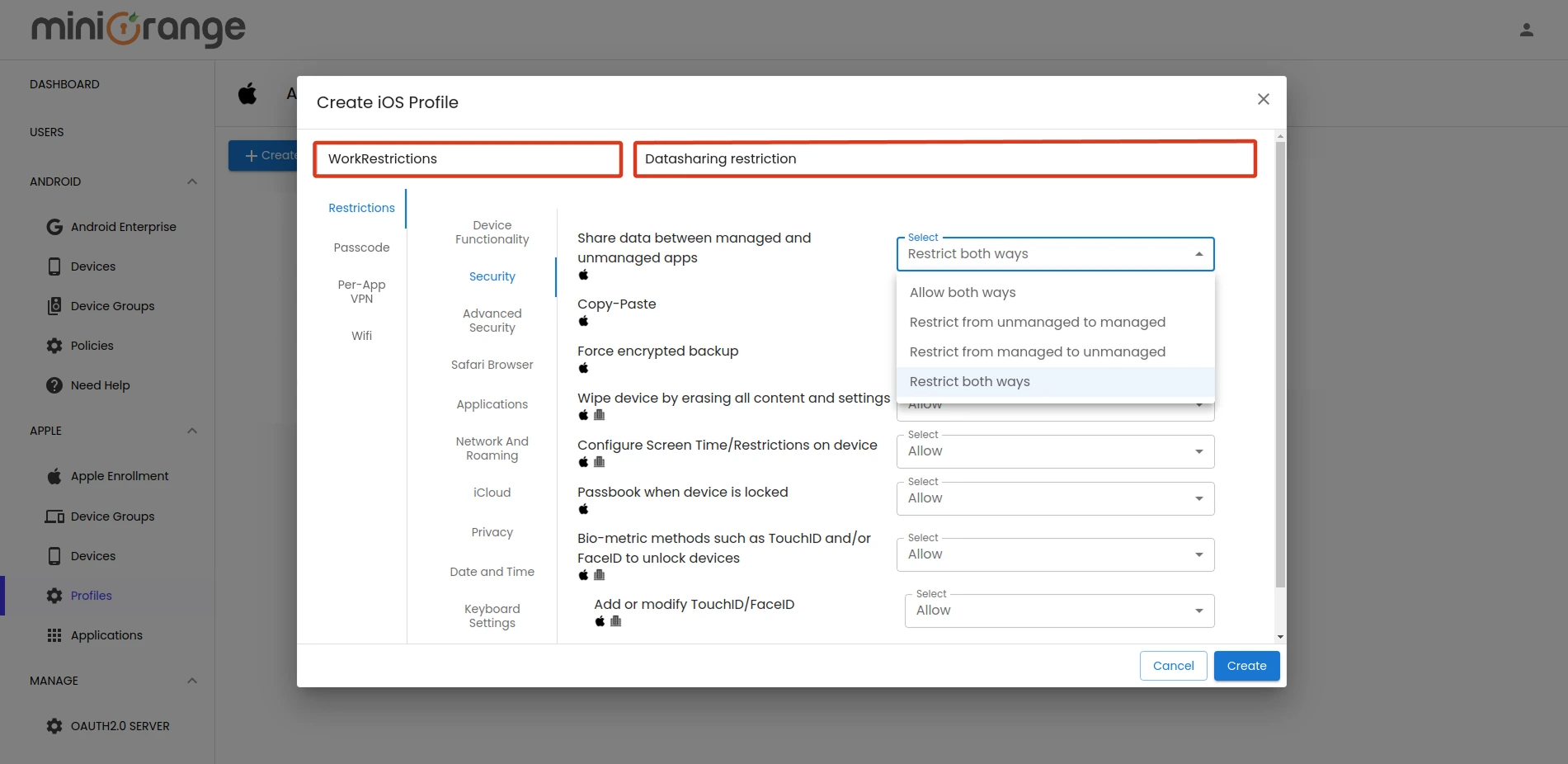
- Click “Create” to finalize and save the profile.
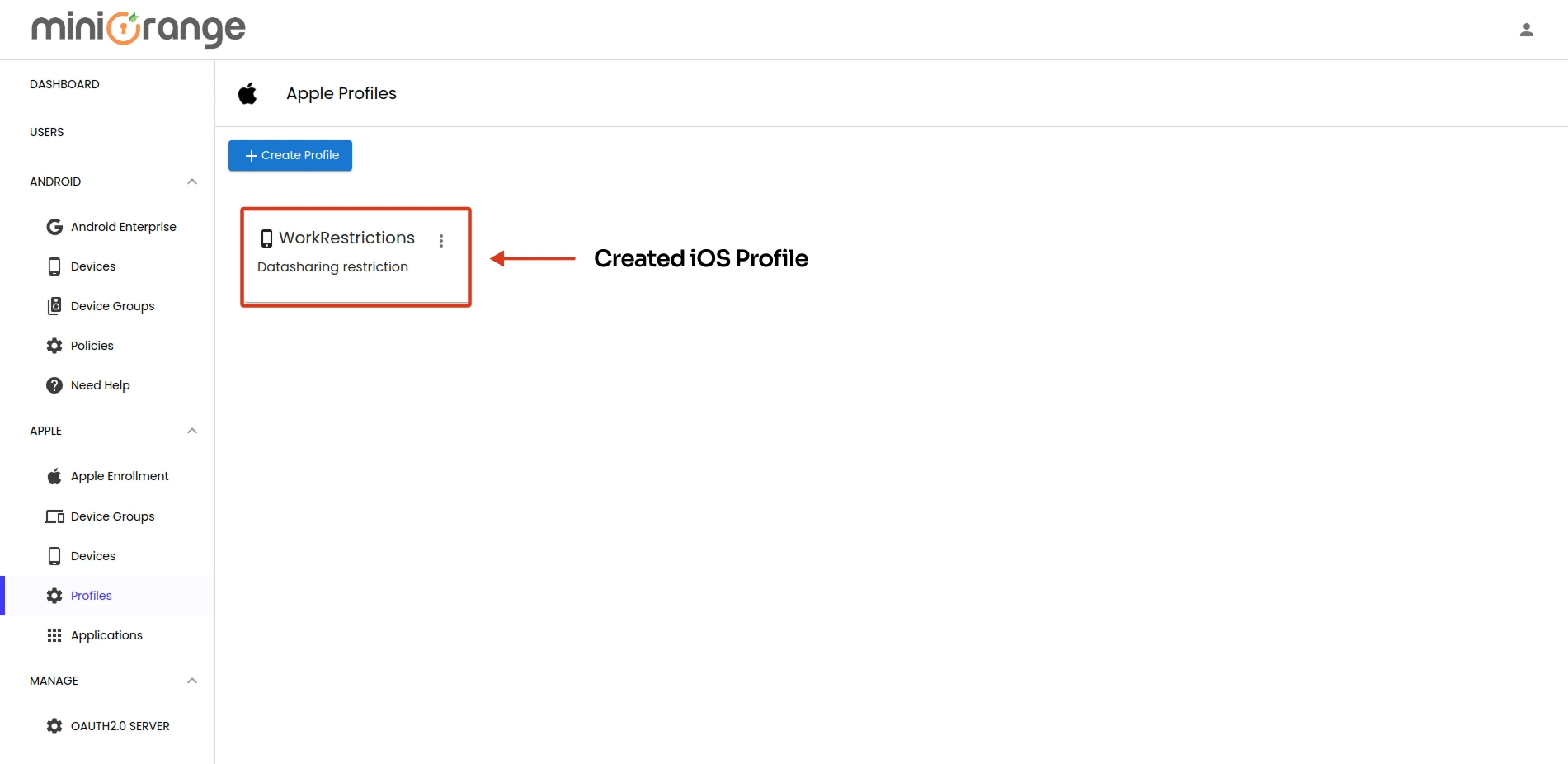
Step 4: Create an App Group
Note: App group contains a list of applications along with their configurations and settings that can be installed on a device.
- Go to the APPLE > Applications tab. Click “Create App Group” to organize related apps together.
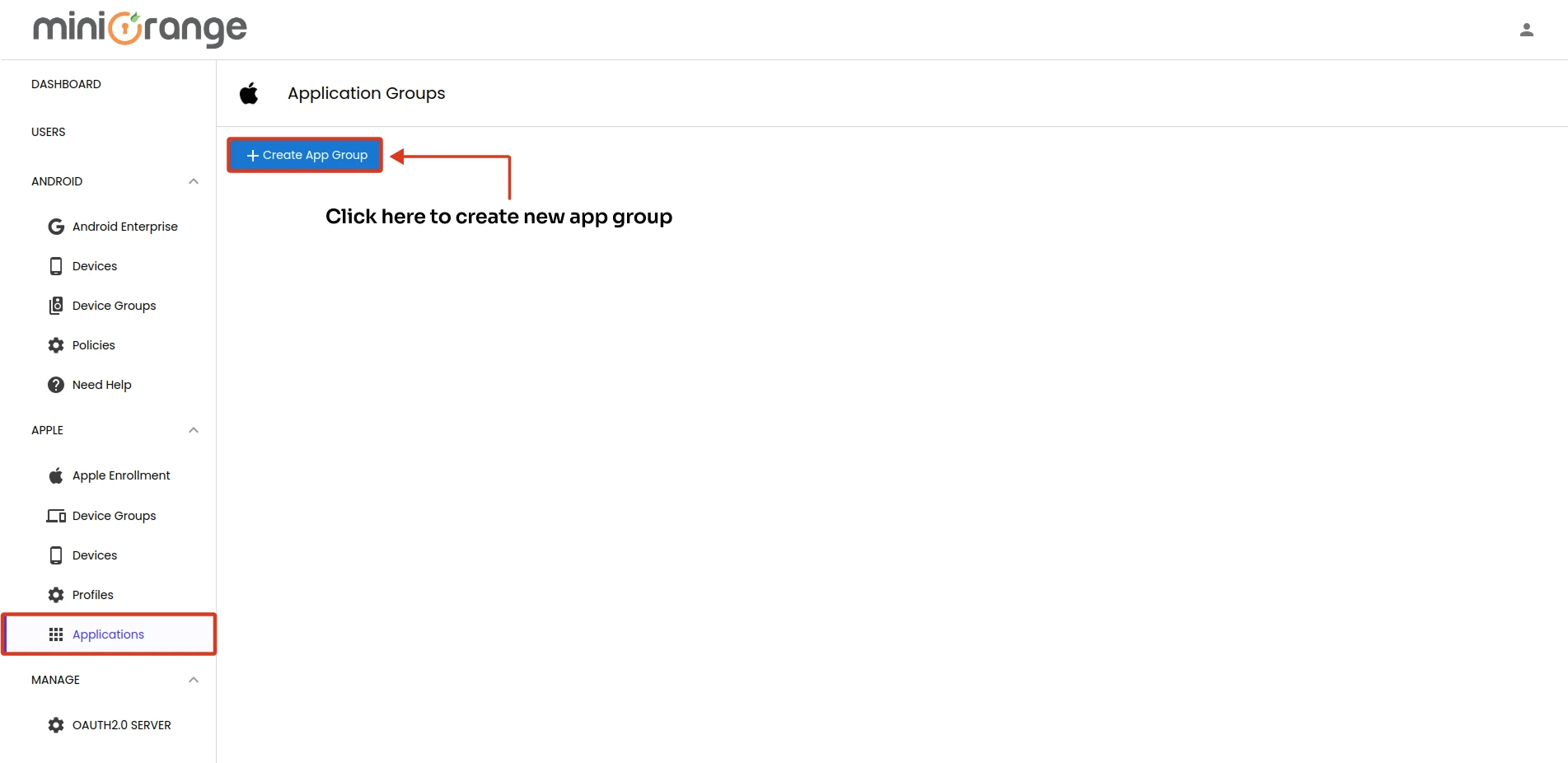
- Enter the App Group Name (e.g. “WorkApps”, “CommunicationApps” or “ManagementApps” etc.) and add a Description.
- Use the “Search Bar” to find the apps you need, then click “Search”.
- Click Add button for each app to include it in the group.
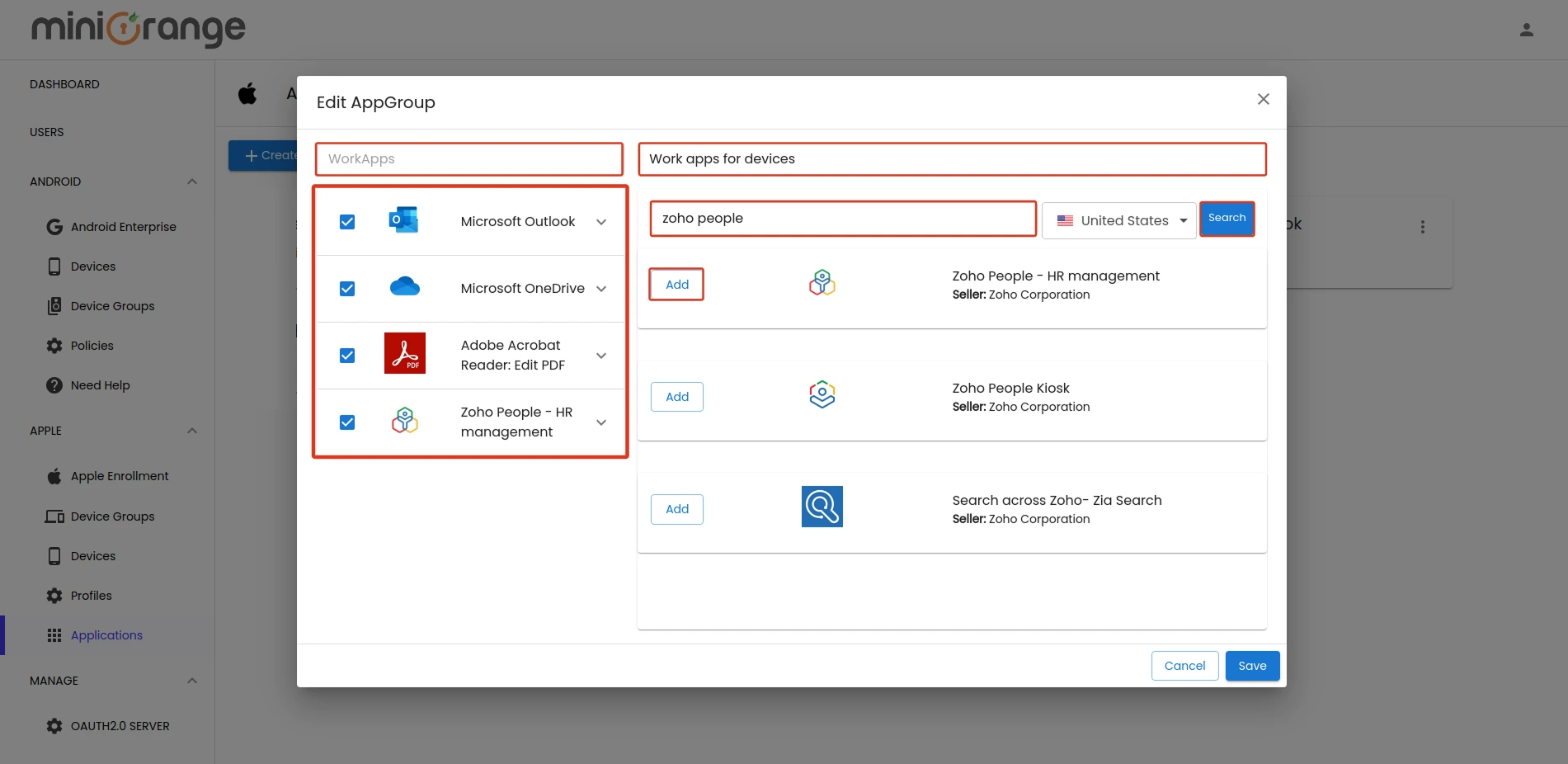
- Click the Save button to create and store the new app group configuration.
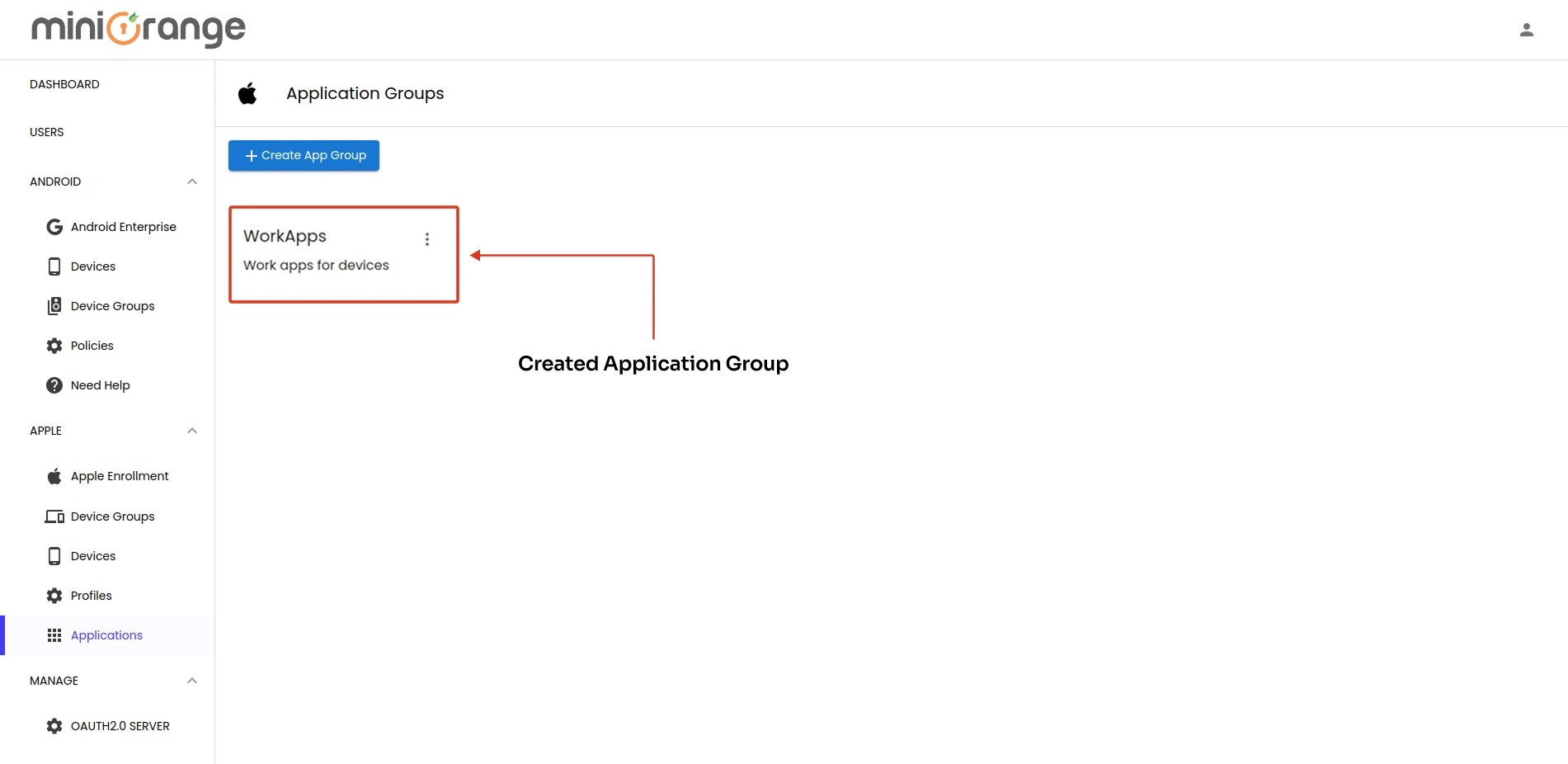
Step 5: Create a Device Group
Note: In miniOrange MDM, devices are grouped into Device Groups and one profile and one app group can be attached to a device group.
Tip: Choose clear and specific names so it’s easier to organize and find your device groups later.
- Go to APPLE > Device Groups in the menu. Click “Add Group” to create a new device group.
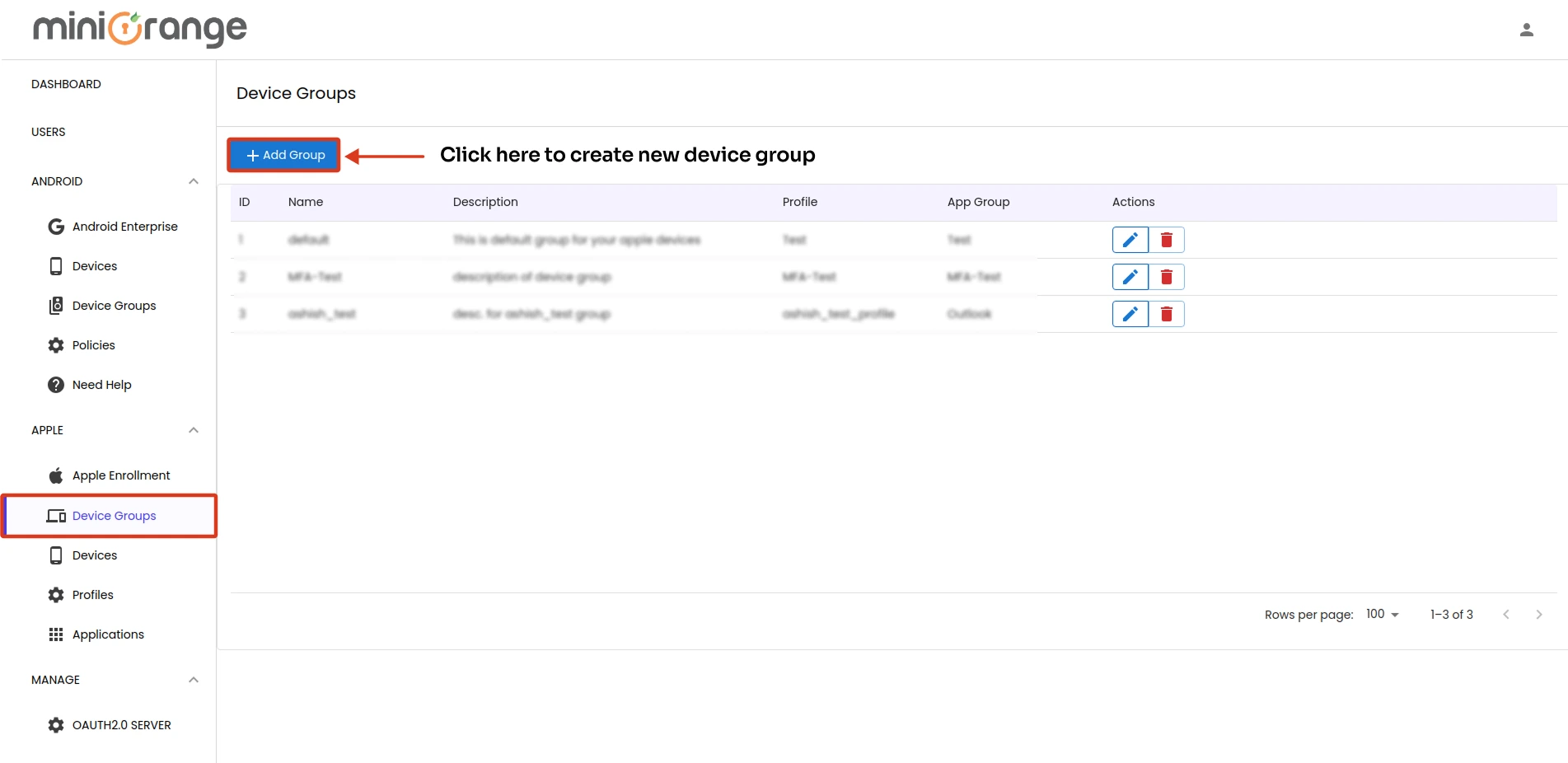
- Enter a Group Name that matches the group’s purpose (e.g., “HR Devices” or “Engineers Devices”). Add a Description to explain how the group will be used.
- Select a Profile and App Group that you want to assign to this device group (Optional).
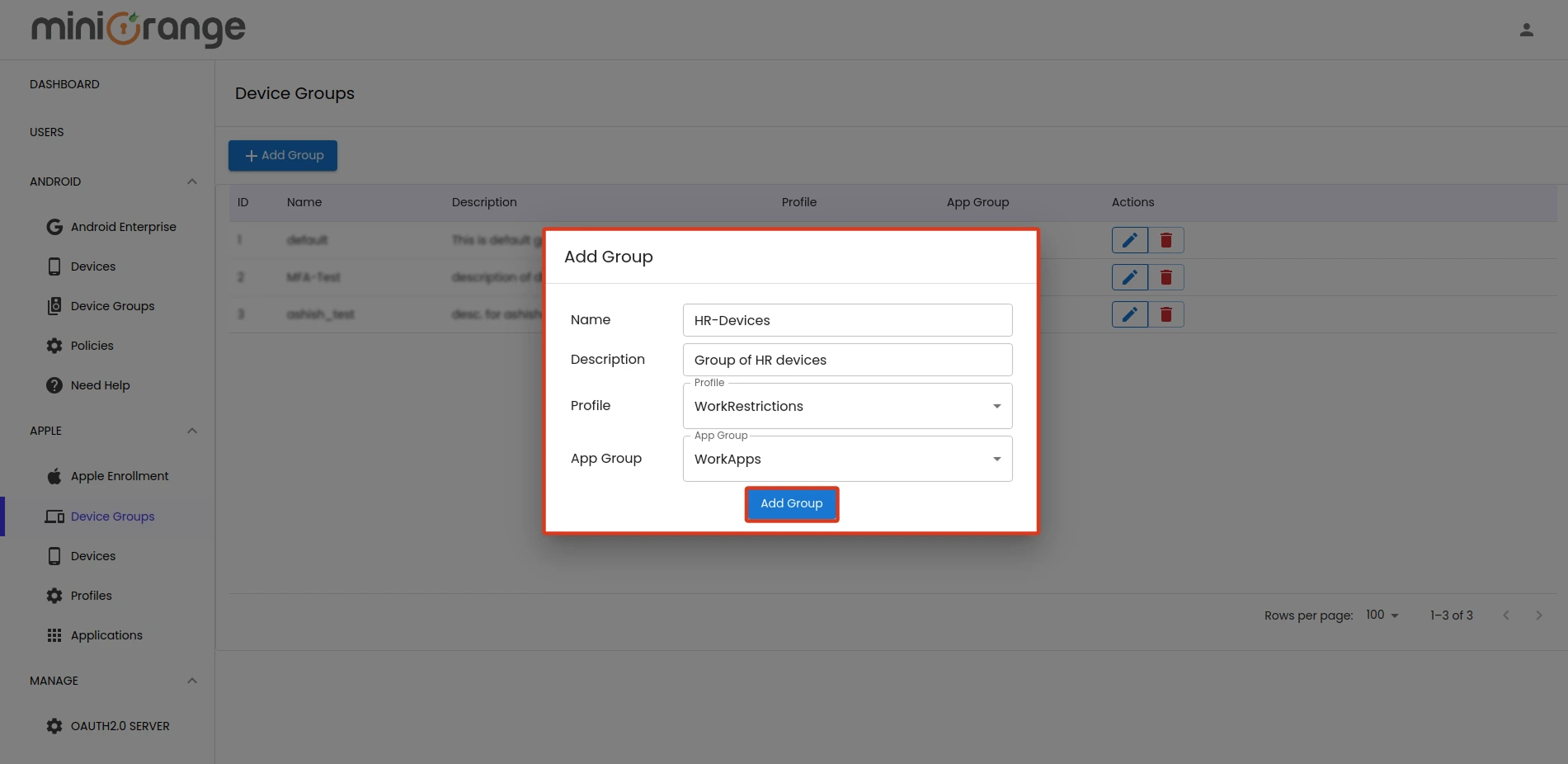
- Click “Add Group” to save the new group.
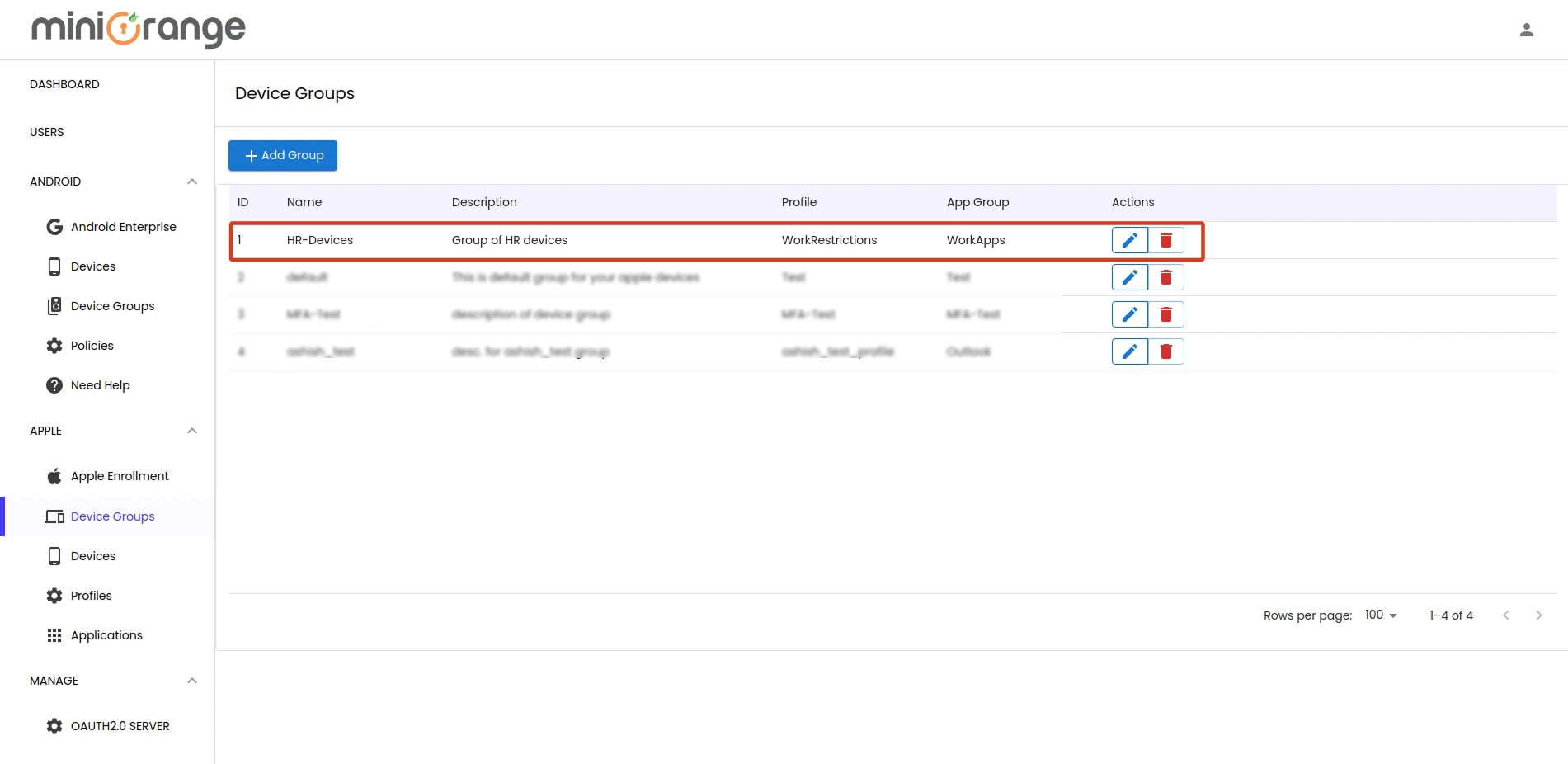
Step 6: Enroll an iOS device
- Go to the APPLE > Devices tab. Click “Enroll” to register a new device.
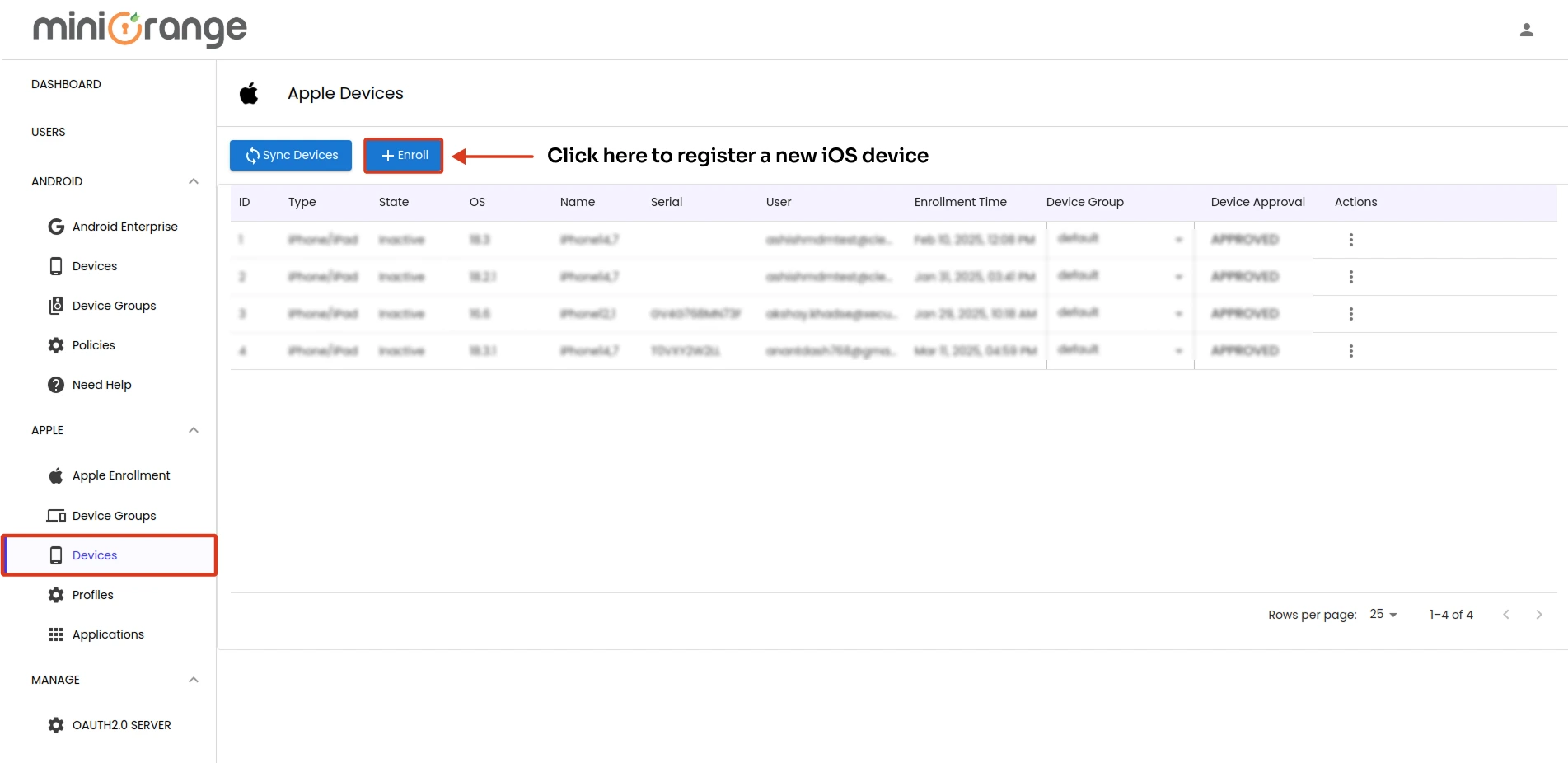
- Fill in the fields.
- Select the user and specify device ownership.
- Choose a Device Group (if applicable).
- Apps will prompt for installation on BYOD devices and auto-install on company-owned devices.
- Configure additional security settings: (Optional)
- Multi-Factor Authentication and Group Selection: If you want to change the device's group after the user completes Multi-Factor Authentication (MFA), check the "Enforce MFA" box. Then, choose the new group from the drop-down list next to it.
- Admin Device Approval: If you want to change the device's group after you (the admin) approve the device, just tick the “Admin Device Approval” box. Once it's approved, you can manage the group assignment from the Devices screen.
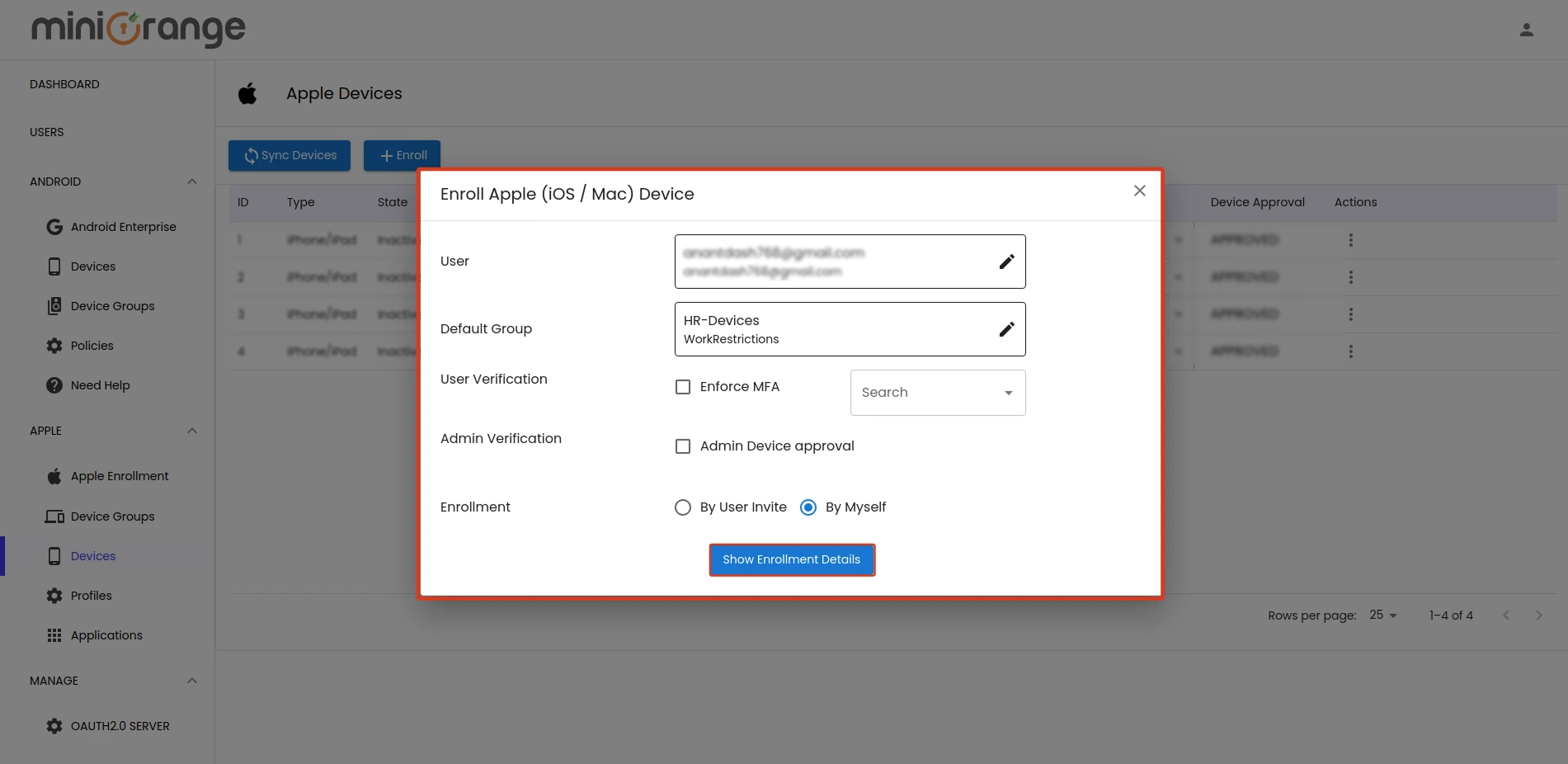
- Choose an Enrollment Method:
- Send Email (User Invite): Select this option and click “Send Enrollment Email”. The user will receive an email with instructions to complete the setup.
- By Myself (Enroll via QR Code): Select this option and click “Show Enrollment Details”. Use this method if you are setting up the device personally or on-site.
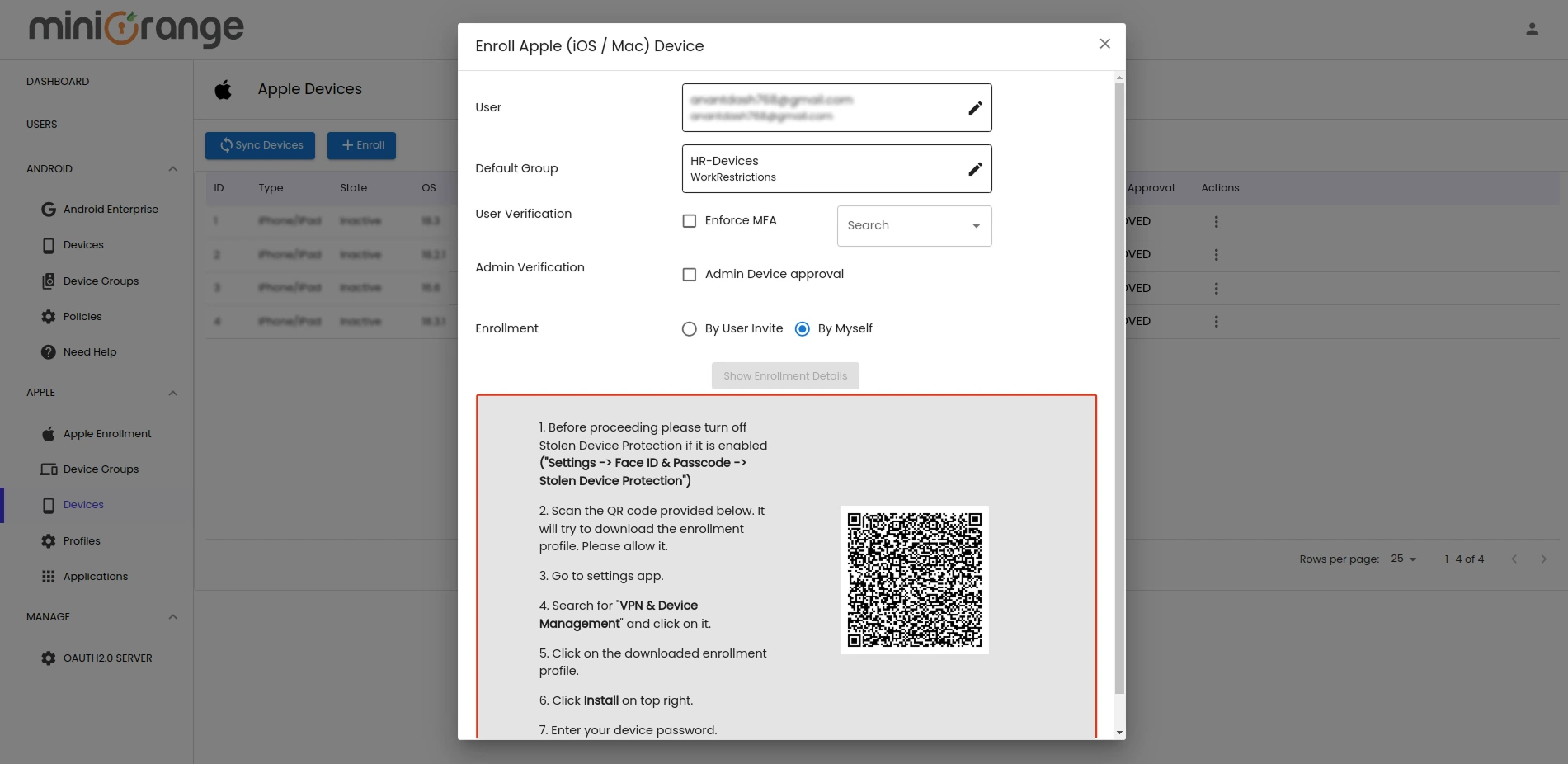
Steps to Perform on the Device
Step 1. Turn off Stolen Device Protection
- Note: This step applies only to iOS version 17.3.
- Go to Settings -> Face ID & Passcode -> Stolen Device Protection.
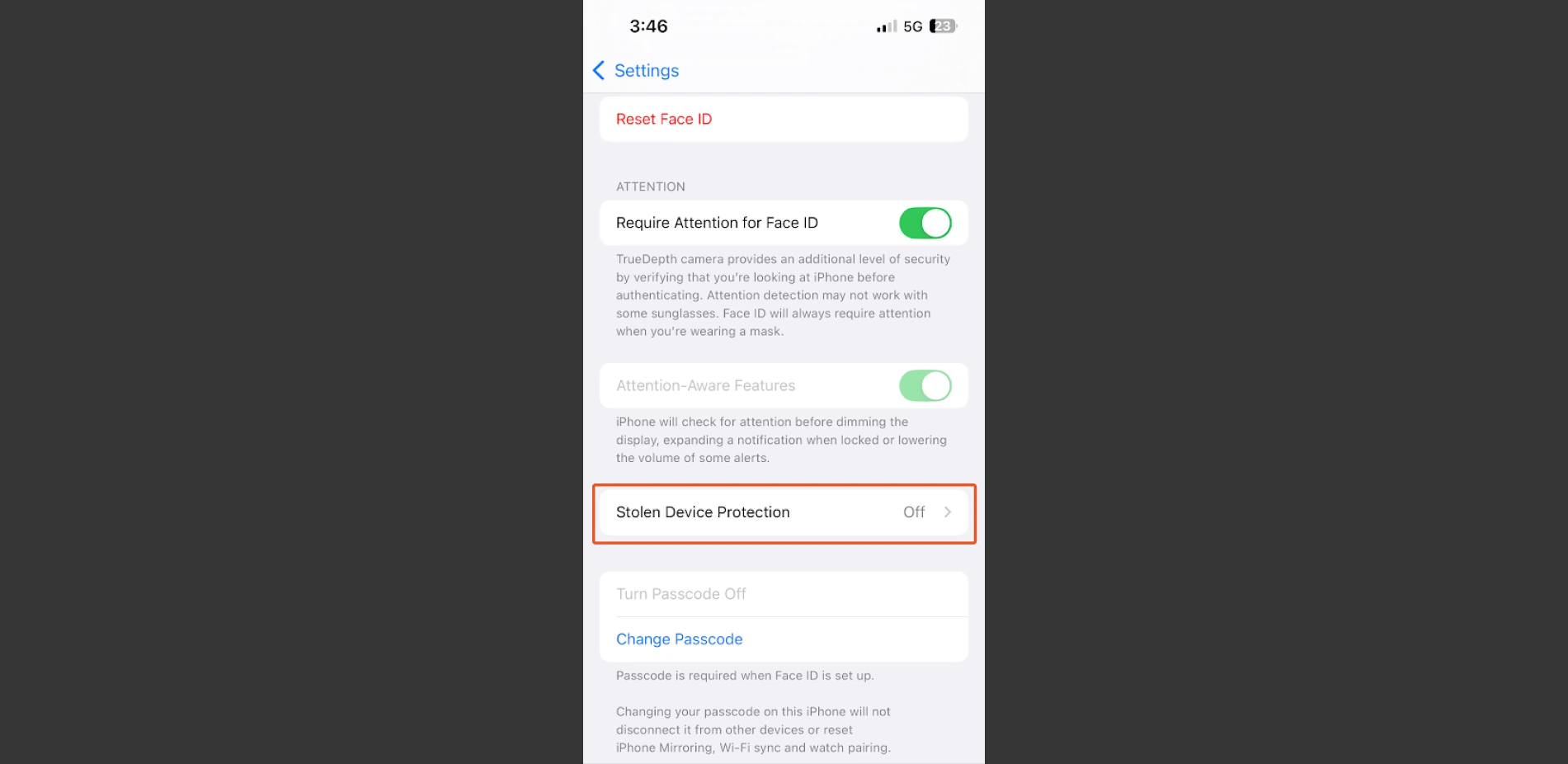
Step 2. Install Profile on the Mobile Device
- Scan the QR code from the enrollment screen using the Camera app or any other scanner.
- Tap the link that appears to start with the enrollment.
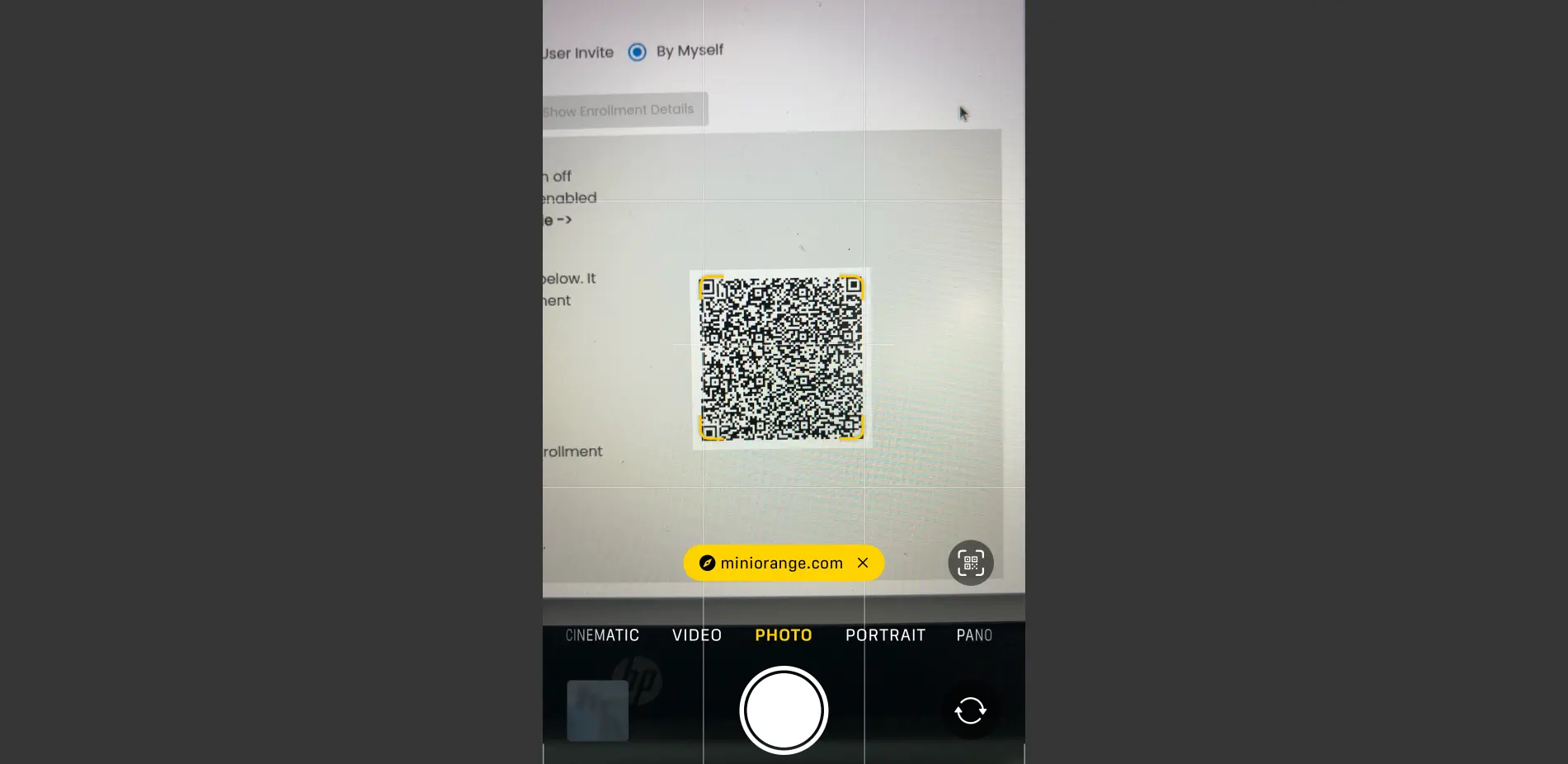
- Click “Allow” when prompted to allow the profile to download.
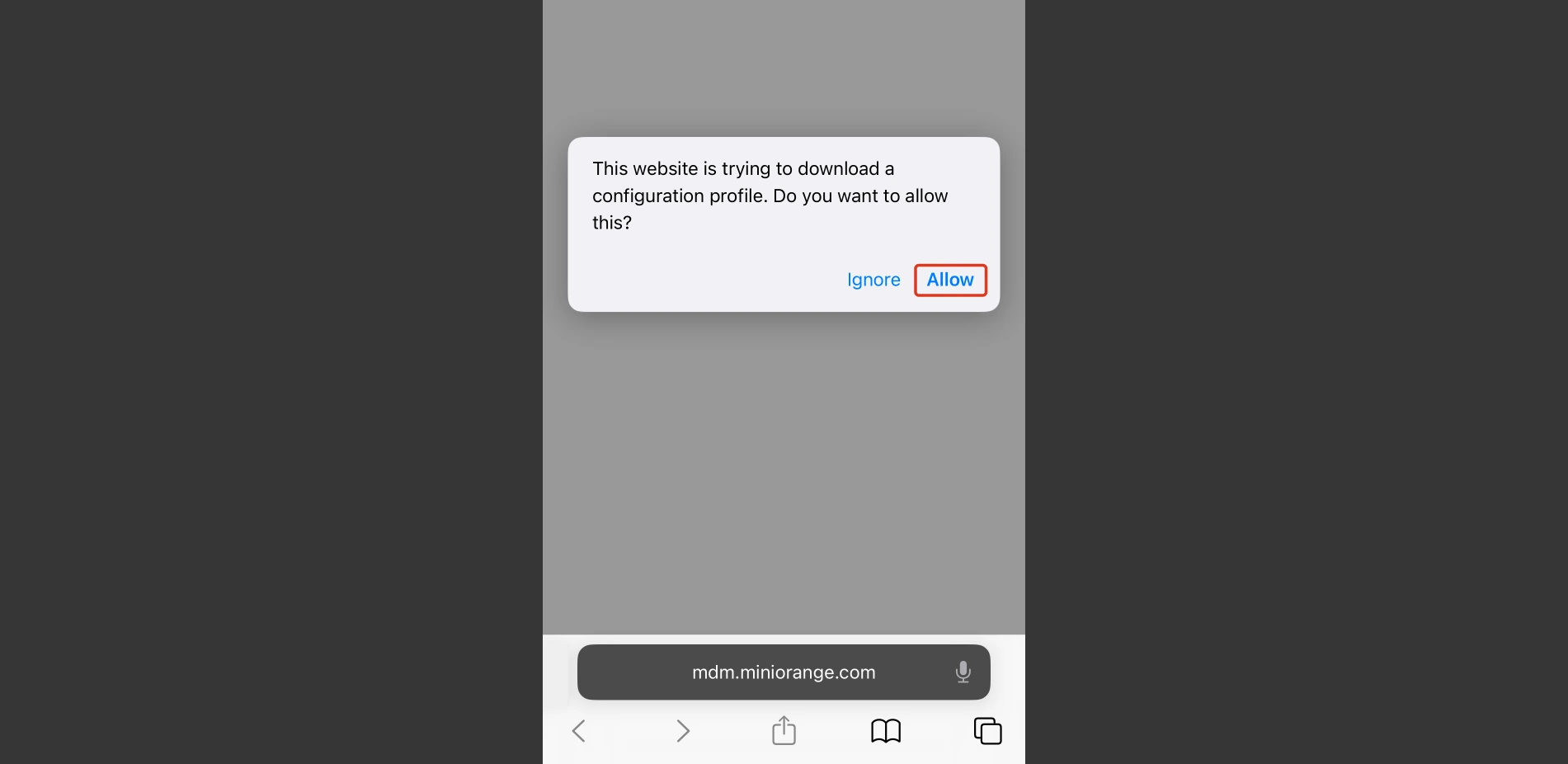
- Open Settings. Tap “Profile Downloaded” at the top.
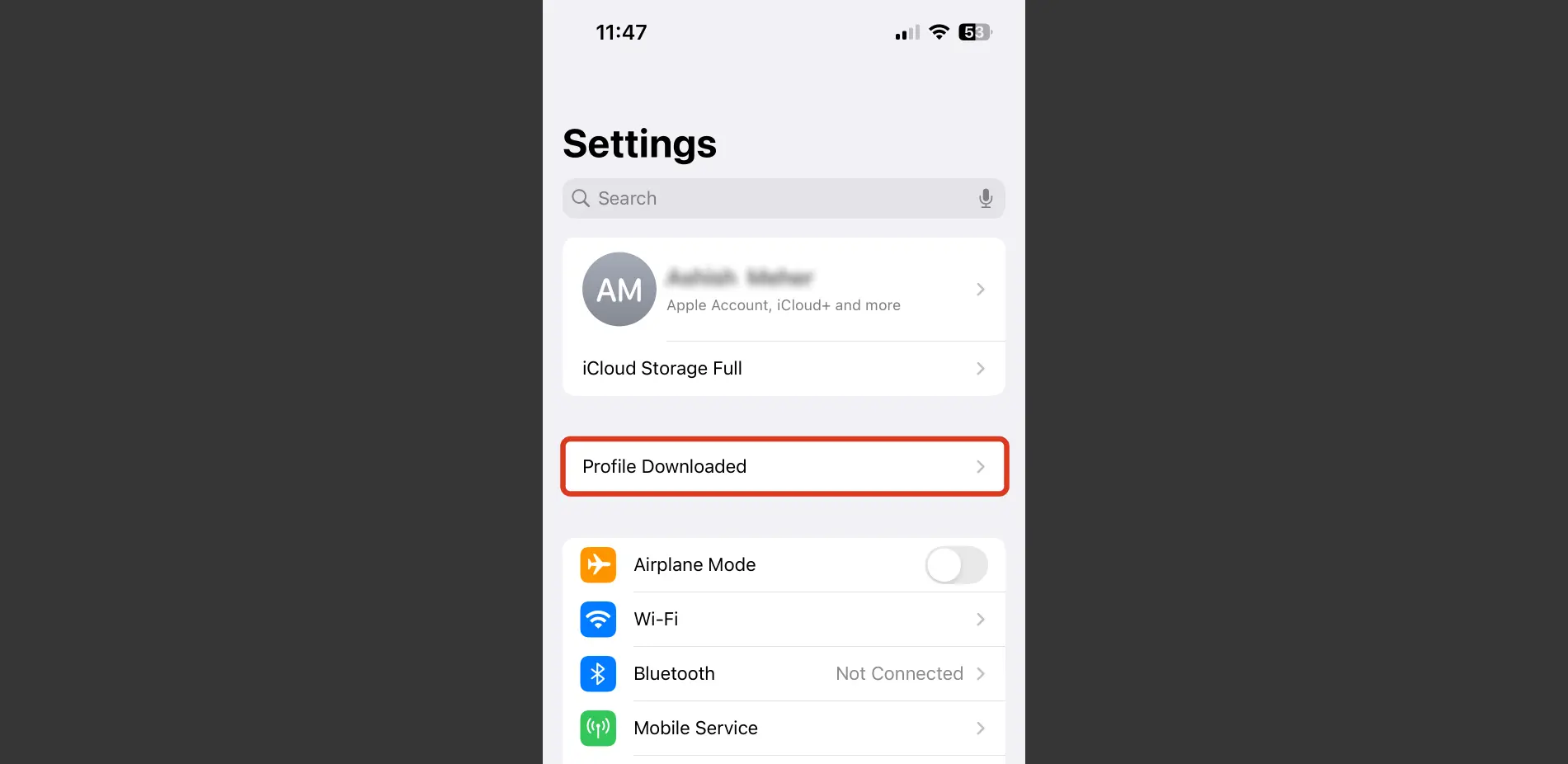
- Tap “Install” on the top-right corner to begin the installation.
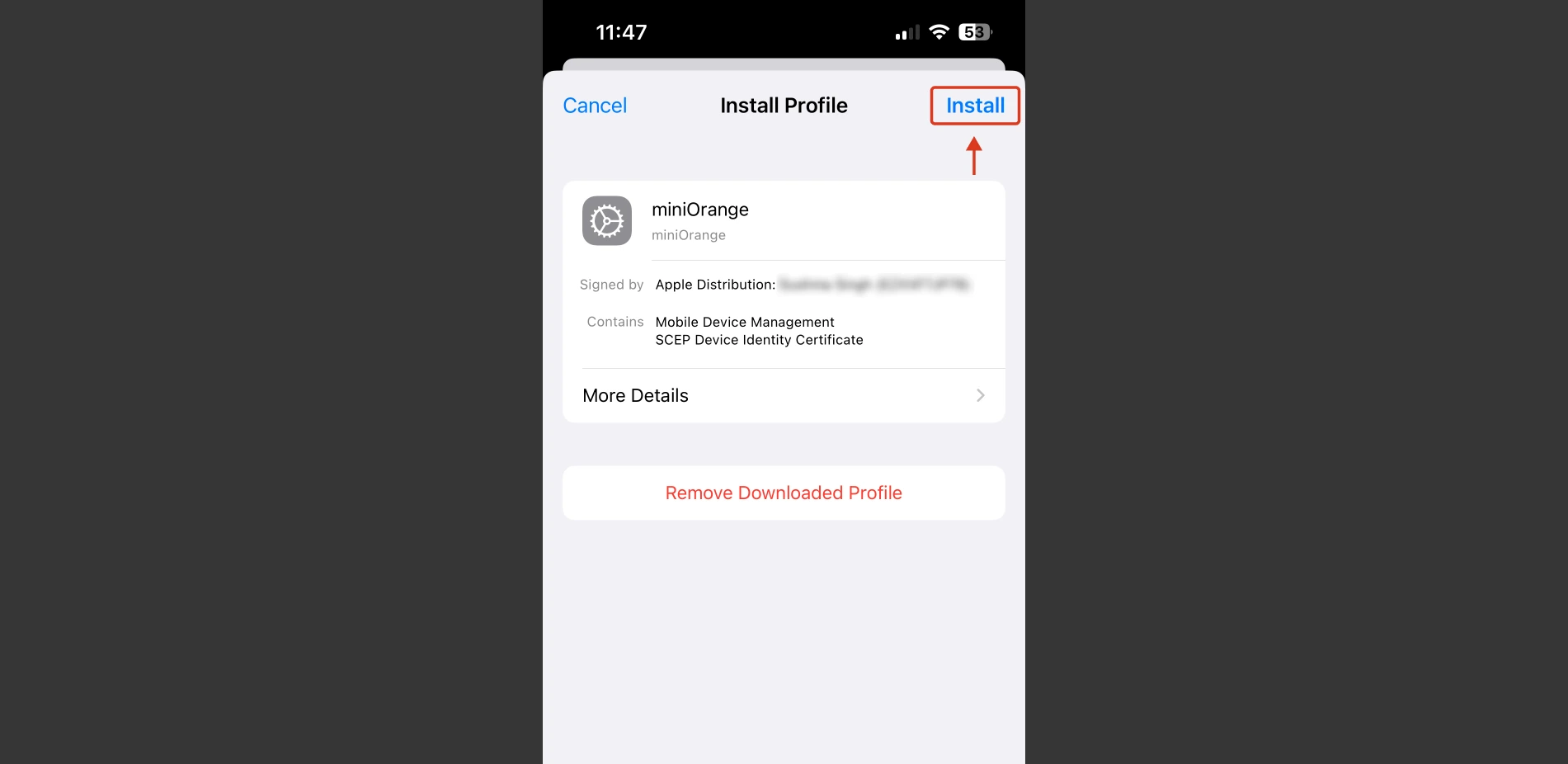
- Enter your device lock screen passcode if prompted.
- On the warning screen, review the information, then tap “Install” again.
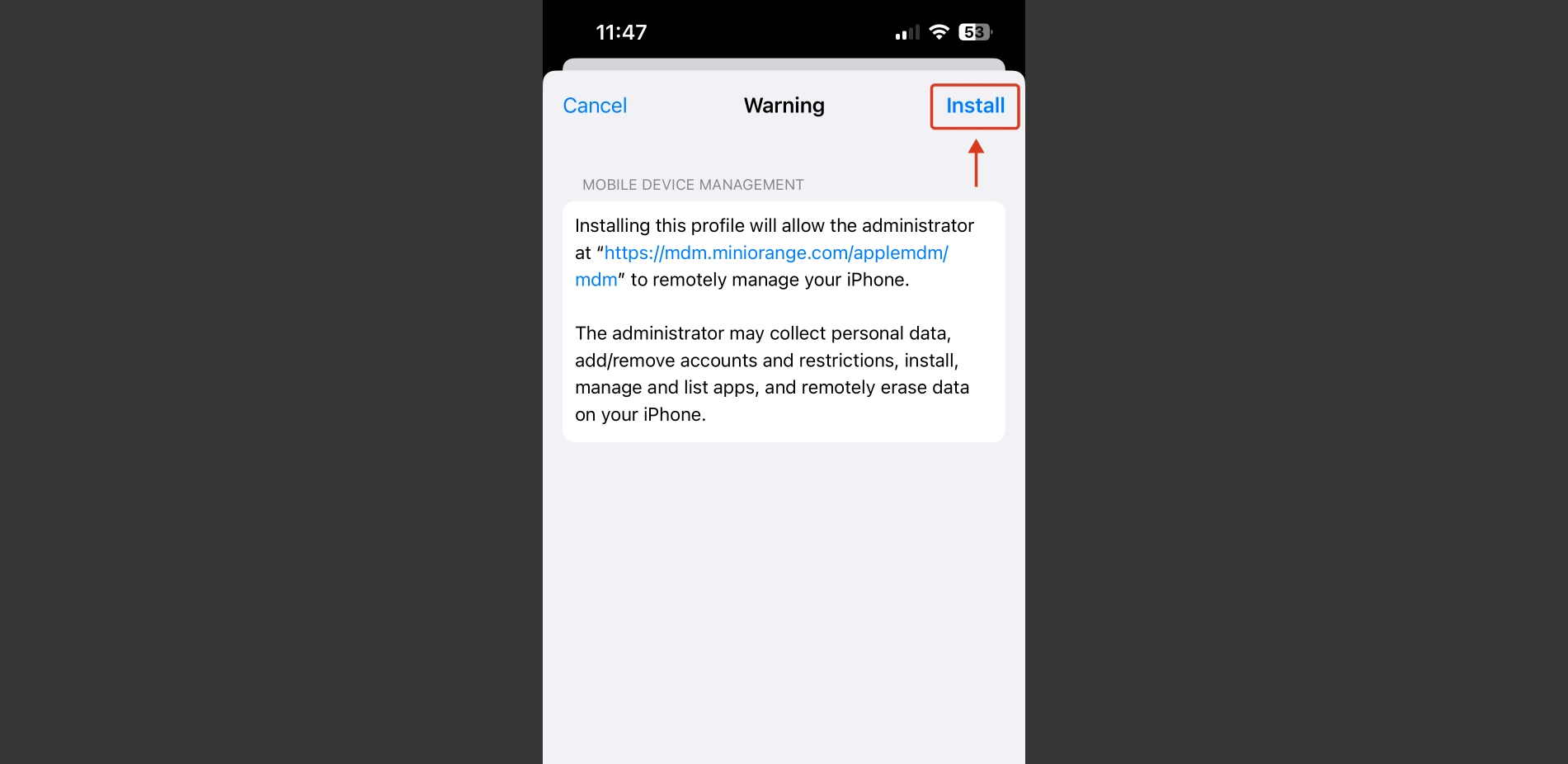
- When prompted for Remote Management, tap “Trust” to allow remote management.
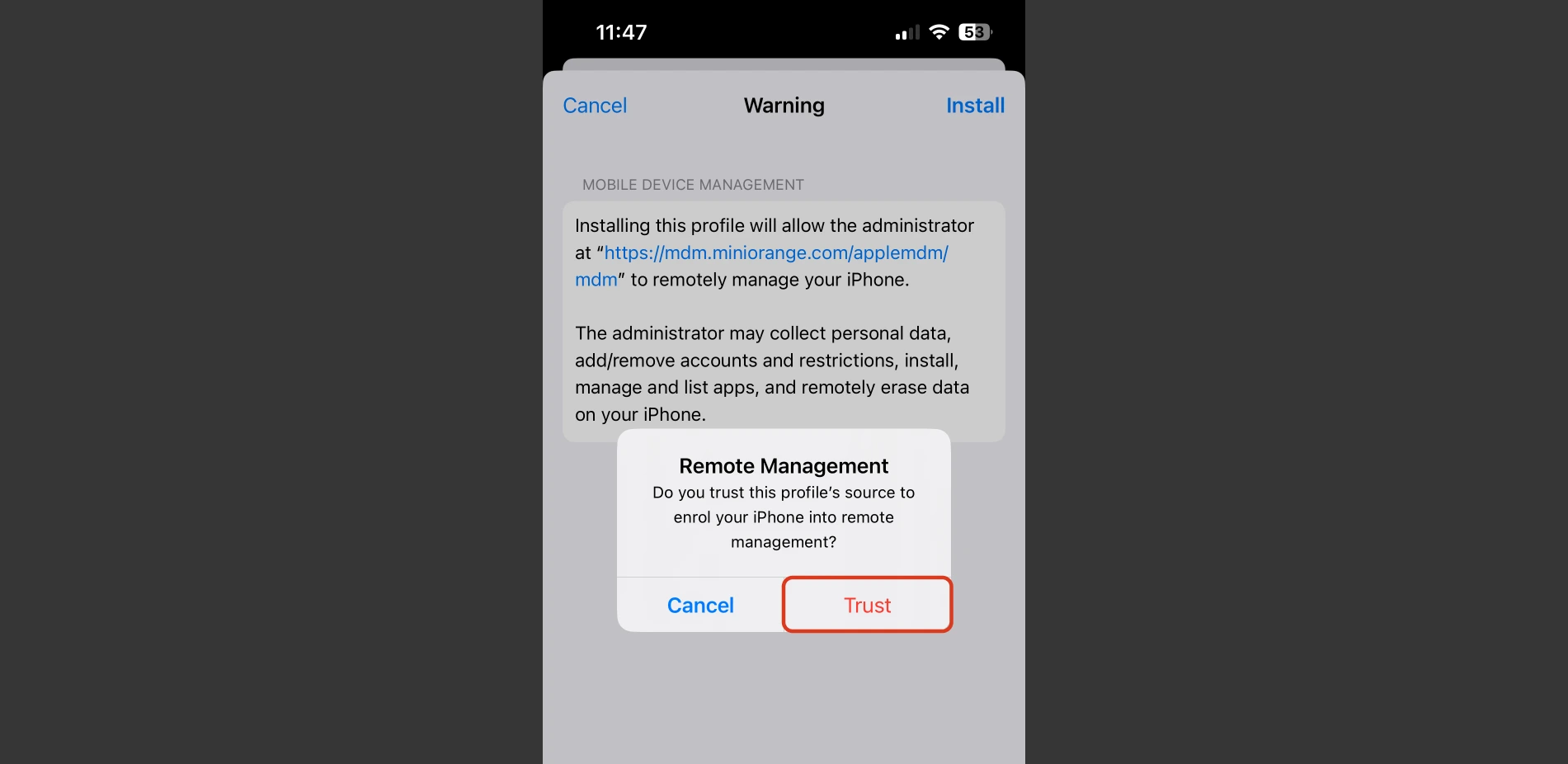
- Once installation is done, tap “Done” in the top-right corner.
- If the device group was attached to an App Group, follow the on-screen prompts to install each app by clicking “Install” on each pop-up.
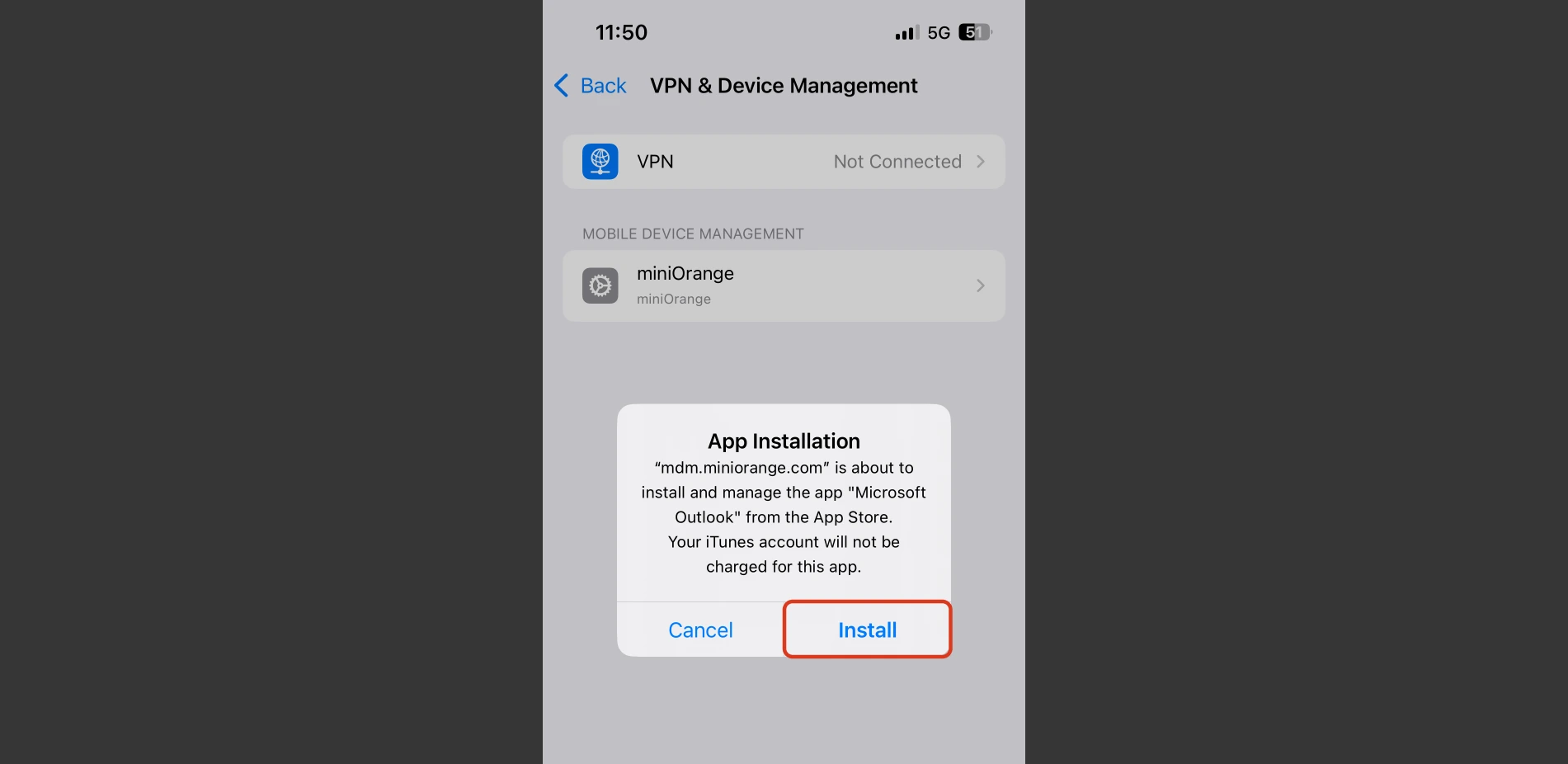
- You have successfully configured the iOS Device with MDM solution. As shown in the below image, the apps that you included in the group are now installed and managed on your iOS device.
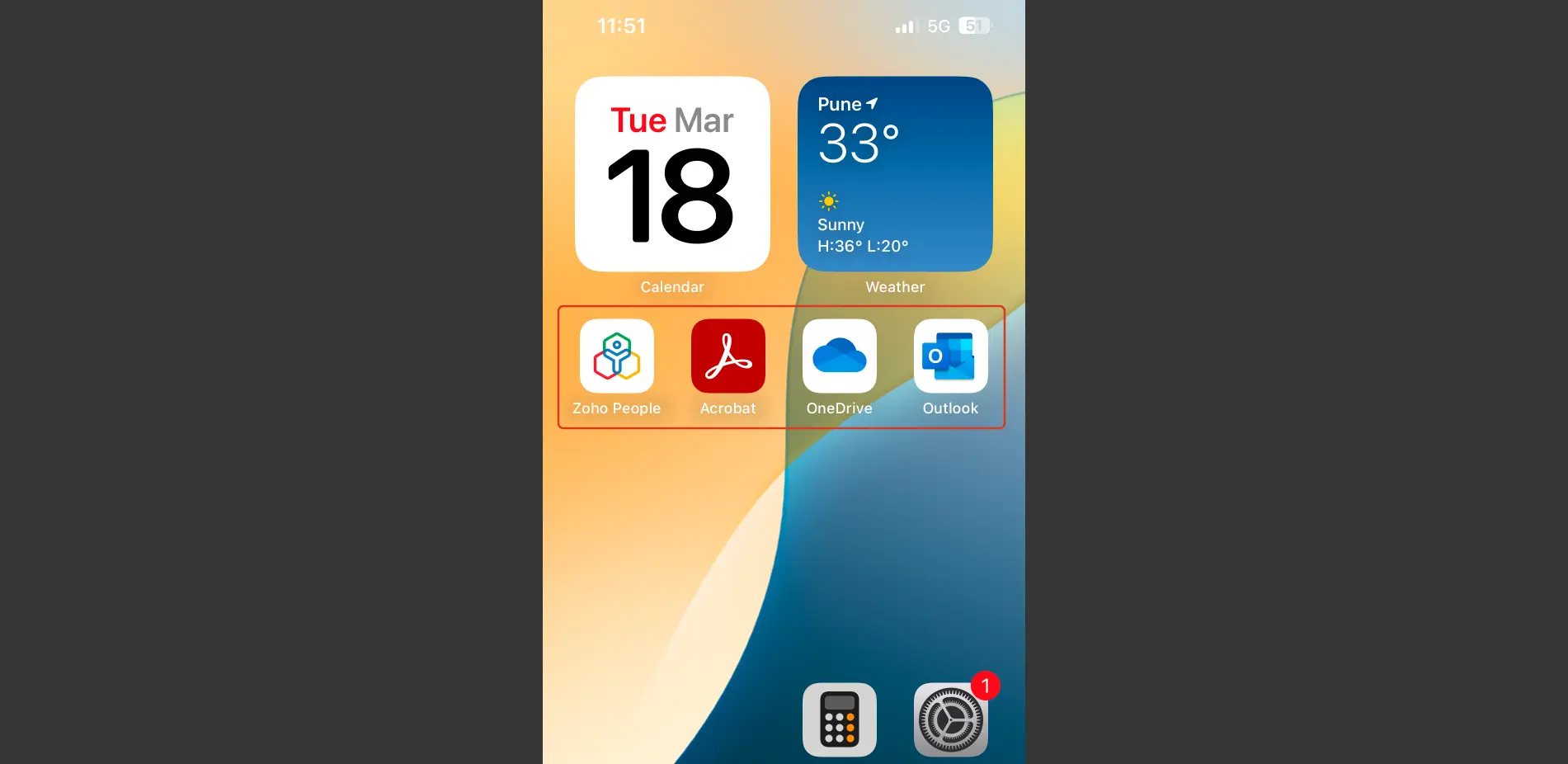
- Note: Make sure you turn back on the Stolen Device Protection option after completing the enrollment process.
External References
miniOrange unified endpoint management offers a wide variety of security features with flexible scalability, all available at the most affordable price to all types of businesses. Start by signing up now!