Need Help? We are right here!
Need Help? We are right here!
Thanks for your Enquiry.
If you don't hear from us within 24 hours, please feel free to send a follow-up email to info@xecurify.com
Search Results:
×Laravel Two-Factor Authentication (2FA/MFA) adds an extra layer of security to your Laravel application. It requires users to provide a second factor of authentication to access their accounts, making it difficult for unauthorized individuals to gain access even if they have the user's credentials. With 15+ authentication methods, miniOrange offers a range of options for setting up secure authentication, including password restrictions and sign-in method restrictions.
miniOrange provides user authentication from various external sources, which can be Directories (like ADFS, Microsoft Active Directory, OpenLDAP, AWS etc), Identity Providers (like Microsoft Entra ID, Okta, AWS), and many more. You can configure your existing directory/user store or add users in miniOrange.






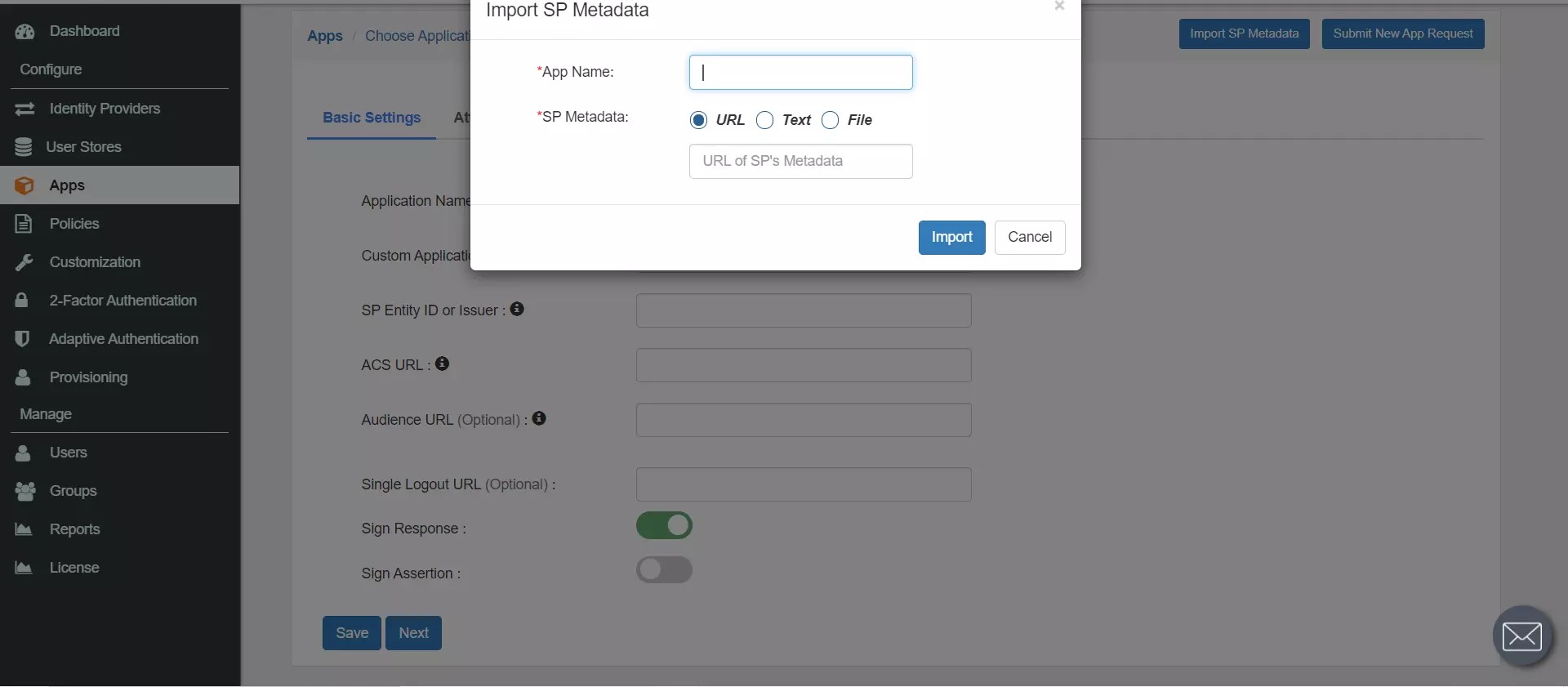
Get IdP Metadata Details to upload to Laravel:



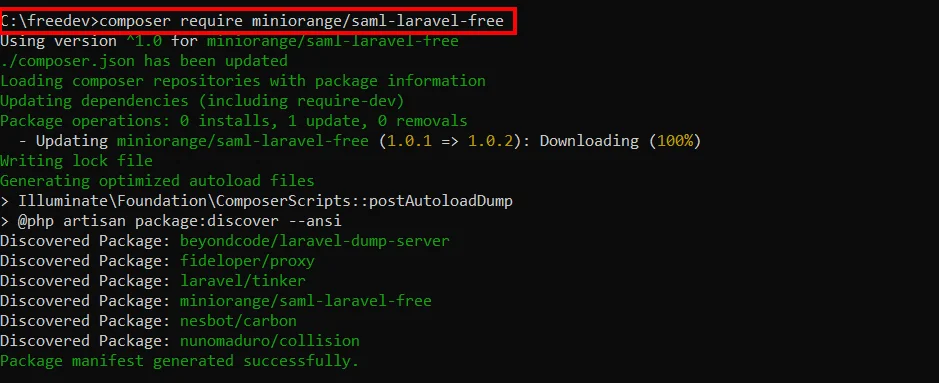
Note: If you are using Laravel 5.4 or below, you will need to add the following value to the 'providers' array in your app.php file which can be found in the project\config folder :provider\ssoServiceProvider::class
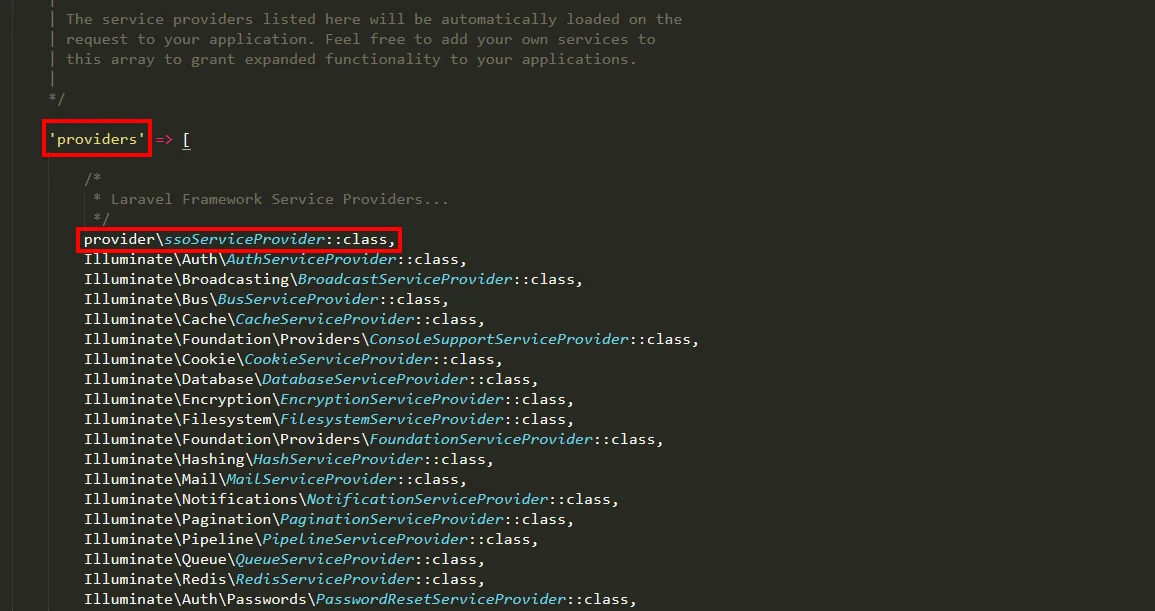
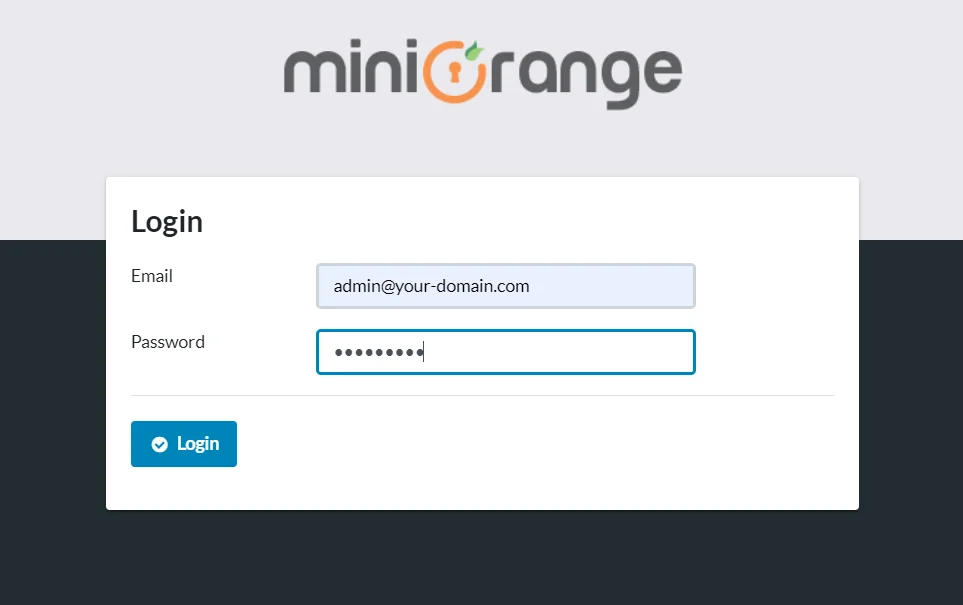
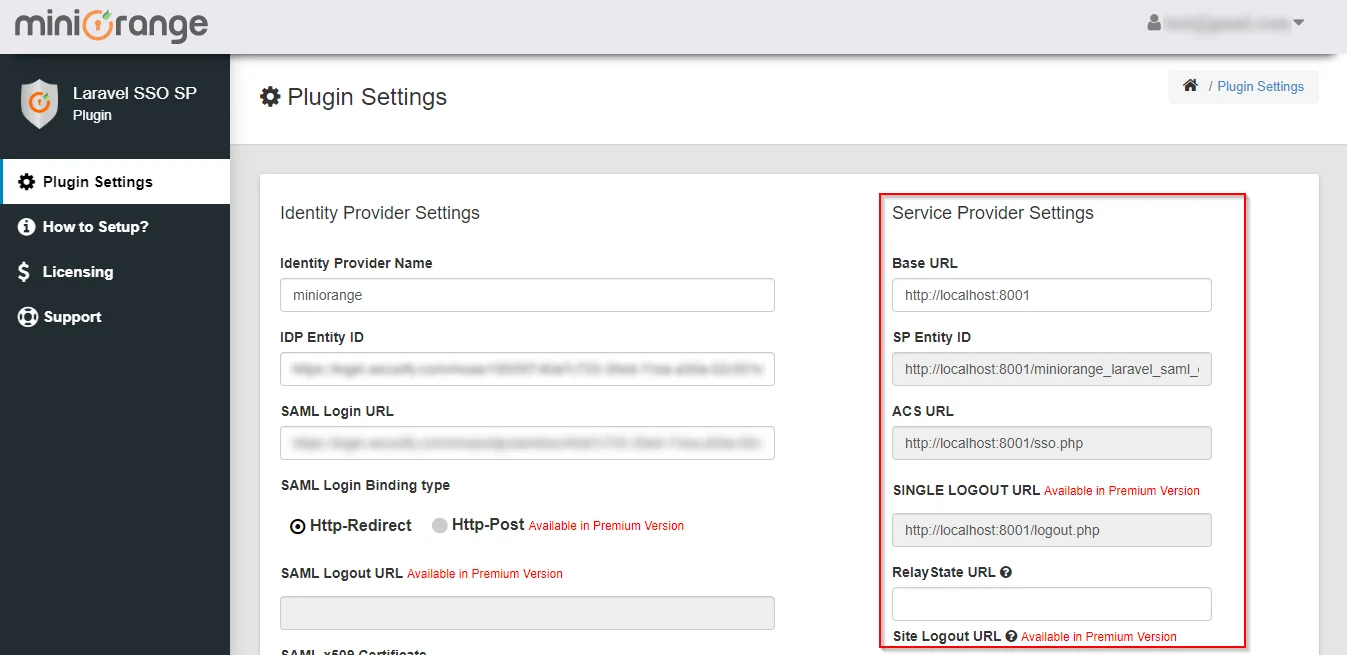
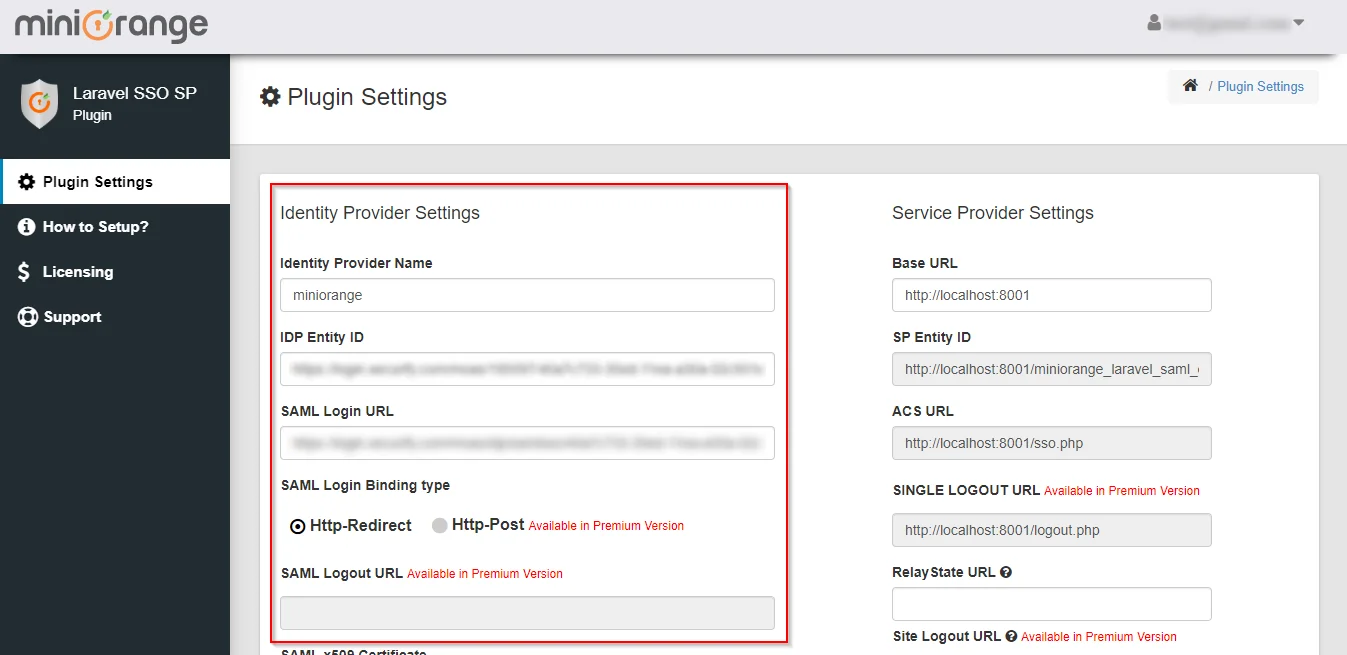
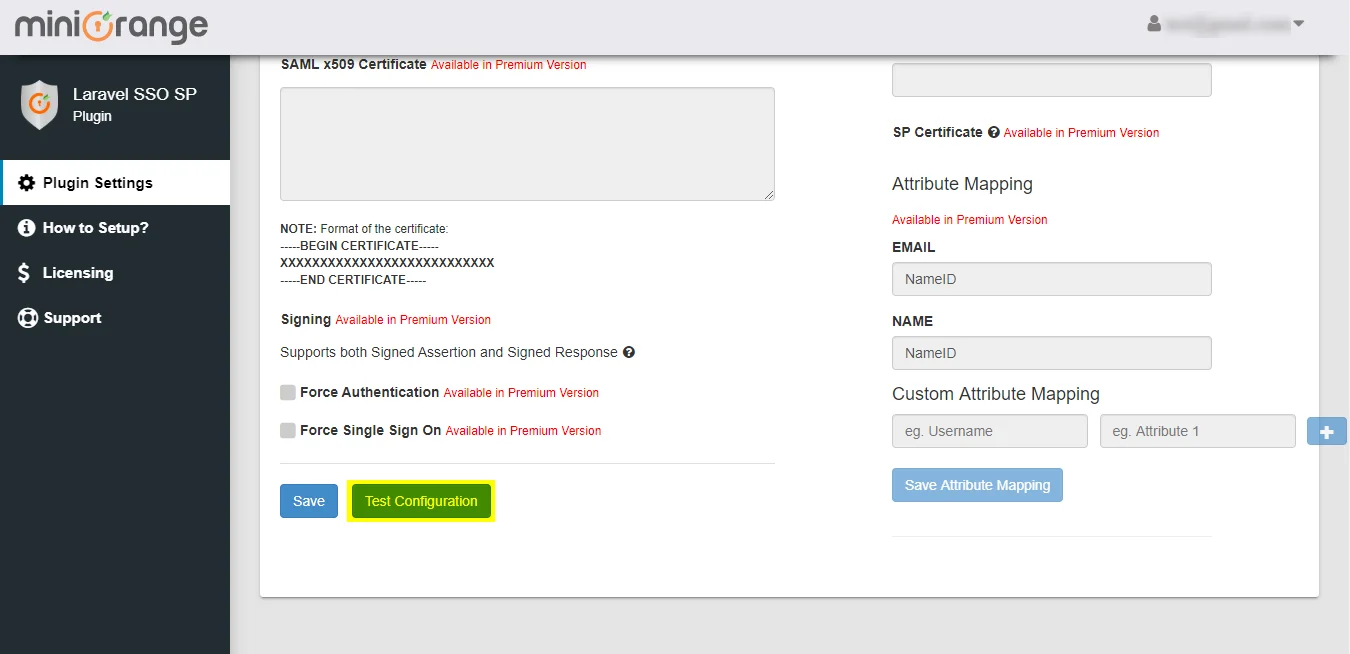
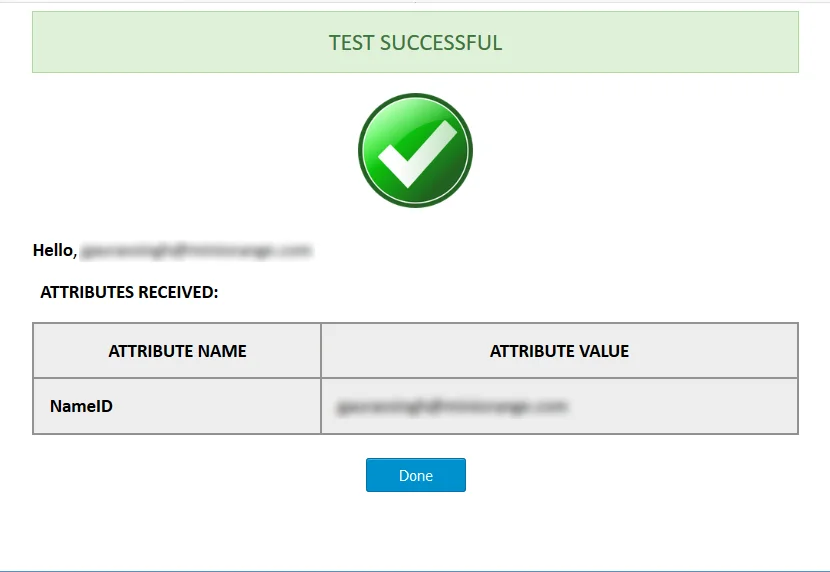
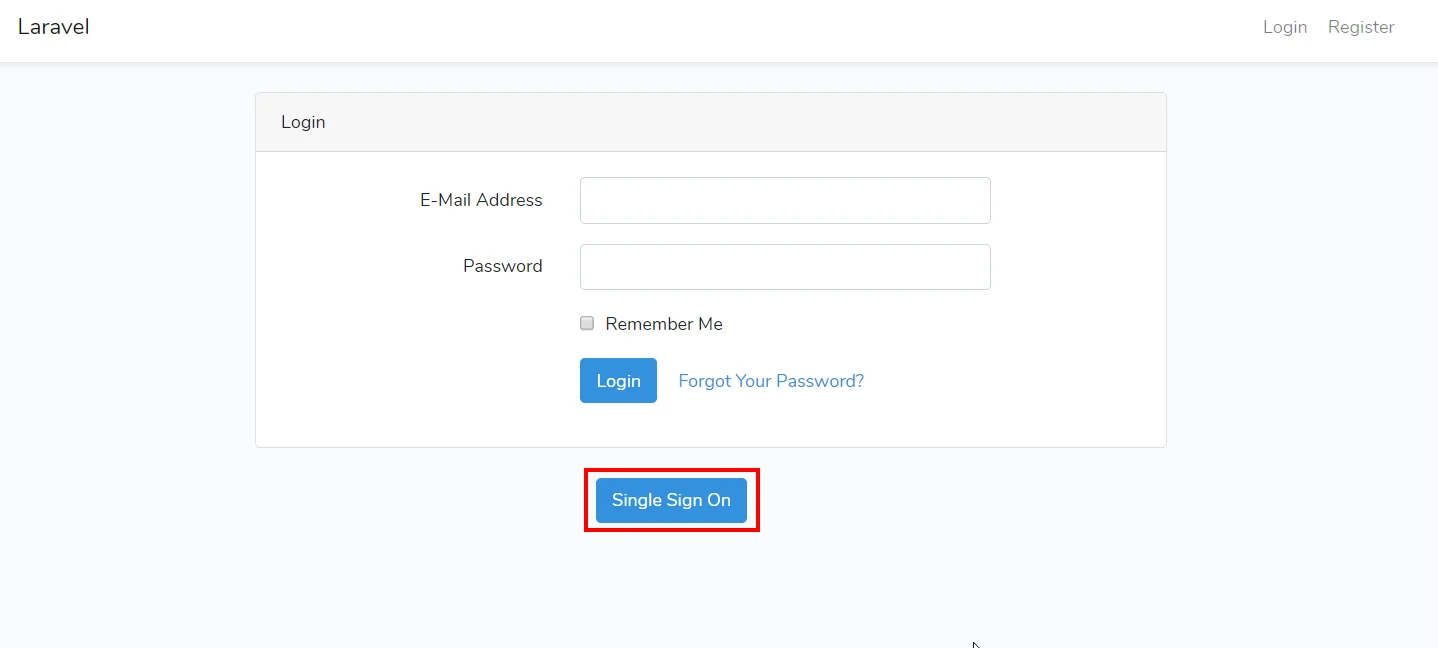
3.1: Enable 2FA for Users of Laravel app


3.2: Configure 2FA for your Endusers

3.3: Enduser 2FA Setup










Contact us or email us at idpsupport@xecurify.com and we'll help you setting it up in no time.
A. Restricting access to Laravel with IP Blocking
You can use adaptive authentication with Laravel Single Sign-On (SSO) to improve the security and functionality of Single Sign-On. You can allow a IP Address in certain range for SSO or you can deny it based your requirements and you can also challenge the user to verify his authenticity. Adaptive authentication manages the user authentication bases on different factors such as Device ID, Location, Time of Access, IP Address and many more.
You can configure Adaptive Authentication with IP Blocking in following way:

| Attribute | Description |
|---|---|
| Allow | Allow user to authenticate and use services if Adaptive authentication condition is true. |
| Challenge | Challenge users with one of the three methods mentioned below for verifying user authenticity. |
| Deny | Deny user authentications and access to services if Adaptive authentication condition is true. |
| Attribute | Description |
|---|---|
| User second Factor | The User needs to authenticate using the second factor he has opted or assigned for such as |
| KBA (Knowledge-based authentication) | The System will ask user for 2 of 3 questions he has configured in his Self Service Console. Only after right answer to both questions user is allowed to proceed further. |
| OTP over Alternate Email | User will receive a OTP on the alternate email he has configured threw Self Service Console. Once user provides the correct OTP he is allowed to proceed further. |

B. Adaptive Authentication with Limiting number of devices.
Using Adaptive Authentication you can also restrict the number of devices the end user can access the Services on. You can allow end users to access services on a fixed no. of devices. The end users will be able to access services provided by us on this fixed no. of devices.
You can configure Adaptive Authentication with Device Restriction in following way

C. Add Adaptive Authentication policy to Laravel.


D.Notification and Alert Message.
This section handles the notifications and alerts related to Adaptive Authentication.It provides the following options :

| Option | Description |
|---|---|
| Challenge Completed and Device Registered | Enabling this option allows you to send an email alert when an end-user completes a challenge and registers a device. |
| Challenge Completed but Device Not Registered | Enabling this option allows you to send an email alert when an end-user completes a challenge but do not registers the device. |
| Challenge Failed | Enabling this option allows you to send an email alert when an end-user fails to complete the challenge. |



