Enable Load Balancing with Reverse Proxy
Load balancing allows network traffic to be distributed among many servers. When you enable load balancing, it adds other features, such as application security, Network Load Balancing, DNS Load Balancing, Network Load Balancing, Server Load Balancing and many more. Learn how Load balancing works and how to activate it.
When enabled, this feature provides a platform for you to input all of the server addresses over which the load of requests will be evenly spread, resulting in smooth horizontal scalability. This feature will enhance the User experience as it will automatically detect the server failure and redirect it to other available servers. The miniOrange reverse proxy solution sits in front of the user's servers and distributes the load across the user's specified server addresses. Load Balancing in cloud applications is the most essential feature as it will decrease the load from one server and distribute it evenly among the available servers.
Follow the Step-by-Step Guide given below to Enable Load Balancing with Reverse Proxy
Step 1: Creating a new proxy server
- Click here and log in with your miniOrange account. Click here to register, if you don't have an account.
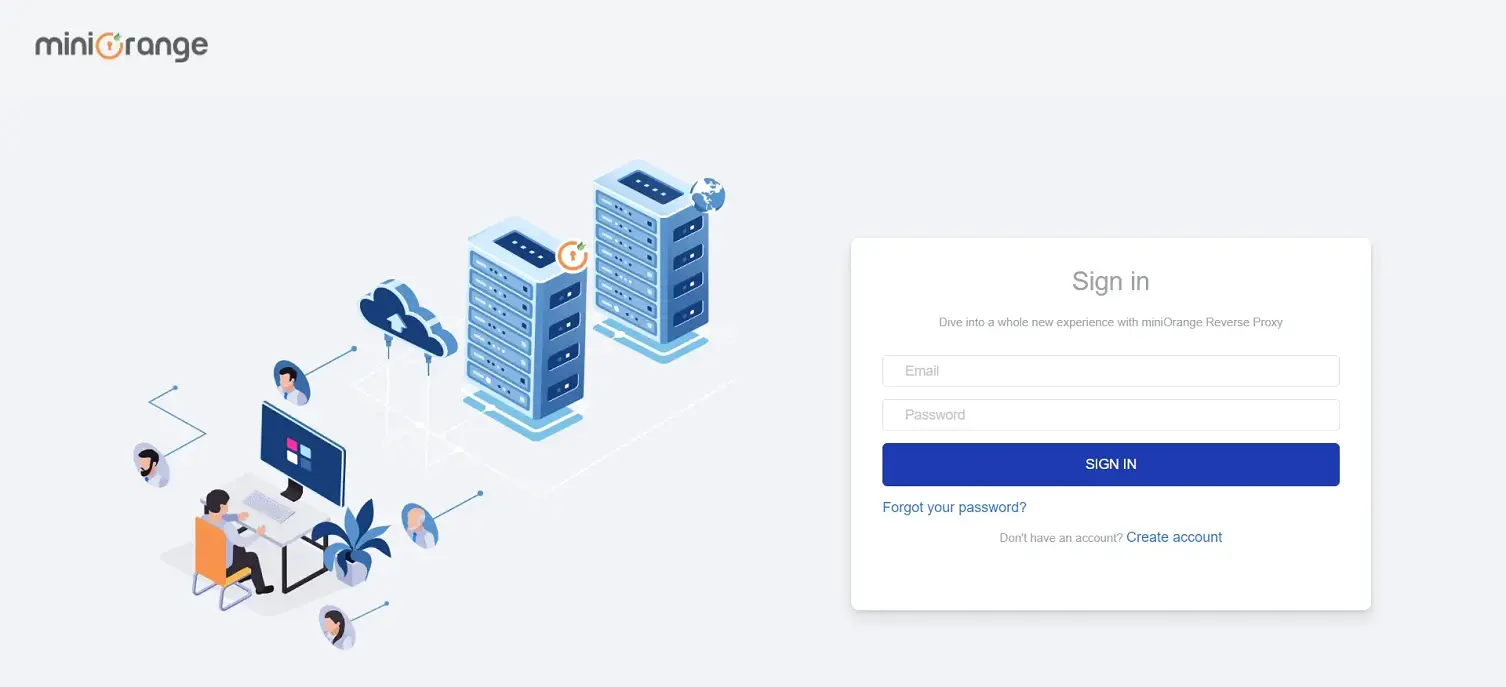
- Click on the Add new proxy button on the Dashboard that will direct you to the Proxy creation page.
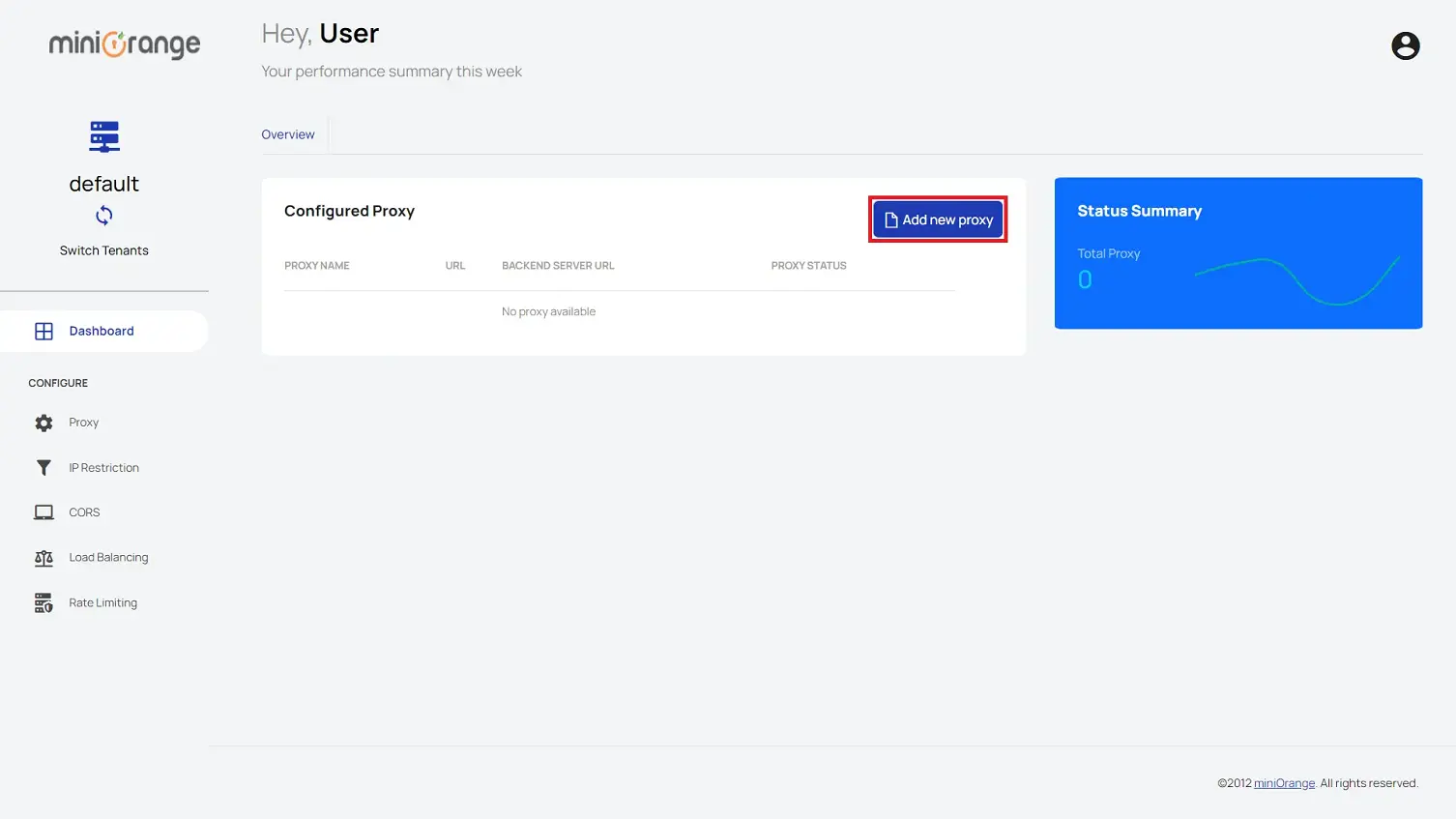
- You will be redirected to a proxy creation page where you have to fill out the details in the text box like:
a) Proxy Name: Name for your proxy.
b) Proxy Link: This link will take you to the proxy website.
c) Your Primary Server URL: The website you are trying to set the reverse proxy for.
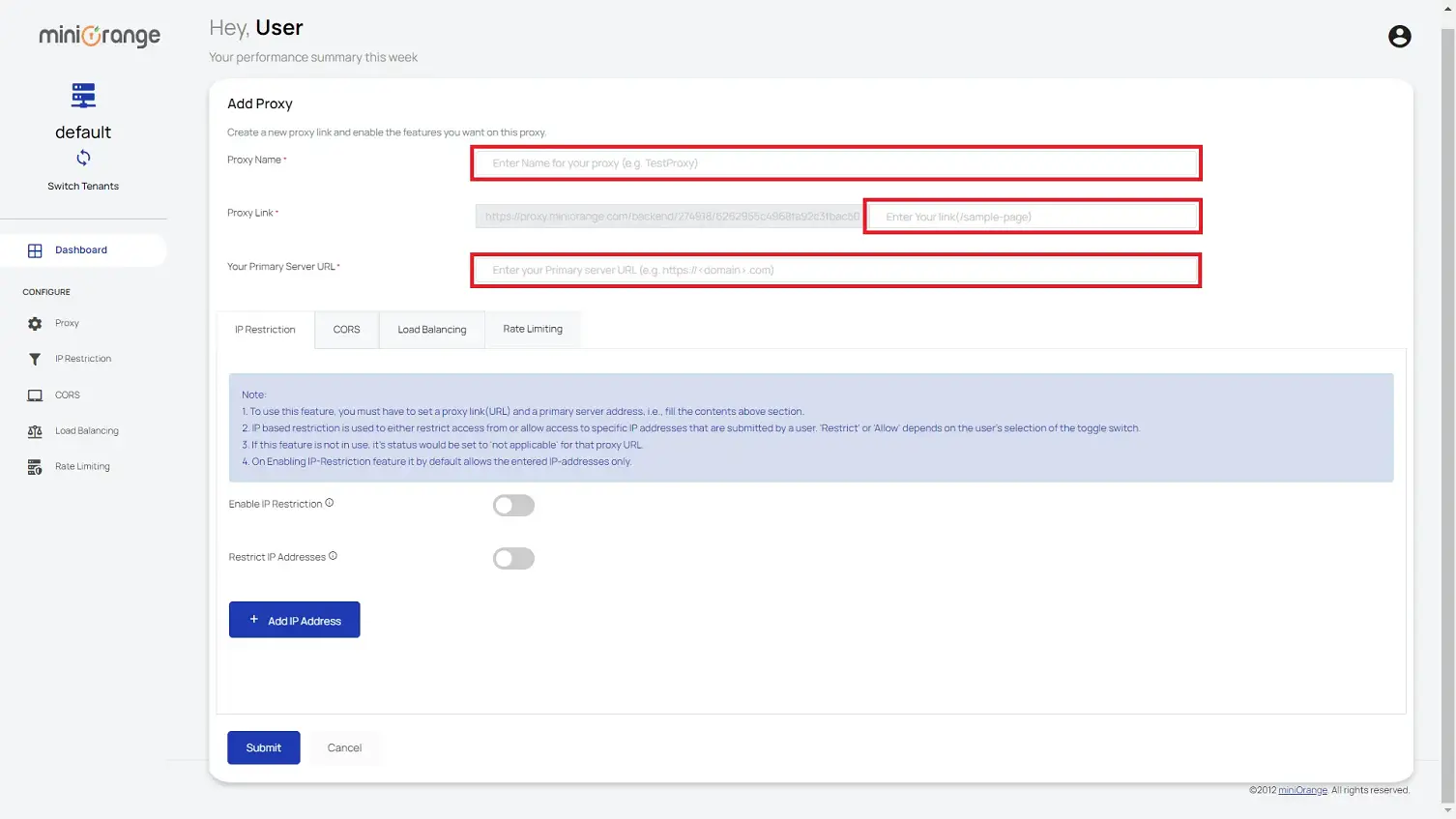
Step 2: Setup Load Balancing using miniOrange Reverse Proxy
- On the same page click on Load Balancing button to switch to Load Balancing Feature Tab.
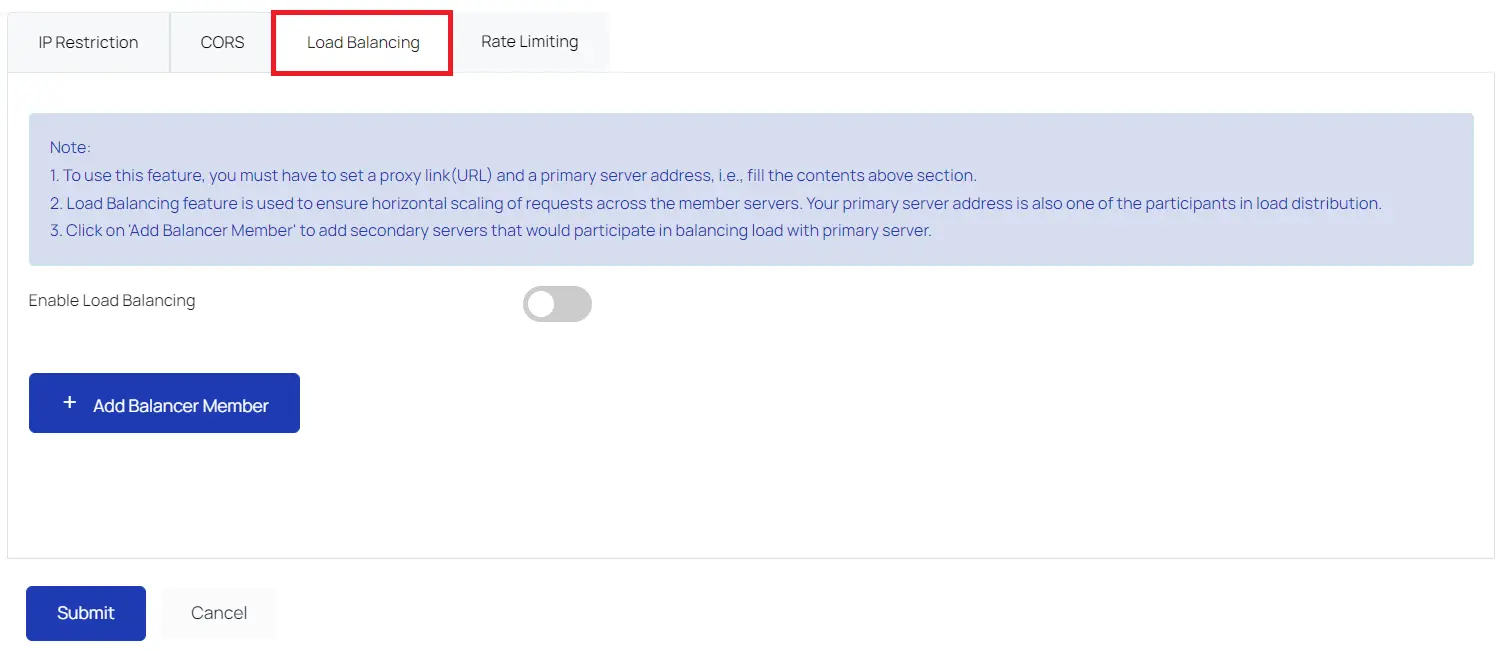
- In the Load Balancing Feature Tab, Enable Load Balancing Toggle Button to activate and enable load balancing. After that click on enter Balancer Member and enter the member’s server address in the text box.
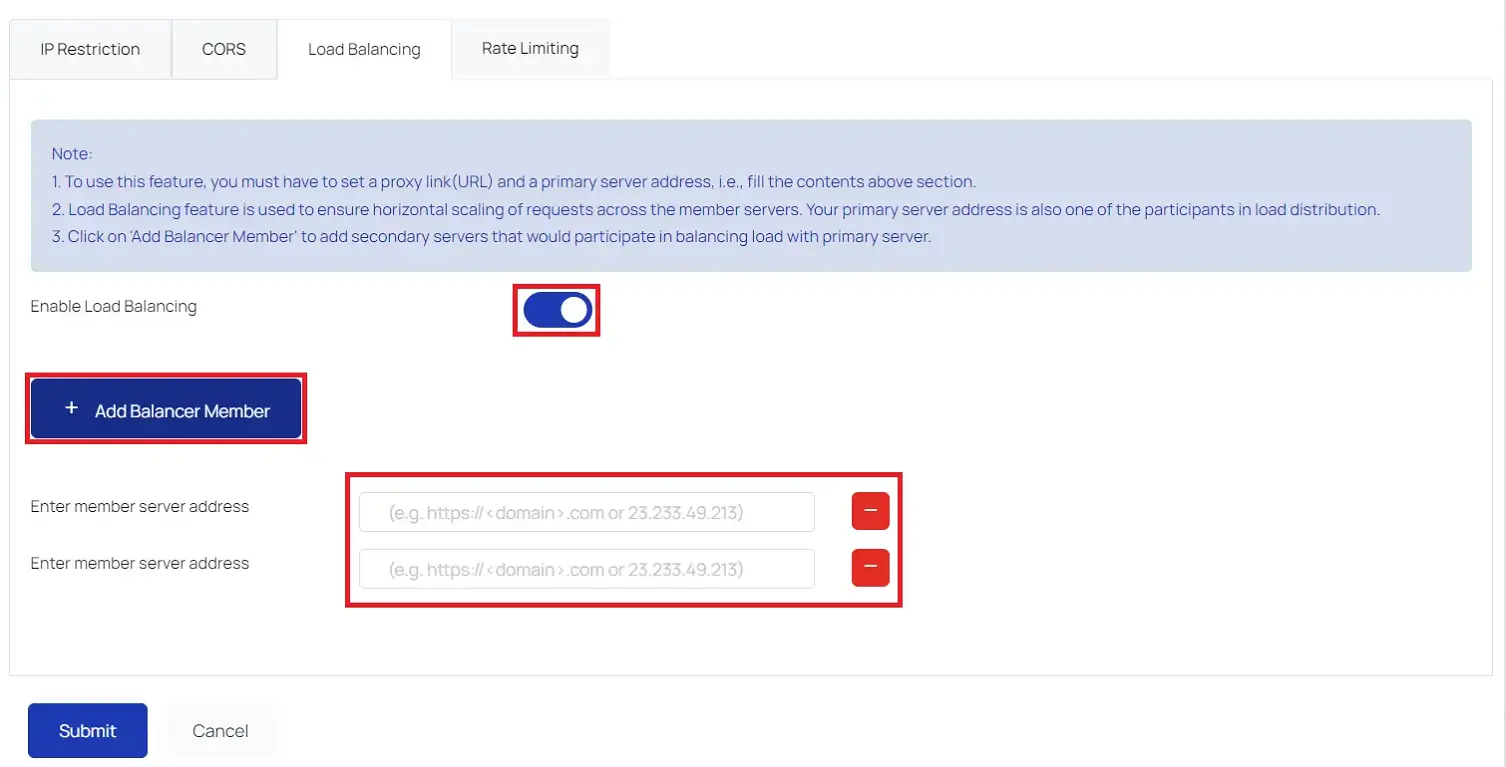
- After filling all the text box, click on Submit.
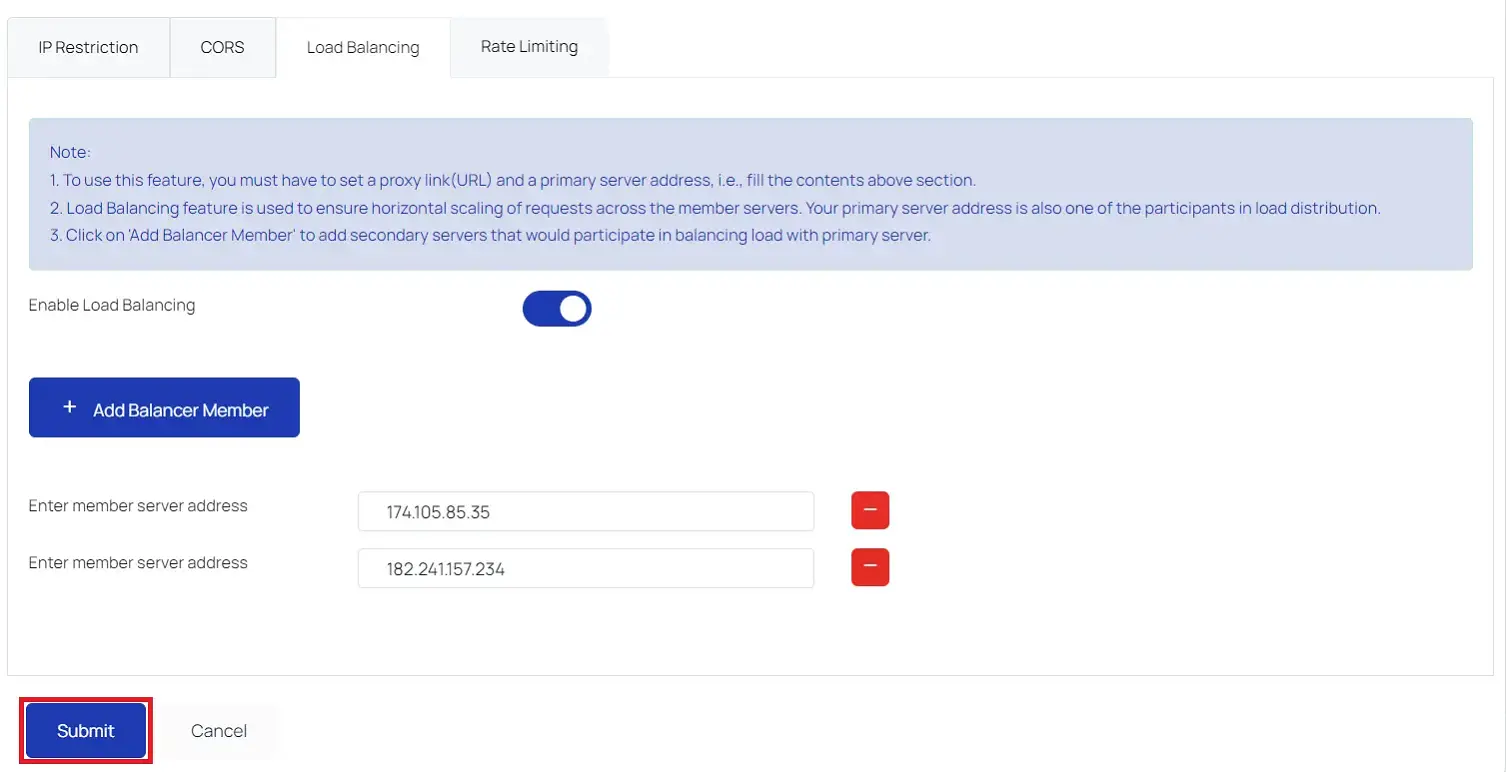
- If the user wants to edit the Load Balancing settings, he’ll just have to visit the Load Balancing on the sidebar. The user has to click on the Edit button corresponding to the proxy URL for which he needs to edit the Load Balancing settings. After clicking, the user is directed to a page where he can edit the member’s server address.
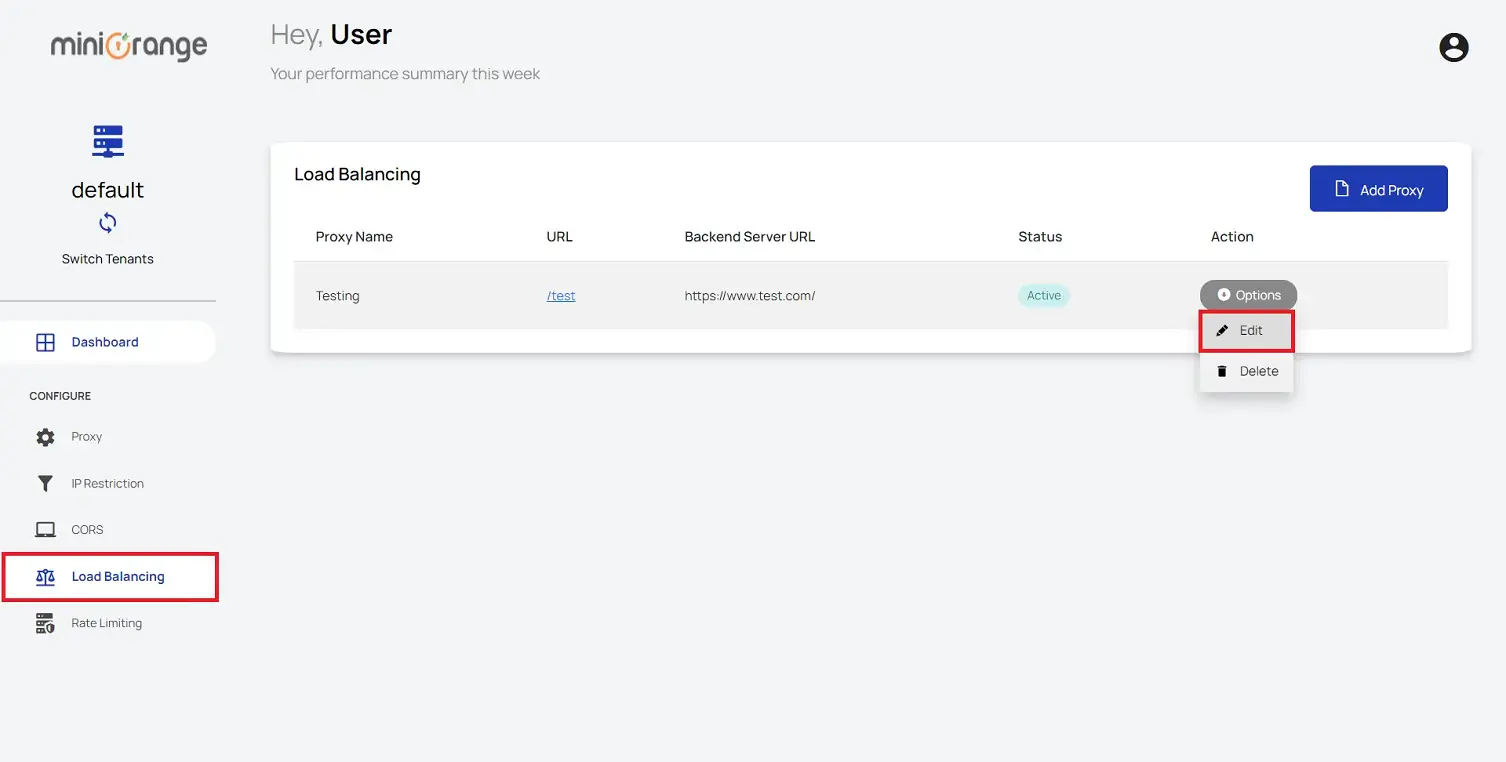
In this Guide, you have successfully Setup Load Balancing using miniOrange Reverse Proxy. When you enable load balancing, it ensures that the load can be divided among a number of servers. This solution can be useful for network load balancing, server load balancing and many more.
External References
miniOrange Reverse Proxy offers a wide variety of security features with flexible scalability, all available at the most affordable price to all types of businesses. Start by signing up now!
