Need Help? We are right here!
Search Results:
×TYPO3 Single Sign-On solution by miniOrange has developed a ready to use SSO solution for your websites created on TYPO3 platform including TYPO3. TYPO3 is one of the most popular free CMS. It is very easy to understand and maintain your website with. No license is ever required to use TYPO3 and it is very well documented in multiple languages. TYPO3 SSO provides secure access to your TYPO3 websites with one set of login credentials. With this service you need only one password to login into multiple websites. It removes the need of repeatedly typing usernames and passwords, which indirectly saves time, increase productivity and prevent your users from multiple online frauds and cyber attacks.
TYPO3 SAML Single Sign-on (SSO) extension acts as a SAML Service Provider (SP) which can be configured to establish the trust between the SAML SP (Service Provider) extension and SAML capable Identity Providers to securely authenticate the user to the TYPO3 site. SAML Single Sign-On (SSO) for TYPO3 allows users to sign in to TYPO3 website with your SAML 2.0 capable Identity Provider. SAML Single Sign-on (SSO) acts as a SAML 2.0 Service Provider (SP) and securely authenticate users with your SAML 2.0 Identity Provider.
miniOrange Identity Management Features
miniOrange Single Sign-On (SSO) Solution provides easy and seamless access to all enterprise resources with one set of credentials. miniOrange also provides secure authentication by establishing a trust relationship between the Service Provider and Identity Provider. miniOrange Single Sign-On supports SSO to any type of devices or applications whether they are in the cloud or on-premise. Learn More
Secure your TYPO3 website from password thefts using multi-factor authentication methods with 15+ authentication types provided by miniOrange. Our multi-factor authentication methods prevent unauthorized users from accessing information and resources having password alone as an authentication factor. Enabling second-factor authentication for TYPO3 protects you against password thefts. Learn More
miniOrange provides IP blocking/IP restriction for TYPO3 login which adds security to Gmail, Web and other applications. In this, we provide you option for IP blocking which includes both automatic (based on user behavior) and manual IP blocking which includes blacklisting and whitelisting of IP addresses to provide access restriction, the office only access, intranet access & network restriction.
miniOrange Adaptive Authentication aims to provide a better experience to reduce the authentication burder on users while enforcing strong authentication where it is needed the most. For example, when a user attempts to access an application or a well via an unregistered device then they may be prompted to register it. If the user logs in from a geographical location other than their office, they may be asked to answer security questions. Learn More
miniOrange User Provisioning provides an easy way of creation, management and maintenance of end users especially for large enterprises to reduce the risk for unauthourized access of information. User proviosiong includes the creation, updation and deletion of user accounts. User provisioning makes life easier for admins because they do not have to manually arrange access for each user. Learn More
miniOrange supports both IdP (Identity Provider) and SP (Service Provider) initiated Single Sign On (SSO)
In IdP Initiated Login, SAML request is initiated from miniOrange IdP.
In SP Initiated Login, SAML request is initiated by TYPO3.
miniOrange provides user authentication from external directories like ADFS, Microsoft Active Directory, Microsoft Entra ID, OpenLDAP, Google, AWS Cognito etc. It also provides user authentication with other IDPs like Shibboleth, PING, Okta, OneLogin, KeyCloak and many more.
Can't find your IDP ? Contact us on idpsupport@xecurify.com. We'll help you set it up in no time.
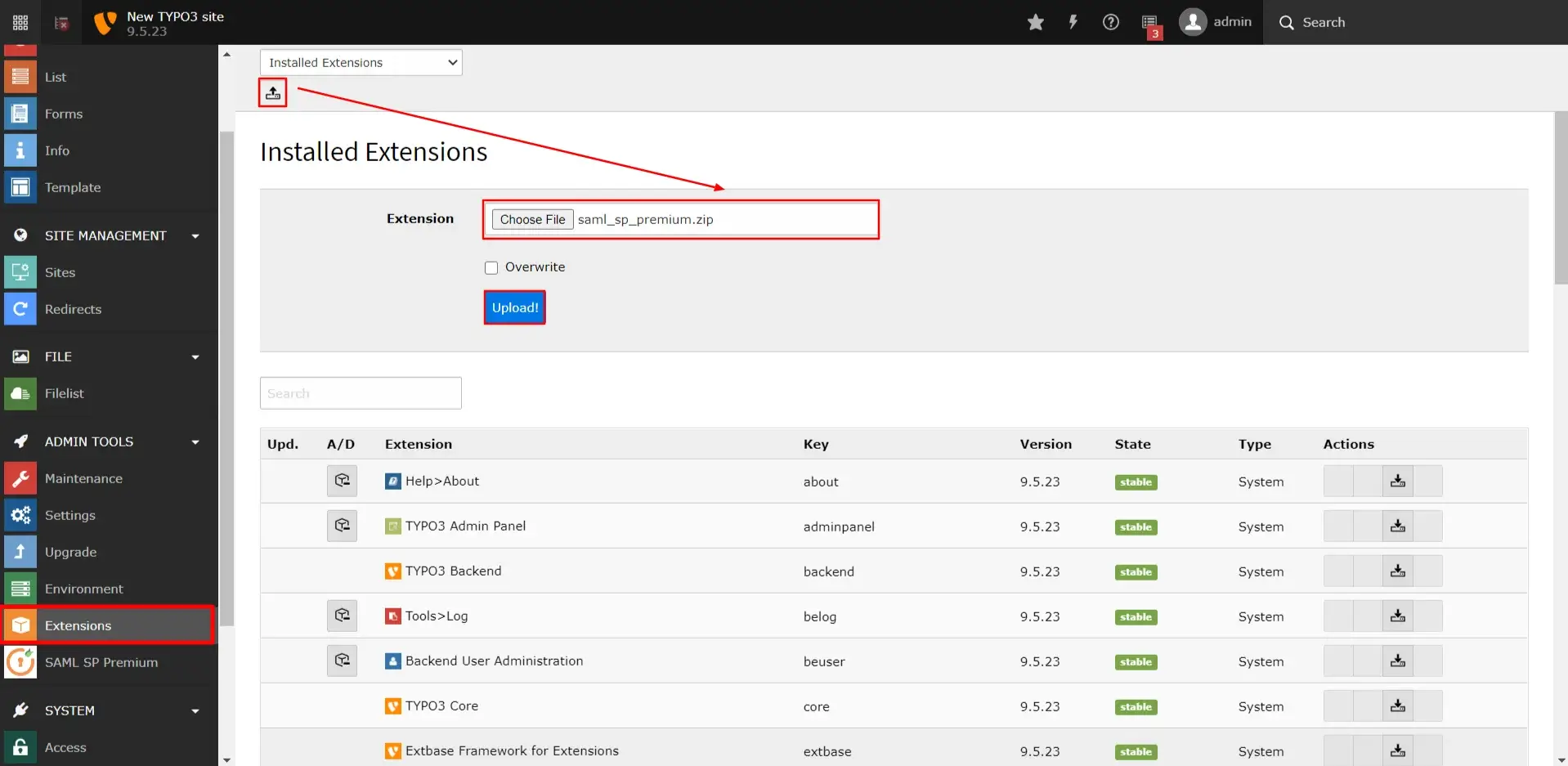
(miniOrange has different extensions for premium and non-premium users. Premium extension is named as "SAML SP Premium" and non Premium extension named as "miniorange SAML").
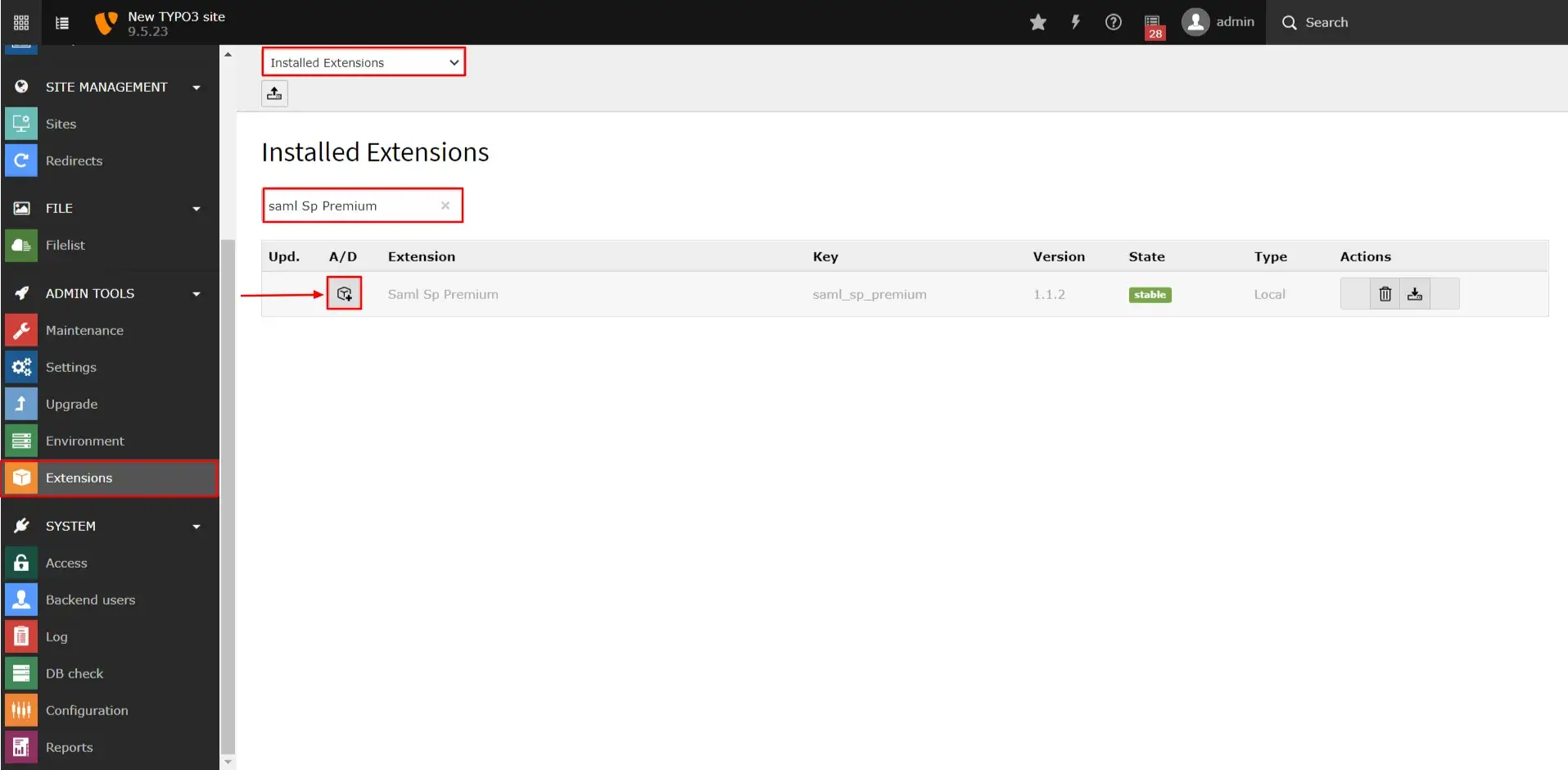
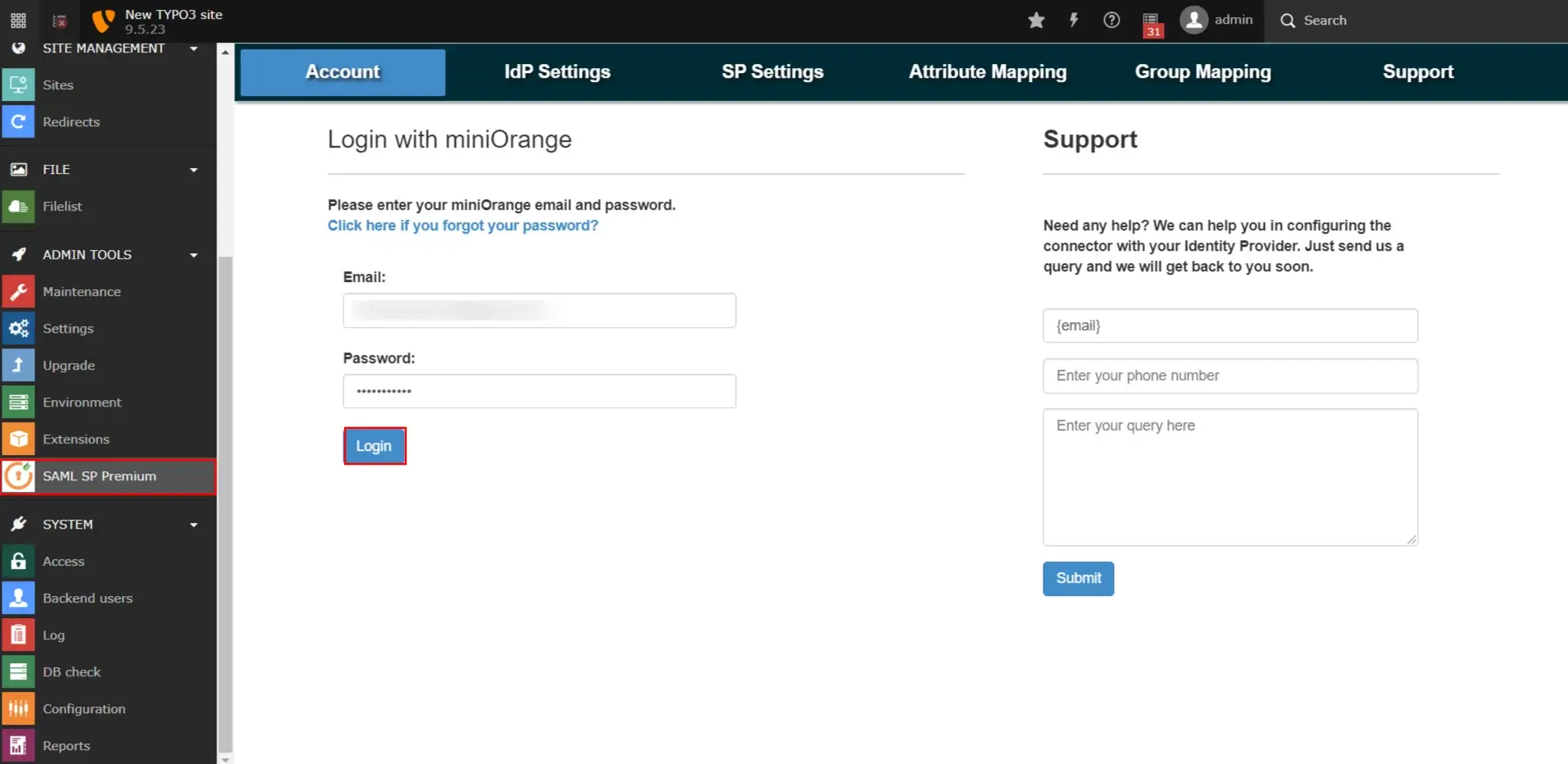
(You will get this key from the miniOrange team. After entering license key, you can activate the license and proceed further.)
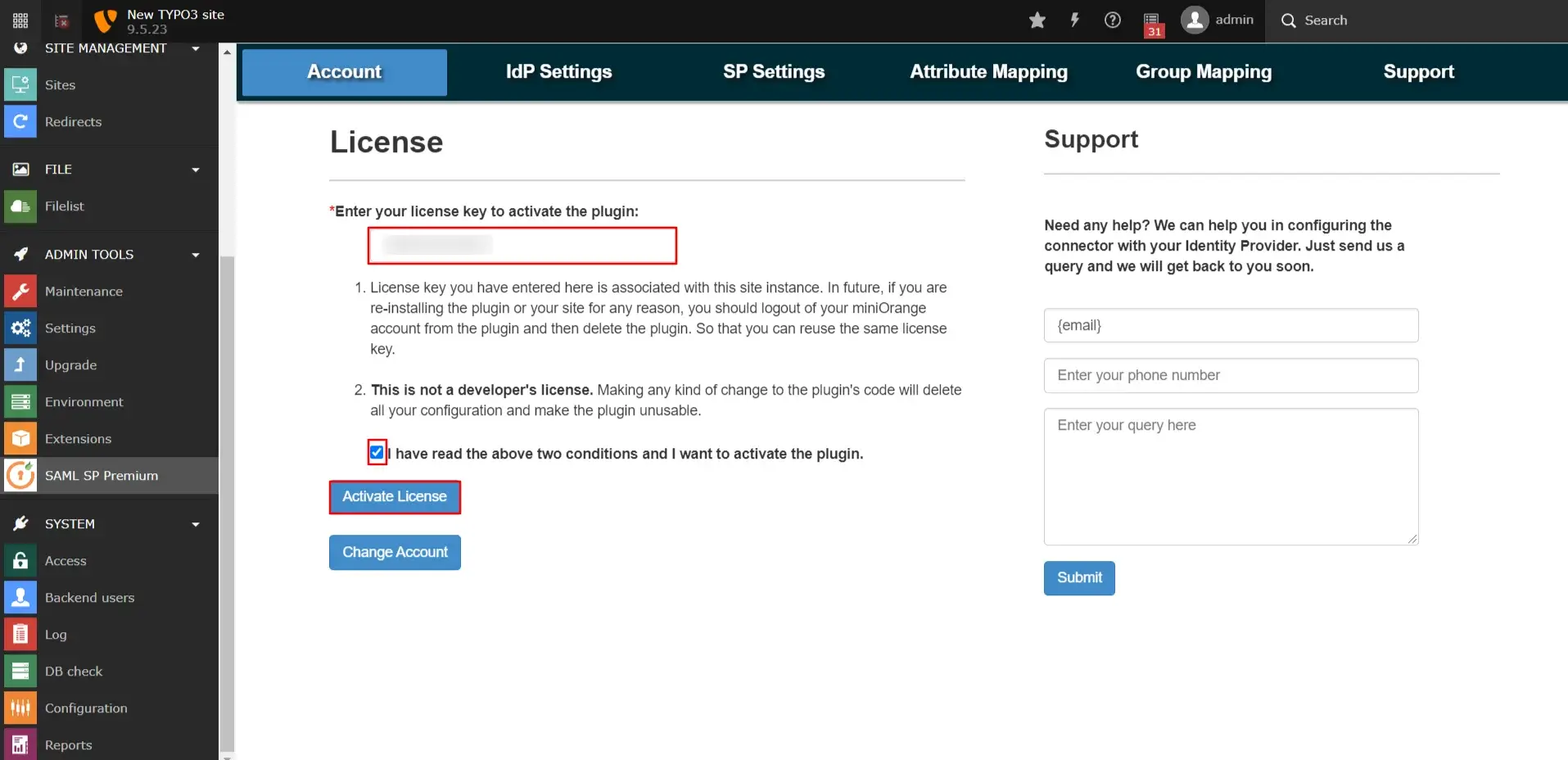
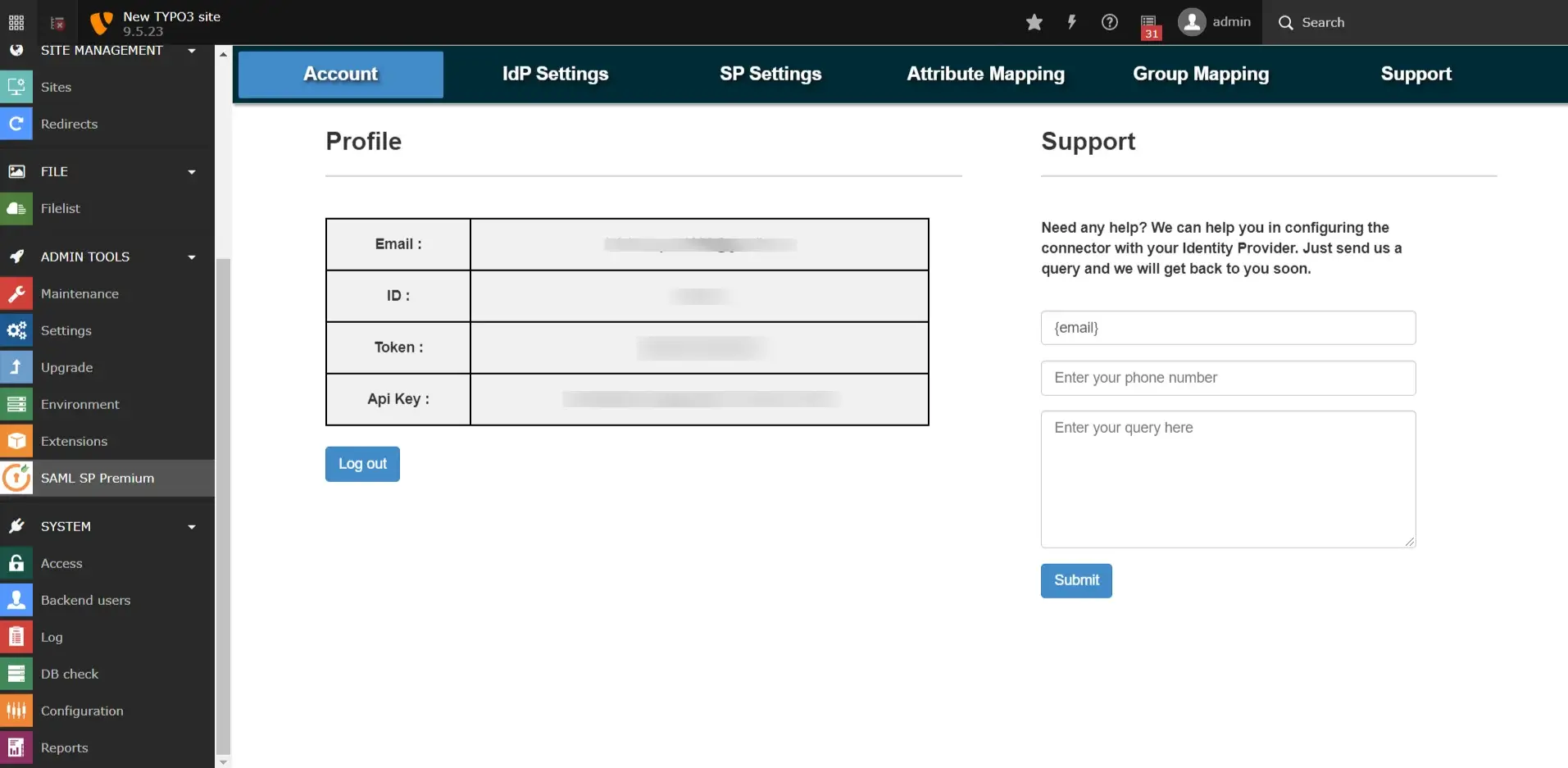
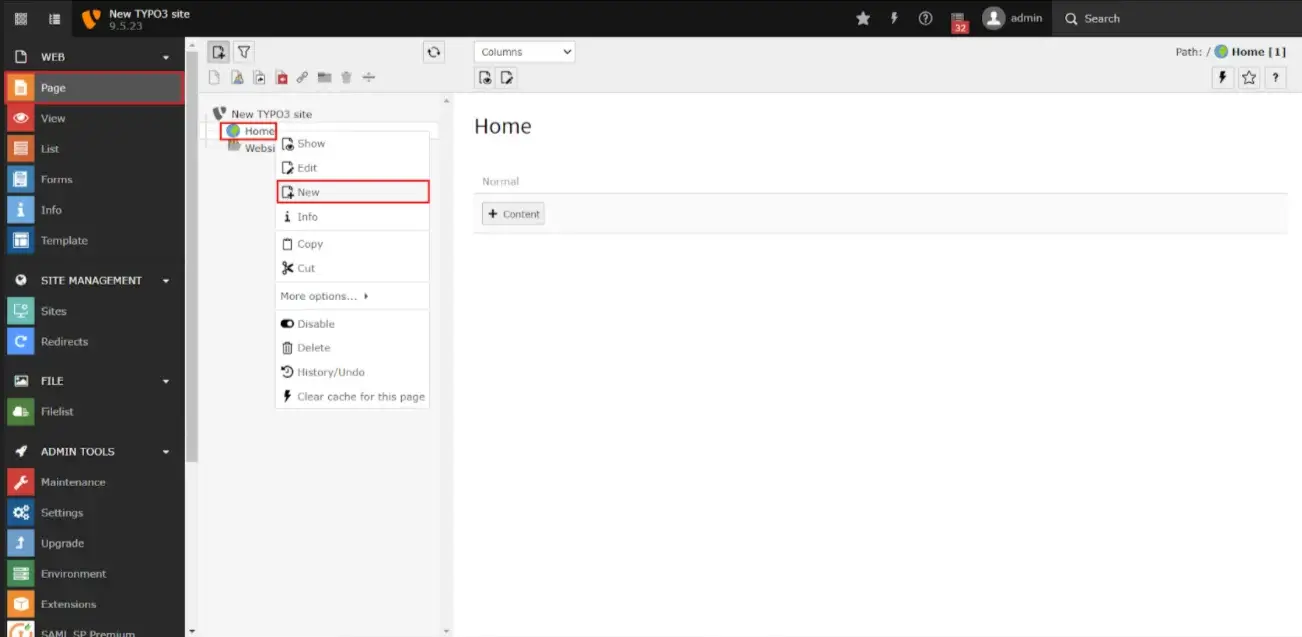
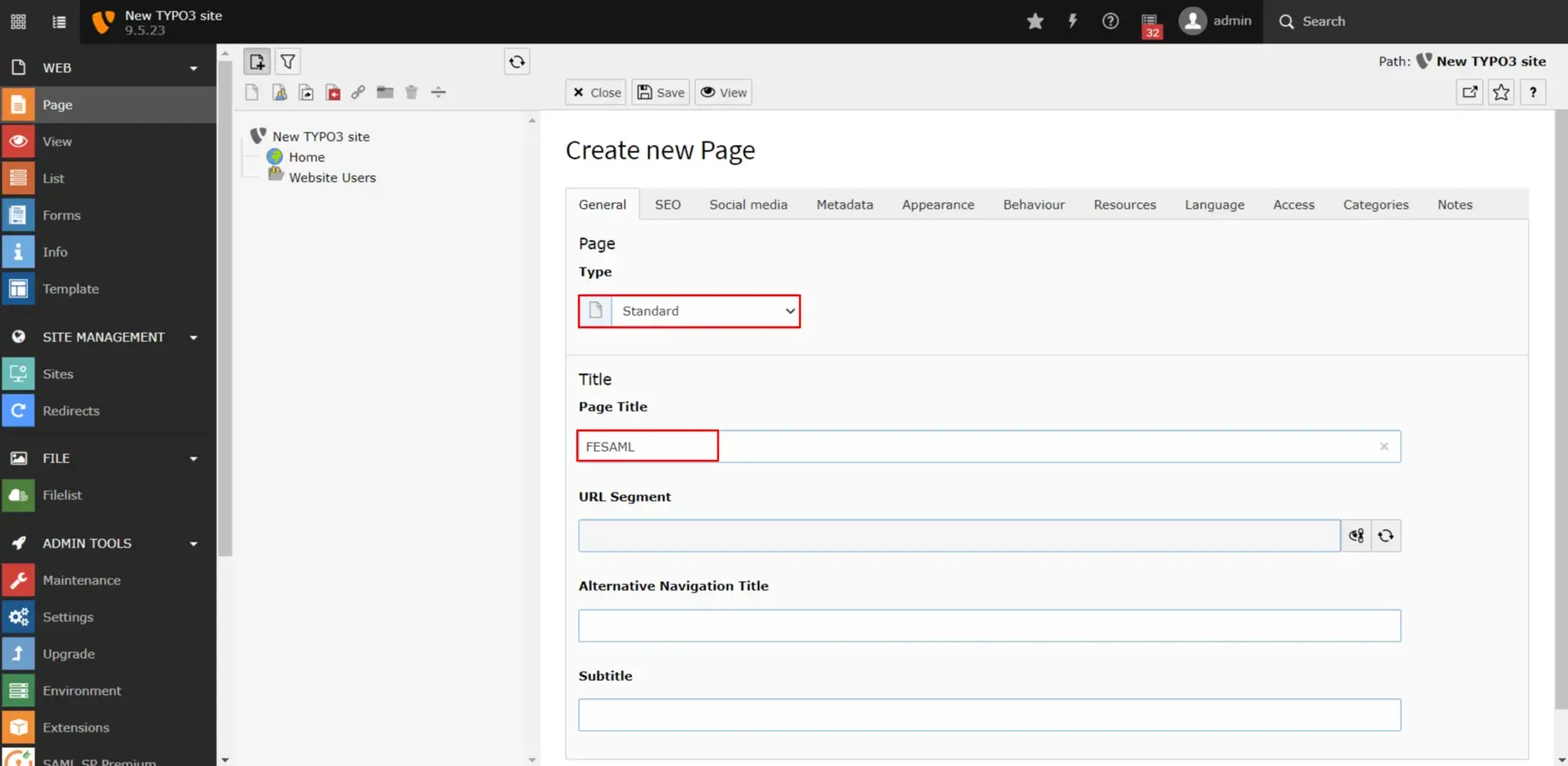
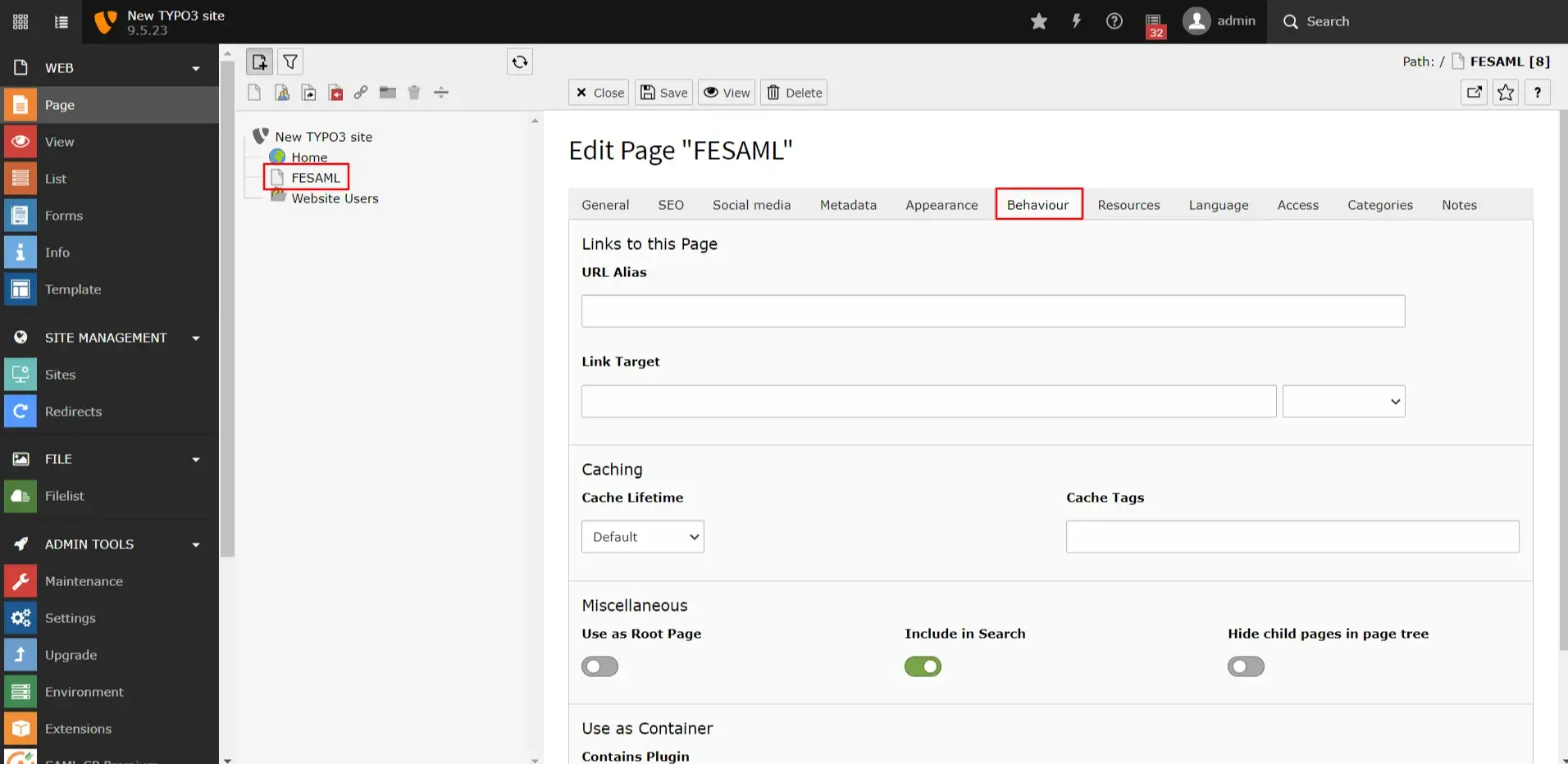
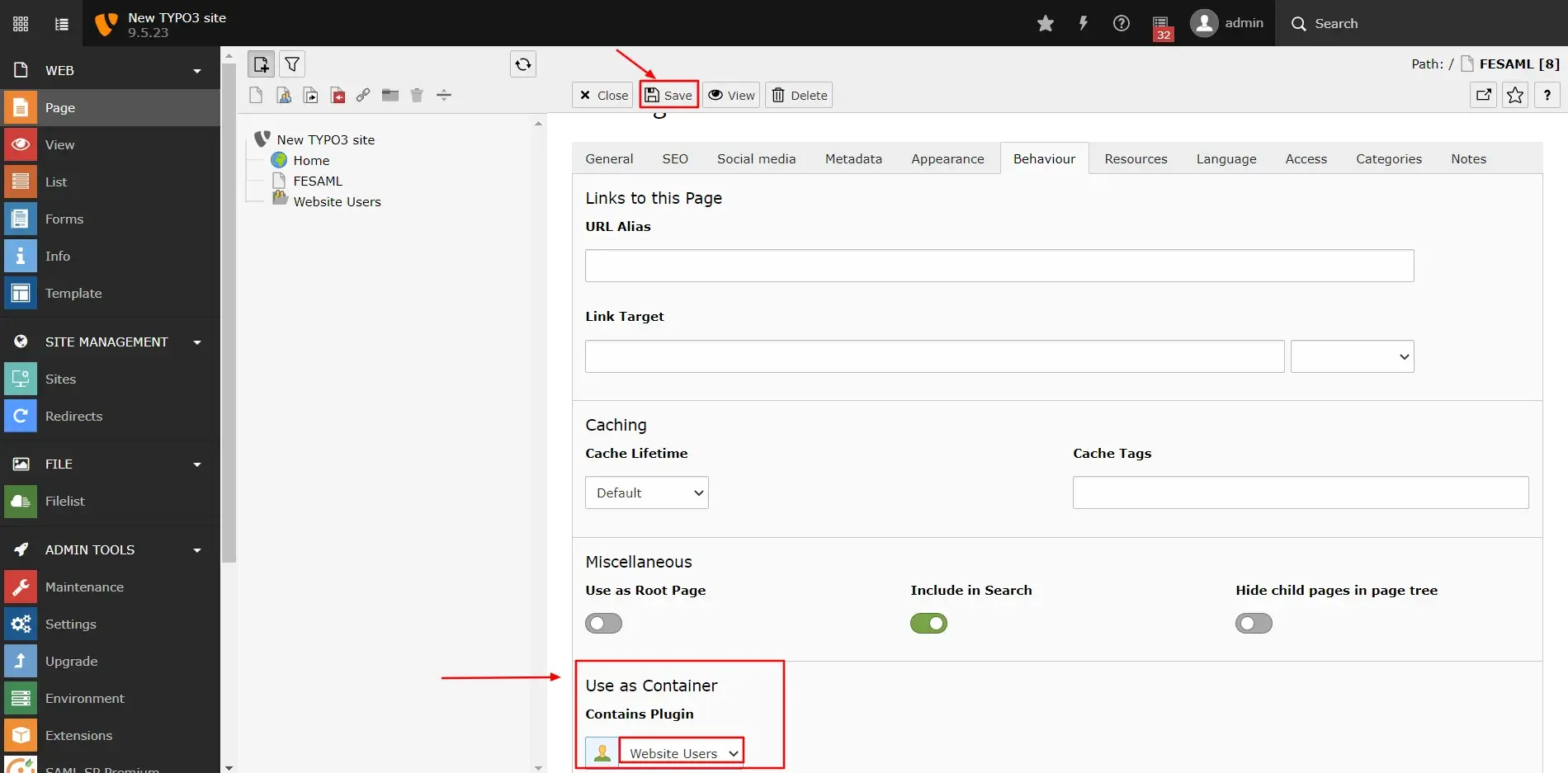
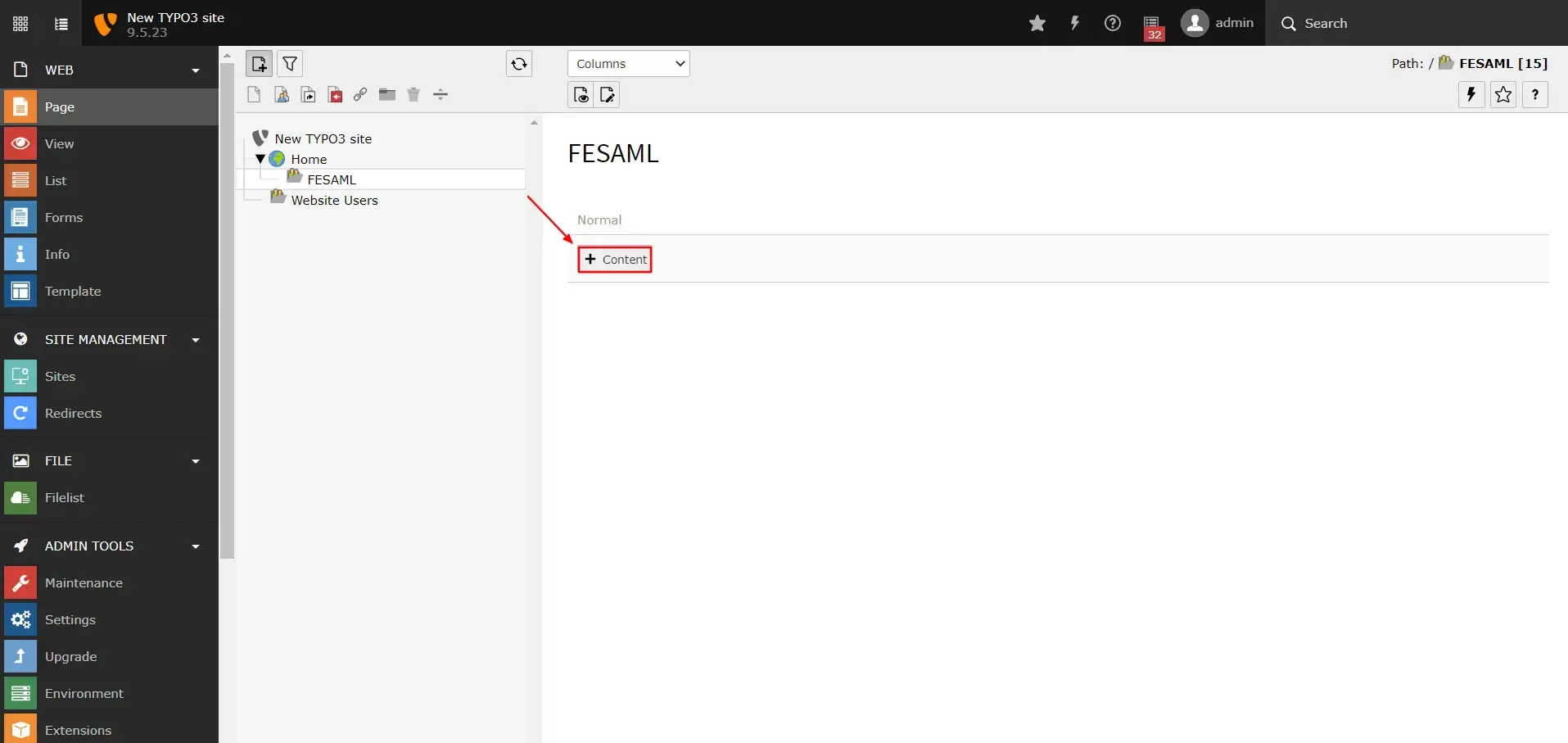
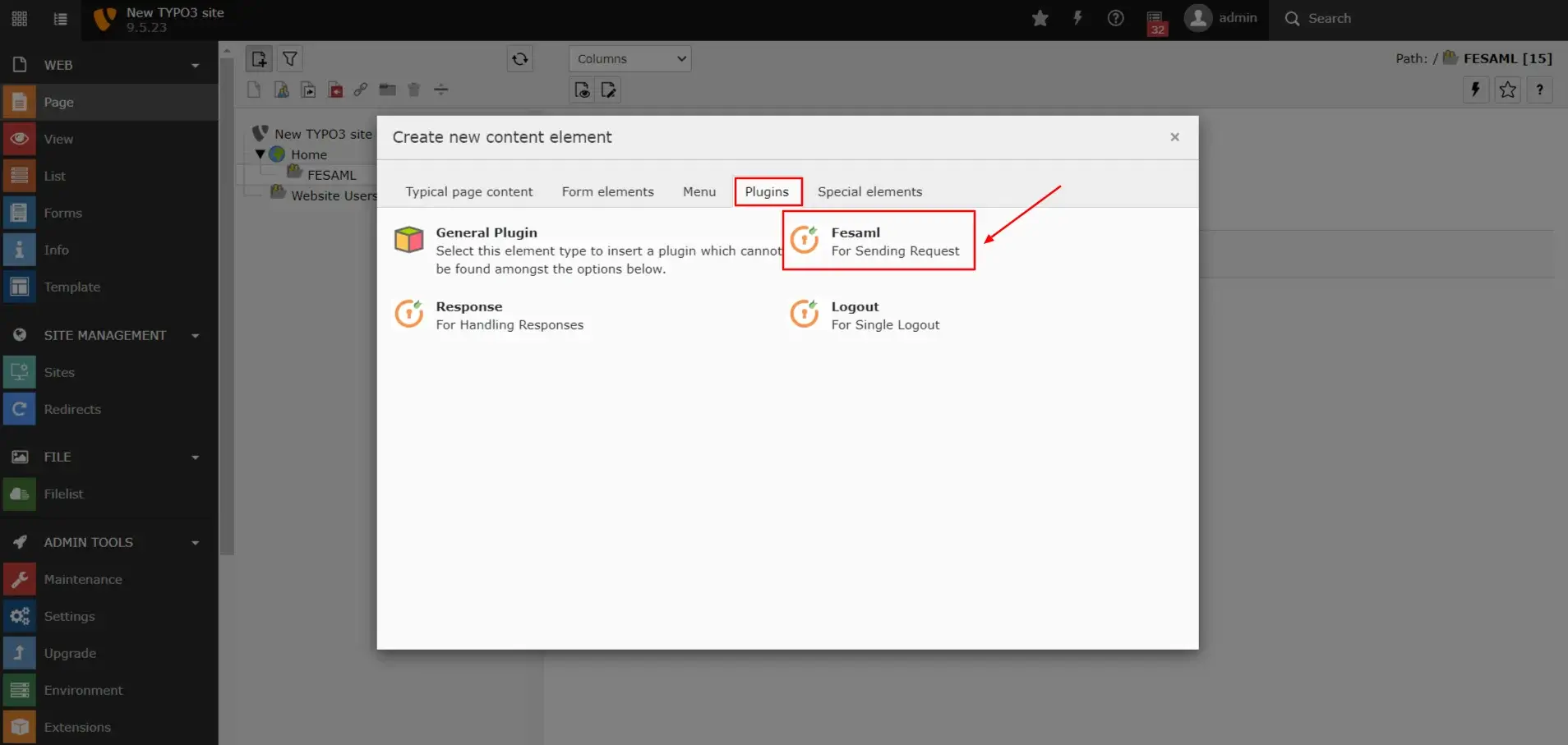
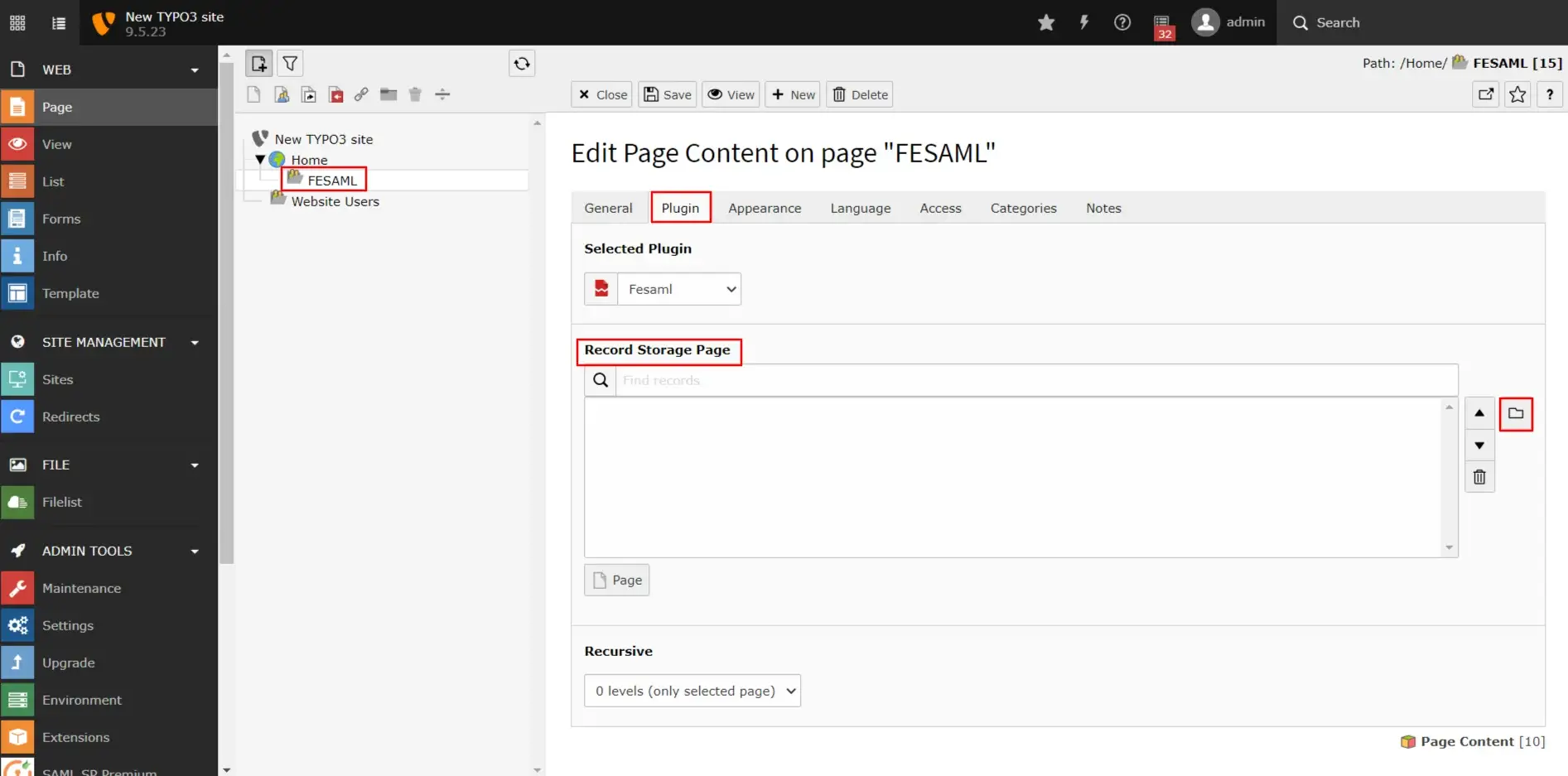
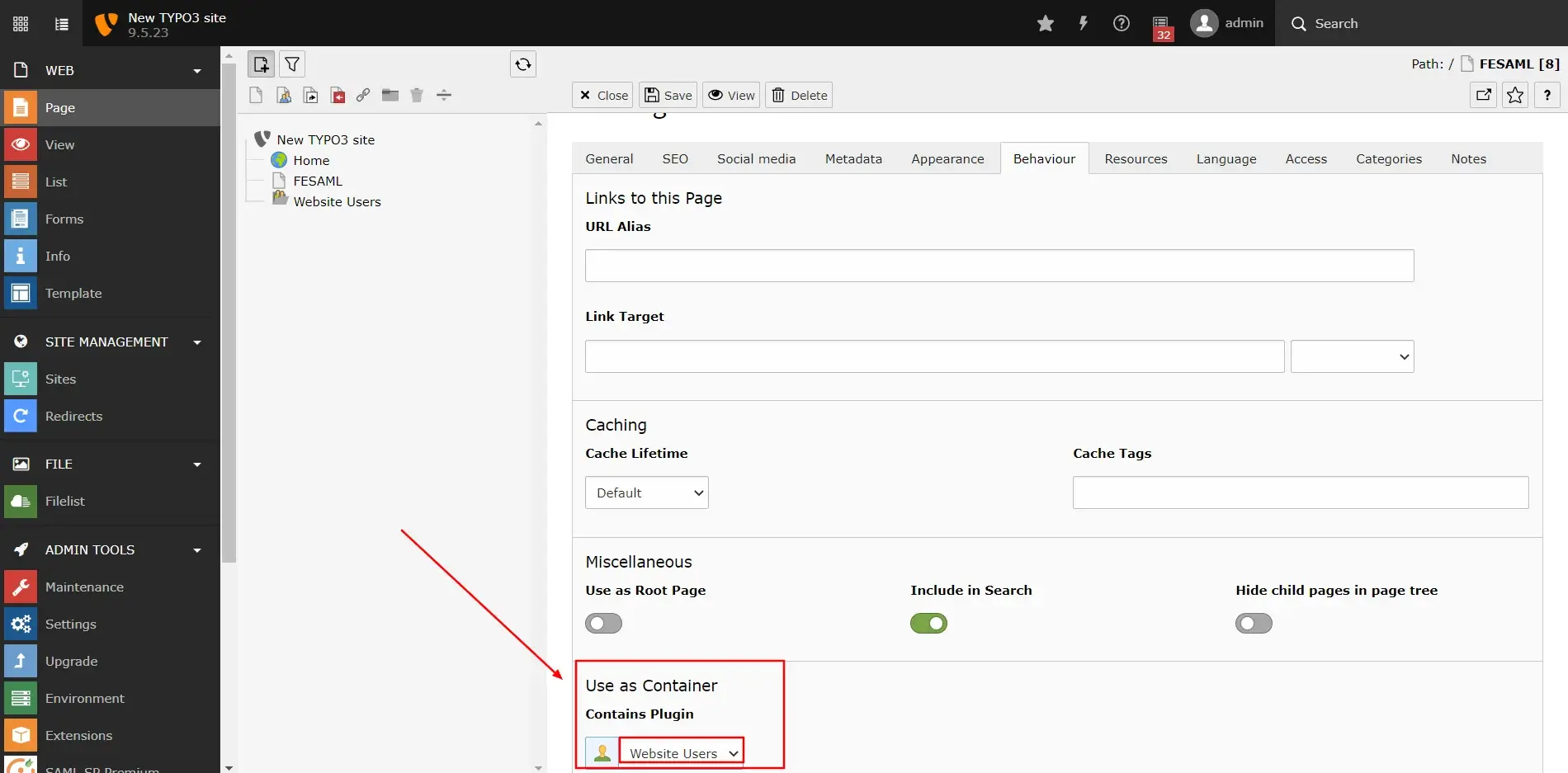
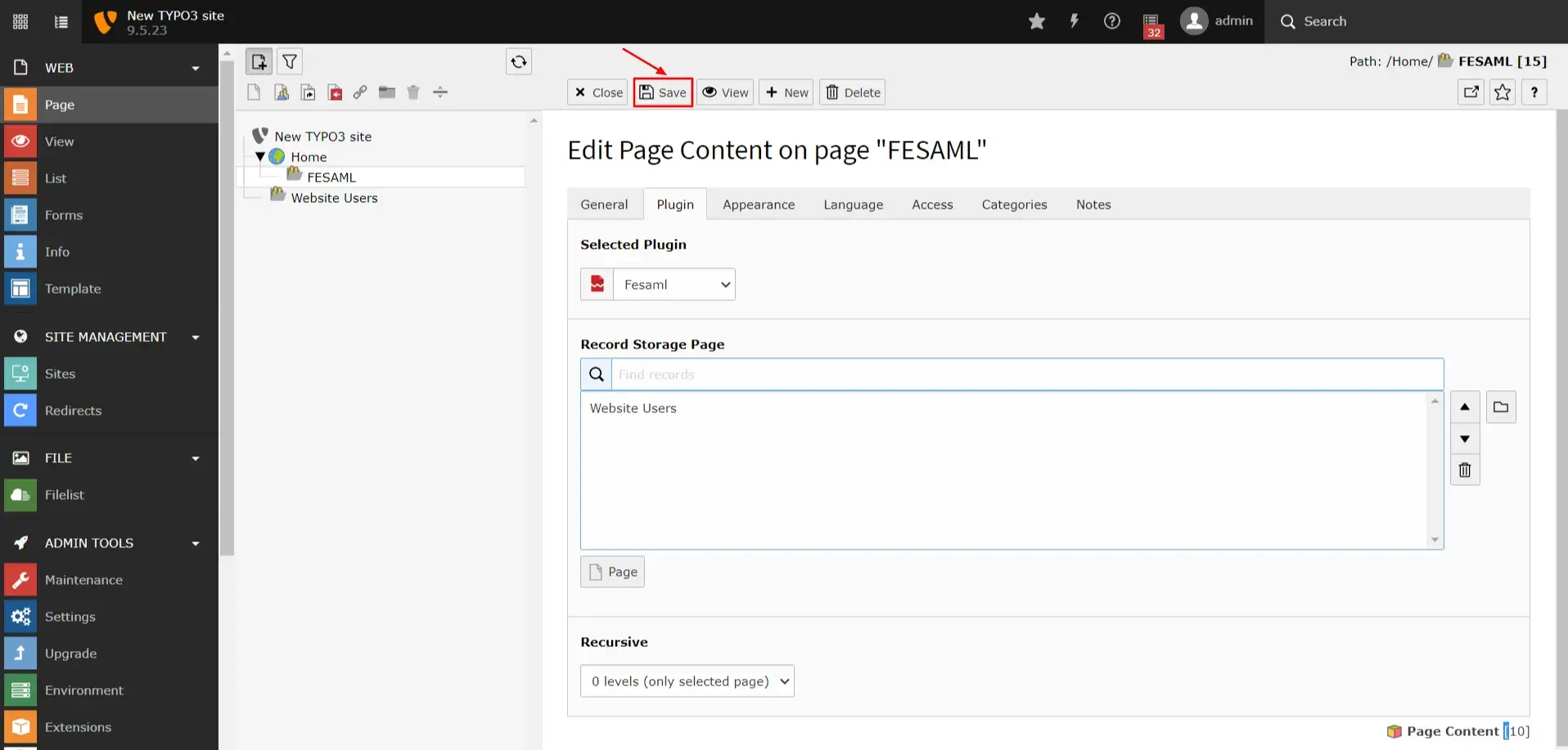
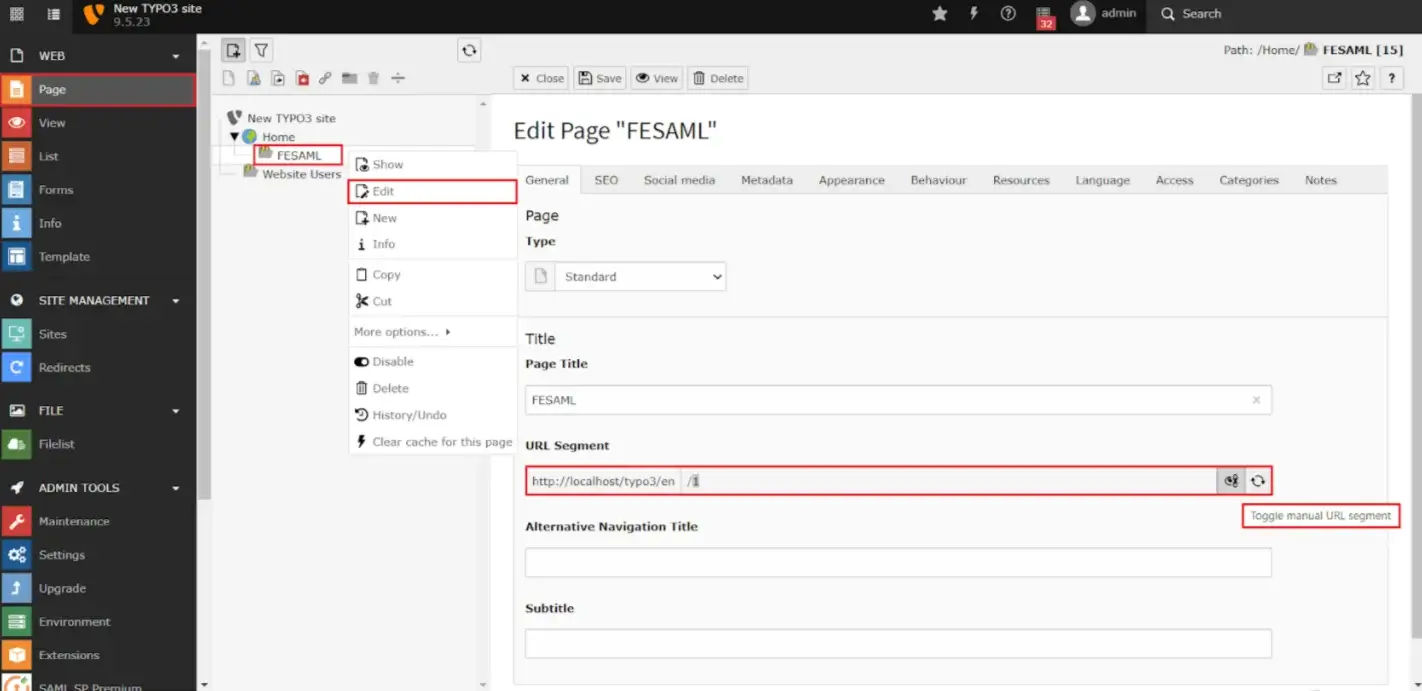
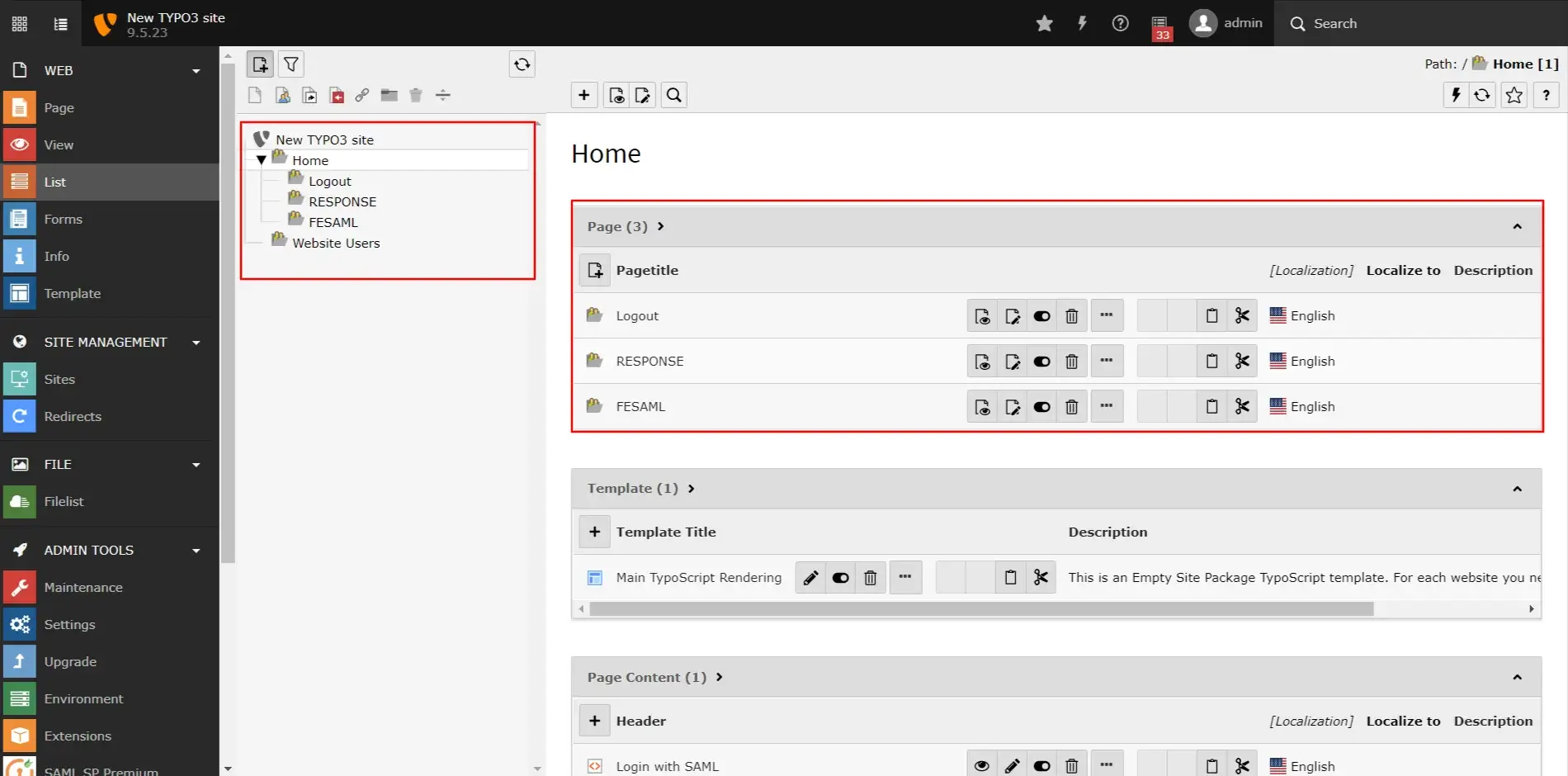
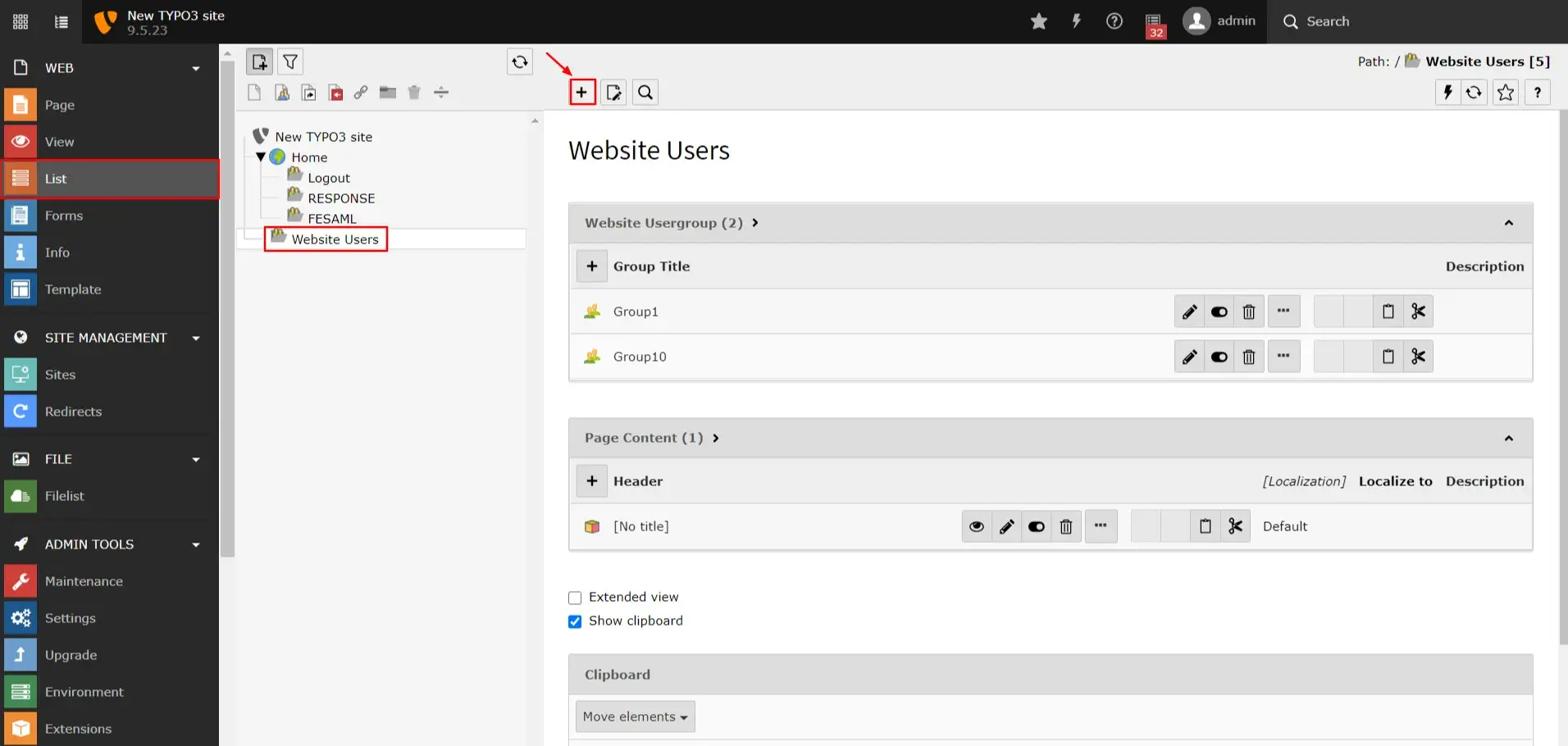
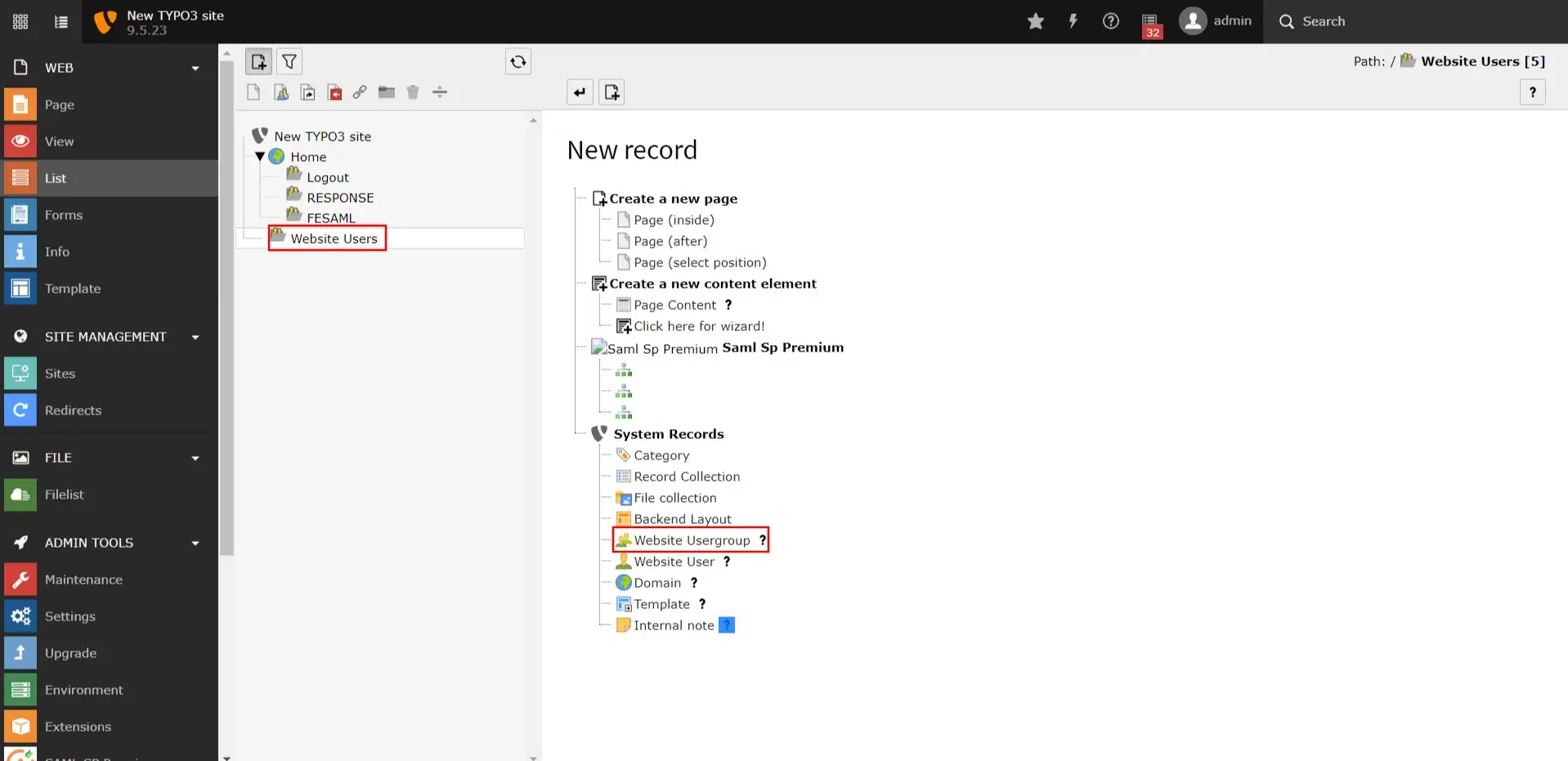
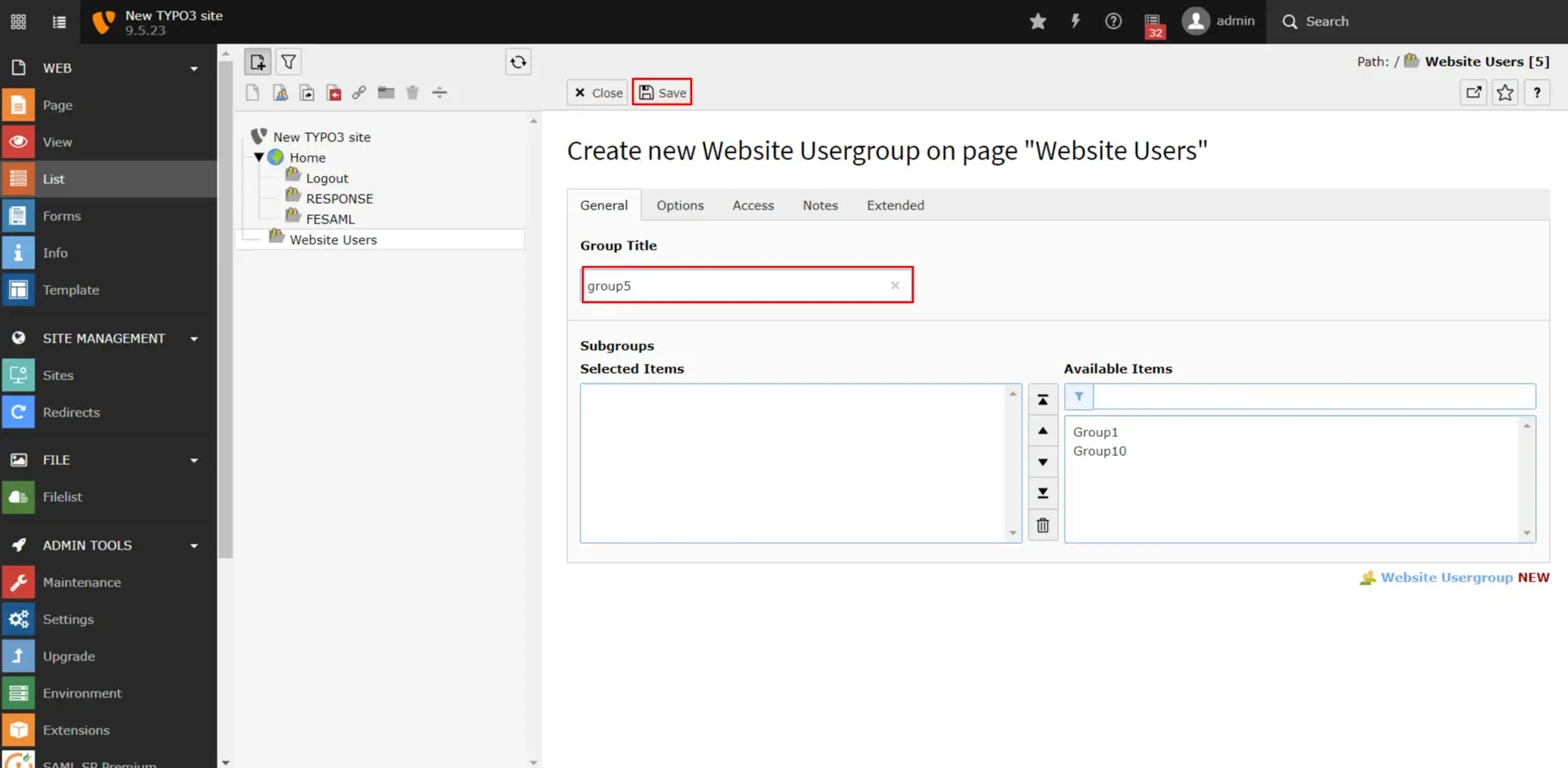
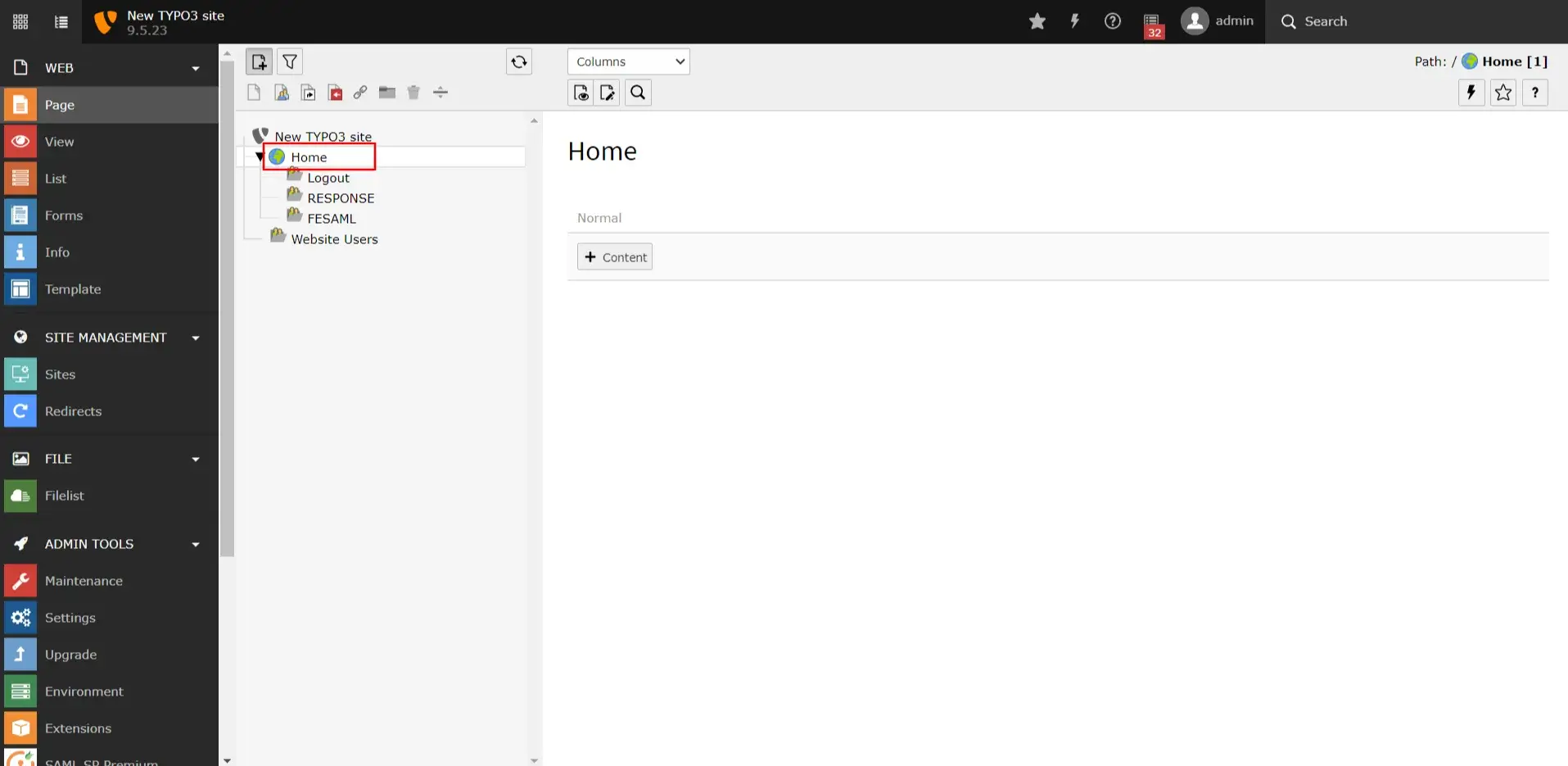
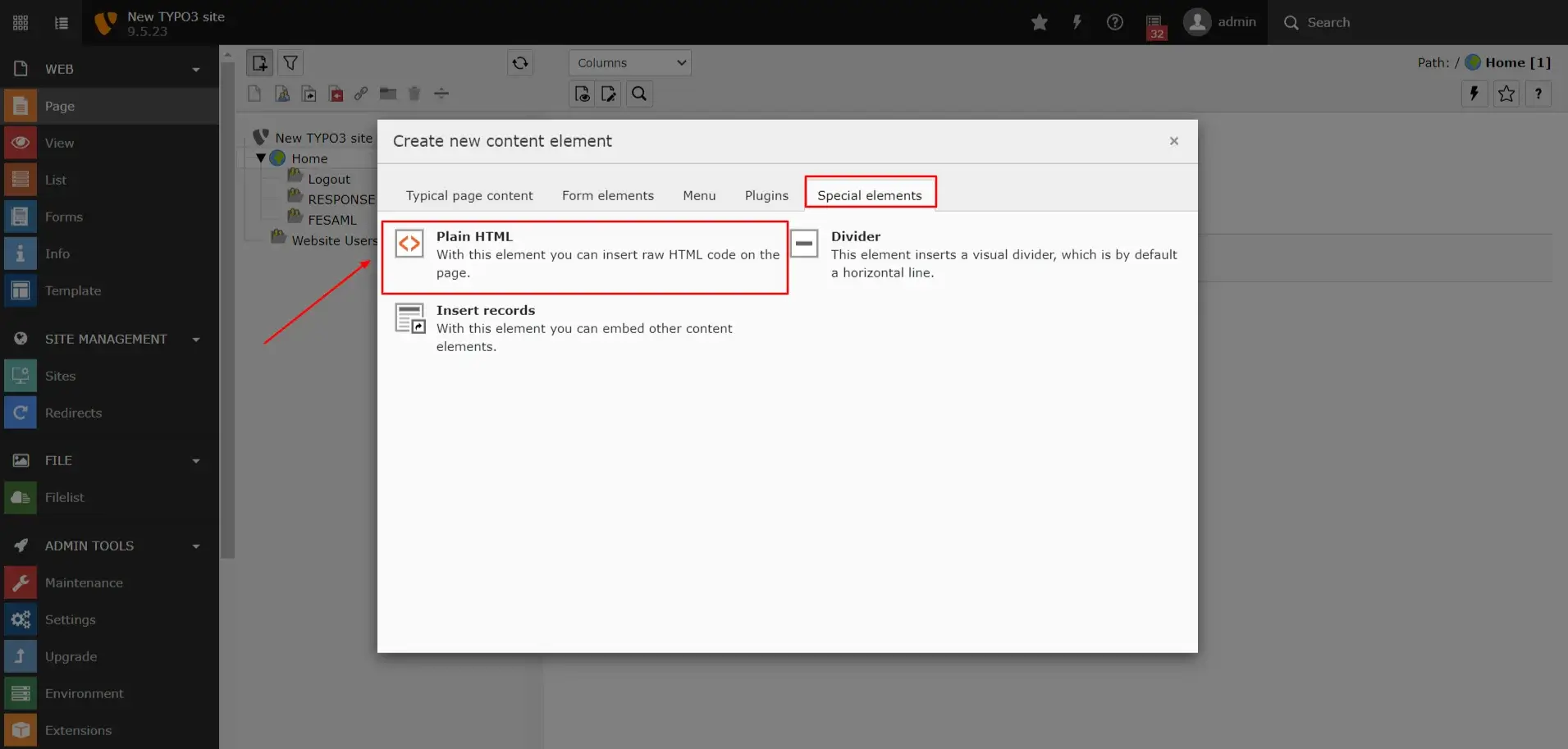
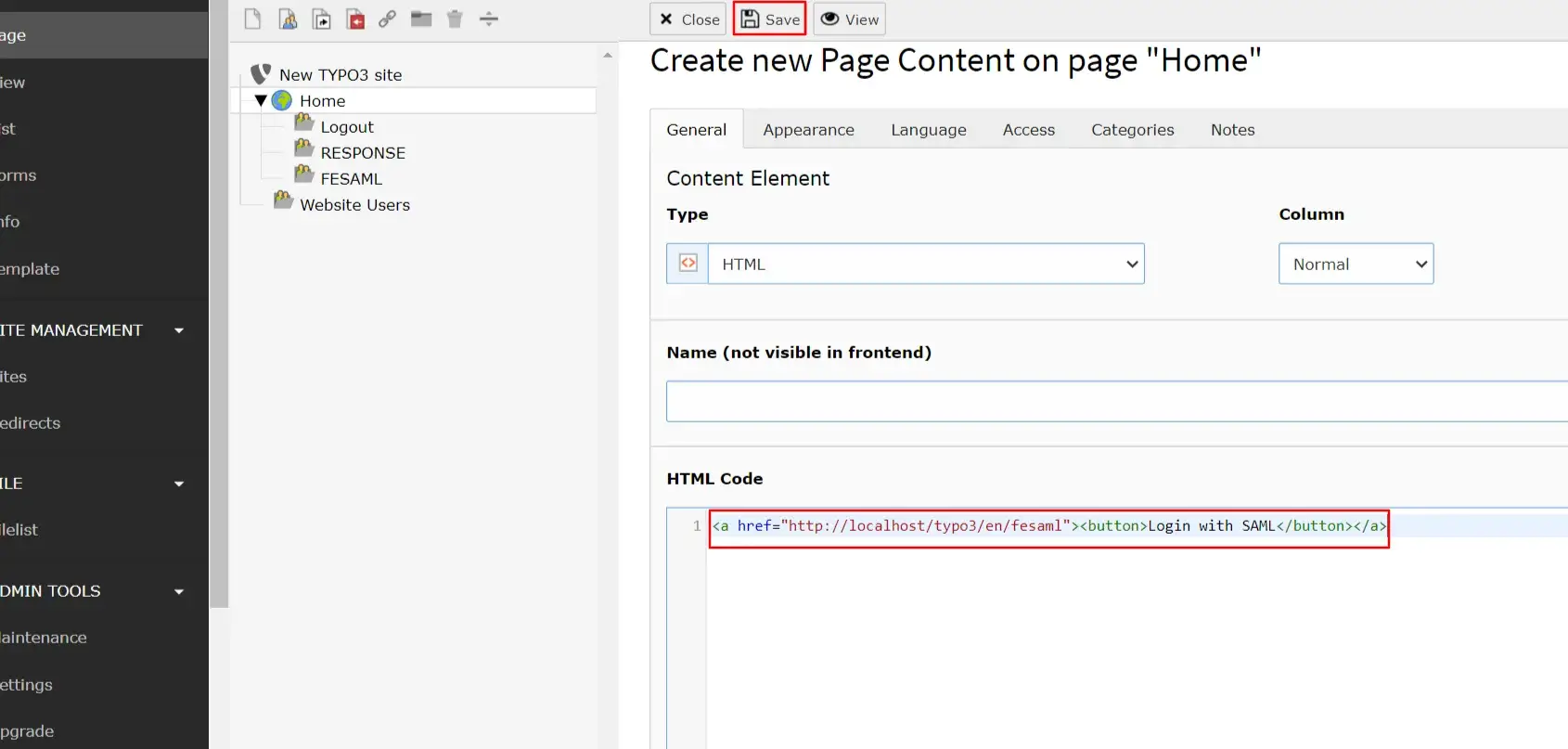
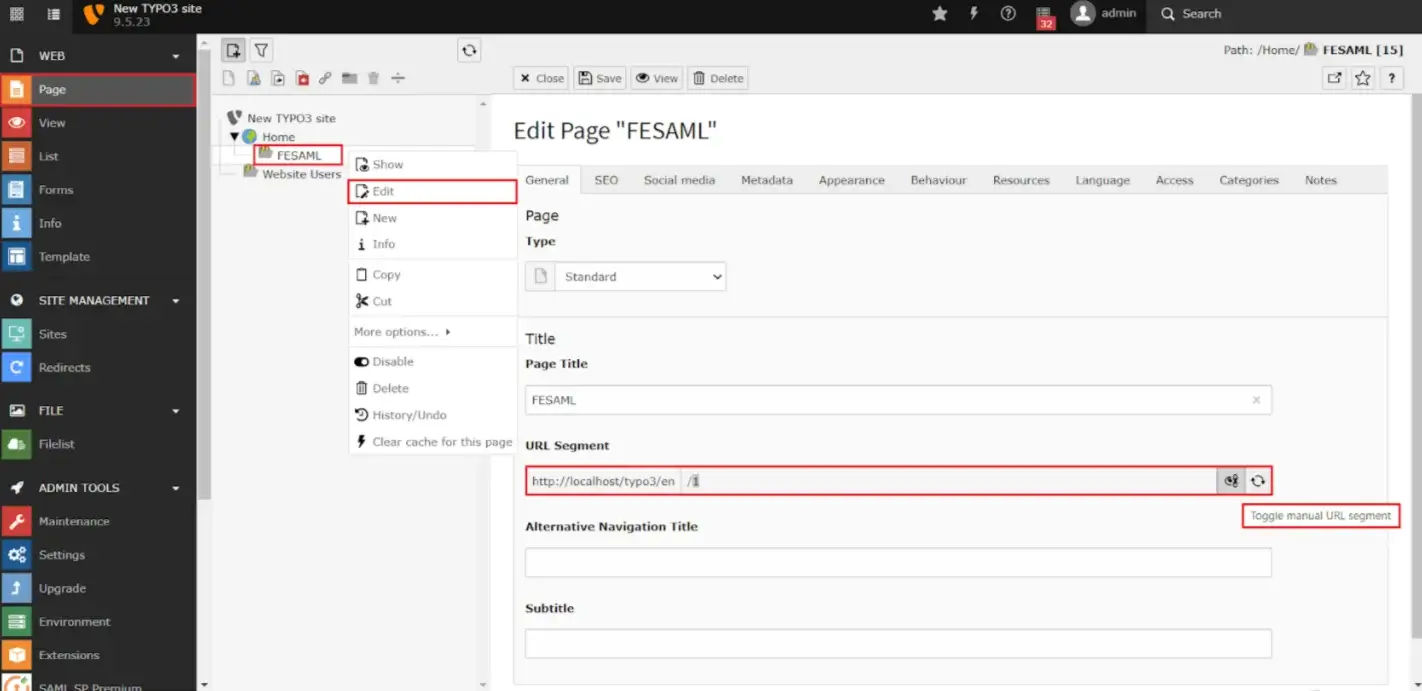
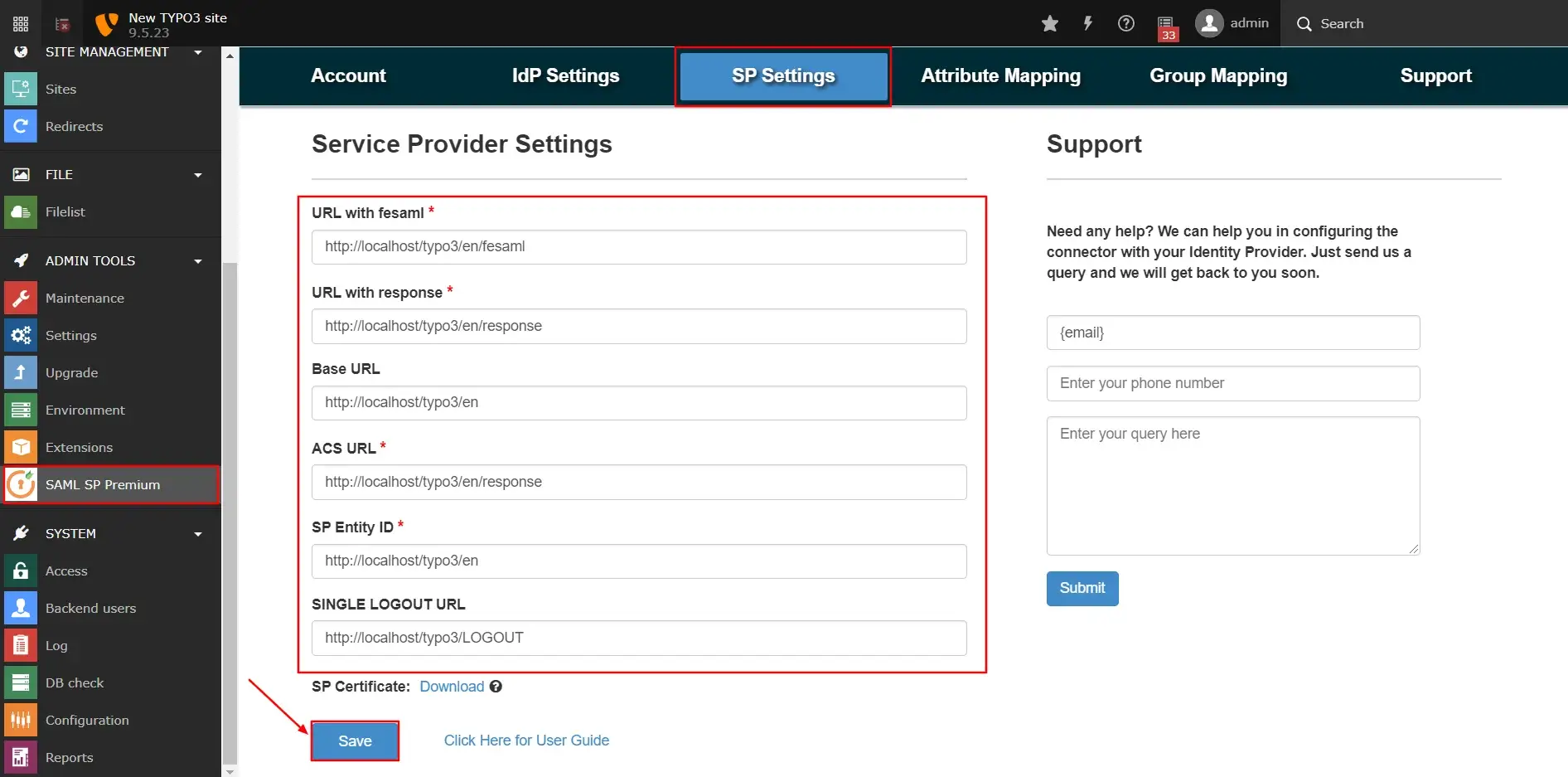
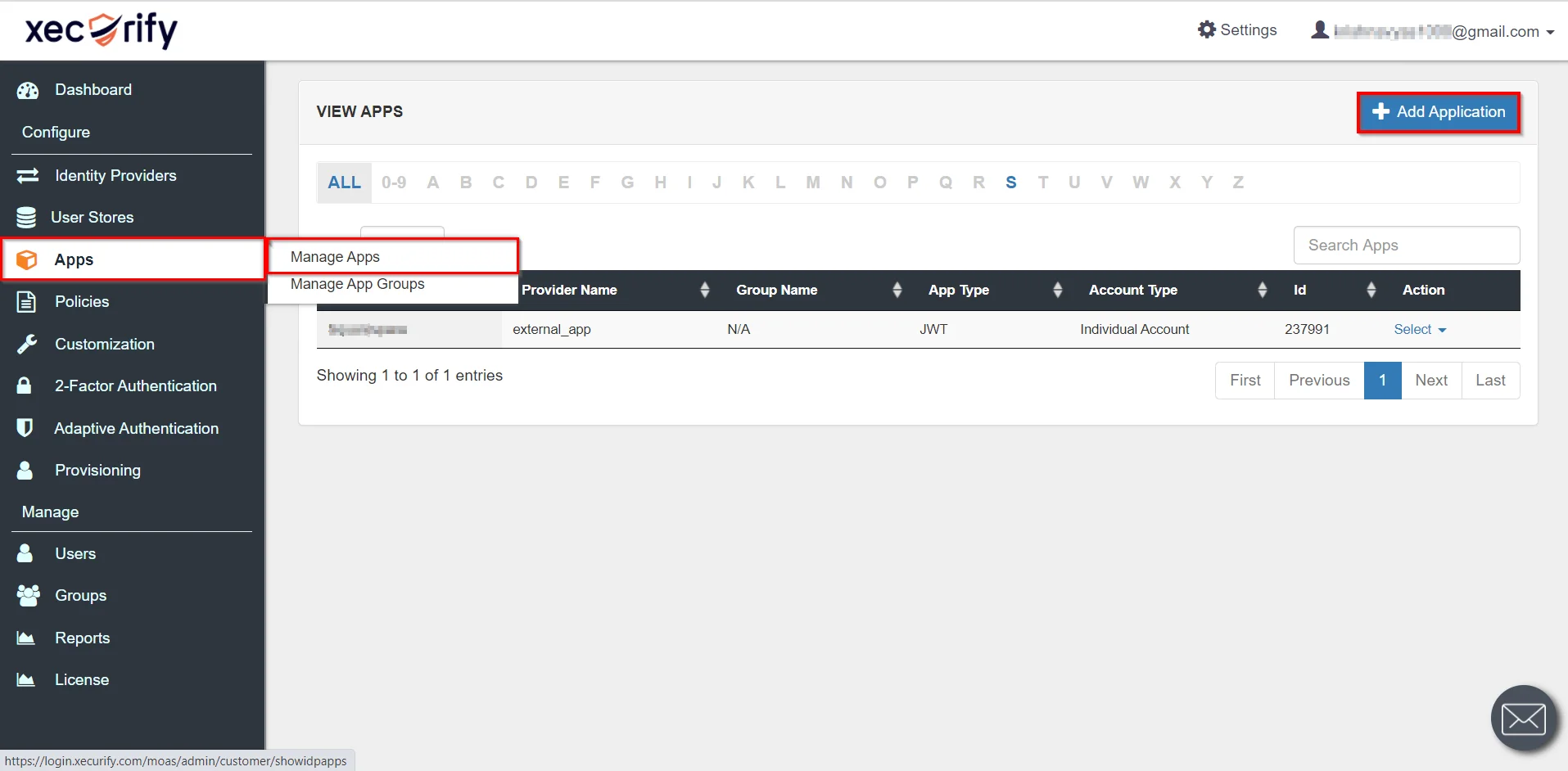
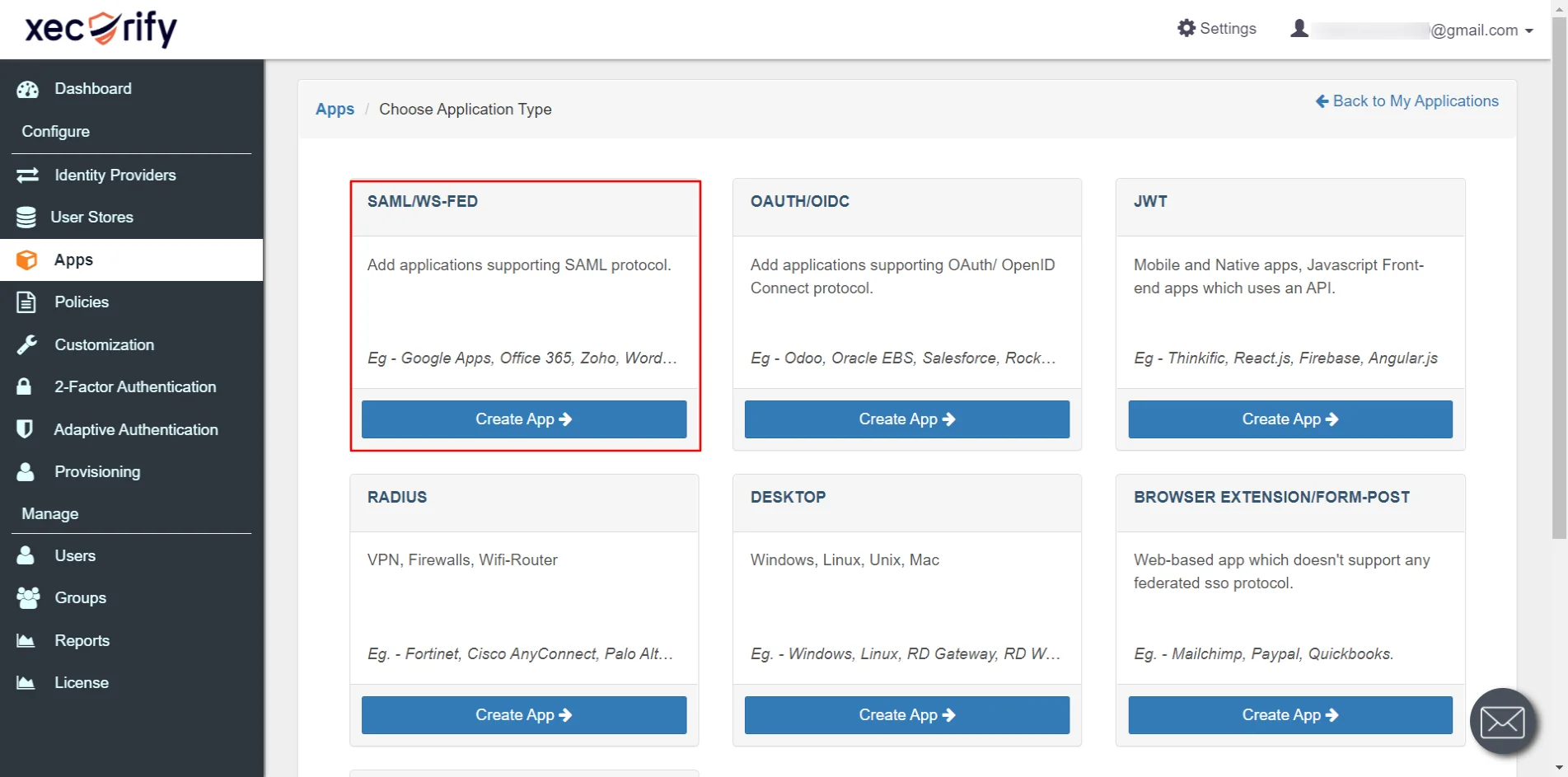
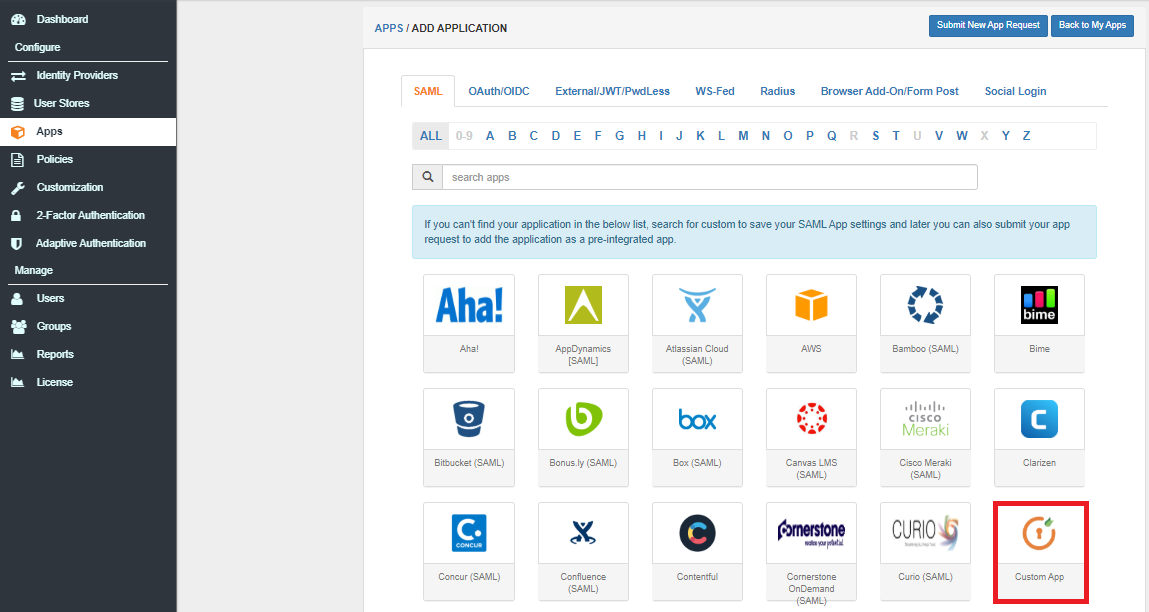
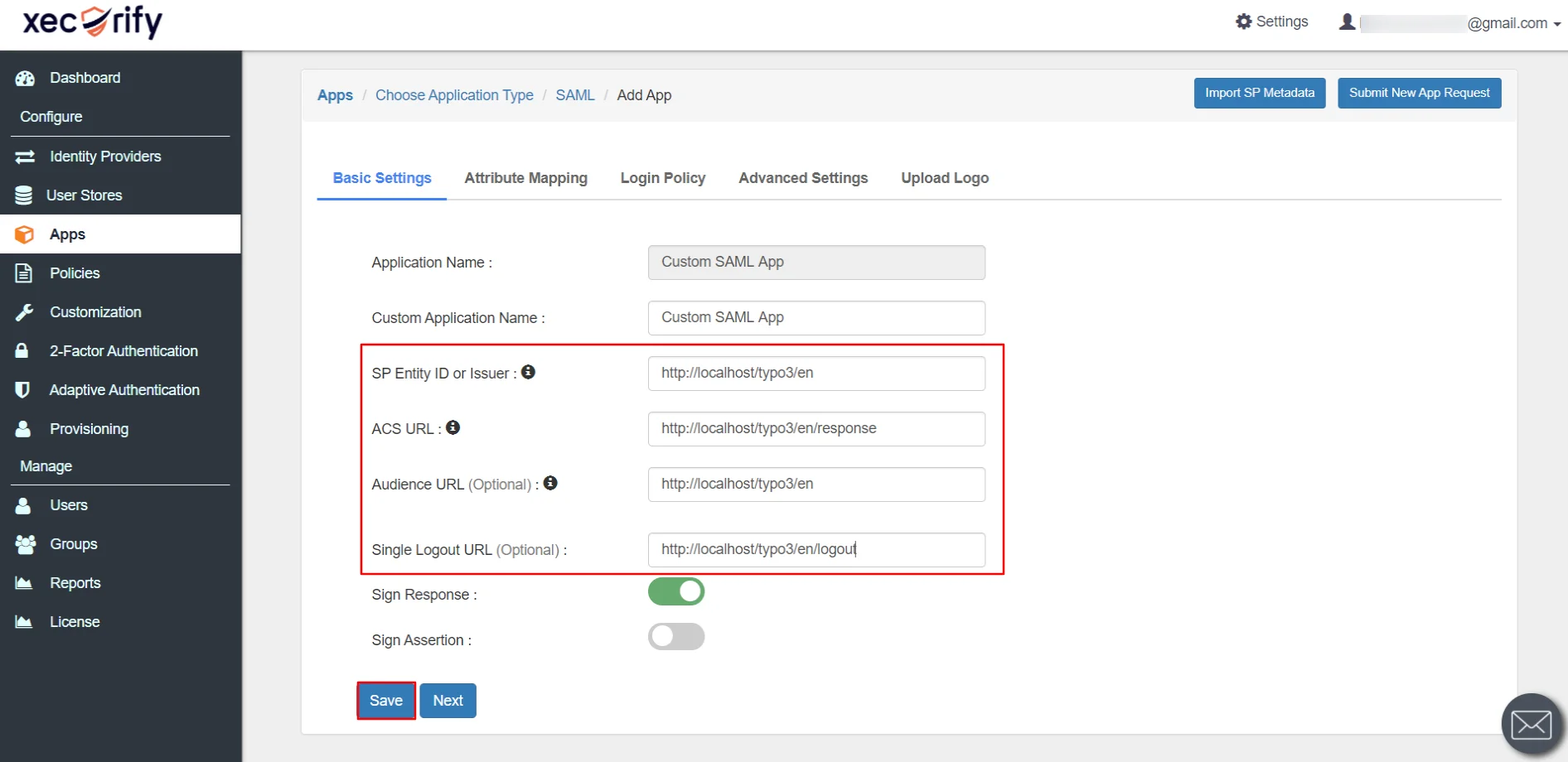
Now configure your Application by using the following steps:
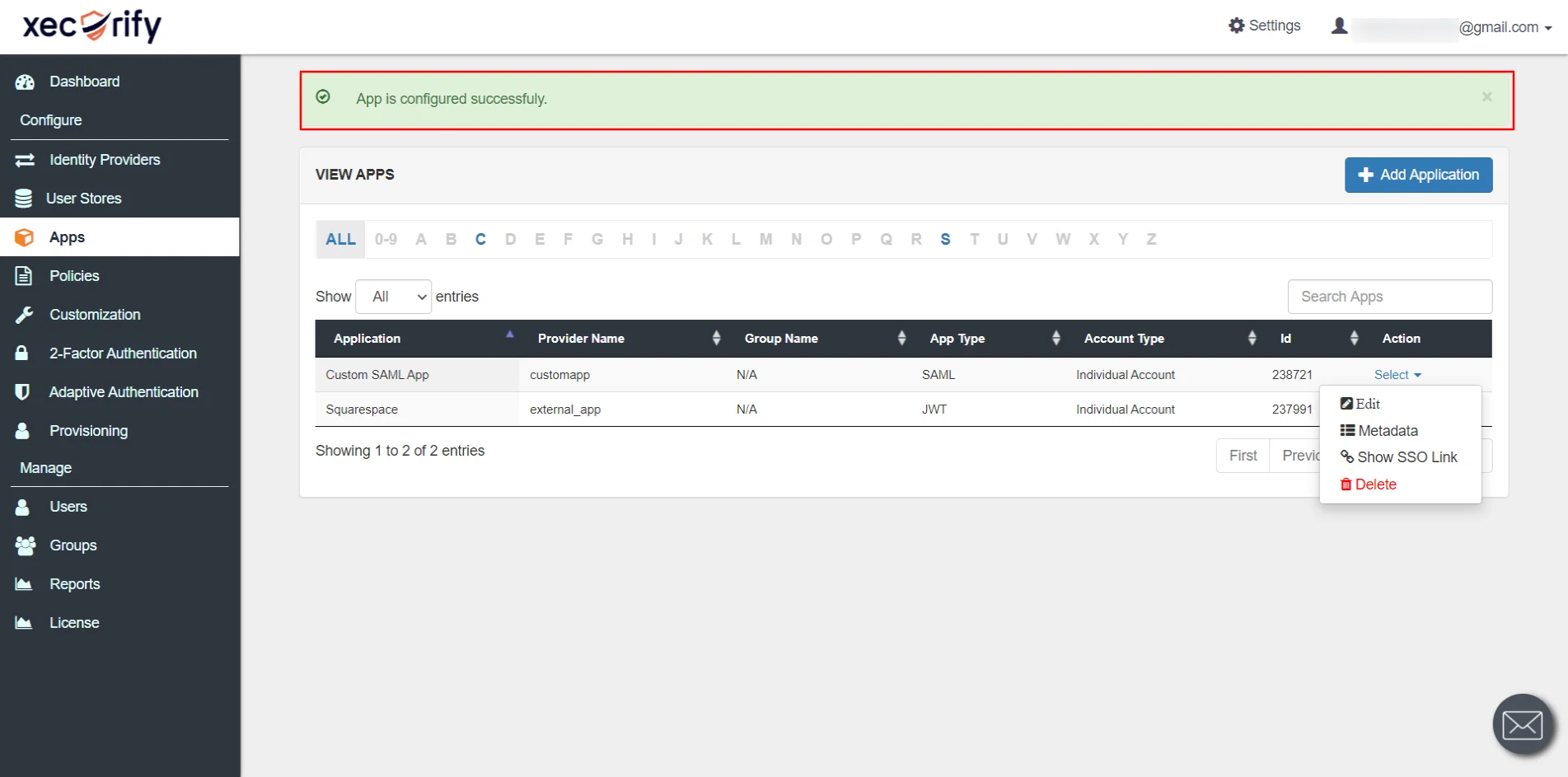
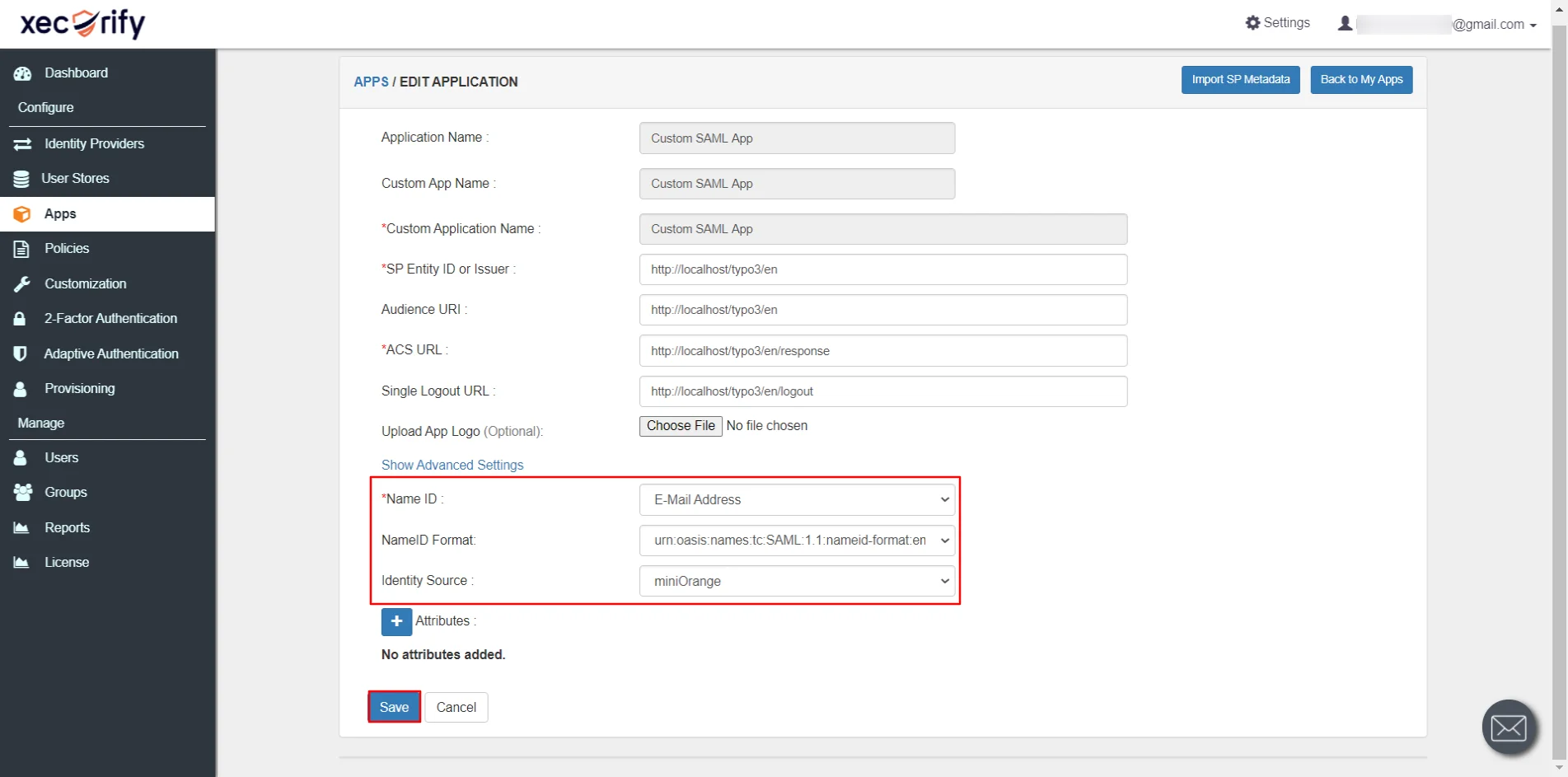
You can get metadata certificate and metadata details by using the following steps:
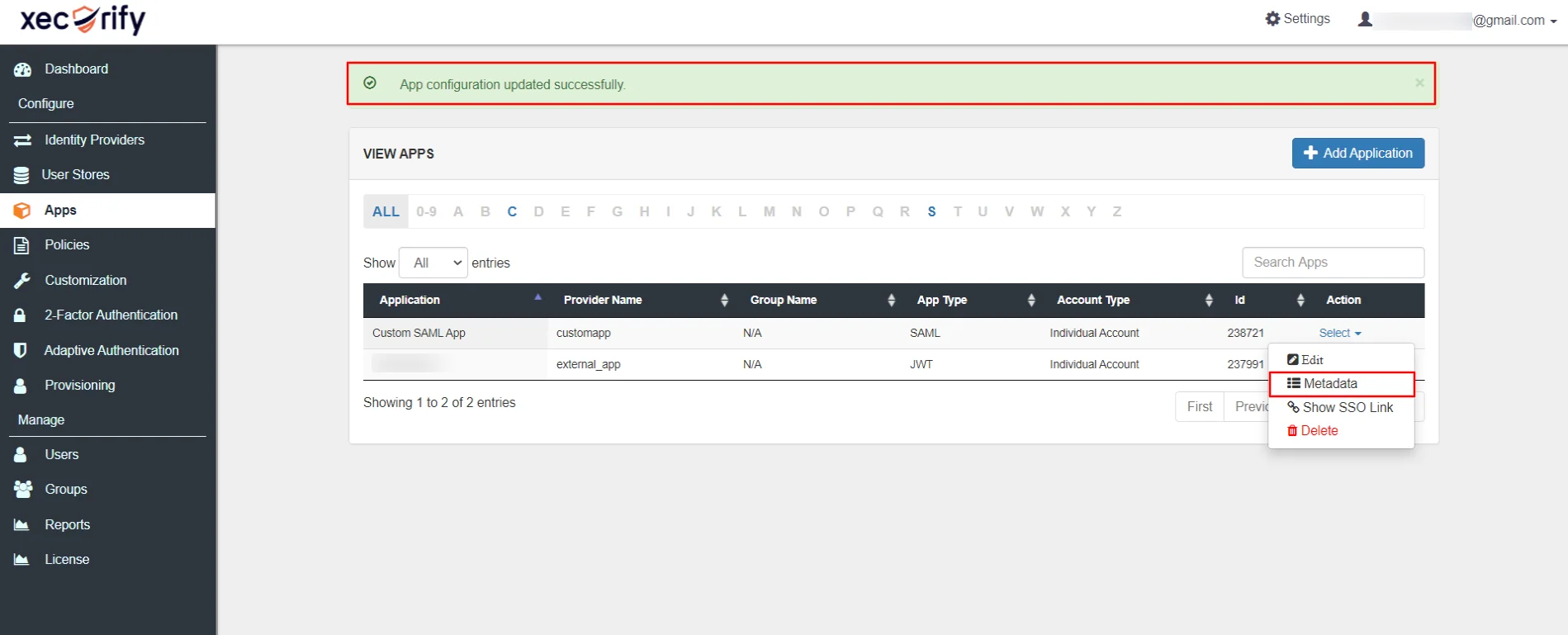
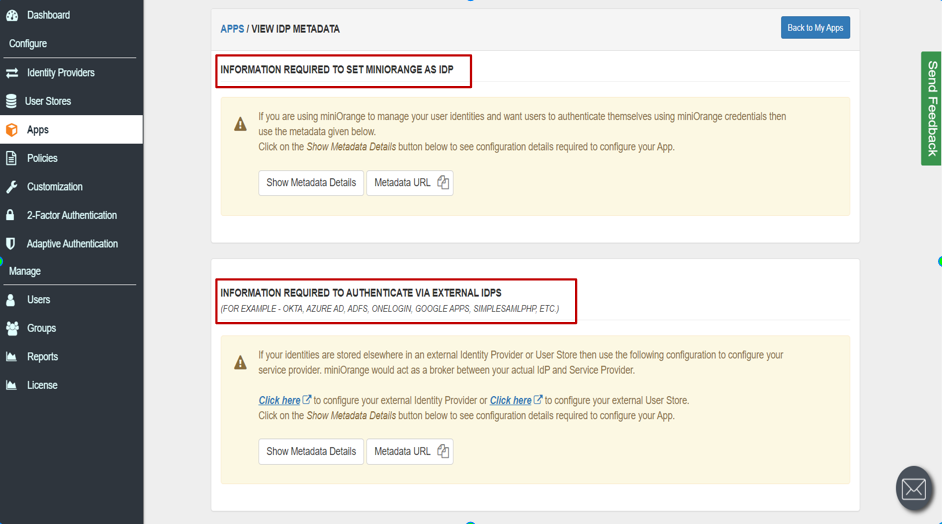

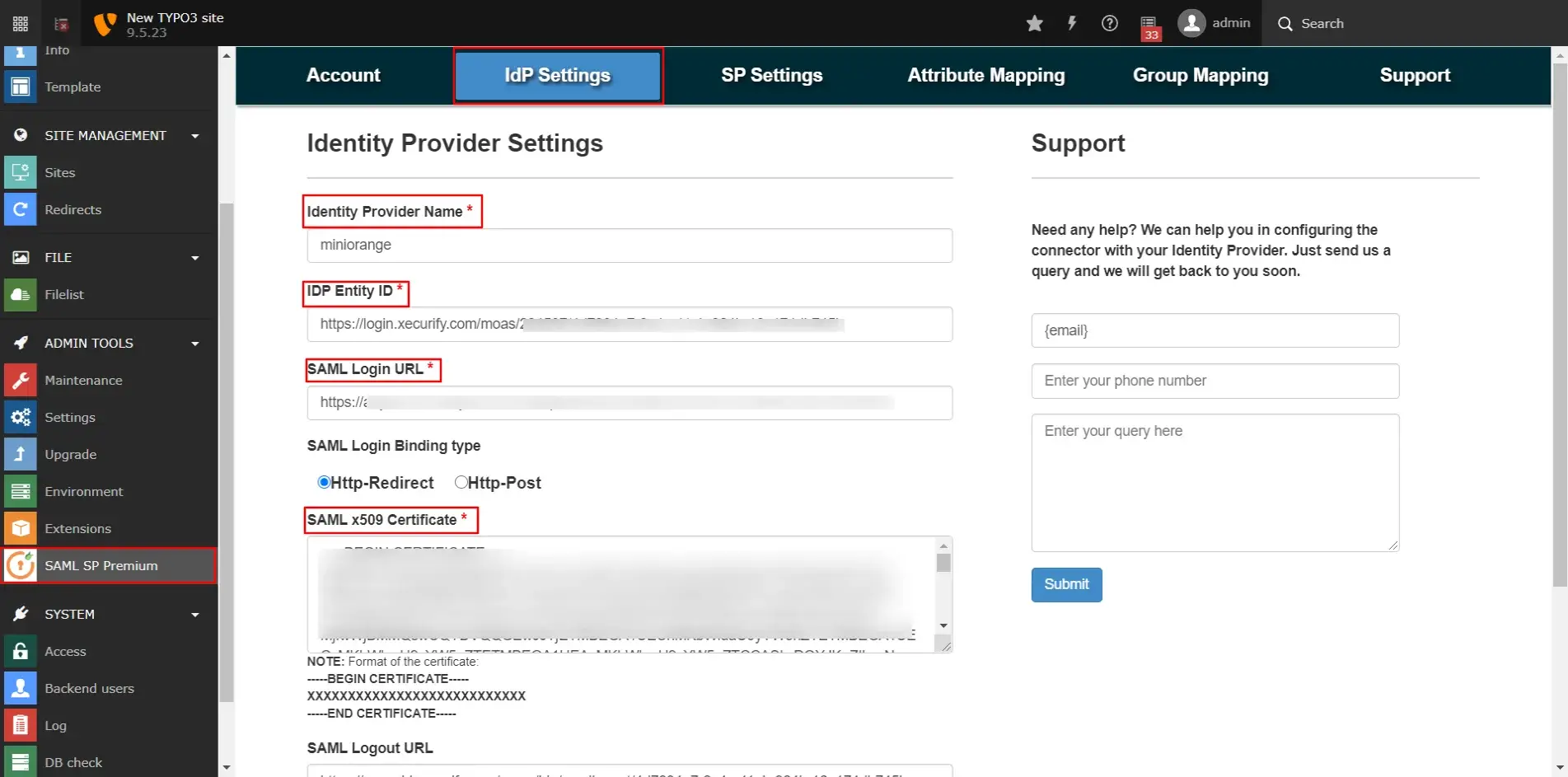
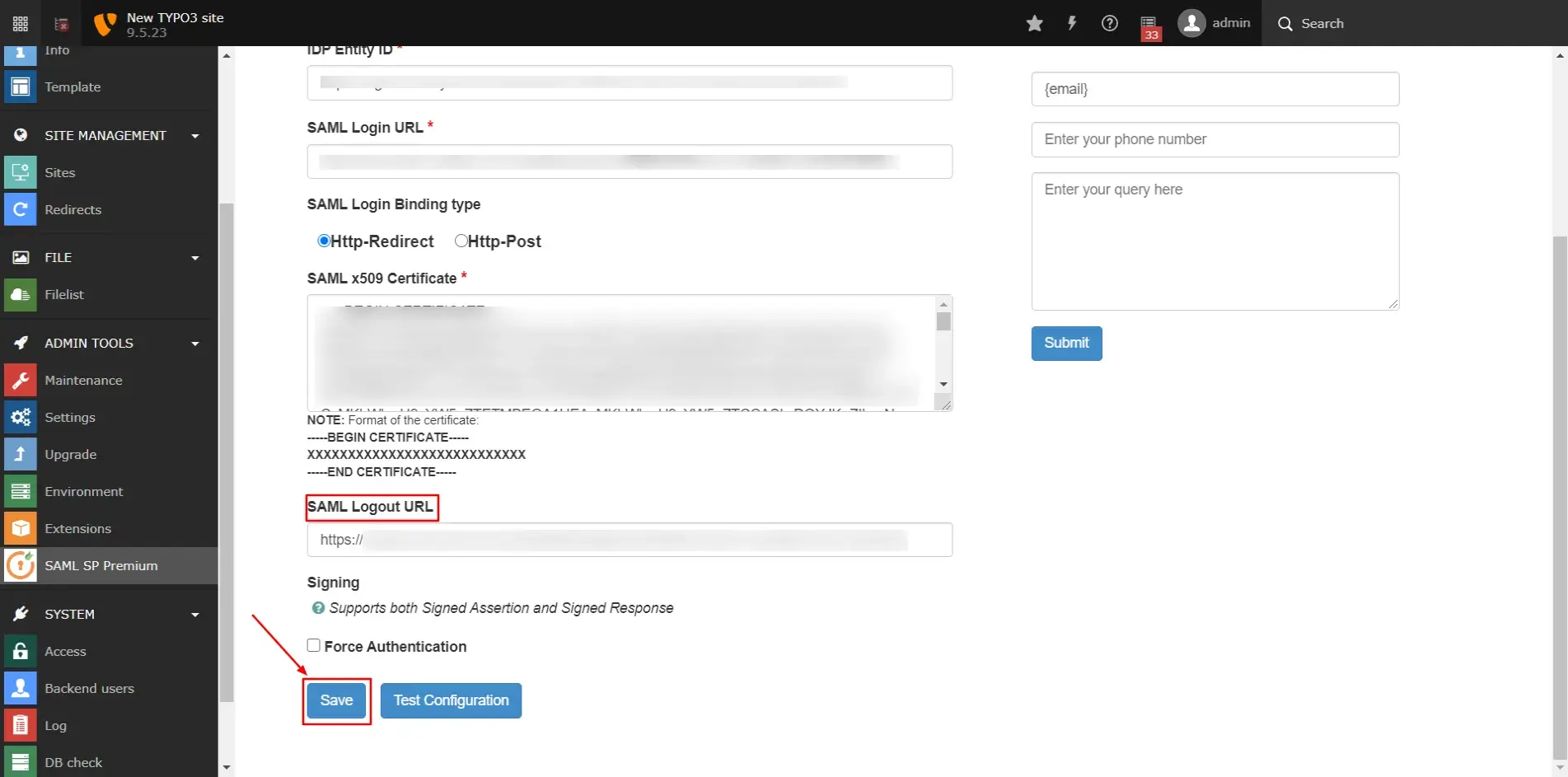
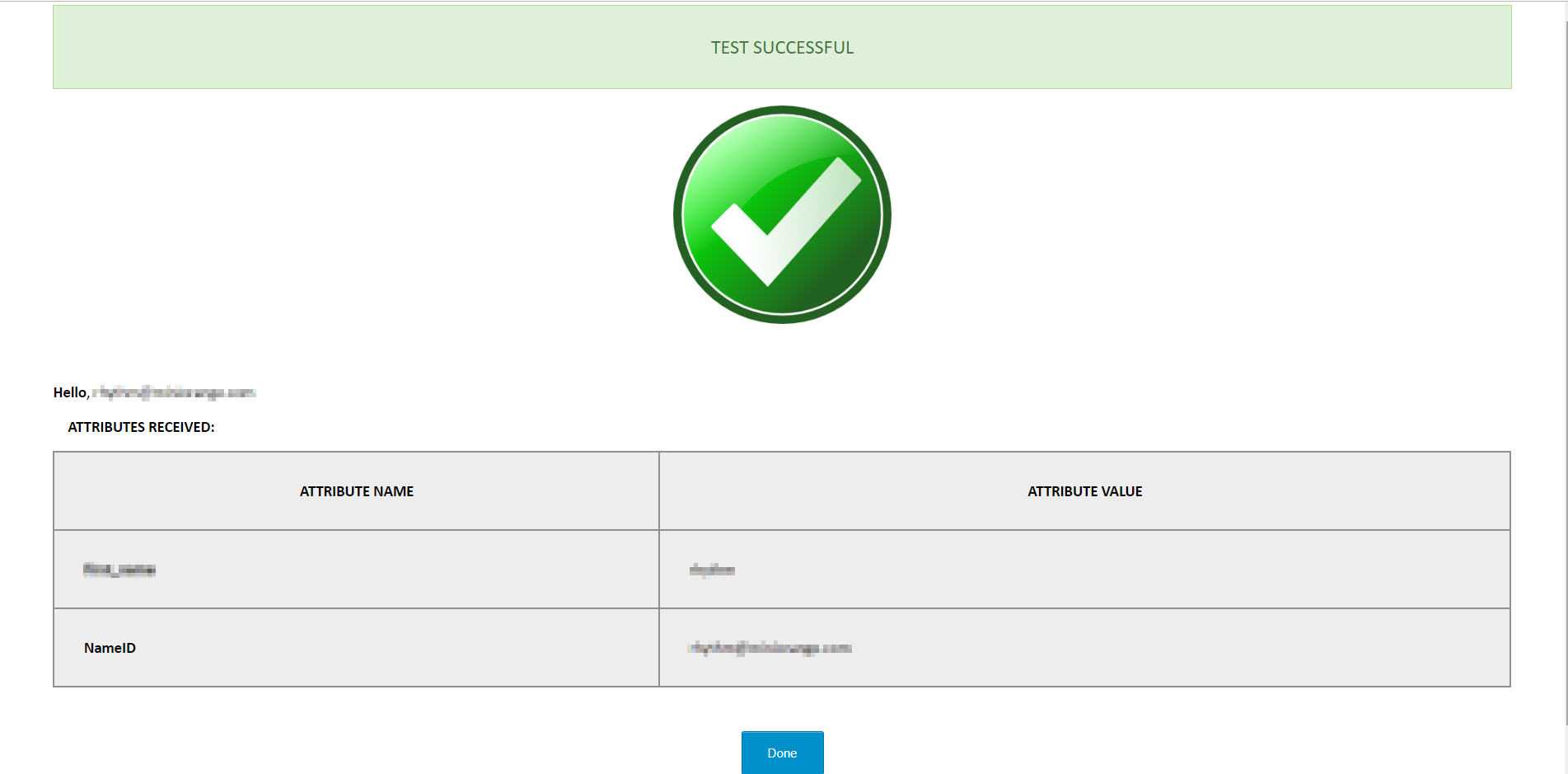
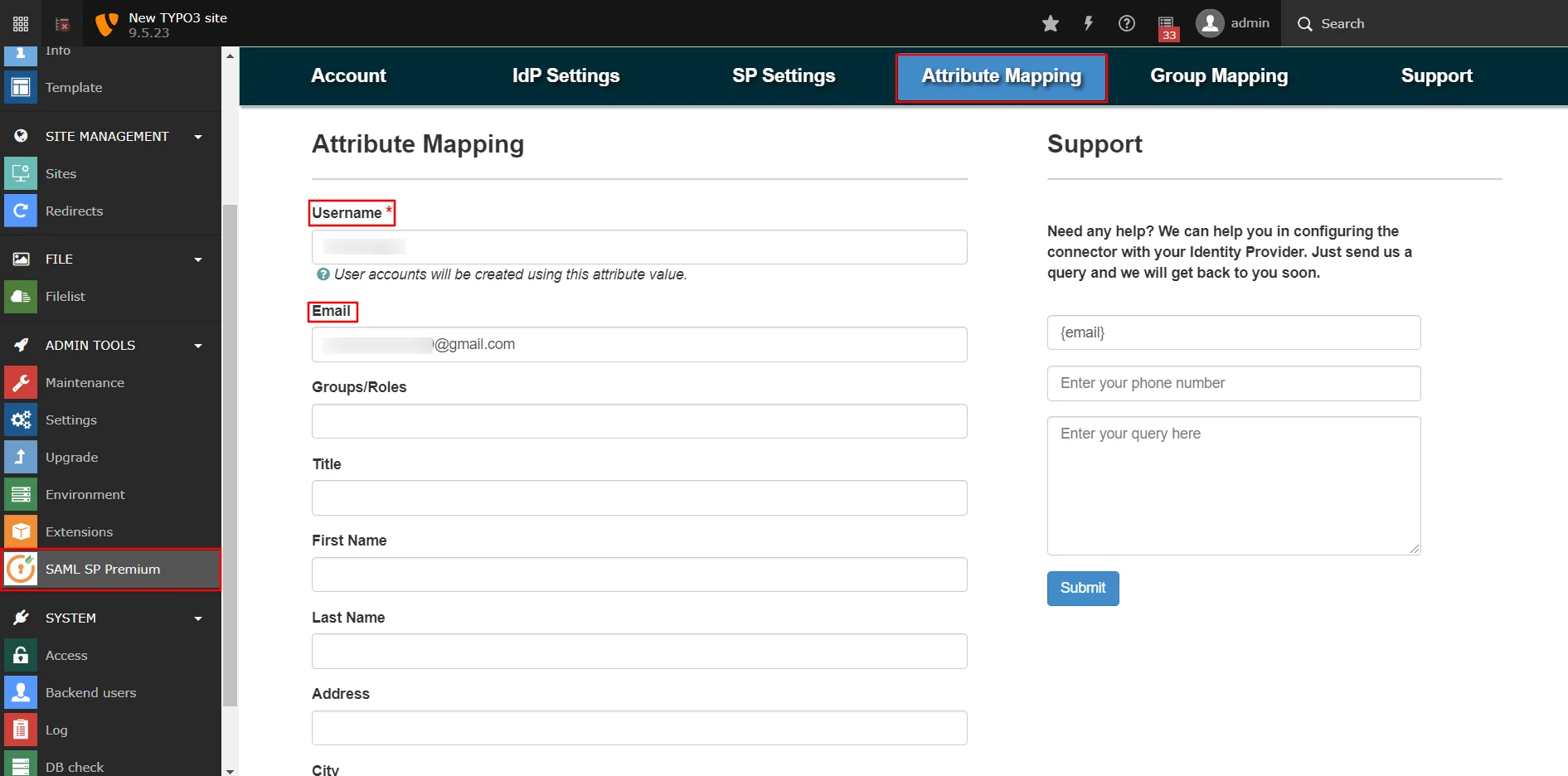
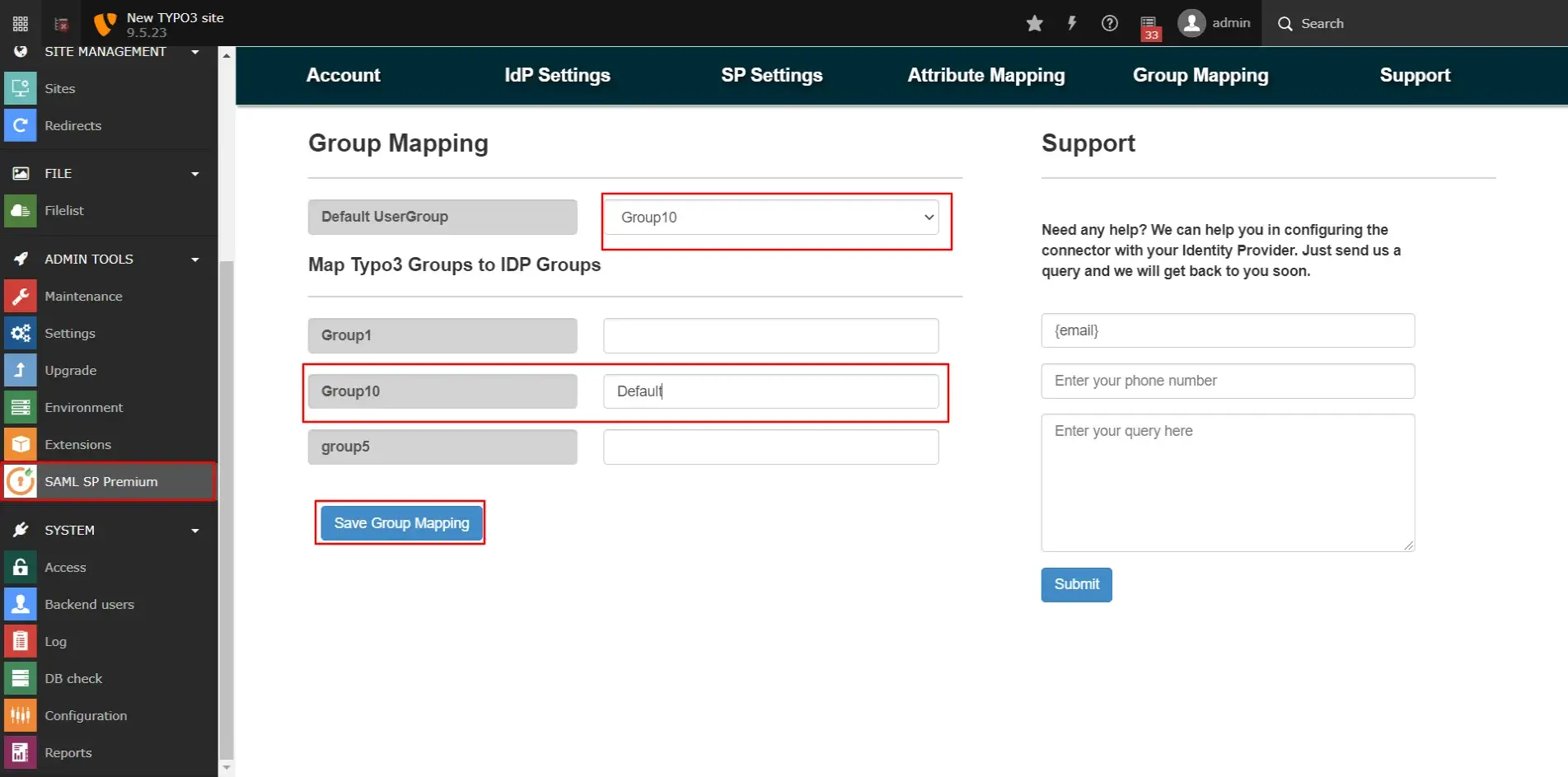
miniOrange provides 24/7 support for all the Secure Identity Solutions. We ensure high quality support to meet your satisfaction.
Try Nowminiorange provides most affordable Secure Identity Solutions for all type of use cases and offers different packages based on customer's requirement.
Request A QuoteWe offer Secure Identity Solutions for Single Sign-On, Two Factor Authentication, Adaptive MFA, Provisioning, and much more. Please contact us at -
+1 978 658 9387 (US) , +91 97178 45846 (India) | info@xecurify.com